Hàm Concatenate được biết đến là hàm nối chuỗi vào Excel. Ngoài hàm này, Excel còn cung cấp một loạt các hàm nhằm nối chuỗi văn bạn dạng khác, chẳng hạn như hàm Concat tuyệt hàm TEXTJOIN. Xem thêm tiếp nội dung bài viết dưới phía trên của Ben Computer nhằm tìm hiểu cụ thể cách sử dụng những hàm nối chuỗi Excel này.
Bạn đang xem: Hàm nối chuỗi có điều kiện trong excel
4 Hàm nối chuỗi trong Excel cơ bản
Excel được tích hợp các hàm được cho phép người cần sử dụng ghép, nối chuỗi văn phiên bản trong bảng tính. Trong số đó các hàm Excel nối chuỗi văn bản, dữ liệu thông dụng hơn cả là hàm CONCAT, CONCATENATE và TEXTJOIN.
Ngoài các hàm Excel, người tiêu dùng cũng rất có thể sử dụng toán tử (&) để thực hiện tính năng nối chuỗi văn bản tương tự. Để kiếm tìm hiểu chi tiết cách sử dụng các hàm, cú pháp cũng như ví dụ minh họa cách thực hiện hàm nối chuỗi trong Excel như thế nào, các bạn đọc rất có thể tham khảo tiếp phần văn bản dưới đây.

1. Hàm Concat – Hàm nối những chuỗi vào Excel
Hàm Concat được giới thiệu trước tiên trên Excel năm 2016 và không tồn tại sẵn trên những phiên phiên bản Excel cũ hơn, được áp dụng để thay thế hàm Concatenate, hỗ trợ ít độc nhất vô nhị 1 thông số và về tối đa 254 tham số. Hàm Excel này có thể được thực hiện để xử lý những ô cá biệt cũng như phạm vi những ô. Quanh đó ra bạn có thể kết hợp các ô hiếm hoi với phạm vi các ô, ví dụ như =CONCAT (B4, C4: D4).
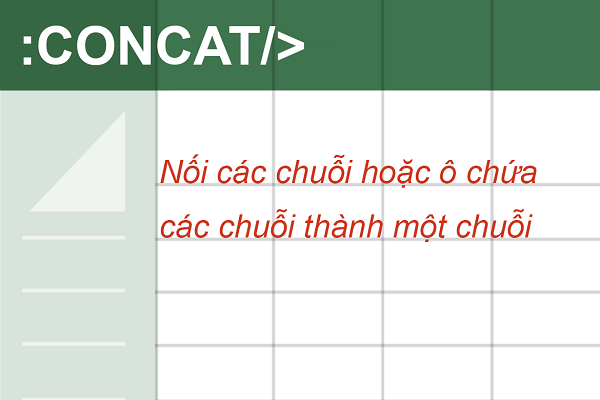
2. Hàm CONCATENATE bao gồm điều kiện
Hàm nối chuỗi Concatenate có sẵn trên các phiên phiên bản Excel cũ hơn, bao gồm Excel 2010, 2007, … . Về cơ bạn dạng hàm Concatenate gồm cú pháp và hoạt động tương trường đoản cú như hàm Concat trên những phiên phiên bản Excel năm 2016 và các phiên bản mới hơn. Chỉ bao gồm điều, hàm Concatenate không cung cấp tham chiếu là phạm vi những ô nhưng mà chỉ hỗ trợ các ô riêng lẻ. Tham chiếu ô về tối đa 255.

Cú pháp hàm CONCATENATE bao gồm dạng:
=CONCATENATE(text1,text2…)
Trong đó:
Tham số text1 là cần và là mục, văn phiên bản đầu tiên đề xuất ghép nối.Text2 là một thông số tùy chọn, là văn bản để ghép nối.Lưu ý: chúng ta chỉ rất có thể được nhập tối đa là 255 tham số.
3. Hàm TEXTJOIN
Hàm TEXTJOIN là trong số những hàm mới, được giới thiệu thứ nhất trên Excel 2016. Hàm Excel này được thực hiện để nối văn bản từ những phạm vi với / hoặc những chuỗi.
HàmTEXTJOIN gồm một dấu chia cách giữa quý giá văn bản được nối.Hàm nối chuỗi vào Excel này còn có khả năng auto bỏ qua các ô trống.

Cú pháp hàm TEXTJOIN Excel gồm dạng như dưới đây:
TEXTJOIN(delimiter, ignore_empty, text1,
Trong đó:
Delimiter (dấu phân cách): là ký kết tự được thêm, chèn vào giữa các văn bản được kết hợp. Lốt phân cách phổ biến nhất là dấu phẩy.Ignore empty: tham số này sử dụng những giá trị là TRUE hoặc FALSE. Nếu cực hiếm là TRUE hoặc vứt qua, những ô trống không được xem như xét. Nếu quý hiếm này là FALSE, các ô trống sẽ được xem xét với phân tách bóc bằng vệt phân cách.Lưu ý: Hàm TEXTJOIN trong Excel yêu thương cầu tối thiểu một tham số để nối, kết hợp các chuỗi trong các ô. Chúng ta cũng có thể sử dụng tối đa 252 đối số văn bản.
4. Cần sử dụng hàm toán tử “&” nhằm nối chuỗi trong Excel
Cách dễ dàng nhất nhằm nối các chuỗi vào Excel là áp dụng hàm toán tử “&”. Giống như hàm nối chuỗi CONCATENATE, hàm toán tử “&” cũng cung ứng các ô cô quạnh và không hỗ trợ dải ô. Đổi lại điểm mạnh của hàm này là dễ triển khai và sử dụng.
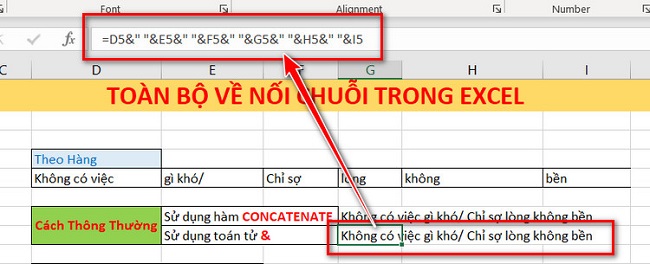
Kết luận
Bài viết trên đây Ben Computer vừa giới thiệu cho chính mình 4 hàm nối chuỗi vào Excel. Hình như bạn đọc có thể tham khảo một số nội dung bài viết đã gồm trên Ben Computer để đọc thêm những kỹ năng hay ho về Excel nhé.
Đừng quên share ý kiến, tiến công giá của khách hàng cho Ben Computer nhé. Mỗi ý kiến, góp sức của bạn sẽ giúp Ben Computer nâng cao chất lượng nội dung bài viết của mình giỏi hơn.
Thực hiện khảo sát một số khu vực tổ chức doanh nghiệp về sự việc sử dụng
Excelcòn tương đối nhiều hạn chế, chúng tôi có đề cập đến sự việc ghép nối chuỗi được thực hiện như thế nào, thì chúng tôi lại thừa nhận được có rất nhiều câu vướng mắc và hỏi lại về phong thái nối, hay gồm bao nhiêu phương pháp nối chuỗi vào Excelvà sử dụng tác dụng gì với hàm nào để thực hiện quá trình này. Vậy nên nội dung bài viết này vào chuỗi bài học kinh nghiệm Excelsẽ khuyên bảo về những hàm nối chuỗi vào Excel thường được áp dụng nhiều nhất.
Excelhay thực hiện mỗi hàm khác nhau để nối các giá trị ở các ô không giống nhau vào thànhmột chuỗi văn bản tùy vào phần đa yêu cầu mỗi công việc. Người dùng Excel thường áp dụng mỗi biện pháp ghép với mỗi hàm không giống nhau, trong đó sử dụng hàm CONCAT, CONCATENATE với TEXTJOIN thì được dùng thịnh hành hơn không còn , sử dụng những hàm để kết hợp văn bản, ghép nối các chuỗi dữ liệu, hàm có thiết kế để kết hợp một chuỗi các chuỗi tất cả chứa những phần của văn bản, nhiều từ hoặc số.
Tuy nhiên vẫn hay được sử dụng hơn cả là hàm nối chuỗi Concatenate bởi đấy là hàm xuất hiện thêm sớm hơn những hàm khác, về những phiên bạn dạng Microsoft Excel trong tương lai mới có các hàm Concat và Textjoin.
1. Hàm nối chuỗi trong Excel - Hàm
Concatenate
Như mục trên đã giới thiệu, hàm
Concatenate được thực hiện với việc ghép nối thành văn phiên bản từ một số trong những ô định sẵn.
Cú pháp để sử dụng hàm vào Excel:
=CONCATENATE(text1,text2…)
Trong đó:
- Text1 là cần và là mục đầu tiên tham gia ghép nối.
- Text2 là một đối số tùy chọn, là mục bổ sung tham gia vào ghép nối.
Lưu ý khi sử dụng hàm CONCATENATE:
- chúng ta có thể được nhập tối đa là 255 đối số
- Để chống cách những text 1 với text 2, bạn dùng dấy phẩy (,)
- Hàm CONCATENATE trả về công dụng là chuỗi văn bản.
1.1. Ví dụ như về hàm CONCATENATE
Nối từ, thêm cam kết tự
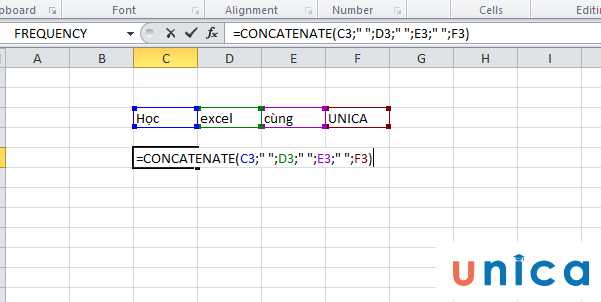
Hàm Concatenate vào Excel - Hình 1
Ví dụ được đến ở vào bảng tính Excel cần sử dụng hàm Concatenate ghép nối những từ trên những ô trên thành một chuỗi văn bản, lưu ý rằng cách nhập hàm bên trên là ghép nối các từ có khoảng cách, so với chuỗi không cần khoảng tầm cách chỉ cần nhập phương pháp =CONCATENATE(C3;D3;E3;F3) đang ra văn bạn dạng Họcexcel cùng eivonline.edu.vn.
Nối dữ liệu từ 2 hoặc những cột vào cùng với nhau
Quan liền kề ví dụ sau:
- Để nối tài liệu từ 2 cột "Họ" và "Tên", các bạn nhập cách làm vào ô C2 như sau:=CONCATENATE(A2," ",B2).
- kế tiếp nhấn Enter để dấn kết quả.
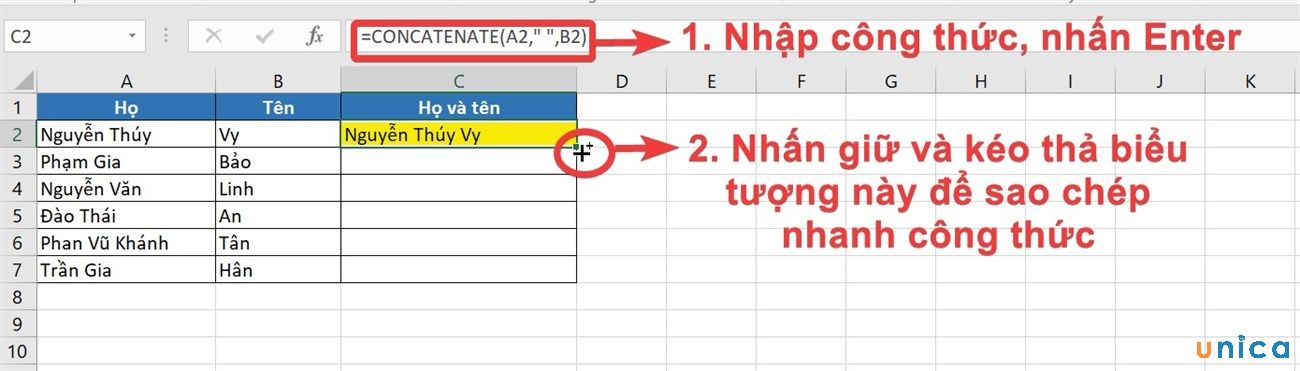
Hàm Concatenate vào Excel - Hình 2
- sau cuối đặt trỏ con chuột vào góc dưới, bên phải ô chứa phương pháp rồi kéo thả xuống để nhấn hết tác dụng ở các ô tiếp theo.
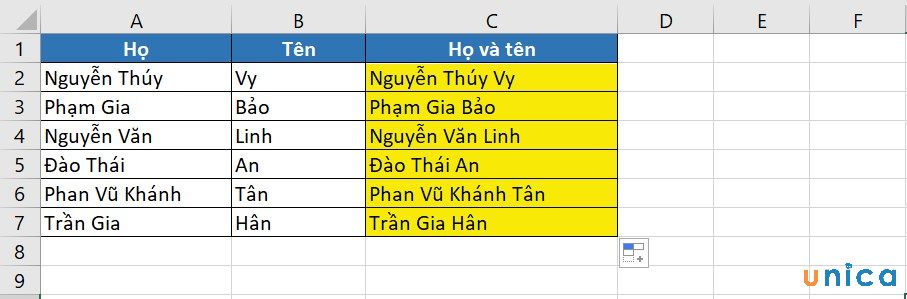
Hàm Concatenate vào Excel - Hình 3
Nối dữ liệu trong một mảng
Có 2 cách giúp cho bạn nối tài liệu trong và một mảng.
Cách 1: Liệt kê/chọn từng đối số text
- cách 1: Nhập cách làm hàm
CONCATENATE trên ô bạn muốn hiển thị kết quả.
- cách 2: Tới mục liệt kê những đối số, chúng ta nhấn với giữ phím Ctrl. Đồng thời nhấp vào từng ô mà bạn muốn ghép lại.
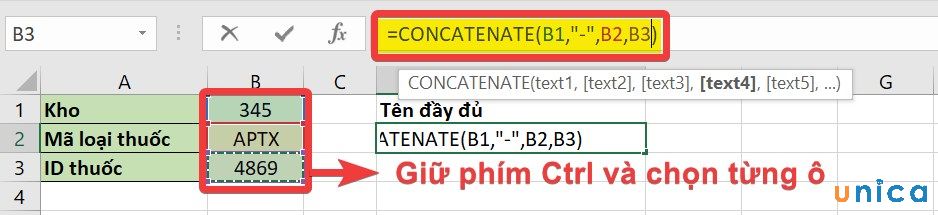
Hàm Concatenate trong Excel - Hình 4
Cách 2: Sử dụng hàmTRANSPOSE phối hợp phím F9 để đổi khác trước rồi lấy công dụng đưa vào hàm CONCATENATE.
Công thức hàm
TRANSPOSE:=TRANSPOSE(array)
- trong đó:arraylà mảng đựng chuỗi đề xuất nối.
Bạn quan sát ví dụ eivonline.edu.vn cung ứng như sau:
- bước 1: vào ô D2, chúng ta nhập công thức=TRANSPOSE(B1:B3). Sau đó nhấn phím F9
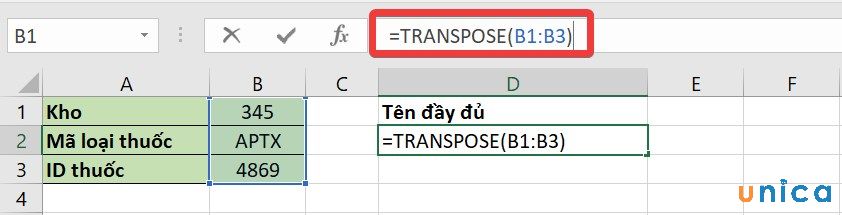
Hàm Concatenate vào Excel - Hình 5
- bước 2:Loại vứt dấu ngoặc nhọn thoát ra khỏi công thức nhằm thấy những giá trị chứa trong số ô bạn muốn nối thành chuỗi.
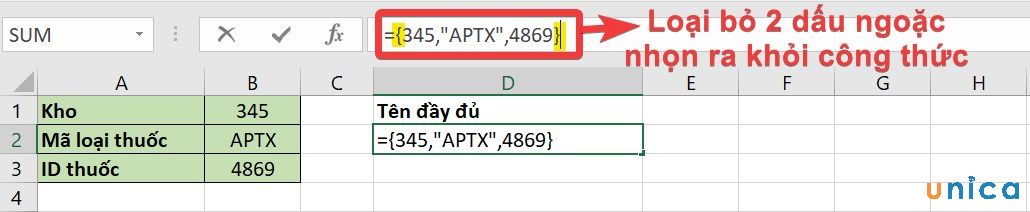
Hàm Concatenate trong Excel - Hình 6
- cách 3:Nhập bí quyết hàm nối tài liệu nhiều ô trong excel
CONCATENATE vào ô mong mỏi hiển thị kết quả. Chúng ta có thể chỉnh sửa công thức bằng phương pháp thêm, bớt những ký tự để đạt được hiệu quả như ao ước muốn.
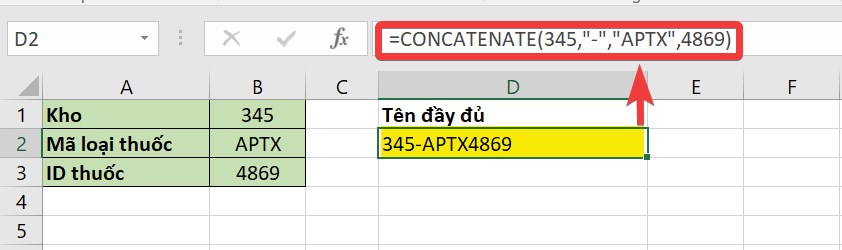
Hàm Concatenate trong Excel - Hình 7
Cách kết hợp chuỗi gồm xuống dòng
- Hàm Chart giúp đỡ bạn trả về ký tự được xác minh bằng số mã.
- bí quyết hàm Chart như sau:=CHAR(number)
Trong đó: Number là số nguyên từ 1-255.
Quan sát ví dụ nhưng eivonline.edu.vn hỗ trợ để hình dung rõ hơn về cách ghép những chuỗi lại cùng định dạng phân bóc chúng bằng vấn đề ngắt dòng thông qua việc sử dụng các hàm.
Cách 1: Dùng hàm
CONCATENATE:
Công thức sử dụng:=CONCATENATE(A2,CHAR(10),B2,", ",C2,CHAR(10),D2)
Cách 2:Dùng phương pháp ghép chuỗi trong Excel ký kết tự với vết "&":
Công thức sử dụng:=A2&CHAR(10)&B2&", "&C2&CHAR(10)&D2
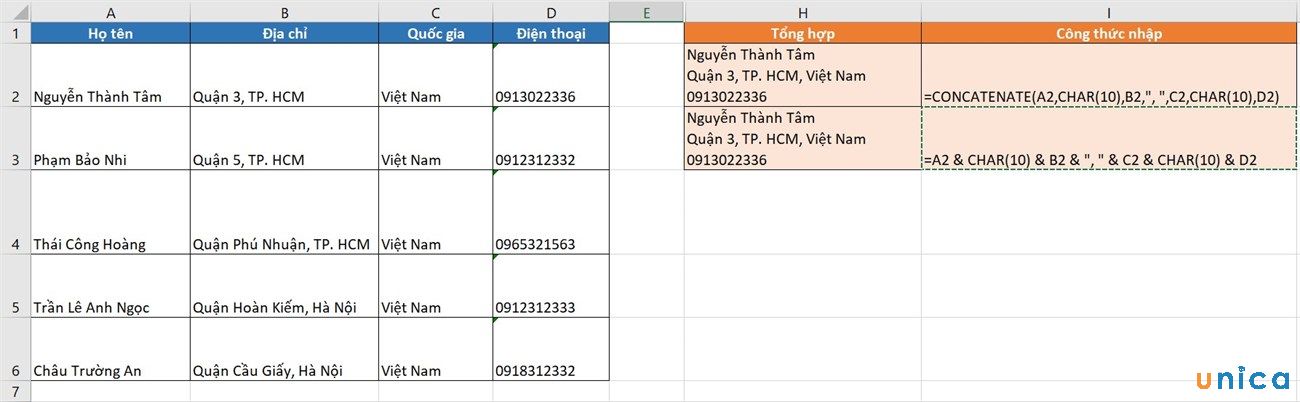
Hàm Concatenate trong Excel - Hình 8
- bước 1: Trong mảng nên lấy giá chỉ trị, bạn nhập 2 bí quyết phía trênrồi dấn Enter.
Sau đó xào luộc công thức bằng cách để trỏ con chuột vào góc dưới thuộc bên đề xuất của ô công thức. Sau đó nhấn giữ chuột và kéo thả cho vị trí mà bạn muốn áp dụng công thức.
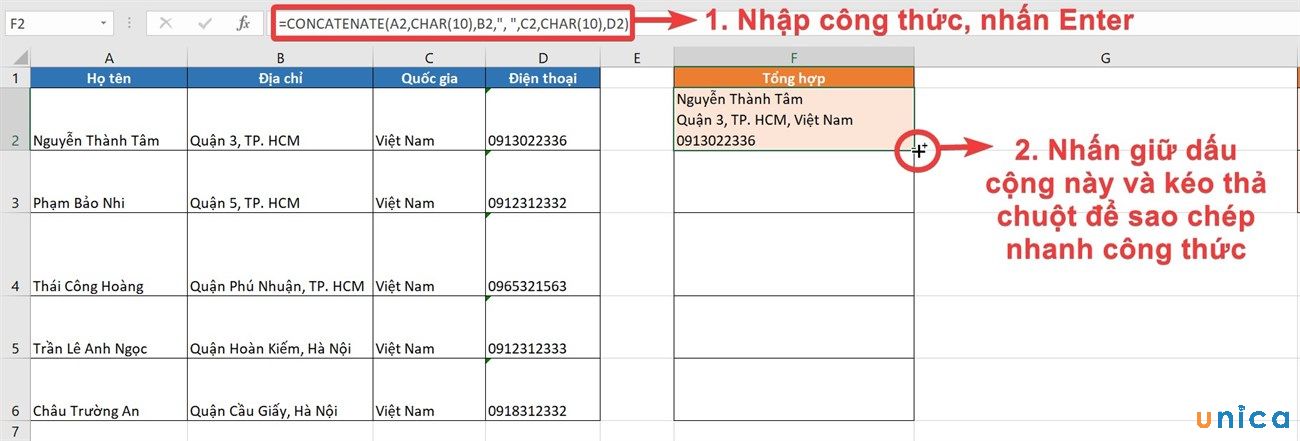
Hàm Concatenate trong Excel - Hình 9
- cách 2: hiệu quả sau khi hoàn thành như sau:
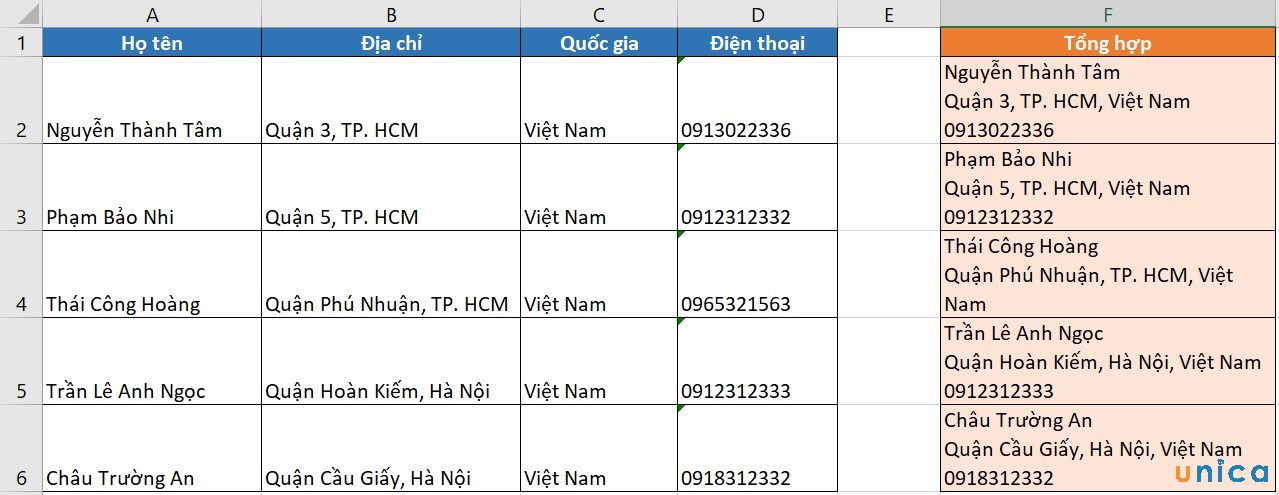
Hàm Concatenate vào Excel - Hình 10
1.2. Những lỗi thường gặp mặt khi cần sử dụng CONCATENATE:
Lỗi #NAME
- Lỗi #NAME lộ diện khi đối số Text là dạng chuỗi văn bạn dạng bị thiếu vết hoặc ngoặc kép (''').
Ví dụ: khi bạn gõ công thức =CONCATENATE(a,v) vào một ô ngẫu nhiên thì ngay mau chóng hàm đã trả về lỗi #NAME.
Để hạn chế và khắc phục lỗi này, bạn chỉ cần thêm vết ngoặc kép hoặc trước ký tự đầu cùng sau ký kết tự cuối của phần chuỗi văn bản trong đối số Text.
Văn bản hiển thị không như mong muốn
- Sau khi chấm dứt thao tác ghépchuỗi, hiệu quả nhận về nhiều khi hiện thị bị thiếu lốt cách, dấu chấm, vệt phấy làm cho văn phiên bản không được đẹp mắt mắt.
- Để hạn chế lỗi này, bạn chỉ việc xem lại phương pháp và bổ sung các ký tự quan trọng tại những số Text của hàm.

Văn bạn dạng hiển thị bị thiếu hụt dấu
2. Hàm nối chuỗi vào Excel - Hàm Concat
Nhìn new qua thương hiệu hàm thì họ thấy hàm có các chữ cái thương hiệu thuộc phần đầu của tên hàm Concatenate, đúng như vậy, hàm này có công dụng và thực hiện các bước giống như thể hàm Concatenate, hàm new này được tạo thành thành trường đoản cú sự rút gọn gàng độ dài của tên hàm và những đối số của nó.
Mặc dù Concat sửa chữa Concatenate tuy vậy nó vẫn liên tiếp có sẵn vào Office / Excel mới nhất để cung cấp khả năng tương thích với những phiên phiên bản trước.
Cú pháp của hàm tương tự như cú pháp của hàm ghép chuỗi
Concatenate:
=CONCAT (text1,
Trong đó:
- Text1: hướng đẫn mục nhập văn phiên bản hoặc phạm vi ô sẽ được nối đấy là bắt buộc
- Text2: Điều này chất nhận được bạn chỉ định các phạm vi không giống để kết hợp các văn bản, nếu như phạm vi ko liên tục. Đây là đối số tùy chọn.
3. Hàm nối chuỗi TEXTJOIN
Hàm
Textjoin cũng là 1 trong hàm phối kết hợp văn bạn dạng có sẵn trong Excel 2016. Điều này rất có thể dễ dàng được sử dụng bao gồm 1 dấu phân cách giữa những chuỗi văn bạn dạng và dấu phân làn này thậm chí hoàn toàn có thể là một chuỗi trống.
Hàm này cũng có tác dụng bỏ qua các ô trống vào một phạm vi nhất định.
Cú pháp của hàm:
=TEXTJOIN(dấu tách, ign_empty, text1,
Trong cú pháp trên:
- Dấu bóc có thể là bất cứ dấu ký kết tự làm sao hay dấu phẩy, vệt cách...được đặt trong lốt ngoặc kép hoặc cũng có thể được tham chiếu mang đến một câu chữ ô đúng theo lệ. (Cần thiết).
- Ign_empty: nếu như đối số này TRUE, thì các ô trống sẽ ảnh hưởng bỏ qua. Nếu như nó là False, thì những ô trống sẽ tiến hành đưa vào. (Cần thiết)
- text1: chỉ định và hướng dẫn phạm vi những ô sẽ tiến hành nối, không đề xuất nhập từng ô một. (Cần thiết)
-
Ví dụ về sử dụng hàm Textjoin:
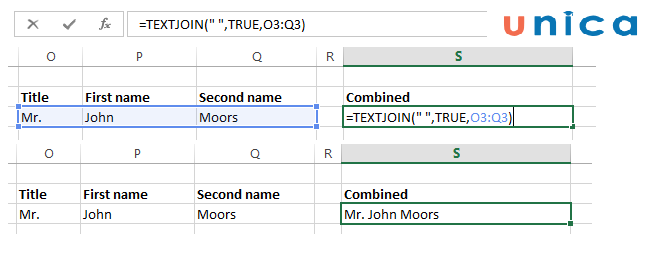
Hàm Textjoin
4. Sử dụng hàm toán tử "&" để nối chuối trong Excel
Bạn rất có thể nối các chuỗi vào Excel bằng cách sử dụng hàm toán tử"&". Hàm toán tử chỉ cung ứng các ô đơn nhất và không cung cấp dải ô. Thế tuy vậy với hàm này, bạn sẽ dễ dàng thực hiện mà không đề nghị đến rất nhiều các kỹ năng nâng cấp liên quan mang lại Excel.
Cú pháp: =CHUỖI 1&CHUỖI 2&…
Trong đó: chuỗi1, chuỗi2,… là các phần tử rời ra khi ta buộc phải nối.
Xem thêm:
Ví dụ: =A3&" "&B3&" "&C3

Hàm toán tử "&"
Hy vọng rằng với bài viết giới thiệu về 3 hàm nối chuỗi trong Excel là CONCAT, CONCATENATE và TEXTJOIN các bạn đọc đã chiếm lĩnh những kỹ năng cơ phiên bản nhất về những hàm và biết phương pháp sử dụng bọn chúng và áp dụng thành thành thục trong quá trình của mình.