Hàm Rank vào Excel cũng là trong những hàm phổ biến được vận dụng nhiều trong số bài toán xếp vật dụng hạng. Đây là một trong bài toán đơn giản nhưng trường hợp thực hiện thủ công bằng tay sẽ mất không ít thời gian. Đồng thời cũng có thể gây ra không nên sót. Do đó, bạn ta áp dụng hàm này để phục vụ việc phân loại. Để biết cách sử dụng chi tiết hàm Rank này, hãy cùng xem thêm hướng dẫn sử dụng chi tiết sau đây!
Nội dung
3 gợi ý cách sử dụng hàm Rank vào Excel ko ngắt quãng vì đồng bậc4 gợi ý xếp hạng bằng hàm Rank vào Excel một điều kiệnHàm Rank trong Excel
Hàm Rank đã xuất hiện khá sớm trong các phiên phiên bản của Excel. Từ bỏ phiên bản Excel 2003 thì hàm này đã được chính thức đi vào sử dụng trong bài toán xếp hạng vào Excel. Từ phiên bạn dạng Excel 2010, Excel đã có thêm các hàm phiên phiên bản của hàm Rank là Rank.avg với Rank.eq nhằm việc sắp xếp được ví dụ và đúng mực hơn. Tuy nhiên, để thao tác đơn giản và dễ dàng và hối hả hơn, chúng ta vẫn rất có thể sử dụng hàm Rank thông thường.
Hàm Rank có cú pháp = Rank(number, ref,
Ref: Danh sách các số
Order: sản phẩm tự xếp hạng. Bao gồm 2 cách bố trí theo đồ vật tự tăng dần (số 0 = khoác định còn nếu không nhập). Hay trang bị tự sút dần (số 1)
Hướng dẫn cách sử dụng hàm Rank trong Excel đồng thiết bị hạng
Chúng ta hoàn toàn có thể xét ví dụ như sau đây: dữ liệu cần sắp tới xếp là vấn đề trung bình của các học sinh. Để biết được học sinh An xếp hạng máy mấy trong bảng điểm này, làm việc mục Number ta nhập B2. Phần Ref là phần đối chiếu sẽ bao gồm danh sách những ô cất điểm của học sinh.Chúng ta sử dụng kí hiệu $ để cố định và thắt chặt vùng tham chiếu bởi vùng này sẽ không được biến hóa trong những công thức. Mong muốn biết xếp hạng mang lại các học sinh còn lại, bọn họ chỉ buộc phải kéo thả phương pháp ở C2 là xong.
Kết quả mở ra cho ra một bảng xếp thứ hạng điểm trường đoản cú thấp mang đến cao. Tuy nhiên, sinh hoạt ví dụ này, có thể thấy, những học viên có đồng điểm sẽ sở hữu được cùng vật dụng hạng, cùng thứ hạng sản phẩm công nghệ 3 hoặc 5 không xuất hiện. Bí quyết làm này chỉ ứng dụng được khi áp dụng hàm Rank cho các bài toán xếp thứ hạng không đặc biệt việc vứt bỏ đồng hạng. Và đây chính là cách làm dễ dàng và đơn giản nhất để thực hiện hàm Rank vào Excel.
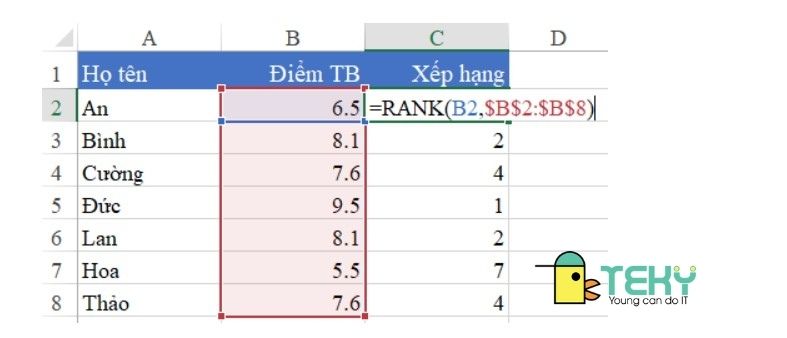
Sử dụng hàm Rank vào Excel đồng thiết bị hạng
Từ lấy ví dụ như trên, chúng ta sẽ thắc mắc, vậy nếu muốn xếp hàng không xẩy ra ngắt quãng vị đồng bậc sẽ cần sử dụng hàm Rank như thế? họ sẽ sử dụng kết dụng hàm Rank cùng Countif để xếp hạng ko ngắt quãng. Chúng ta quan gần kề ví dụ dưới đây về sử dụng hàm Rank và Countif để xếp hạng theo máy tự tăng dần.
Hướng dẫn cách sử dụng hàm Rank vào Excel không ngắt quãng vì đồng bậc
Sử dụng hàm Countif nhằm đếm số lần xuất hiện
Đầu tiên, họ sẽ cần sử dụng hàm Countif nhằm đếm số lần mở ra của từng quý giá điểm. Nhập cú pháp hàm Countif như sau nhằm đếm: = Countif( $B$2:B2, B2). Vào đó, $B$2:B2 có nghĩa là vùng yêu cầu đếm bắt đầu từ ô B2 nhưng không giới hạn điểm cuối để biết ô B2 lộ diện bao nhiêu lần so với những giá trị khác. Quý giá B2 trong cú pháp bộc lộ là giá bán trị phải đếm. Công dụng cho ra quý hiếm 1 hoặc lớn hơn 1. Nếu bởi 1 tức là ô giá trị chỉ mở ra một lần trong cả list dữ liệu. Nếu lớn hơn 1 (Trong ví dụ như là 2) thì ô quý hiếm đó đã xuất hiện thêm 2 lần trong bảng dữ liệu.
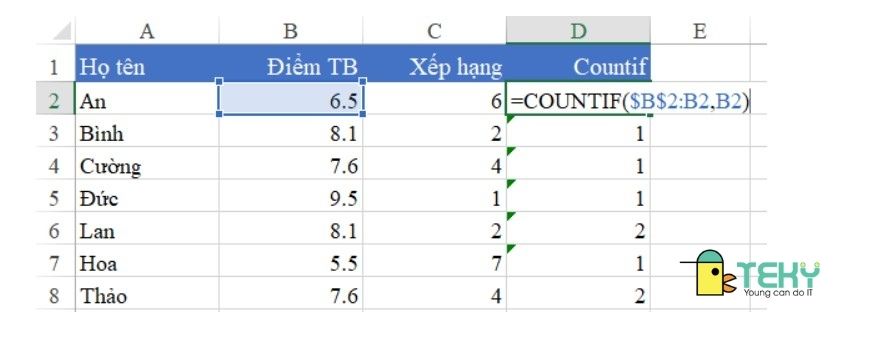
Sử dụng hàm Countif nhằm đếm mốc giới hạn xuất hiện
Sử dụng hàm Rank để xếp hạng
Sau đó, để xác minh thứ bậc ko ngắt quãng, họ sử dụng cú phàm hàm phức như sau: ô Rank + ô Countif – 1. Công dụng xuất hiện tại trong bảng sau đây. Hoàn toàn có thể thấy, với hầu hết giá trị chỉ lộ diện một lần thì hàm phúc sẽ đến giá trị không đổi. Đối với phần đông ô có giá trị xuất hiện thêm hai lần thì qua hàm phức sẽ thay gồm sự đổi khác thứ bậc. Rất nhiều ô giá trị xếp sau sẽ giảm một bậc theo trang bị tự tăng dần.
Bạn đang xem: Hàm rank trong excel là gì
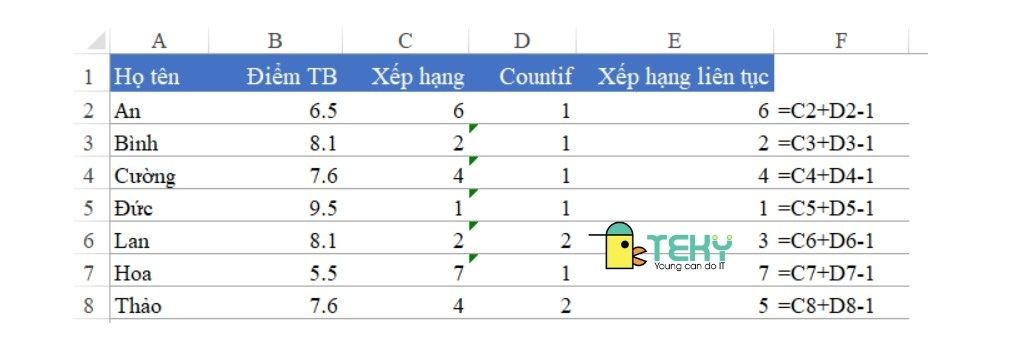
Sử dụng hàm Rank nhằm xếp hạng
Cụ thể là Lan gồm điểm 8.1, xếp thứ hai những vì chưng tên viết sau và quý giá điểm 8.1 buộc phải bậc của Lan giảm sút thứ 3. Họ cũng rất có thể kết phù hợp hàm trong một ô nhằm xếp máy hạng mang đến vùng quý giá này. Bằng phương pháp kết thích hợp hàm =Rank(B2,$B$2:$B$8)+Countif($B$2:B2,B2)-1. Các xếp không ngắt quãng theo thứ tự giảm dần sẽ tinh vi hơn, nên họ không đề cập trong nội dung bài viết này.
Hướng dẫn xếp hạng bởi hàm Rank vào Excel một điều kiện
Trong nhiều trường hợp, họ sẽ cần phải xếp hạng cùng với thêm nhiều điều kiện khác nhau. Cụ thể trong trường phù hợp này, bọn họ sẽ xét một lấy một ví dụ với yêu ước xếp hạng theo kèm một điều kiện. Yêu cầu đề ra là, hãy xếp thứ hạng điểm của các học sinh theo điểm trung bình, trường hợp đồng hạng thì sẽ xếp hạng cao hơn nữa cho hầu như ai có điểm toán cao hơn.

Xếp hạng bằng hàm Rank trong Excel một điều kiện
Sử dụng hàm Rank.EQ trong Excel nhằm xếp hạng
Đối với một trong những định dạng, hàm Rank sẽ mang đến ra hiệu quả số nguyên như vẫn đề cập trong phần trường. Và nếu như không sử dụng hàm Countif thì bọn họ sẽ bao hàm thứ hạng đồng bậc. Và không hẳn lúc nào thì bọn họ cũng rất có thể dùng hàm Countif để xuất hiện thêm thứ hạng. Theo một thứ tự trước sau như trên. Đây là lúc bọn họ sử dụng hàm đk If. Cùng ở nhiều mặc định, hàm Rank sẽ đã tạo ra thứ tự xếp hạng tầm trung bình như trên. Vày đó, bạn cũng có thể sử dụng hàm Rank.EQ để bảo vệ các vật dụng tự ngơi nghỉ dạng số nguyên. Cú pháp hàm cũng tương tự với hàm Rank.
Xét lấy một ví dụ trên. Rất có thể thấy, vào trường phù hợp này, học sinh Dương Quốc Đạt và Lê Bá Long gồm cùng máy hạng.
Sử dụng hàm đk If mang đến trường phù hợp xếp hạng bao gồm điều kiện
Chúng ta sẽ cần sử dụng điểm môn toán để xét lắp thêm hạng cho trường hợp thuộc thứ hạng sinh sống trên. Họ sẽ sử dụng hàm tất cả cú pháp như sau: =IF(Countif($E$4:$E$13,E4)>1,Rank.EQ(B4,$B$4:$B$13,1),0). Hiểu đơn giản và dễ dàng là nếu như điểm trung bình nhưng mà trùng, thì những người bị trùng đã xếp hạng theo môn toán, theo sản phẩm công nghệ tự tăng dần. Số loại này càng to thì điểm ưu tiên càng cao.
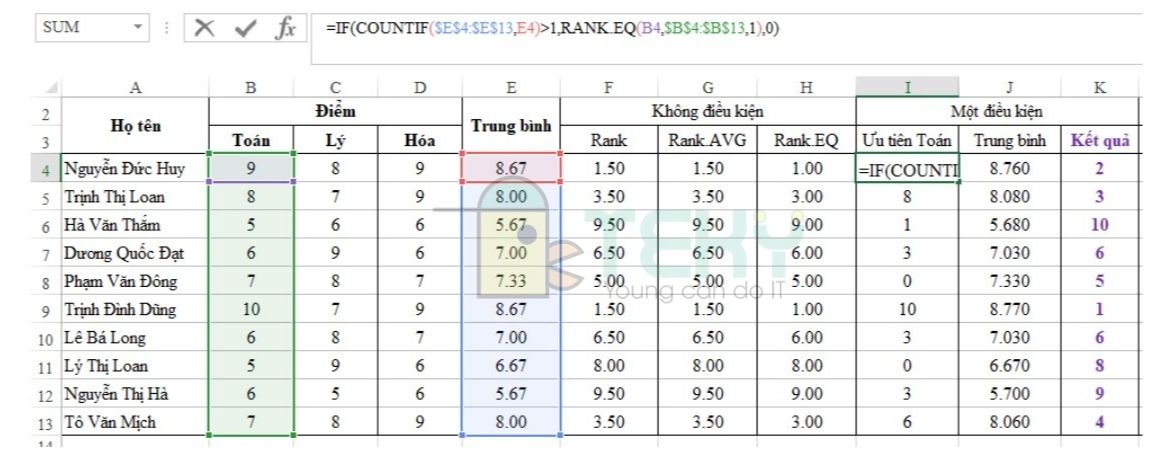
Sử dụng hàm điều kiện If mang lại trường hòa hợp xếp hạng gồm điều kiện
Sau đó, bọn họ sẽ tính lại điểm ưu tiên. Bởi điểm trung bình tất cả 2 số sau vệt phẩy nên điểm ưu tiên và tính sau vệt phẩy 3 chữ số. Bằng cách chia đẳng cấp ở cột ưu tiên đến 1000. Lúc đó, điểm ưu tiên sẽ được cộng vào. Bọn họ sử dụng hàm Rank mang lại cột trung bình bắt đầu là có kết quả xếp hạng chuẩn chỉnh nhất.
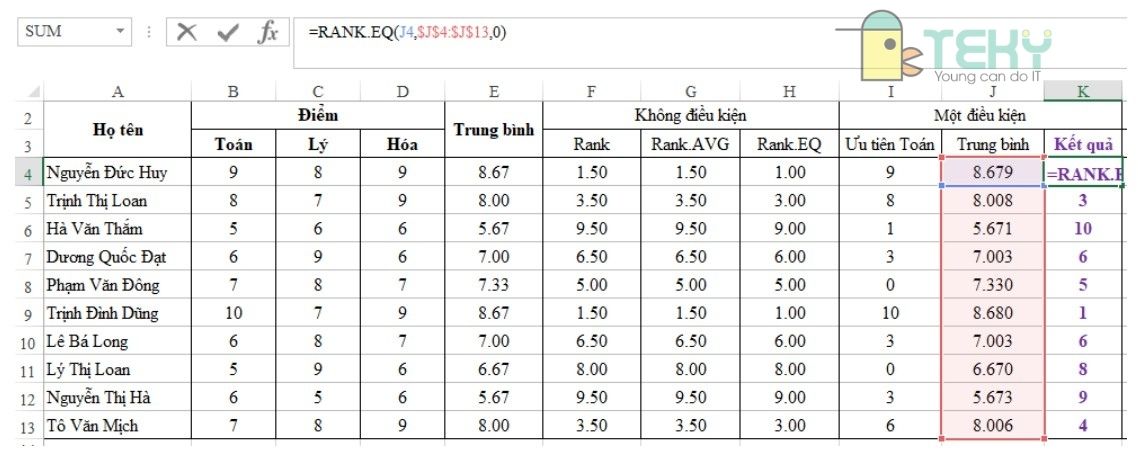
Chúng ta áp dụng hàm Rank mang lại cột trung bình bắt đầu là có công dụng xếp hạng chuẩn chỉnh nhất.
Như vậy, bọn họ đã tiến hành được xếp thứ hạng theo một điều kiện. Hiệu quả đã tất cả sự phân hóa bự hơn. Mặc dù nhiên, trường hợp của người tiêu dùng Long với Đạt vẫn trùng nhau. Lúc đó, chúng ta cũng có thể sử dụng thêm các điều kiện ưu tiên lý hóa tương tự như trên.
Trên đây, là những hướng dẫn chi tiết về cách thực hiện hàm Rank trong Excel đối kháng giản. Hi vọng những tin tức trên đây sẽ giúp đỡ ích cho các bạn. Tham khảo thêm nhiều khuyên bảo khác về Excel tại Teky!
Trong lúc làm báo cáo hoặc thống kê lại số liệu của những sản phẩm, số lượng,… vào Excel thì bạn cần phải thực hiện phân chia thứ hạng. Việc tiến hành xếp hạng trong Excel đang trở nên đơn giản và dễ dàng hơn khi nào hết phụ thuộc hàm Rank trong Excel. Trong bài viết dưới đây, công ty chúng tôi sẽ trả lời bạn sử dụng hàm Rank vào Excel thuận lợi và mau lẹ chỉ trong bài xích bước.
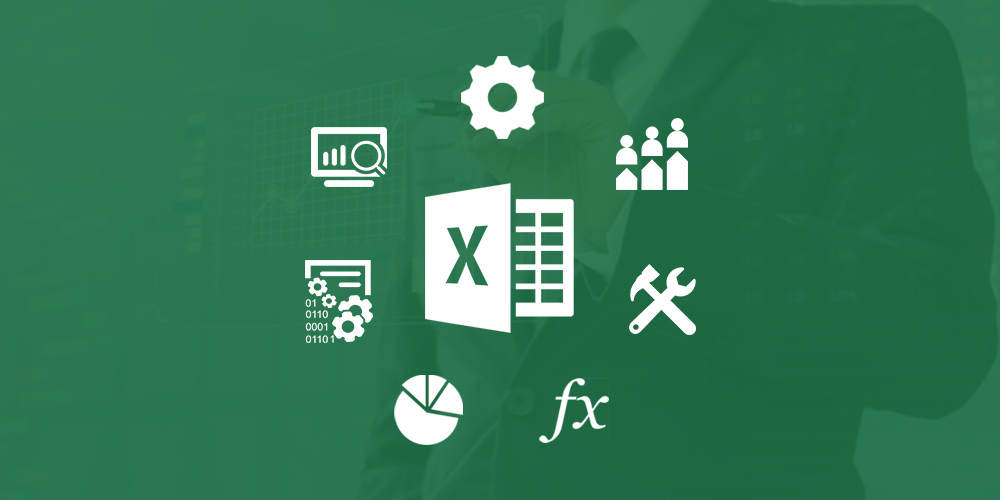
Hàm Rank vào Excel là gì?
Hàm Rank trong Excel là hàm áp dụng xếp sản phẩm công nghệ hạng của các dữ liệu hoặc thứ thị. Khi dùng hàm này thì các bạn có thể dễ dàng thu xếp và xếp hạng dữ liệu theo sản phẩm tự từ cao xuống thấp hoặc thấp mang đến cao. Hàm Rank gồm nhiệm vụ kha khá giống với lúc chúng ta thực hiện thu xếp dữ liệu nhưng nó lại ưu việt rộng và về tối ưu hơn.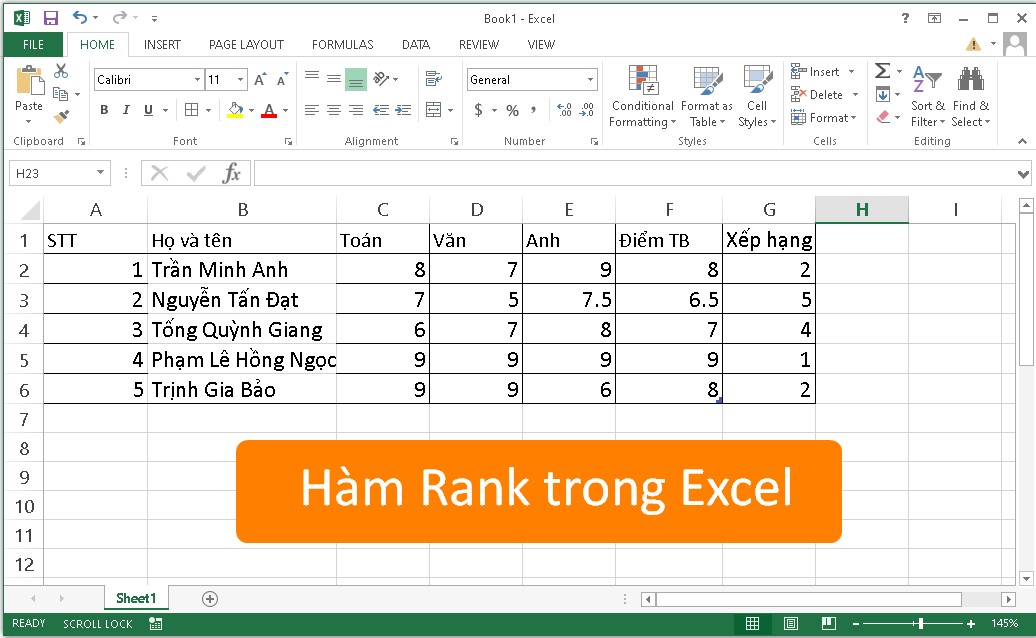
Sử dụng hàm Rank vào trường hòa hợp nào?
Hàm Rank bạn cũng có thể sử dụng để thu xếp dữ liệu theo đồ vật tự trường đoản cú cao xuống thấp.Hoặc khi bạn có nhu cầu sắp xếp thứ hạng của dữ liệu từ thấp cho cao.Hướng dẫn sử dụng hàm Rank vào Excel nhằm xếp hạng
Công thức hàm Rank Excel
Với phương pháp của hàm Rank thì chúng ta có thể thực hiện kiểm tra một số nào đó hoặc chúng ta cũng có thể biết kiểu của địa chỉ đó trong bảng là bao nhiêu. Sử dụng công thức sau:
Công thức hàm Rank=RANK(number,ref,
Trong đó:
Number: cực hiếm mà bạn có nhu cầu xếp hạng.Ref: Danh sách những số đề xuất sắp xếpOrder: sản phẩm công nghệ tự cần xếp hạng, kiểu thu xếp (tăng dần dần hoặc giảm dần). Trường hợp như Order = 0 thì trang bị hạng sẽ được sắp xếp theo lắp thêm tự giảm dần. Còn Order = 1 thì sản phẩm hạng sẽ tiến hành sắp xếp theo sản phẩm tự tăng dần.Sử dụng hàm Rank xếp hạng trong Excel sản phẩm tự từ cao cho thấp
Bước 1: trong ô nằm tại vị trí đầu tiên của cột đề xuất Xếp hạng > Bạn tiến hành nhập cách làm =RANK(F2,$F$2:$F$5,0).
Bước 2: sau khoản thời gian nhập hàm vào mục xếp thứ hạng xong, bạn ấn Enter để hệ thống trả kết quả đến bạn. Cơ hội này, bảng sẽ trả lại công dụng là 3 tức là bạn trằn Minh Anh tất cả thứ hạng là 3.
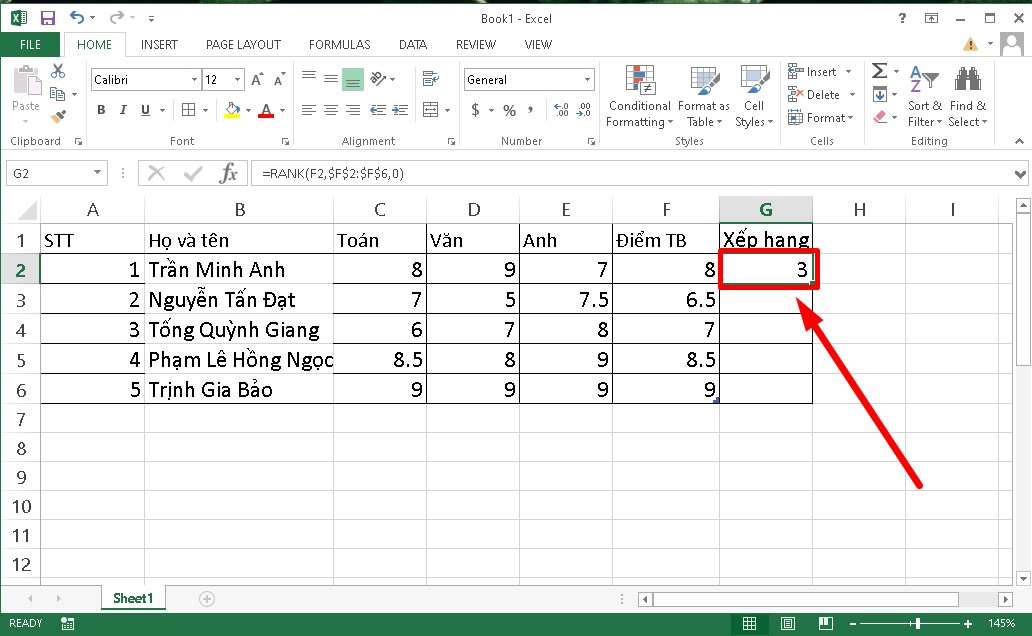
Bước 3: Kế tiếp, để hiển thị toàn cục thứ hạng của chúng ta học sinh tiếp theo thì tiến hành dịch chuyển con trỏ chuột đến góc dưới cần của vị trí chứa kết quả > dịp này, một dấu cộng xuất hiện, bạn giữ con chuột và kéo xuống cho tới hết list là xong.
Bước 4: công dụng sau lúc thực hiện:
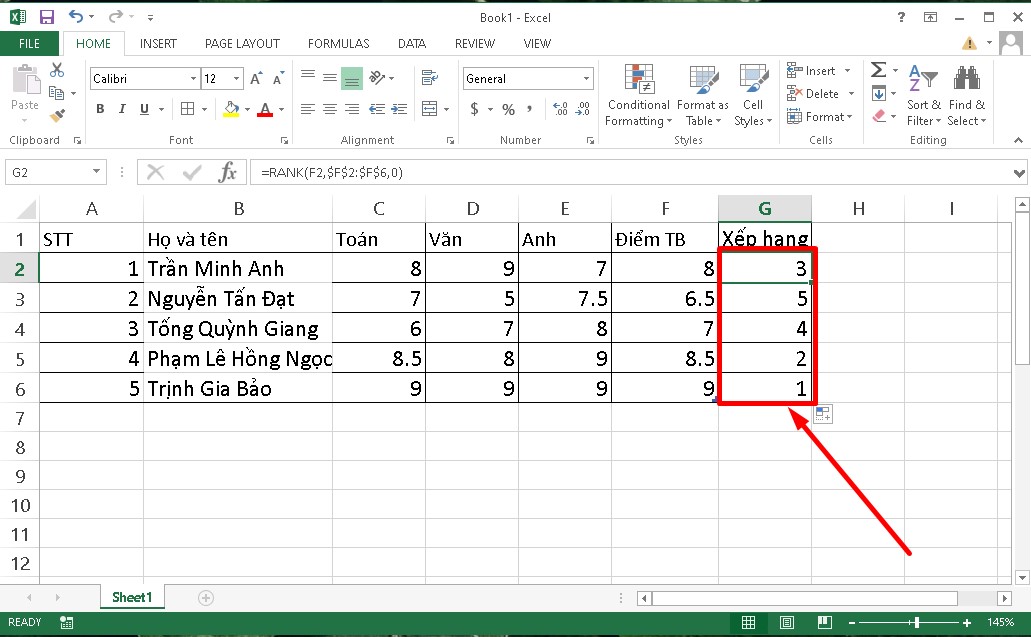
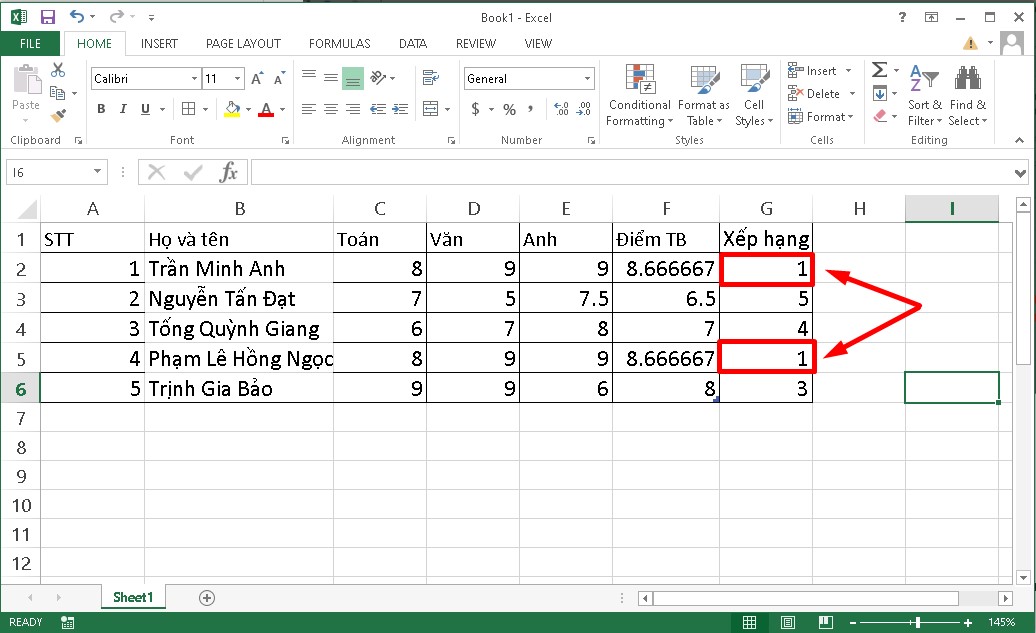
Sử dụng hàm Rank để xếp hạng trường đoản cú thấp đến cao.
Lưu ý: vào trường vừa lòng xếp hình trạng theo lắp thêm tự trường đoản cú thấp mang lại cao thì lắp thêm hạng nên tính có khả năng sẽ bị đảo ngược. Tức là, điểm số trong bảng càng cao thì sẽ ở đoạn thấp nhất với ngược lại. Khi sử dụng hàm đếm thứ tự trường đoản cú thấp mang đến cao thì order = 1.
Bước 1: tiến hành nhập bí quyết vào ô cần xếp hạng đầu tiên trong bảng bởi hàm sau: =RANK(B2,$B$2:$B$5,1).
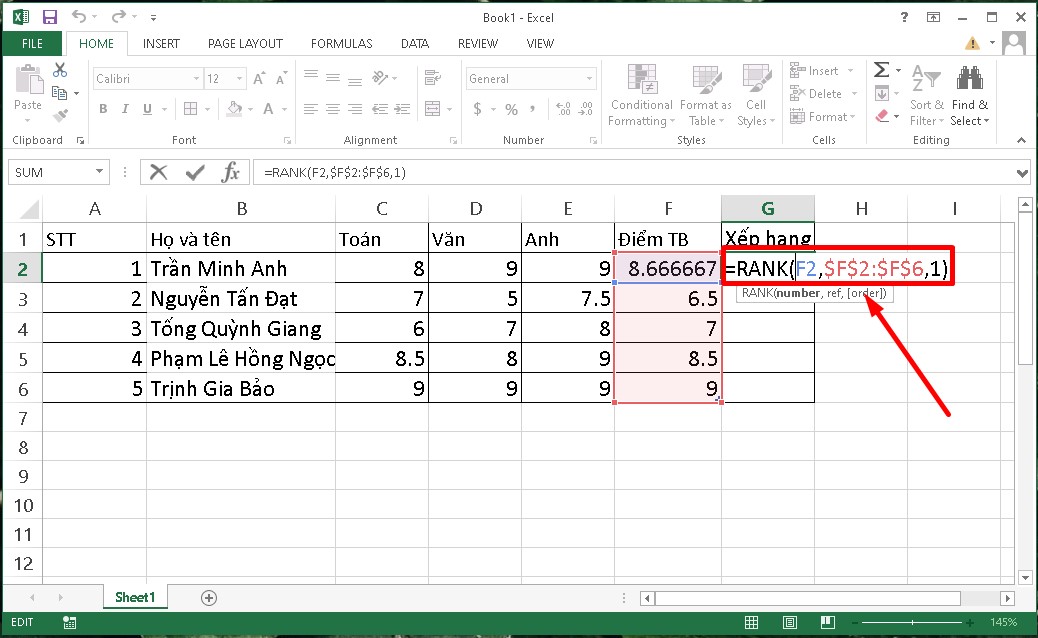
Bước 2: Bấm Enter và hệ thống sẽ trả công dụng lại đến bảng. Khi thực hiện công thức này thì các bạn Trần Minh Anh đang đứng hạng 4.
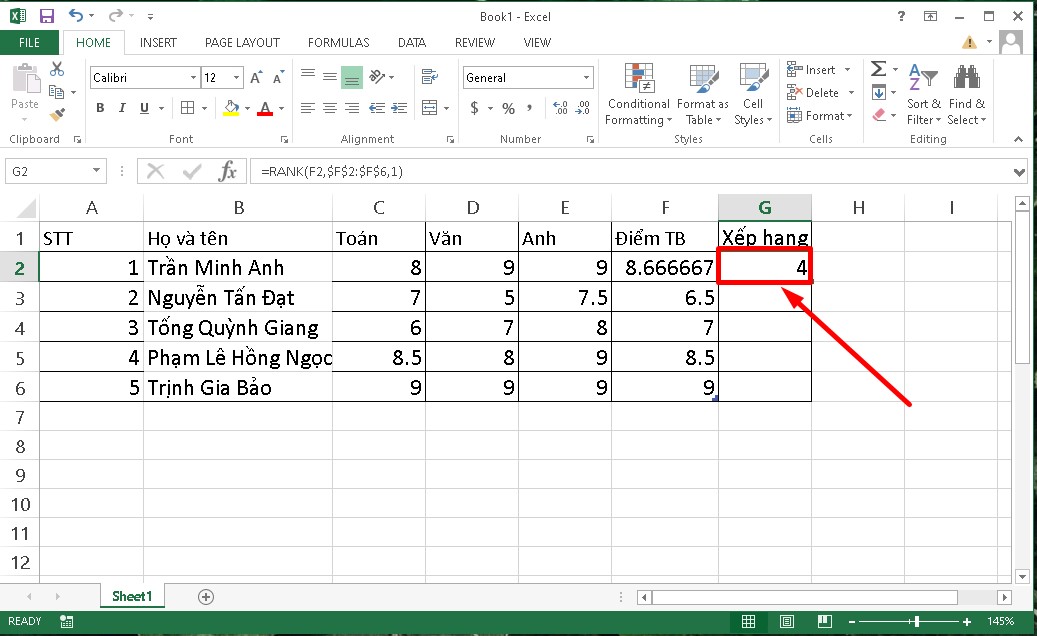
Bước 3: Tiếp đó, để hiển thị kiểu dáng cho cục bộ danh sách thì bạn đặt bé trỏ chuột ở góc phải bên dưới của ô dữ liệu chứa công dụng đầu tiên > Ấn kéo giữ chuột cho đến hết danh sách nên xếp hạng.
Xem thêm: Những Nàng Bầu Hành Động - Xem Phim Bộ Bộ Kinh Tâm Tập 30
Kết quả sau khoản thời gian thực hiện tại như sau:
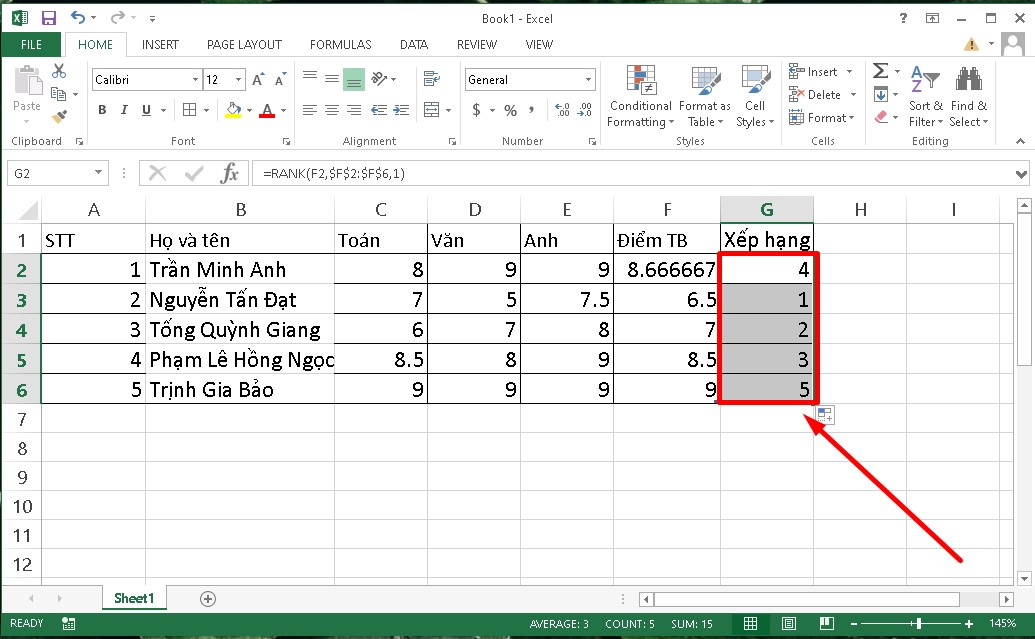
Tạm kết
Trên đây, Sforum đã khuyên bảo cho các bạn cách sử dụng hàm Rank vào Excel mau lẹ và solo giản. Hi vọng với bài viết ngắn mà bọn chúng tôi chia sẻ sẽ có ích với bạn trong quá trình thực hiện. Chúc các bạn thành công.