Công việc thống kê số liệu nói chung và đánh số thứ tự trong Excel nói riêng luôn là điều mà dân văn phòng mới vào nghề thường tìm hiểu.
Bạn đang xem: Hướng dẫn đánh số thứ tự trong excel
Phong Vũ sẽ hướng dẫn bạn 4 cách đánh số thứ tự trong Excel giúp bạn quản lý thông tin nhanh chóng và dễ dàng hơn nhé.

1. Đánh số thứ tự trong Excel bằng cách giữ và kéo chuột hết vị trí cần đánh số
Đây là cách đánh số thứ tự trong Excel dễ dàng nhất mà hầu như đến 90% dân văn phòng, sinh viên đều sử dụng.Cách làm:
Bước 1: Gõ số 1 vào ô bắt đầu, và gõ số 2 vào ô tiếp theoBước 2: Chọn bôi đen cả 2 ô và sau đó rê chuột về góc cuối bên phải
Bước 3: Giữ và kéo chuột hết vị trí cần đánh số. Hoàn thành
Ưu điểm & nhược điểm:
Ưu điểm: nhanh chóng, đơn giản, dễ dàng trong vài thao tácNhược điểm: Khi xoá một hàng bất kỳ thì số thứ tự không được tự cập nhật. Việc nhập liệu đối với những con số lớn lên đến hàng trăm hay hàng ngàn khá khó quản lý.

2. Đánh số thứ tự trong Excel bằng cách sử dụng Stop Value
Đây là cách đánh số thứ tự trong Excel mà hầu như kế toán hay admin đều sử dụng vì ưu điểm có thể nhập được số lượng hàng lớn lên đến 10000 hoặc không giới hạn.
Cách làm:
Bước 1: Gõ số 1 vào ô bắt đầuBước 2: Chọn Fill à Series à Hiện ra bảng phía trên
Bước 3: Ở mục Series in: chọn Columns. Ở mục Stop Value: chọn số bạn muốn kết thúc. Ví dụ: bạn muốn nhập số thứ tự từ 1 đến 1000, thì bạn điền Stop value là 1000.
Ưu điểm & nhược điểm:
Ưu điểm: nhập được số lượng hàng lớn lên đến 10000 hoặc không giới hạnNhược điểm: Khi xoá một hàng bất kỳ thì số thứ tự không được tự cập nhật

3. Đánh số thứ tự trong Excel bằng cách sử dụng hàm ROW()-1
Đây là cách đánh số thứ tự trong Excel chuyên nghiệp mà những người sử dụng excel lâu năm, thành thạo các ứng dụng tin học văn phòng như kế toán, kế toán trưởng, admin, nhân viên nhập liệu,… sử dụng vì ưu điểm khi xoá đi 1 hàng thì số thứ tự được tự động cập nhật theo thứ tự từ 1 đến số lớn dần và công thức hàm tương đối đơn giản, dễ nhớ.
Cách làm:
Bước 1: Nhập hàm =ROW()-1 tai ô bắt đầu. (-1 vì bạn đang ở hàng số 2 nhưng muốn đánh số thứ tự là 1 nên sẽ dùng ROW()-1, nếu bạn đang ở hàng thứ 3 nhưng muốn đánh số thứ tự là 1 thì sẽ dùng ROW()-2)Bước 2: Để con trỏ chuột ở góc dưới bên phải và kéo xuống đến hết vị trí bạn muốn đánh số.Ưu điểm & nhược điểm:
Ưu điểm: Khi xoá một hàng bất kỳ thì số thứ tự được tự động cập nhật. Công thức hàm tương đối đơn giản nên có thể nhớ được. Ưu tiên sử dụng cách này.Nhược điểm: khi nhập được số lượng hàng lớn lên đến 10000 hoặc không giới hạn thì cần kéo thủ công bằng tay.
4. Đánh số thứ tự trong Excel bằng cách sử dụng hàm SUBTOTAL
Đây là cách đánh số thứ tự trong Excel nhanh chóng mà những “chuyên gia Excel” thường sử dụng để tăng hiệu quả công việc.
Cách làm:
Bước 1: Nhập hàm =SUBTOTAL(3, $Ô BẮT ĐẦU NHẬP DỮ LIỆU: Ô BẮT ĐẦUNHẬP DỮ LIỆU). Ở đây là SUBTOTAL(3, $B$2:B2)Bước 2: Để con trỏ chuột ở góc dưới bên phải và kéo xuống đến hết vị trí bạn muốn đánh số.Ưu điểm & nhược điểm:
Ưu điểm: Khi xoá một hàng bất kỳ thì số thứ tự được tự cập nhậtNhược điểm: khi nhập được số lượng hàng lớn lên đến 10000 hoặc không giới hạn thì cần kéo thủ công bằng tay. Việc nhớ công thức hàm cũng khá phức tạp và không dễ nhớ, thao tác lâu hơn các cách trên.

5. Cài đặt Microsoft 365 bản quyền để sử dụng Excel nói chung và đánh số thứ tự trong Excel nói riêng thật hiệu quả và chuyên nghiệp
Rất nhiều bạn có tâm lý sử dụng bản crack, có đủ Word, Excel, Powerpoint là ổn rồi. Tuy nhiên, khi bẻ khóa Office Word, Excel, Powerpoint, ngoài việc dễ bị “out” trong khi đang làm việc, máy tính của bạn sẽ dễ bị virus “ghé thăm” hay bị dính các vấn đề liên quan đến bảo mật máy tính và dữ liệu. Càng sử dụng nhiều phần mềm crack trên máy tính thì nguy cơ bị dính virus, trojan, mã độc…. càng cao.
Vì vậy, để tránh rủi ro khi sử dụng Office crack, bạn hãy cài đặt Microsoft 365 bản quyền để sử dụng Excel nói chung và đánh số thứ tự trong Excel nói riêng thật hiệu quả và chuyên nghiệp.
Tại Phong Vũ, chỉ từ 20k/tháng, không chỉ sở hữu ứng dụng văn phòng cao cấp Word, Excel, Power
Point, Outlook mà bạn còn có dung lượng lữu trữ lên đến 1TB One
Drive, đồng bộ online – offline trên 5 thiết bị, cho phép bạn làm việc dù ở bất cứ đâu. Ngoài ra, Phong Vũ còn có thêm rất nhiều ưu đãi hấp dẫn, giảm ngay 100K khi mua Office Home & Student 2021 kèm Laptop/ Macbook tại Phong Vũ.
Chi tiết mua hàng online, bản hộp tại:
Mua key điện tử, nhận mã qua email hoặc số điện thoại:

Qua bài viết này, Phong Vũ đã chia sẻ với bạn 4 cách đánh số thứ tự trong Excel giúp bạn quản lý thông tin nhanh chóng và dễ dàng hơn. Hãy tiếp tục đón xem những bài viết thú vị khác tại Phong Vũ Công Nghệ nhé.
Đánh số thứ tự là thao tác gần như bắt buộc đối với bất cứ ai muốn sử dụng Excel để lập bảng tính. Thao tác này rất đơn giản và đây là 3 cách đánh số thứ tự trong Excel thông dụng nhất.
Một bảng tính trong Excel thường chứa rất nhiều loại thông tin khác nhau, trong đó loại số thứ tự của mỗi hàng mỗi cột đóng vai trò rất quan trọng để người dùng có thể tìm kiếm - phân biệt - sắp xếp đúng theo mong muốn của mình. Để biết cách đánh số thứ tự trong Excel, bạn hãy cùng FPT Shop tìm hiểu qua bài viết dưới đây.
3 cách đánh số thứ tự trong Excel phổ biến nhất
Đánh số thứ tự trong Excel bằng thao tác rê chuột
Tất nhiên như trên đã nói, chúng ta hoàn toàn có thể nhập số một cách thủ công vào từng ô để đánh số thứ tự trong Excel, nhưng rõ ràng cách này quá nghiệp dư cũng như mất thời gian. Cách đánh số trong Excel đơn giản và nhanh chóng đầu tiên mà chúng tôi muốn giới thiệu đến các bạn chính là cách đánh số thứ tự bằng động tác rê chuột. Cách thực hiện như sau:
Bước 1: Trong một bảng tính Excel bất kỳ, bạn nhập 2 số thứ tự đầu tiên vào ô A1 và A2, như trong ví dụ là 1 và 2.
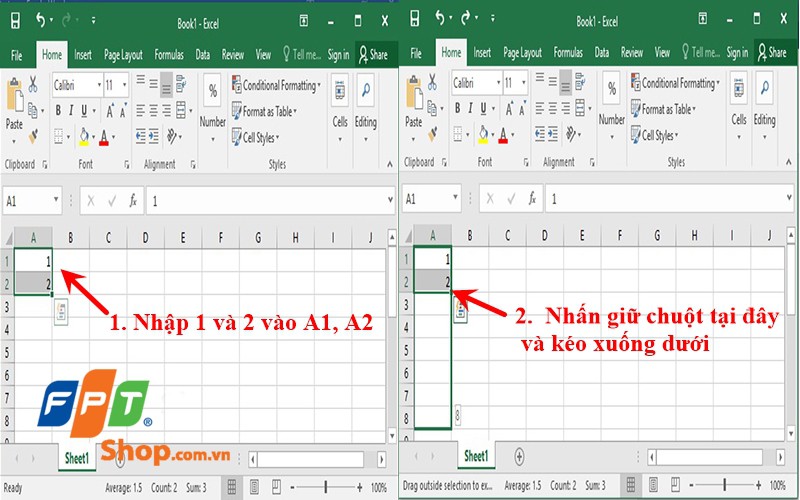
Bước 2: Kéo chọn cả 2 ô trên và nhấn chuột vào vị trí như trong hình ảnh minh họa để kéo xuống dưới.
Bước 3: Sau khi bạn thả chuột tại ô tính nào, số thứ tự sẽ được tự động điền đến ô số đó.
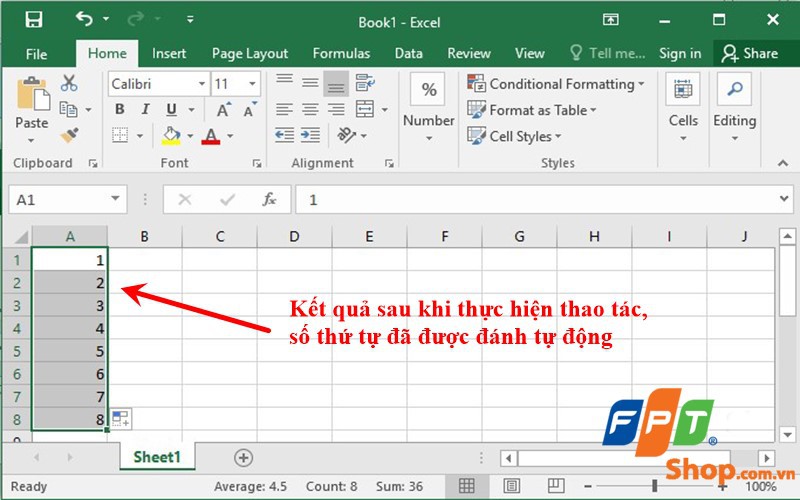
Lưu ý: Nếu bạn nhập giá trị tại A1 và A2 lần lượt là 1 và 2, Excel sẽ hiểu rằng bạn đang muốn đánh số thứ tự tăng dần. Nếu bạn nhập 1 và 3, Excel tự hiểu là số thứ tự sẽ được tính theo số lẻ tăng dần nhé.
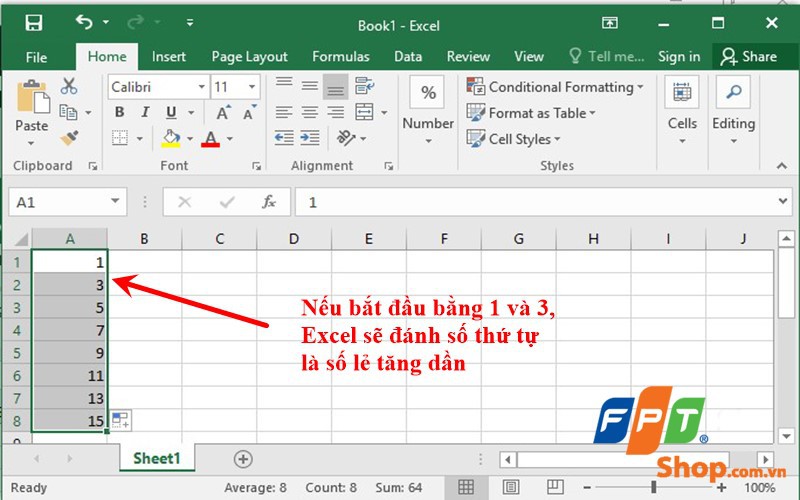
Đánh số thứ tự trong Excel bằng câu lệnh
Đây là cách thay vì nhập 2 giá trị đầu tiên để Excel có căn cứ tự động điền số thứ tự, bạn chỉ cần nhập 1 ô và ô thứ 2 sẽ thay thế bằng câu lệnh. Cách tiến hành cụ thể như sau:
Bước 1: Nhập số thứ tự đầu tiên vào bảng tính, ở đây chúng ta chọn số 1 và ô A1.
Bước 2: Tại ô A2, chúng ta gõ câu lệnh: =A1+1 và nhấn Enter.
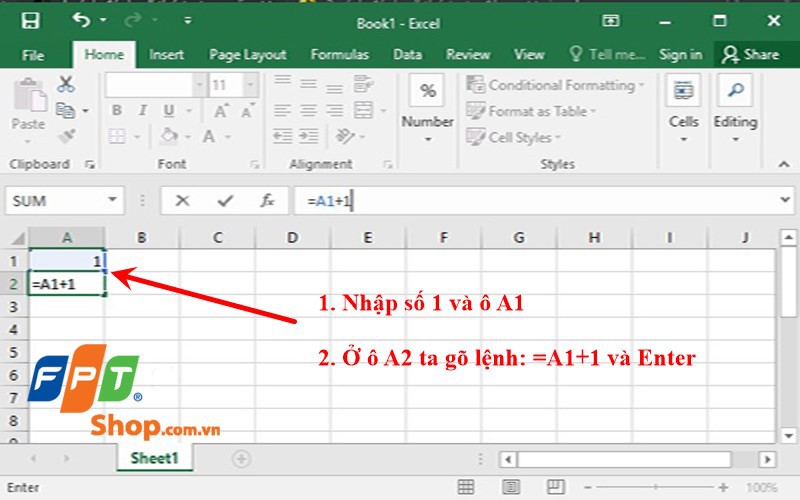
Bước 3: Trỏ chuột vào ô A2 và kéo xuống dưới, số thứ tự sẽ tự động được điền.
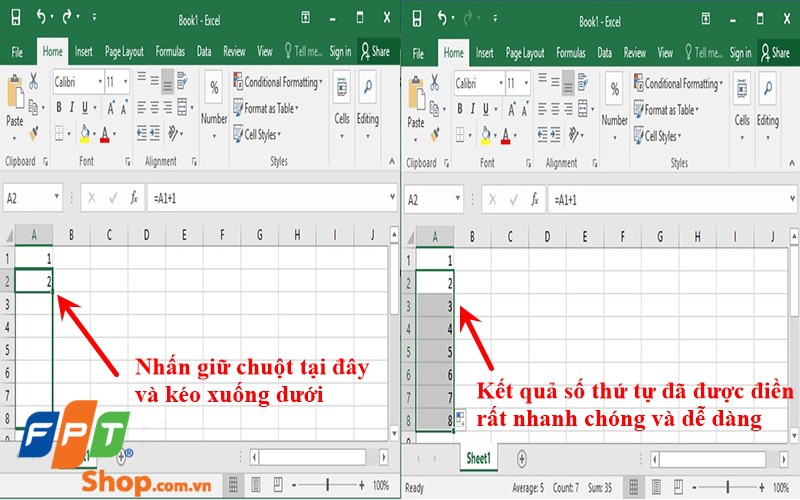
Đánh số thứ tự trong Excel bằng tiện ích Fill
Đây là cách đánh số thứ tự trong Excel rất nhanh chóng và chuyên nghiệp, các bạn tiến hành theo các bước sau.
Bước 1: Nhập số 1 vào vị trí đầu tiên bạn muốn bắt đầu đánh số thứ tự. Click vào icon Fill trên màn hình Home và chọn Series
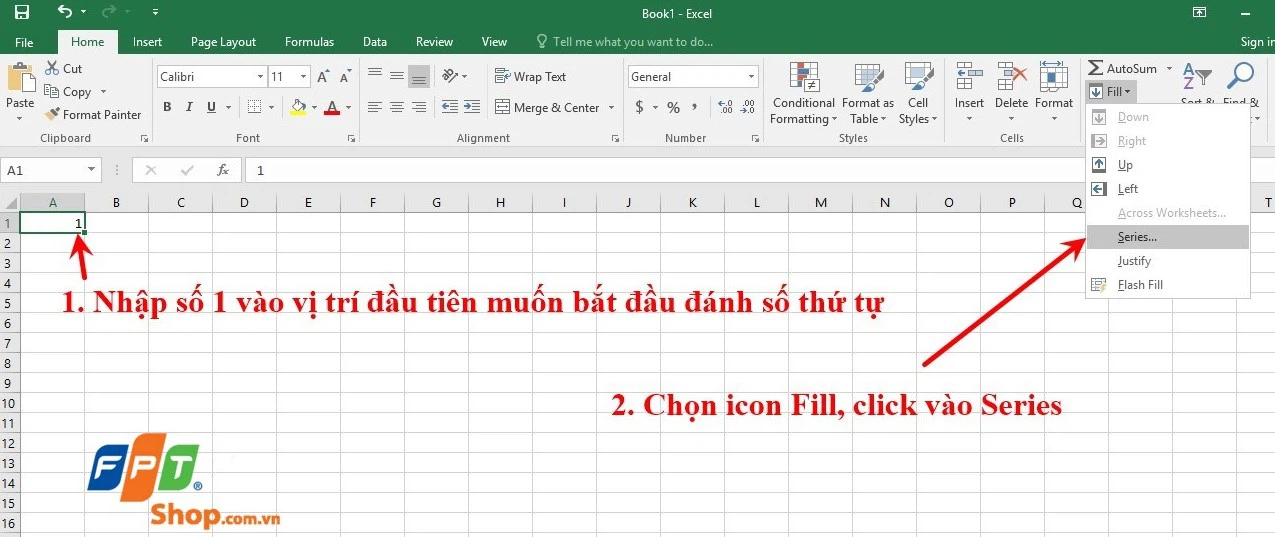
Bước 2: Một cửa sổ mới mở ra, bạn chọn các mục theo hướng dẫn trong hình ảnh minh họa. Theo hình ảnh minh họa, chúng ta sẽ đánh số thứ tự tăng dần theo hàng dọc và số thứ tự tối đa là 10. Sau khi lựa chọn xong, click OK để hoàn thành.
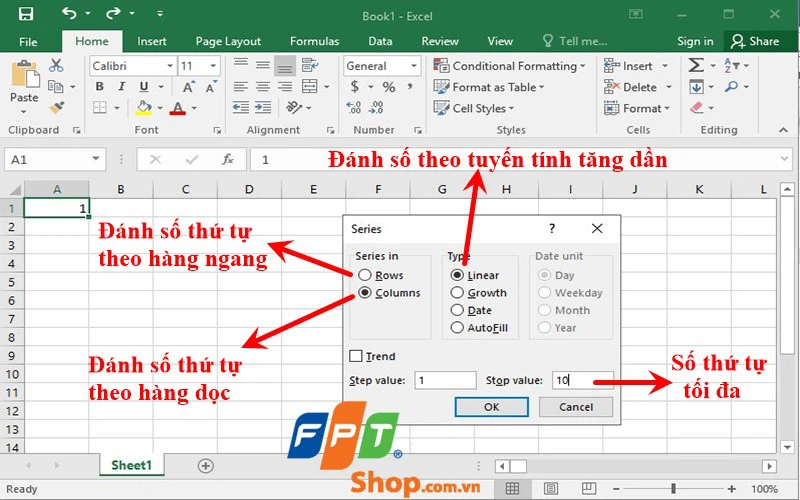
Bước 3: Kết quả sau khi thực hiện các tùy chỉnh trong Fill/ Series
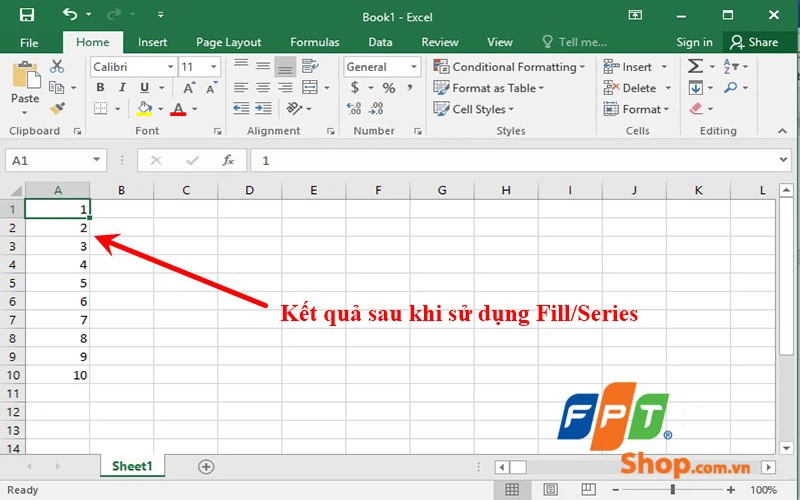
Hy vọng bài viết này cung cấp thêm cho bạn những thông tin hữu ích về cách đánh số thứ tự trong Excel. Sau khi đọc xong, hãy tự mình thực hiện trên máy tính ở nhà xem kết quả như thế nào nhé.
Xem thêm: 10 trận đánh khốc liệt trong chiến tranh thế giới thứ 2 0, thể loại:những trận đánh lớn trong lịch sử
Xin cám ơn sự theo dõi của các bạn, hẹn gặp lại tại những bài viết tiếp theo trong chuyên mục Thủ
Thuật.