Bạn đang xem: Hướng dẫn tab trong word 2010
Định dạng Tab vào Word là nhân kiệt được áp dụng để trình bày trong các văn bản biểu mẫu, 1-1 thư, hợp đồng, report tài chính... Tab giúp cho việc văn chỉnh lề, loại chữ tức thì ngắn, tạo các biểu mẫu, size nhập liệu hoặc đúng theo đồng chuẩn chỉnh và bắt mắt hơn. Chẳng hạn như các dấu chấm bên trên một văn bản, thông thường bạn hay cần sử dụng cách thủ công bằng tay dùng vết "." trên keyboard để tạo rất nhiều dòng lốt chấm kéo dài.
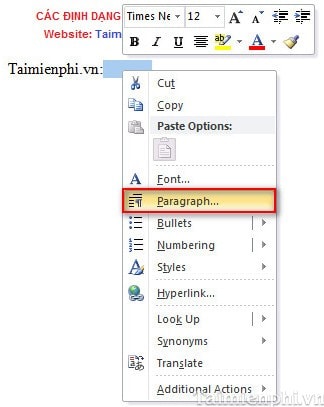
Bước 3: Ở cửa sổ Paragraph, lựa chọn nút TABS
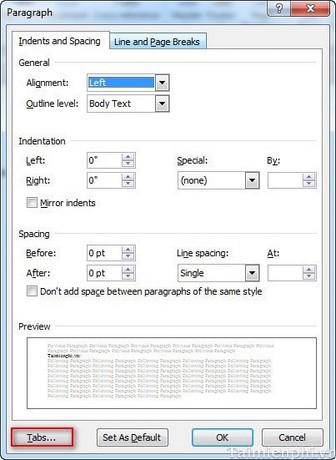
Cách chế tạo ra tab vào word 2010
Bước 4: Trong hành lang cửa số TABS:
- vào ô Tab stop position: nhập độ lâu năm đoạn tabs.- Ở vùng chọn Alignment: đây là vùng canh lề đến đoạn văn bản tiếp theo sau lốt tabs. Thường bọn họ chọn Left (canh trái), Center (canh giữa) và Right (canh phải).- Ở vùng lựa chọn Leader: bạn chọn mẫu mã dấu tabs đang hiển thị.- Click OK để trả tất.
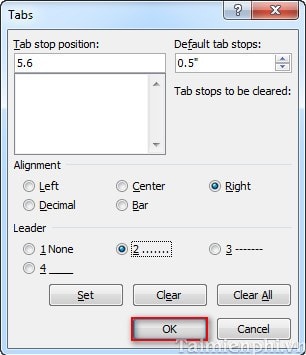
Sau lúc để Tab trong Word 2010, bạn hãy lưu ý trên thanh ruler ngơi nghỉ cuối đoạn tabs sẽ có được dấu tabs.
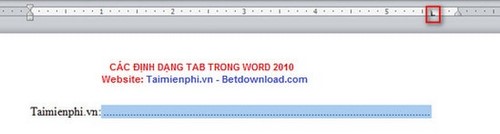
Nếu mong đoạn tabs dài hơn nữa hoặc ngắn lại bạn chỉ việc kéo dấu tabs này tới chỗ tương ứng. Đoạn văn bản sau vệt tabs đó sẽ tiến hành canh lề theo kiểu bạn đã lựa chọn ở hộp thoại tabs. Nếu bạn muốn thay đổi chỉ câu hỏi làm lại trình tự quá trình ở bên trên để biến đổi nó.
Trên đây, công ty chúng tôi đã khuyên bảo cách bạn cách format Tab vào Word 2010, với giải pháp này chúng ta có thể tùy ý thực hiện Tab nhằm định dạng trong đoạn văn bạn dạng hay tạo đầy đủ dòng chấm kéo dài tiện lợi bằng công cụ Tab bao gồm sẵn vào Word. Kế bên ra, áp dụng Word 2010, bạn tham khảo nội dung bài viết các xoay trang word 2010 để rất có thể xoay bất kỳ trang giấy làm sao từ dọc sang trọng ngang và trái lại trong văn phiên bản word 2010
https://thuthuat.taimienphi.vn/cach-dinh-dang-tab-trong-word-2010-1942n.aspx ngoài ra, bên trên Word 2010 còn có một khả năng khá thú vị đó là tạo nên Label hay còn gọi là tạo nhãn thư giúp chúng ta có thể gửi thư mặt hàng loạt bằng phương pháp sử dụng add dữ liệu từ các nguồn khác nhau. Nếu bạn đọc chưa chắc chắn về chức năng này thì hoàn toàn có thể tham khảo lại giải đáp tạo Label trên Word 2010 nhưng mà trước đó cửa hàng chúng tôi đã share nhé.
Việc tạo các dòng chấm trong ứng dụng Word không thật phức tạp giúp người dùng soạn thảo văn bản, tài liệu cấp tốc chóng. Nội dung bài viết dưới phía trên làhướng dẫn phương pháp tạo cái chấm trong Word 2010, 2013, 2016, 2007, 2003cùng tìm hiểu cách triển khai là như vậy nào.
Có không hề ít tính năng hữu ích được áp dụng trên văn bạn dạng Word mà tín đồ dùng có thể áp dụng chẳng hạn như đánh số trang trường đoản cú động, tạo cái chấm,…trong đó viết số trang vào Word là sau khi soạn thảo xong xuôi một văn phiên bản dài gồm nhiều trang giỏi tự xây đắp những tấm bìa mang lại giáo án, giáo trình là những thủ thuật cực kì tiện lợi rất thú vị được áp dụng trong Word. Tuy nhiên trong vô vàn thiên tài trên Word thì công dụng tạo những dòng chấm trong Word hoặc tạo ra dấu 3 chấm trong Word thường xuyên được áp dụng nhiều tốt nhất với mục tiêu tiết kiệm thời hạn khi soạn những văn bạn dạng dài. Thực tế sẽ rất mất thời gian nếu bạn phải đánh từng vệt chấm để tiến hành tạo cái chấm, trong những lúc đó mọi câu hỏi sẽ rất dễ dãi nếu bạn cấu hình thiết lập tạo cái chấm, và chỉ với một đến 2 thao tác thì dòng chấm vẫn lập tức xuất hiện thêm cho bạn.
Với tính năngtạo loại kẻ chấm trong Word, fan dùng rất có thể tạo ra những đoạn văn bạn dạng có vệt chấm những trên cùng một dòng, sau khi tùy chỉnh thiết lập xong chỉ việc nhấn phím Tab trên bàn phím thì hoàn toàn có thể tạo mẫu dấu chấm trong Word ngay mau lẹ và không yêu cầu mất công gõ lốt chấm hoặc dìm giữ phím “.” bây chừ hãy cùng mày mò tính năng sản xuất dấu chấm vào Word thú vị này nhé.
Hướng dẫn biện pháp tạo lốt chấm (…..) vào Word
1. Tạo loại Chấm trong Word 2019, 2016, 2013
Bước 1:Trước tiên cần khẳng định được độ nhiều năm của Tab bằng phương pháp kích loài chuột trái lên thanh Ruler ở phía bên trên của Word, khi thấy mở ra Tab như hình hình ảnh bên bên dưới là được.
Khi nhảy hay hiển thị thanh Ruler sẽ giúp đỡ người dùng thuận tiện căn chủ yếu văn bản chuẩn xác hơn, nếu chưa chắc chắn cách nhảy hay hiển thị thanh Ruler trong Word thì các chúng ta cũng có thể tham khảo nội dung bài viết cáchHiển thị Rulermà mình đã share trước đó nhé.

Bước 2:Tại trang Word chọn thẻHome ,trong mụcParagraphchọn mũi tên ở góc phải
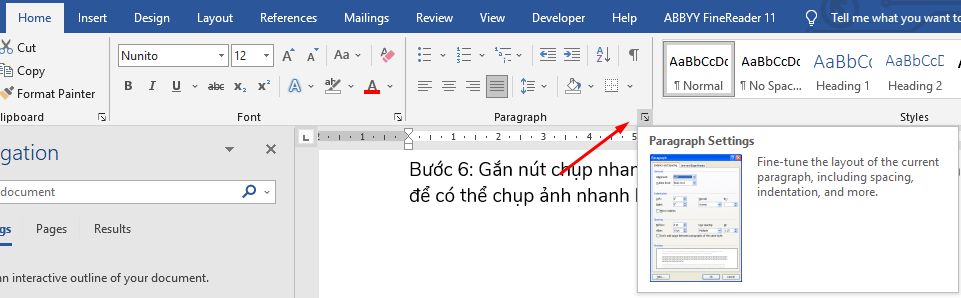
Bước 3:Sau đó chúng ta chọn“Tab…” ở mặt trái phía dưới bảng (Hình bên dưới)
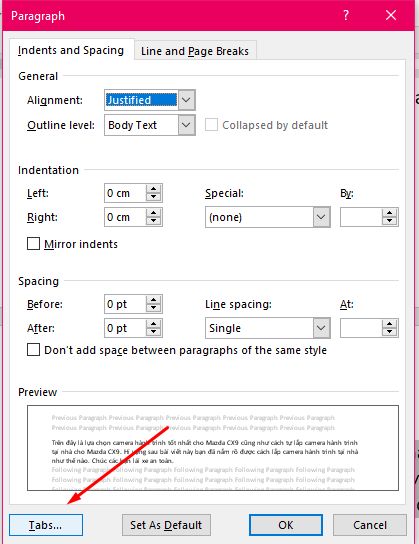
Bước 4:Tại đây bạn cũng có thể điều chỉnh khoảng rộng của Tab, chọn các kiểu của Tab là mặt hàng chấm rồi click“Set”để cấu hình thiết lập tiếp tục nhận chọnOK
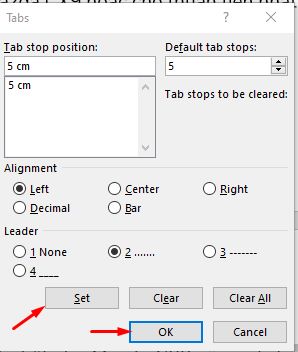
Bước 5:Sau lúc kết thúc các bạn thoát ra ngoài, về bên trang Word và chất vấn xem hiệu quả sau những lần nhấn phím Tab trên bàn phím (Hình minh họa mặt dưới). Từ bây giờ mỗi khi nhấn phím Tab, loại chấm sẽ tự động xuất hiện nhưng mà bạn không cần phải thao tác thêm bất kể phím nào.
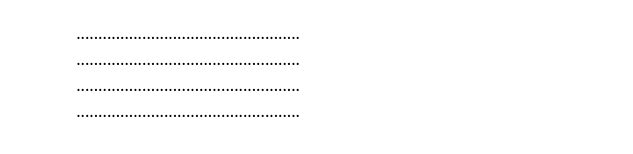
2. Tạo dòng Chấm vào Word 2010
Cách tạo mẫu chấm vào Word 2010 tương tự cách trên
3. Tạo chiếc Chấm vào Word 2007
Mở Microsoft Word và đảm bảo an toàn đã nhảy hiển thị thanh Ruler. Nếu chưa bật, hiển thị thì chúng ta vào menuViewrồi tích vào ôRuler
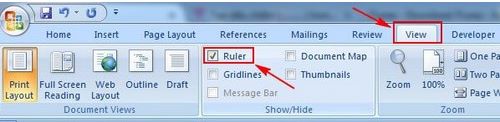
Bước 1:Trước tiên cần xác định được độ dài của Tab bằng cách nhấn loài chuột trái lên thanh Ruler của Word, thấy lúc hiển thị Tab như hình minh họa mặt dưới.
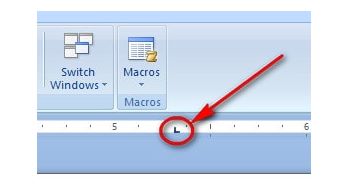
Bước 2:Trong trang Word lựa chọn thẻHomesau kia chọnParagraph(Hình minh họa bên dưới)
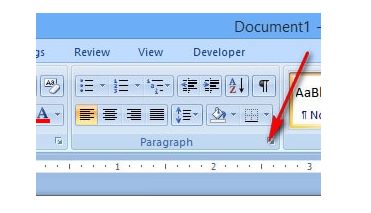
Bước 3:Xuất hiện nay bảng thì chọn“Tab…”(Hình minh họa mặt dưới)
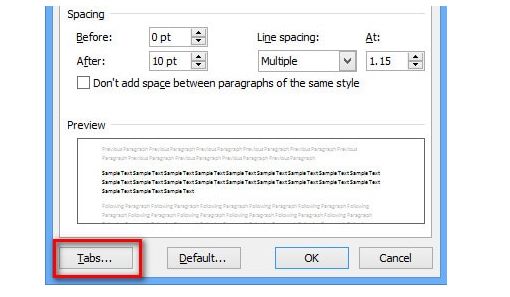
Bước 4:Tại đây các chúng ta cũng có thể lựa chọn các kiểu định hình của Tab sau rồi click“Set”và dìm chọnOK(Hình minh họa mặt dưới)
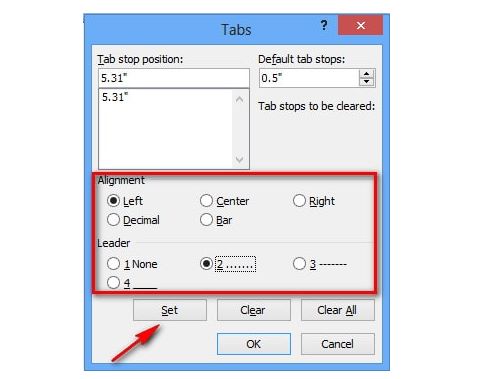
Bước 5:Sau khi kết thúc các bạn trở lại trang Word và soát sổ xem hiệu quả sau mỗi lần nhấn phím Tab trên bàn phím (Hình minh họa mặt dưới). Hôm nay mỗi lần nhấn phím Tab, cái chấm sẽ tự động hóa hiển thị mà bạn không cần phải nhấn thêm ngẫu nhiên phím nào.
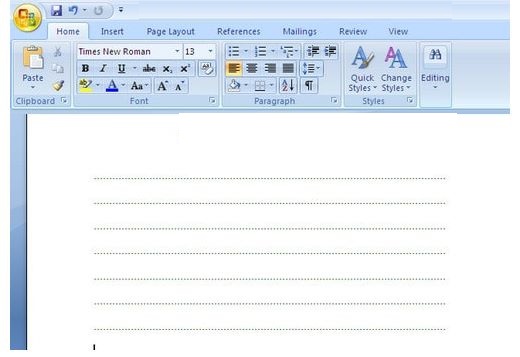
4. Tạo dòng Chấm vào Word 2003
Cách tạo cái chấm vào Word 2003 cũng không tồn tại nhiều biến hóa các bước chúng ta làm tương tự như là được.
Với một vài làm việc đơn giản, bài toán tạo loại chấm nhanh như vậy sẽ tiết kiệm thời gian cho mình hoàn thành các bước rất nhiều. Nếu như trước kia nhằm tạo loại dấu chấm trong Word, nhiều người dùng sẽ yêu cầu mất công ngồi nhấn và giữ phím “.” cho đến khi tạo mẫu chấm Word như ý muốn muốn. Mặc dù các mẫu chấm vào Word này sẽ không đều với khi in ra nhìn không đẹp mắt. Bởi vì đó, gạn lọc lý tưởng tốt nhất là các bạn vẫn nên vận dụng cách tạo mẫu chấm trong Word này vừa nhanh vừa đảm bảo dòng chấm những và đẹp tuyệt vời nhất nhé.
Xem thêm: Top 15+ Chuyen Gia Go Roi Tvb Mới Nhất 2023, Bộ Phim Chuyên Gia Gỡ Rối
Lời kết
Bài viết trên vẫn hướng dẫn những bạn cách tạo chiếc chấm, tab (……….) vào Word 2010, 2013,2016, 2019, Office 365 theo cách đơn giản dễ dàng dễ đọc nhất vì thế chắc hẳn rằng các bạn sẽ có thể sản xuất dấu 3 chấm vào Word thành công. Quá trình soạn thảo văn bản trong Word có áp dụng hướng dẫn tạo chiếc chấm Word chắc chắn rằng sẽ góp ích cho mình rất nhiều.