Trong nội dung này, eivonline.edu.vn chia sẻ cùng bạn đọc 6 cách tạo bảng trong Word đơn giản, nhanh chóng cùng một số hướng dẫn tùy chỉnh bảng để hình thức bảng thêm thu hút và đẹp mắt hơn.
Bạn đang xem: Hướng dẫn tạo bảng trong word 2010

Cách tạo bảng trong word
Cách tạo bảng trong Word
Để tạo bảng trong Word nhanh nhất, bạn có thể tham khảo những tùy chọn sau.
Tạo bảng trong Word bằng cách chọn hàng cột có sẵn
Trên file Word, chọn tab Insert trên thanh công cụ.Nhấp vào Table.Trên khung lưới có sẵn của Word, bạn di chuyển con trỏ (không bắt buộc phải nhấp chuột) theo số lượng hàng cột bạn muốn có trong lưới ô vuông hiển thị.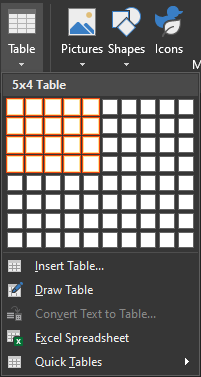
Tạo bảng trong word bằng Insert Table
Một cách kẻ bảng trong Word khác đơn giản mà bạn có thể áp dụng thay vì kéo thả trong khung lưới có sẵn, hãy thử tính năng insert table.
Trên file Word, chọn tab Insert trên thanh công cụ.Nhấp vào Table.Chọn Insert Table…
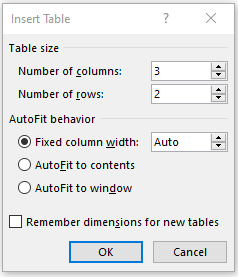
Chèn bảng trong Word bằng Draw Table
Nếu bạn muốn kẻ bảng trong Word với số lượng hàng và cột linh hoạt với kích thước khác nhau, hãy thử tính năng Draw Table.
Trên file Word, chọn tab Insert trên thanh công cụ.Nhập vào Table.Chọn Draw Table.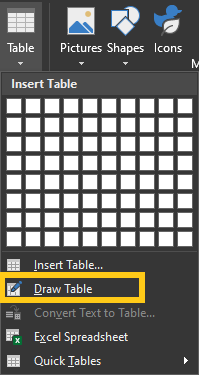
Chèn bảng từ Excel vào Word
Kể từ phiên bản Word 2016 trở đi, bạn còn có thể chèn Excel vào Word và thao tác với bảng như trên Excel. Cách thực hiện như sau:
Trên file Word, chọn tab Insert trên thanh công cụ.Chọn Table > Excel Spreadsheet.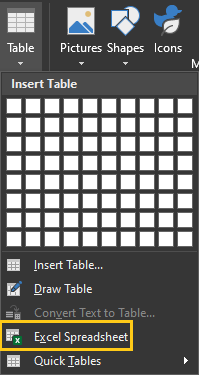
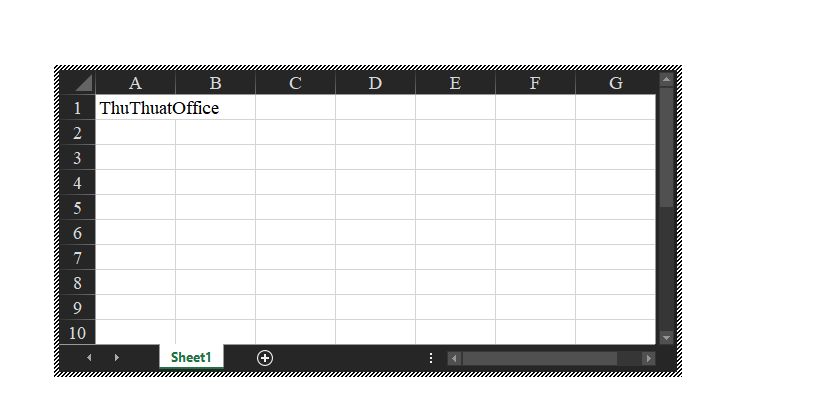
Cách tạo bảng trong Word bằng mẫu bảng có sẵn
Bạn có thể tham khảo một số mẫu bảng có sẵn trong Word để chèn bảng biểu trong văn bản Word. Các bước thực hiện như sau:
Trên thanh công cụ chọn Insert.Chọn Table > Quick Table.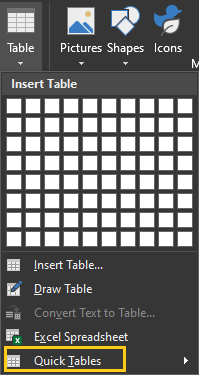
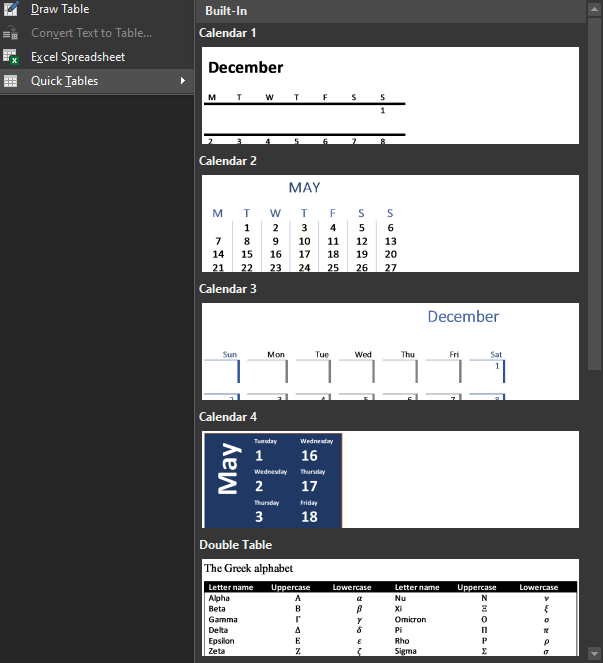
Trên trang soạn thảo sẽ xuất hiện mẫu bảng mà bạn chọn. Nhấp vào từng ô để xóa văn bản mặc định và nhập dữ liệu của bạn vào bảng.
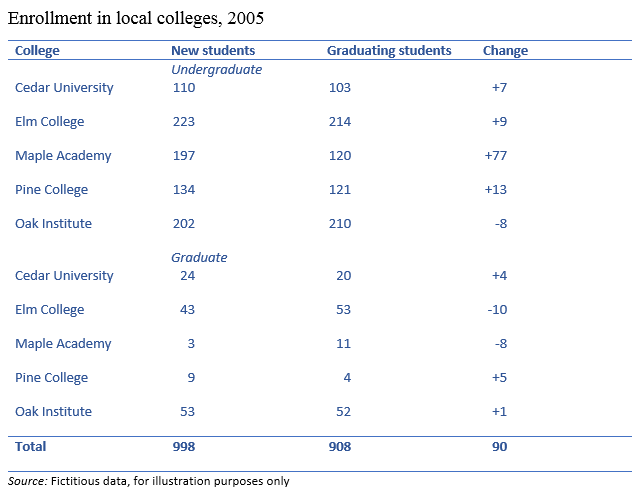
Cách tùy chỉnh bảng trong Word
Sau khi đã tạo bảng với những cách tạo bảng trong Word trên, dưới đây là một số tùy chọn bạn có thể áp dụng để tùy chỉnh và chỉnh sửa bảng cho đẹp mắt hơn.
Cách thêm cột trong Word
Để thêm một cột vào bảng, làm theo cách bước sau đây:
Đặt con trỏ tại vị trí bạn muốn thêm cột.Cách 1: nhấp chuột phải chọn Insert > Insert Columns to the Left/Insert Columns to the Right (chèn cột vào vị trí bên trái hoặc phải ô đang chọn).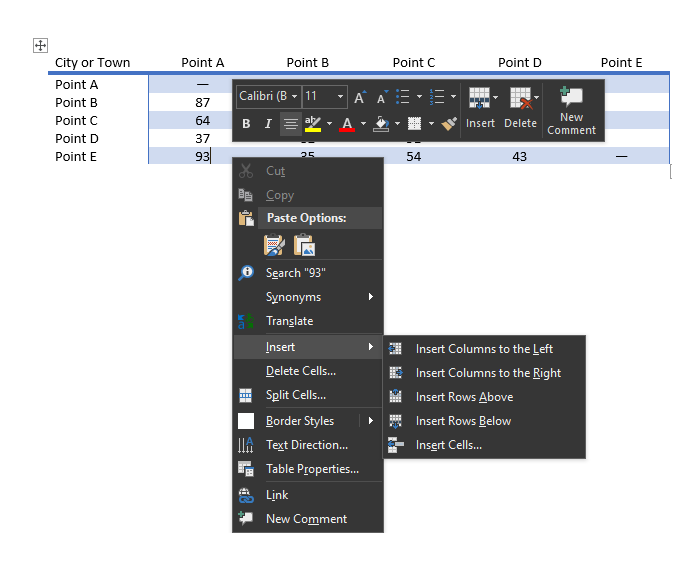
Cách thêm dòng trong Word
Tương tự như cách thêm cột trong Word, bạn có thể áp dụng tương tự để chèn thêm dòng trong Word.
Đặt con trỏ tại vị trí bạn muốn thêm cột.Cách 1: nhấp chuột phải chọn Insert > Insert Rows above/Insert Rows below (chèn hàng lên trên hoặc dưới).Cách 2: chọn tab Layout từ Table Tools > Insert Above/Insert Below (chèn lên trên/chèn xuống dưới).Cách chỉnh sửa bảng trong Word
Dưới đây là một số tính năng bạn có thể tham khảo để chỉnh sửa bảng để hình thức bảng đẹp mắt và chuyên nghiệp hơn.
Thay đổi định dạng bảng:Trong Table Tools > Design. Tại đây, bạn có thể chọn các mẫu bảng có sẵn, toàn bộ cấu trúc và nội dung trong bảng vẫn được giữ nguyên.

Nhấn vào dấu mũi tên xổ xuống và chọn mẫu bảng bạn thích.
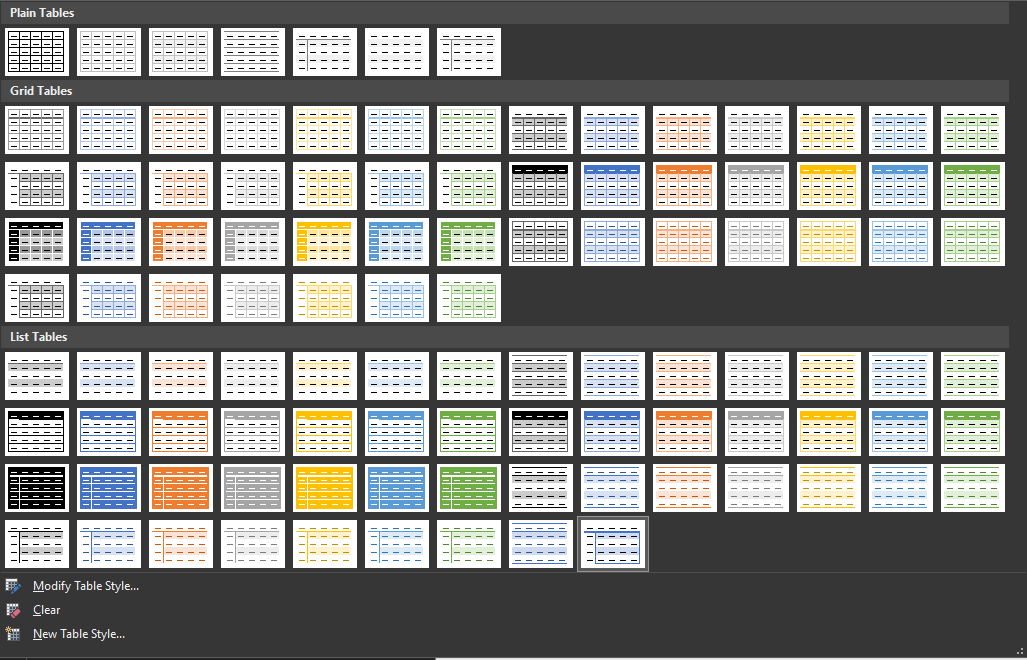
Chọn tô màu cho ô văn bản bất kỳ bằng cách tô ô/cột/hàng trong bảng > chọn Shading và nhấn vào màu bạn muốn.
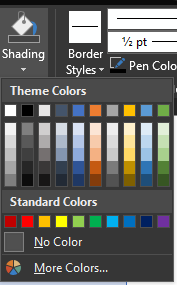
Ngoài ra bạn còn có thể điều chỉnh kiểu viền kẻ trong Border Styles cùng với màu sắc đường viền và độ đậm nhạt.
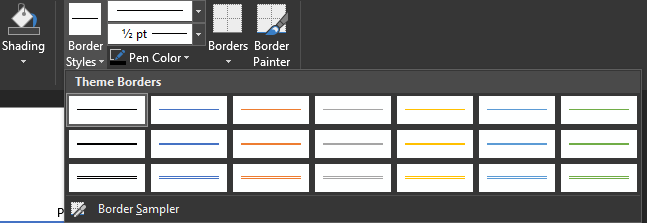
Bạn có thể chọn kẻ đường viền hoặc không cho các vị trí có trong bảng với các tùy chọn có trong Borders.
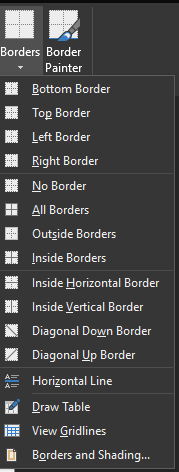
Microsoft Word cung cấp nhiều tính năng để bạn có thể chỉnh sửa cách bố trí bảng. Trong đó có thể kể đến:
– View Gridlines: hiện khung lưới của bảng. Trong trường hợp tất cả các đường kẻ ô đã được ẩn, bạn có thể sử dụng tính năng này để bảng hiển thị rõ ràng hơn.
– Properties: điều chỉnh độ rộng hẹp của cột hàng và bảng, tương quan giữa văn bản và bảng.
– Eraser/Draw table: vẽ hoặc tẩy xóa hàng cột trong bảng.
– Insert above/below/left/right: chèn hàng hoặc cột vào bên phải/trái/trên/dưới vị trí được chọn.
– Merge cell/Split cell/Split table: gộp ô trong bảng/tách ô/tách bảng
Ngoài ra bạn còn có thể tùy chỉnh kích thước hàng và cột trong mục cell size và căn chỉnh văn bản trong bảng bằng các lệnh trong mục Alignment.
Bên cạnh đó Word còn cho phép người dùng xử lý dữ liệu trong bảng như: lọc dữ liệu, chuyển bảng thành văn bản hoặc đặt công thức trong bảng. Bạn có thể tìm thấy các tính năng này trong mục Data.
Xem thêm: Câu Hỏi Số 5 Tap 1 ) - Tập Đọc Thư Gửi Các Học Sinh Lớp 5
Với hướng dẫn cách tạo bảng trong Word trên đây, eivonline.edu.vn hy vọng bạn đọc đã có thể tạo bảng thành công và trình bày bảng đẹp mắt hơn với các tùy chỉnh có sẵn. Đừng quên ấn Like để ủng hộ eivonline.edu.vn tiếp tục chia sẻ thêm nhiều thông tin hữu ích hơn nữa nhé.