Trong thừa trình thao tác hoặc gởi file cho người khác, bọn họ rất khó khăn tránh khỏi việc lỡ tay xóa mất công thức, dữ liệu trong file. Để hạn chế sự việc này thì bạn cũng có thể sử dụng tác dụng khóa ô trong Excel nhằm bảo vệ các ô. Trong bài viết này họ cùng kiếm tìm hiểu rõ ràng về thao tác làm việc khóa ô trong Excel đối với các ô chứa bí quyết hoặc toàn bộ các ô vào Excel nhé.
Bạn đang xem: Khóa công thức trong excel 2010
Tuyệt đỉnh Excel - biến hóa bậc thầy Excel trong 16 giờ

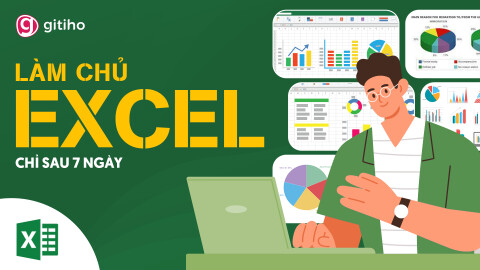

Cách khóa ô trong Excel
Cách khóa toàn bộ các ô trong Sheet
Khóa ô trong Excel đối với toàn bộ các ô trong sheet là cơ chế mặc định của chức năng Protect Sheet trong Excel: khi thực hiện tác dụng này, cục bộ các ô trong sheet sẽ được khóa lại. Các bạn sẽ không thể xóa, chỉnh sửa những dữ liệu vẫn có cho đến khi bạn unlock (Unprotect Sheet). Công việc thực hiện thao tác khóa Sheet như sau:
Bước 1. Chọn tất cả các ô tất cả trong Sheet mong khóa ô vào Excel bằng cách bấm vào vị trí góc trên phía trái thanh Heading - là thanh biểu thị số dòng, tên cột (như hình bên dưới)
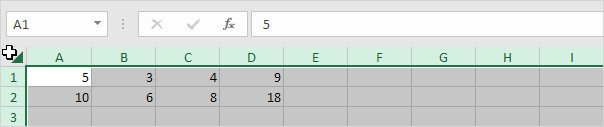
Bước 2. Nhấn chuột phải, tiếp đến chọn Format Cells (hoặcnhấn tổng hợp phím tắt làCtrl + 1)
Bước 3. Trong cửa sổ Format cells, trên thẻProtection, bạn có thể thấy có mục chọn:
Locked: ô nào được định dạng tất cả Locked thì sẽ tiến hành khóa lại khi thực hiện quá trình sau.
(mặc định là toàn bộ các ô vào Sheet vẫn ở định dạng này)
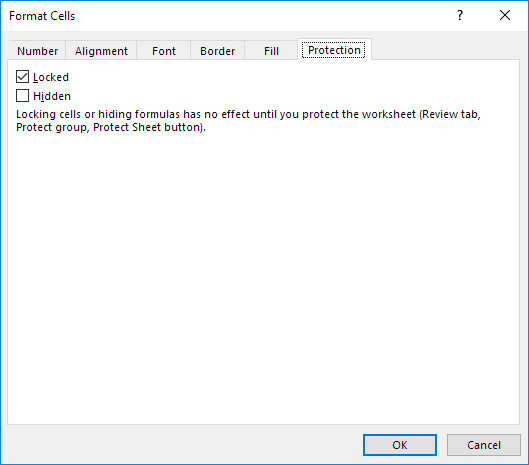
Bước 4. Thừa nhận OK
Bước 5. Trên thẻ reviews trên thanh chế độ chọn mục Protect Sheet. Hoặc chúng ta có thể thực hiện làm việc sau nhằm chọn công dụng khóa ô vào Excel
1. Thừa nhận chuột yêu cầu vào thương hiệu Tab.
2. Thừa nhận chọnProtect Sheet.
Khi đó cửa sổ Protect Sheet mở ra. Bạn cũng có thể lựa chọn việc khóa Sheet gồm mật khẩu hoặc không dùng mật khẩu. Trường hợp có áp dụng mật khẩu thì bạn nhập vào mục Password lớn unprotect Sheet:
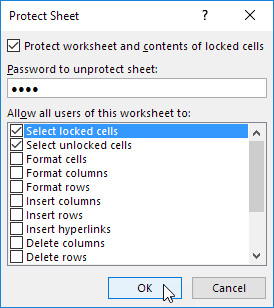
Sau khi để mật khẩu thì bạn cần xác thực lại password một lần nữa, tiếp đến nhấn chọnOK.
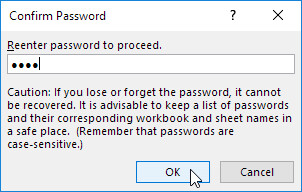
Tất cả các ô giờ đã có khóa ô trong Excel
Chú ý: Để mở khóa ô trong Excel bạn thực hiện lại thao tác y hệt như việc khóa (từ cách 5) => bây giờ sẽ ko thấy mục Protect Sheet nữa cơ mà sẽ là Unprotect Sheet.
Khóa một trong những ô cố kỉnh thể
Để khóa ô vào Excel đối với một số trong những ô rứa thểthì điều đặc biệt quan trọng nhất là các bạn cần xác minh những ô nào đang đặt format khóa (trong format cells).
Bước 1. Chọn toàn bộ các ô vào Sheet:
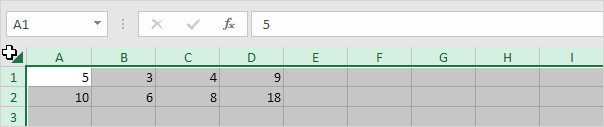
Bước 2. Nhấn loài chuột phải, tiếp theo sau chọn Format Cells. Hoặc dấn đồng thời phím Ctrl với 1.
Bước 3. Trên tab Protection, bỏ tích chọn hộp Locked với nhấn lựa chọn OK.
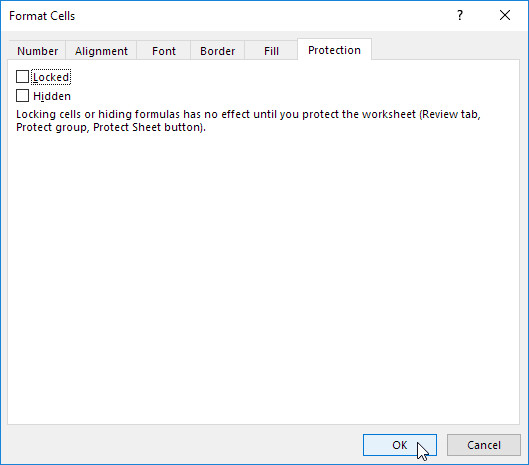
=> Mục đích: đưa tất cả các ô trong Sheet về cơ chế không khóa. Khi đó chúng ta sẽ chọn riêng một số ô khăng khăng để tùy chỉnh thiết lập khóa.
Bước 4. Trong lấy ví dụ như này ta sẽ chọn ô A1 cùng ô A2 nhằm khóa.
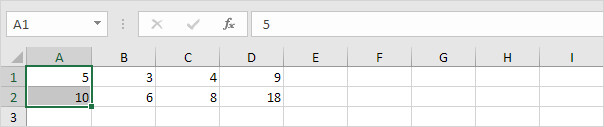
Bước 5. Nhấn chuột phải, tiếp đến chọn Format Cell. Hoặc nhận đồng thời phím Ctrl + 1.
Bước 6. Trong tab Protection, ta tích chọn ô Locked và lựa chọn OK.
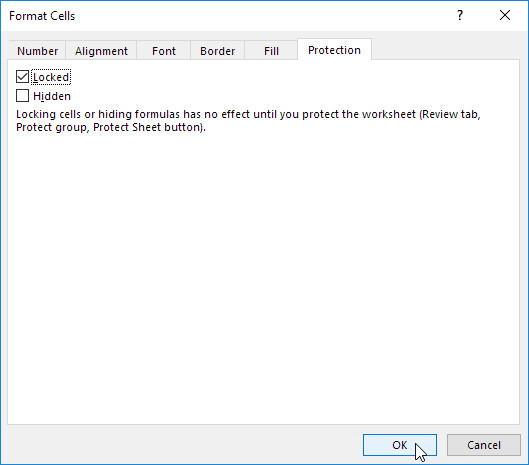
Bước 7. Thực hiện làm việc chọn Protect Sheet và khóa Sheet.
Lúc này ô A1 với ô A2 đã trở nên khóa. Như vậy các bạn vẫn có thể chỉnh sửa toàn bộ các ô khác kế bên hai ô đã bị khóa ô vào Excel
Khóa toàn bộ các ô gồm công thức trong Sheet
Đây là một nhu yếu hay chạm mặt trong Excel: Bạn không thích người khác tự ý sửa, xóa các công thức đang làm, bởi ngẫu nhiên chỉnh sửa nhỏ nào cũng rất có thể khiến toàn bộ các bí quyết khác chuyển động không đúng nữa. Vậy thì bạn hãy khóa ô trong Excel đối với các ô có chứa công thức. Cách tiến hành như sau:
Bước 1. Chọn tất cả các ô.
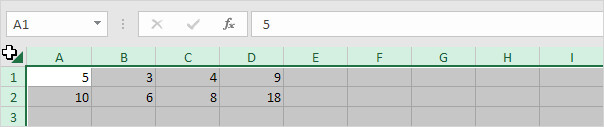
Bước 2. Nhấn chuột phải, tiếp đến nhấn lựa chọn Format Cells. Hoặc thừa nhận đồng thời phím Ctrl + 1.
Bước 3. Bên trên tab Protection, quăng quật tích chọn ô Locked và nhấn chọn OK.
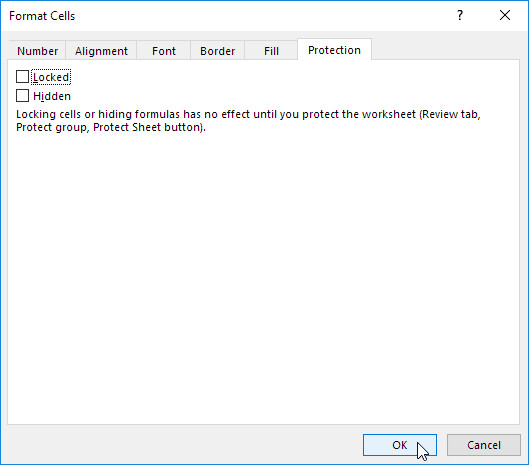
Bước 4. Trên tab Home, vào mục Editing, nhấn chọn Find & Select.
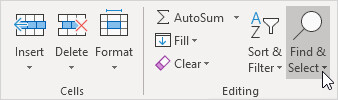
Bước 5. Nhấn lựa chọn Go lớn Special.
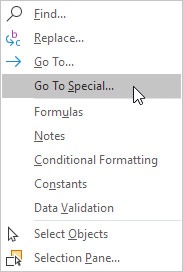
Bước 6. Chọn Formulas và chọn OK.
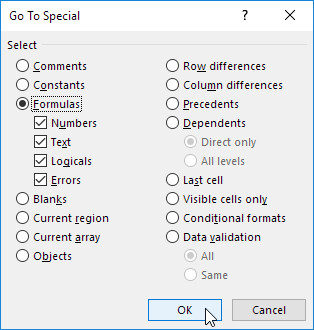
Lúc này Excel đang chọn tất cả các ô tất cả chứa công thức.
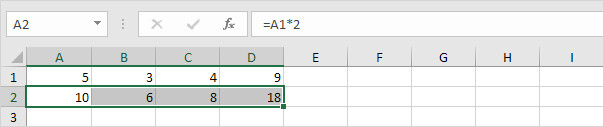
Bước 7. Dấn đồng thời phím Ctrl cùng 1.
Bước 8. Bên trên tab Protection, tích chọn ô Locked với nhấn chọn OK.
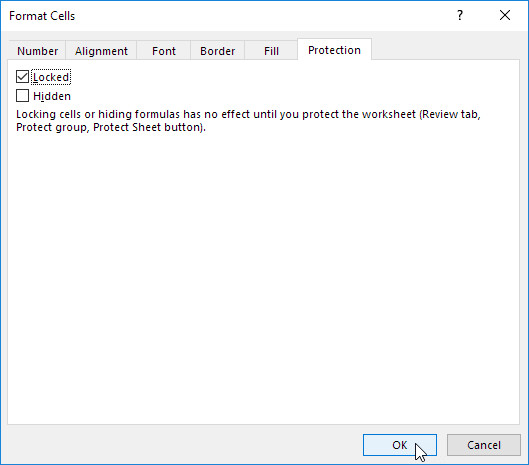
Chú ý: nếu khách hàng tích vào ô Hidden thì tất cả các người tiêu dùng khác sẽ không thể thấy phương pháp trong Formula bar (thanh công thức)khi chúng ta chọn những ô này.
Bước 9. Thực hiện làm việc chọn Protect Sheet nhằm khóa ô vào Excel
Sau khi hoàn tất cách này, họ sẽ thấy các ô gồm công thức sẽ không thể sửa xuất xắc xóa được. Những ô ko chứa phương pháp vẫn chuyển động bình thường.
Tổng kết
Hy vọng rằng qua bài viết này chúng ta cũng có thể hiểu rõ bí quyết sử dụng tác dụng Protect Sheet để khóa ô vào Excel bảo vệ bảng tính theo ý muốn..Đừng quên theo dõi và quan sát eivonline.edu.vn để đón xem các nội dung bài viết thú vị không giống nhé.
Xem thêm:
Nếu bạn muốn học Excel một cách chuyên nghiệp theo quãng thời gian thì ko thể bỏ qua mất khóa họcEXG01 -Trở thành bậc thầy Excel vào 16 giờ học. Trong khóa học này bạn sẽ được khám phá tất cả những kiến thức trường đoản cú cơ phiên bản tới nâng cấp trong Excel, thực hiện Excel vào quá trình lập report một biện pháp chuyên nghiệp. Hãy thâm nhập ngay để nhận được rất nhiều ưu đãi từ bỏ eivonline.edu.vn nhé.