Chắc hẳn trong chúng ta người nào cũng từng tất cả một lần quên lưu tệp tin khi thao tác làm việc với Excel hoặc máy tính xách tay bất chợt gặp gỡ sự cố để cho mọi công sức đều bị vô nghĩa. Thiệt ra dữ liệu vẫn tồn tại được giữ trên vật dụng đấy. Hãy theo dõi nội dung bài viết để biết cách lấy lại file Excel không lưu nhé.
Bạn đang xem: Khôi phục dữ liệu excel chưa lưu
Chức năng Auto
Save với Auto
Recover vào Excel
Trong Excel nói riêng hay bộ khí cụ Microsoft Office nói chung đã tất cả sẵn nhân tài Auto
Save cùng Auto
Recover cho người dùng rất có thể dễ dàng phục sinh lại tài liệu chưa lưu trường hợp lỡ có gặp gỡ sự núm gì bất chợt. Đây là hai công dụng đã có từ khóa lâu từ những phiên bản trước của Microsoft Office nhưng có tương đối nhiều người vẫn ngần ngừ hoặc không quan tâm đến tính năng này. Dù chỉ với những chức năng rất nhỏ dại dễ bị làm lơ nhưng Auto
Save và Auto
Recover lại là “cứu cánh” cho bạn mỗi khi tất cả sự cố bất ngờ xảy ra đấy.

Auto
Save với Auto
Recover là gì
AutoSave: Tính năng tự động hóa lưu sau mỗi một khoảng thời hạn nhất định, lấy ví dụ 5, 10, 30 phút. Lúc đang thao tác với Microsoft Excel, thỉnh thoảng bạn sẽ thấy file của chính mình bị khựng lại trong vòng 1 giây cùng phần phía dưới thanh phóng to lớn thu nhỏ dại xuất hiện một thanh ám chỉ đã load thì đây chính là chức năng Auto
Save vẫn được tiến hành để bảo quản file của doanh nghiệp sau một khoảng thời hạn đã được thiết lập cấu hình hoặc khoác định sẵn. Bản lĩnh này cũng khiến cho bạn lưu lại những phiên bạn dạng làm vấn đề trước, nhằm khi cần, chúng ta có thể dễ dàng phục sinh lại hầu như lần làm việc trước đó. Auto
Recover: Tính năng auto khôi phục lại phiên bạn dạng trước kia đã auto lưu trường đoản cú Auto
Save. Auto
Recover hiển thị một loạt những phiên bạn dạng đã lưu trước đó, khi đề nghị lấy lại, bạn chỉ việc chọn phiên phiên bản vào đúng khoảng thời hạn mình đề nghị là hoàn toàn có thể khôi phục lại một phương pháp nhanh chóng.
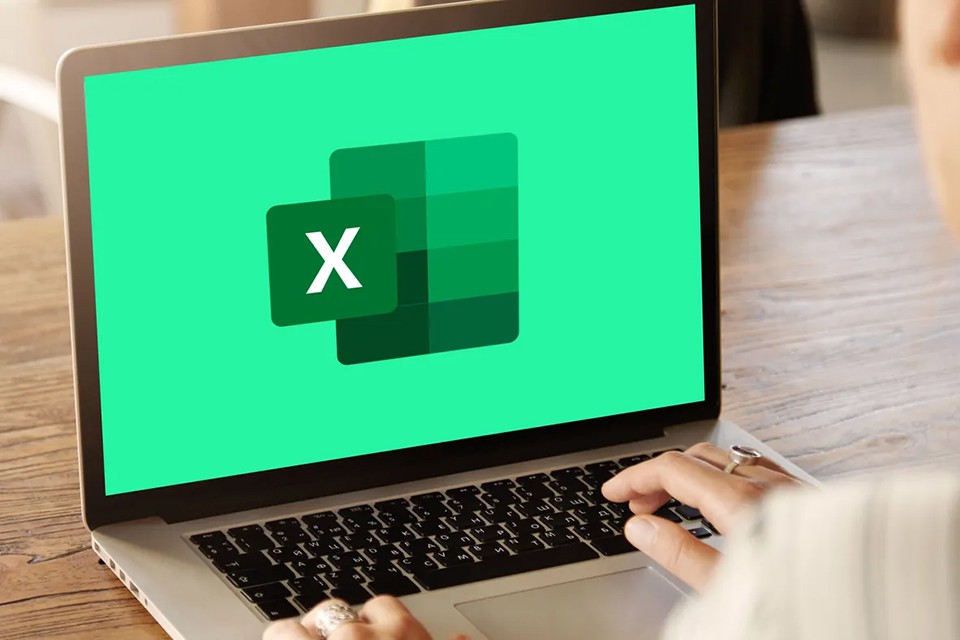
Cách bật chức năng Auto
Save và Auto
Recover
Để kích hoạt hoặc chỉnh sửa tác dụng Auto
Save và Auto
Recover, các bạn làm theo các bước sau:
Bước 1: bên trên thanh công cụ, vào thẻ File, chọn Options.
Bước 2: Trong vỏ hộp thoại Options hiện nay ra, lựa chọn mục Save sinh hoạt phía mặt trái.
Bước 3: chúng ta có thể chỉnh sửa các tùy chỉnh tại khoanh vùng Save Workbooks.
Save files in this format: lựa chọn định dạng file các bạn muốn auto lưu. Save AutoRecover information every … minutes: thiết lập tự động hóa lưu sau một khoảng chừng thời gian, khoác định trong Excel đang là 10 phút. Keep the last Auto
Recovered version if I close without saving: lưu giữ phiên bản Auto
Recovered cuối cùng auto được lưu. Auto
Recover tệp tin location: chọn thư mục lưu giữ file tự động hóa khôi phục.
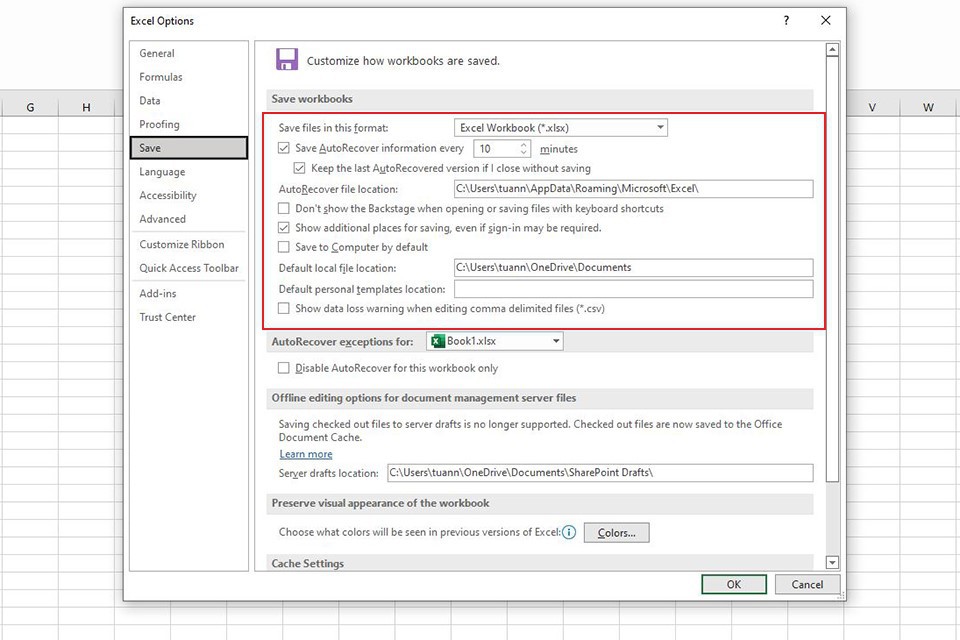
Cách đem lại tệp tin Excel chưa lưu
Trường hợp chúng ta quên không lưu file hoặc máy vi tính có sự cố bị tắt bất chợt ngột, chúng ta có thể khôi phục lại phiên bản gần nhất của file bằng cách làm theo các bước sau;
Bước 1: Vào thẻ File, nghỉ ngơi mục Open, lựa chọn Recent.
Bước 2: Ở form Workbooks, kéo xuống dưới cùng, chọn Recover Unsaved Workbooks.
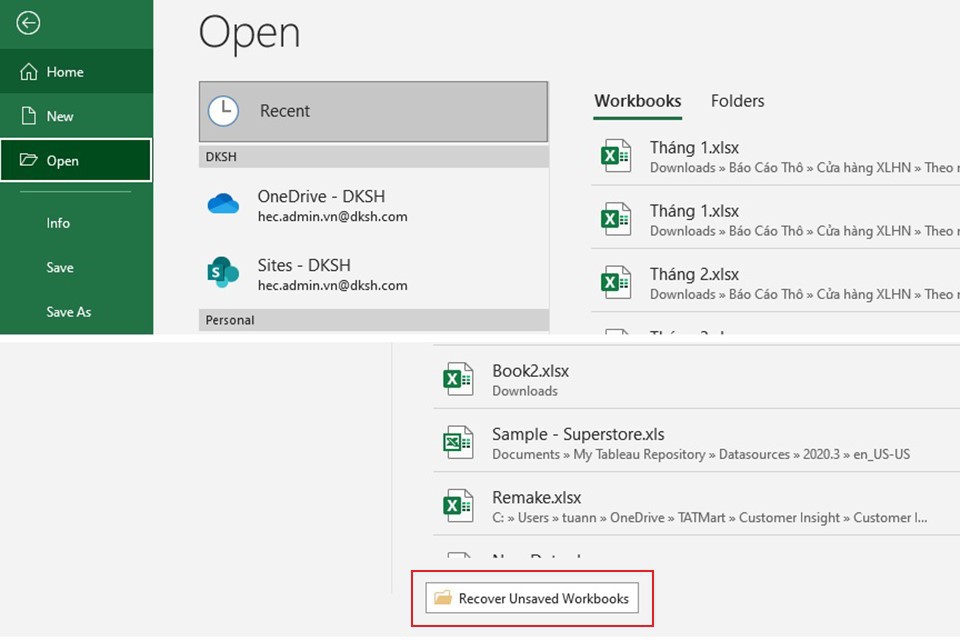
Bước 3: hệ thống sẽ chỉ ra thư mục số đông file tự động lưu bằng Auto
Save. Bạn chỉ cần chọn đúng file cùng bấm Open.

Cách lấy lại file Excel bị ghi đè
Trong một vài trường hòa hợp bạn chỉnh sửa và cần thiết undo vì chưng vượt quá quá số lần cho phép hoặc các bạn lỡ lưu câu chữ ghi đè lên trên một file đã có sẵn, các bạn sẽ muốn khôi phục lại phiên phiên bản của một vài ba phút trước, hãy làm theo các bước sau:
Bước 1: trên thanh điều khoản chọn File, kế tiếp chọn Info.
Bước 2: Ở mục Manage Workbook, các bạn sẽ thấy những phiên bạn dạng đã được sao lưu auto của mình. Các bạn chọn vào đúng file các bạn cần.
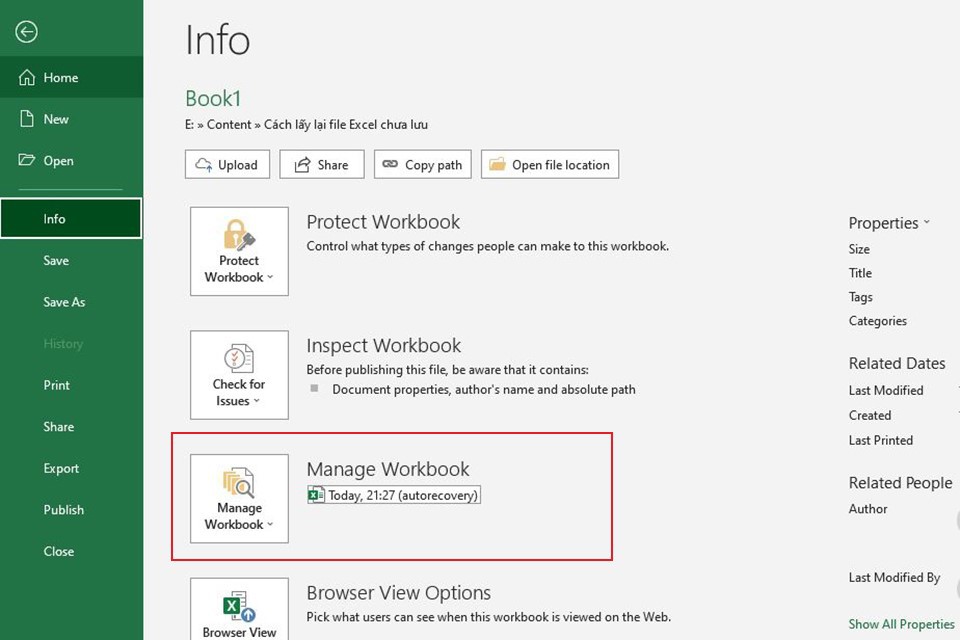
Bước 3: khi bạn mở vào file khôi phục, bạn sẽ nhận được thông tin từ Excel, bạn chỉ cần nhấn Restore là đã có thể khôi phục lại phiên bản mà các bạn muốn.
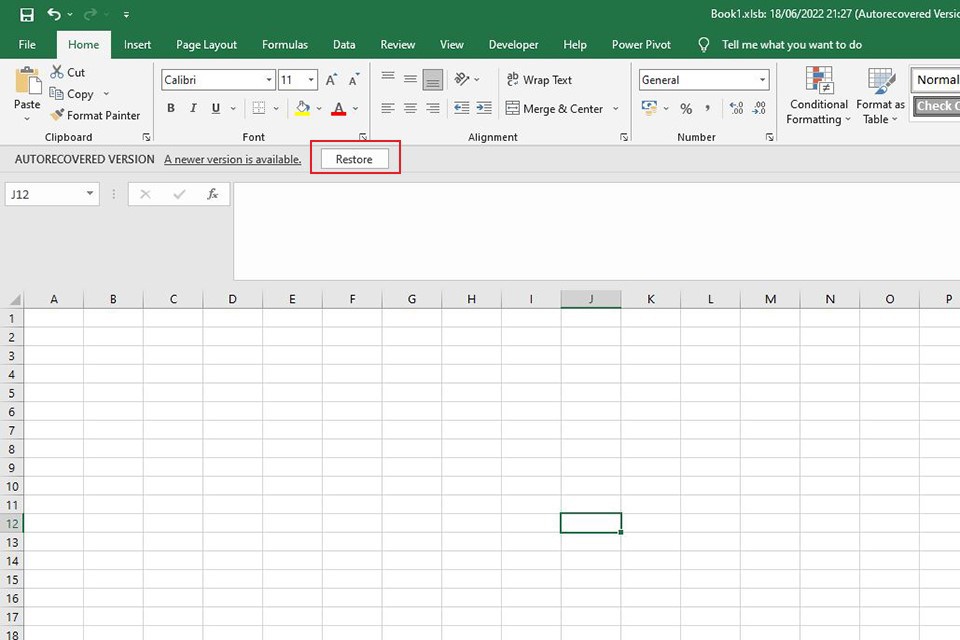
Một số lưu ý để tránh hầu hết sự núm bị mất file
Auto
Save và Auto
Recover là những tài năng của Excel siêu hữu ích giúp cho bạn đề phòng nguy cơ tiềm ẩn bị mất file không muốn muốn. Mặc dù nhiên, nhằm tránh mất phần đông dữ liệu đặc biệt hoặc tốn công sức của con người làm lại một đợt nữa, bạn cần phải có một số lưu ý sau:

Bài viết đã share cho bạn phương pháp để có thể tiện lợi lấy lại file Excel chưa lưu. Hãy lưu lại phòng khi đề nghị nhé. Nếu bạn có thêm ngẫu nhiên thông tin như thế nào hữu ích, chớ ngần ngại chia sẻ ở dưới phần bình luận. FPT shop chúc chúng ta thành công.
Nếu bạn là 1 trong sinh viên, một nhân viên văn phòng hay xuyên thao tác làm việc với biện pháp Microsoft Excel thì chắc hẳn sẽ có thỉnh thoảng bạn đang thao tác làm việc và đồ vật tính, máy tính của bạn gặp gỡ vấn đề bỗng dưng xuất: hết pin, nguồn điện bị ngắt,… khiến bạn bị mất file vẫn thực hiện.
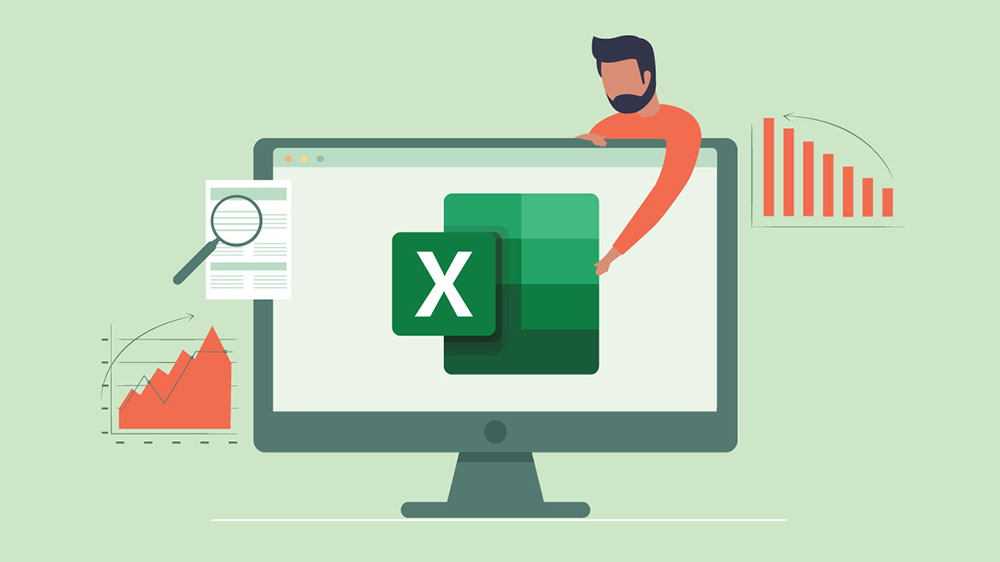
Do đó, bài viết dưới đây Sforum mách các bạn một vài biện pháp lấy lại file Excel không lưu hoặc bị mất năng lượng điện giữa chừng nhé!
Một số chú ý khi rước lại file Excel chưa lưu
Khi họ đang có tác dụng việc, thao tác làm việc với các file tài liệu trên căn cơ Microsoft Excel và gặp mặt những sự việc đột xuất như: sản phẩm hết pin, sập nguồn, lag máy,… thì việc tàng trữ lại tài liệu chỉ có thể khôi phục lại khoảng 70 – 80% tài liệu gốc với phải đảm bảo rằng các bạn đã tiến hành bật tính năng Auto
Save và Auto
Recover trên sản phẩm trước đó.
Xem thêm: Buôn Sỉ Hàng Khuyến Mãi, Bán Buôn Hàng Khuyến Mãi Từ Sữa, Phân Phối Sỉ & Lẻ Các Mặt Hàng Khuyến Mãi
tiếp theo đây Sforum đang hướng dẫn bạn cách nhảy chức Auto
Save trong Excel 2010, 2013, 2016.
Bước 1: Khởi cồn Excel > Options. 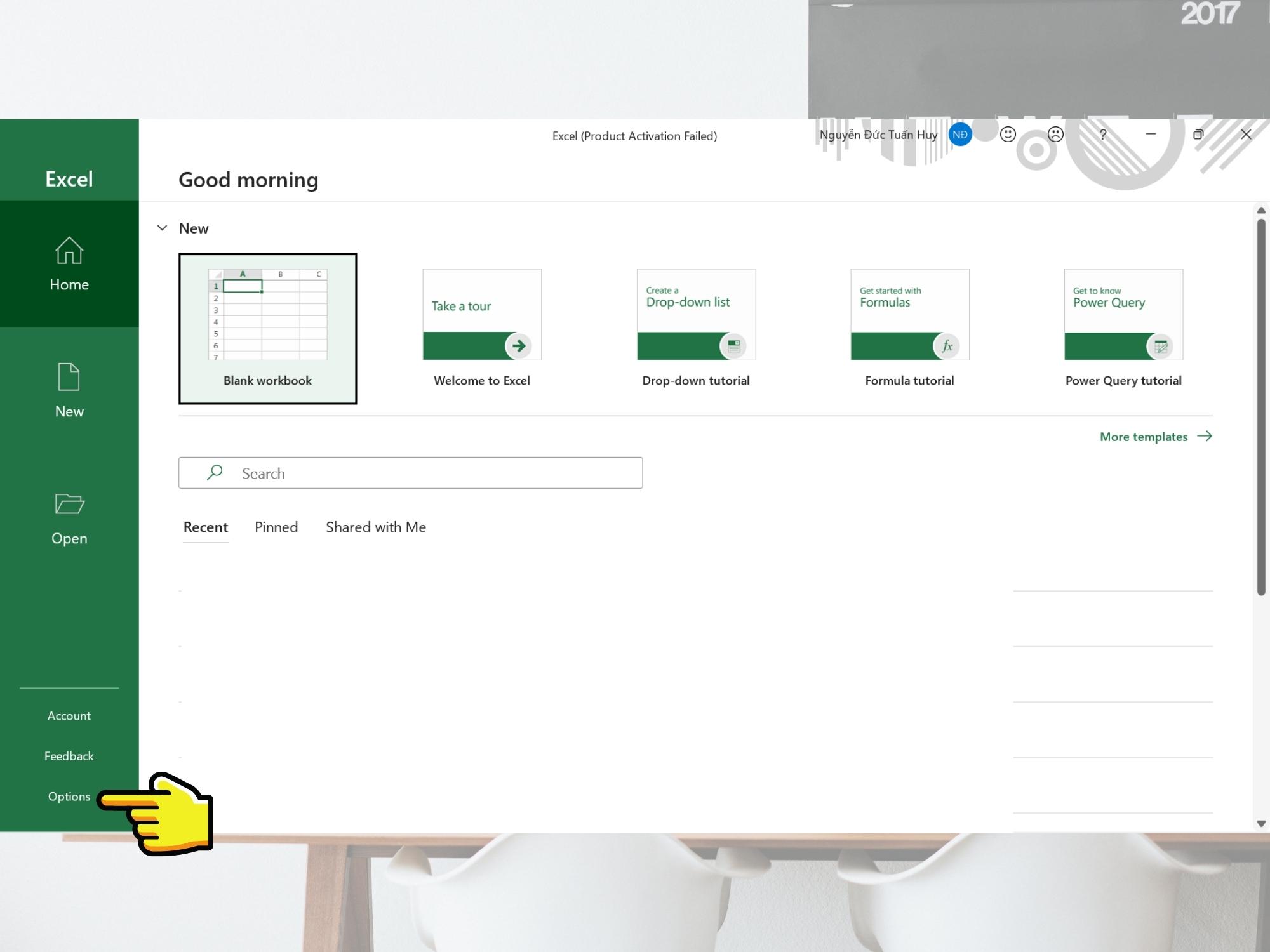
Bước 2: tiếp nối bạn nên chọn lựa vào mục Save.
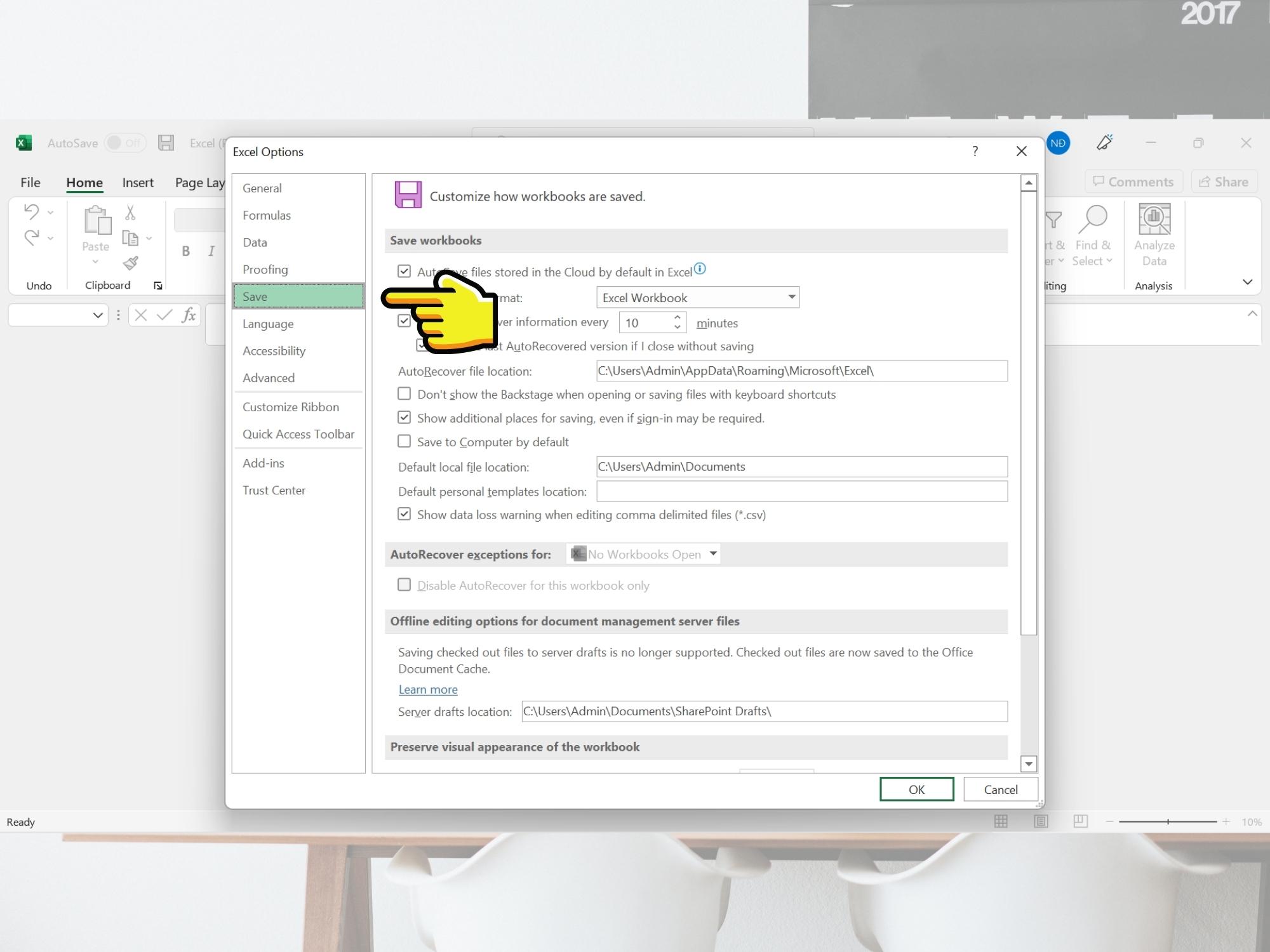
Bước 3: tại đây các bạn hãy tick (✓) vào ô Save Auto
Recover information every… với chọn thời gian lưu auto là 1 phút. Cuối cùng nhấn Ok để giữ gìn thao tác.
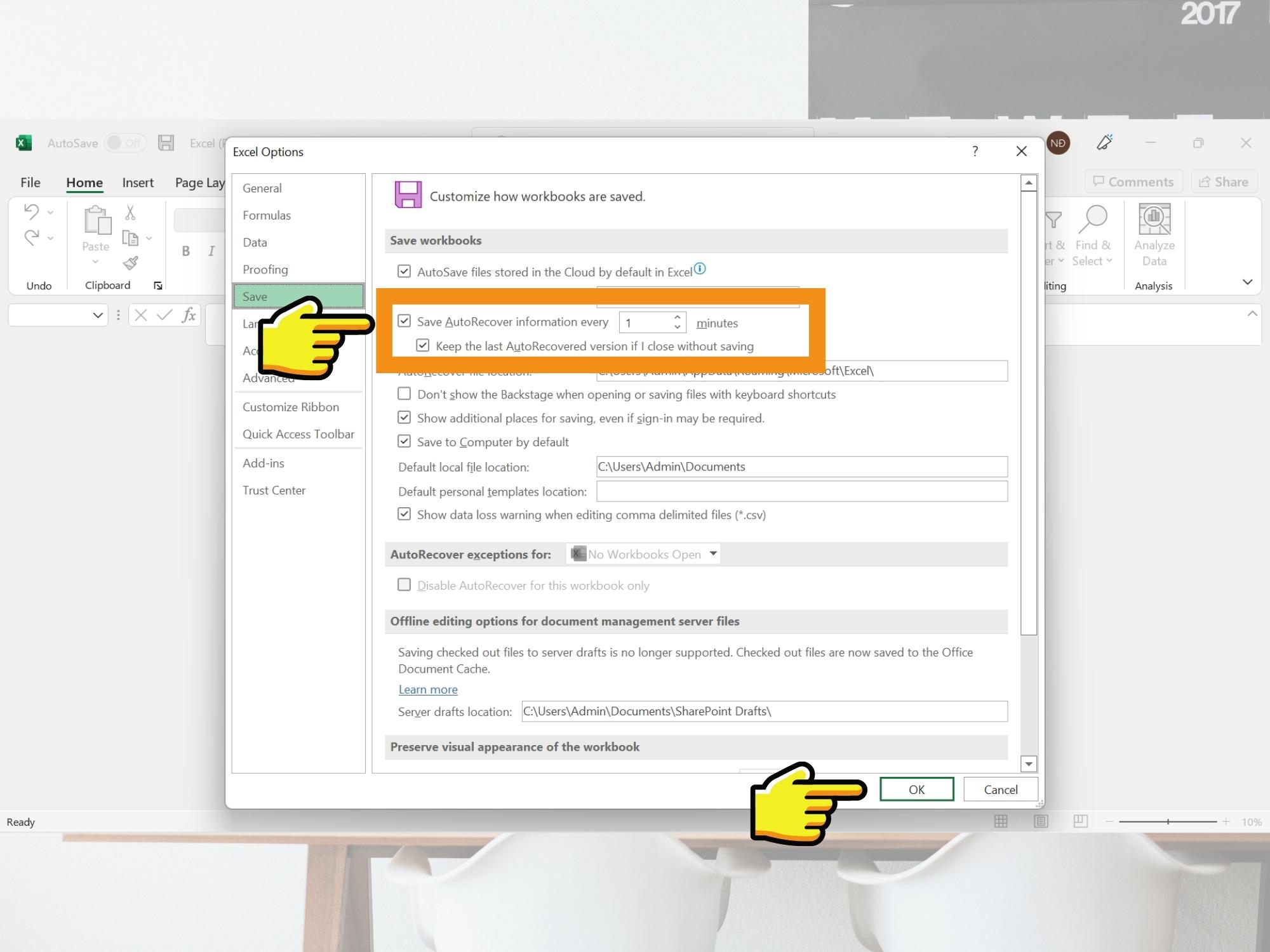
Cách đem lại file Excel chưa lưu bằng chính sách Auto
Save
Trong ngôi trường hợp bất thần cần mang lại tệp tin Excel chưa lưu thì bạn có thể thực hiện tại theo quá trình dưới trên đây để truy cập lại tài liệu với kỹ năng Auto
Save.
Bước 1: Khởi cồn lại Microsoft Excel > Open. 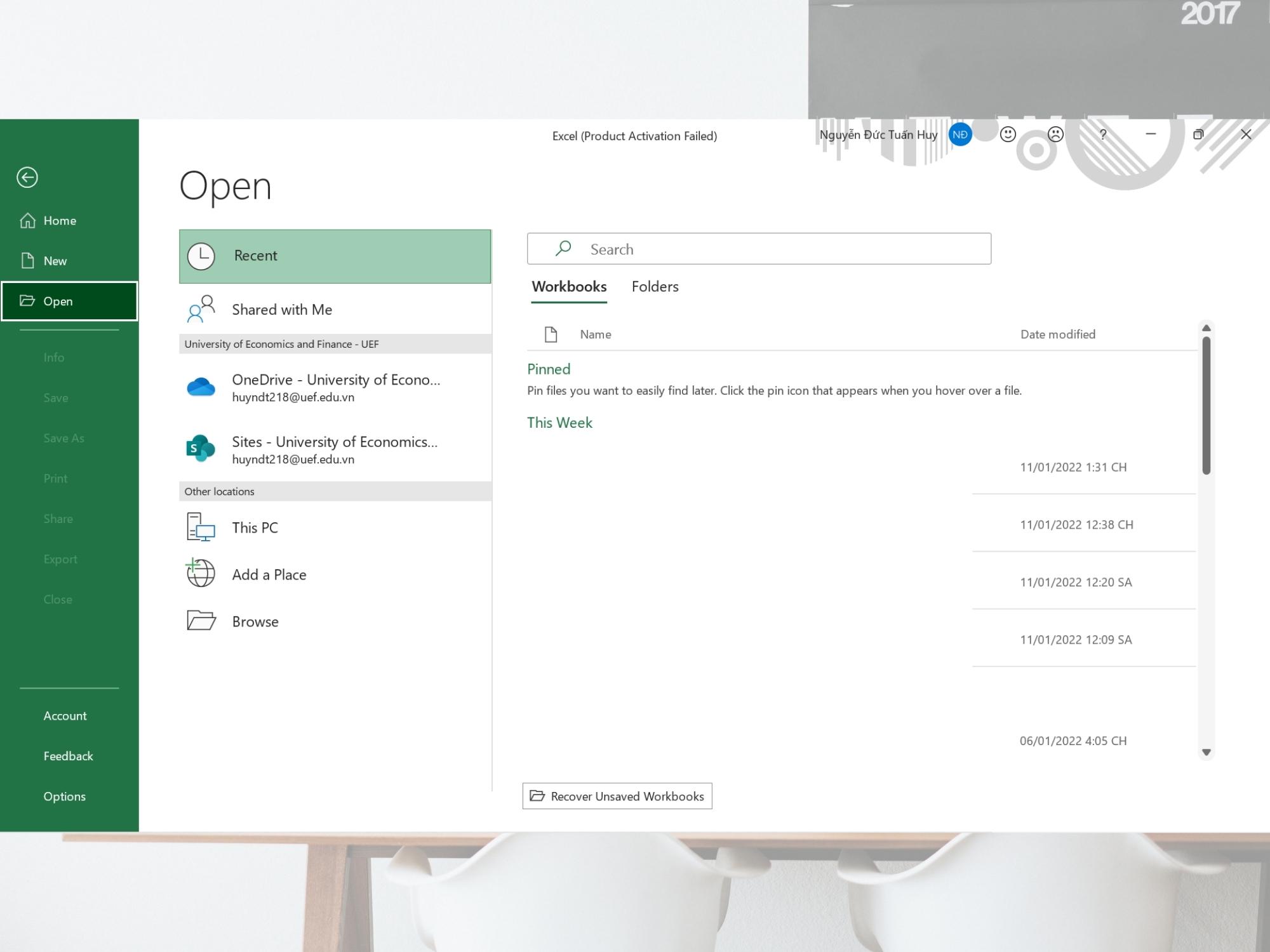
Bước 2: Ở hạng mục Open, bạn nên chọn lựa Recover Unsaved Workbooks. 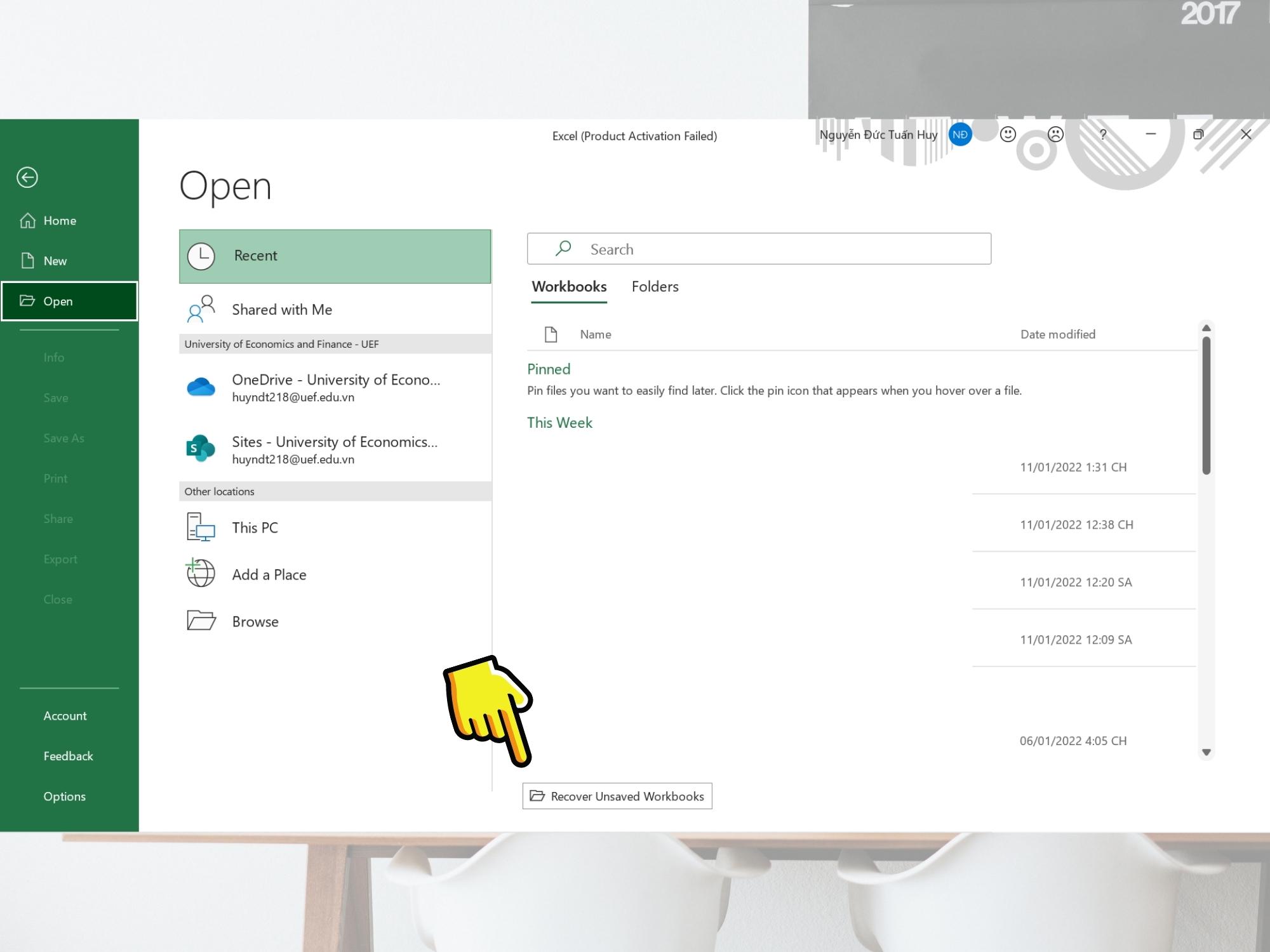
Bước 3: Sau đó, hệ thống sẽ hiển thị thư mục tàng trữ những file chưa kịp lưu và đã sử dụng công dụng Auto
Save. Chúng ta cũng có thể mở file bằng cách nhấn nút Open nhé!
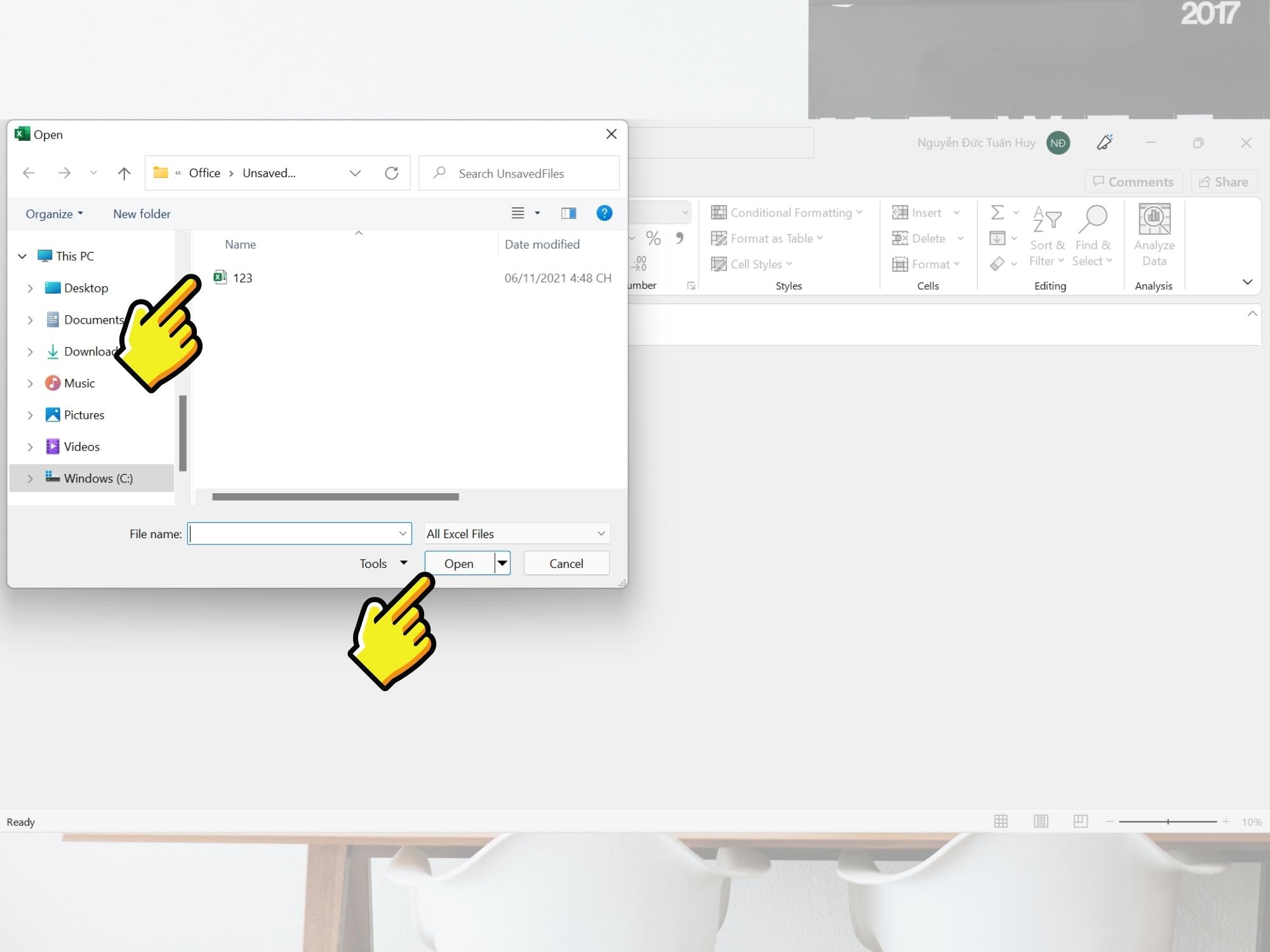
Cách phục hồi file Excel không lưu, bị ghi đè bởi Auto
Recover
Tương từ như giải pháp lấy lại tệp tin Excel chưa lưu bằng Auto
Save, chúng ta hãy thực hiện theo những thao tác tiếp sau đây để khôi phục ngay file Excel bị ghi đè cũng tương tự chưa lưu lại nhé:
Bước 1: bạn hãy truy vấn vào file Excel vẫn ghi đè. Sau đó hãy lựa chọn tùy lựa chọn File > Info.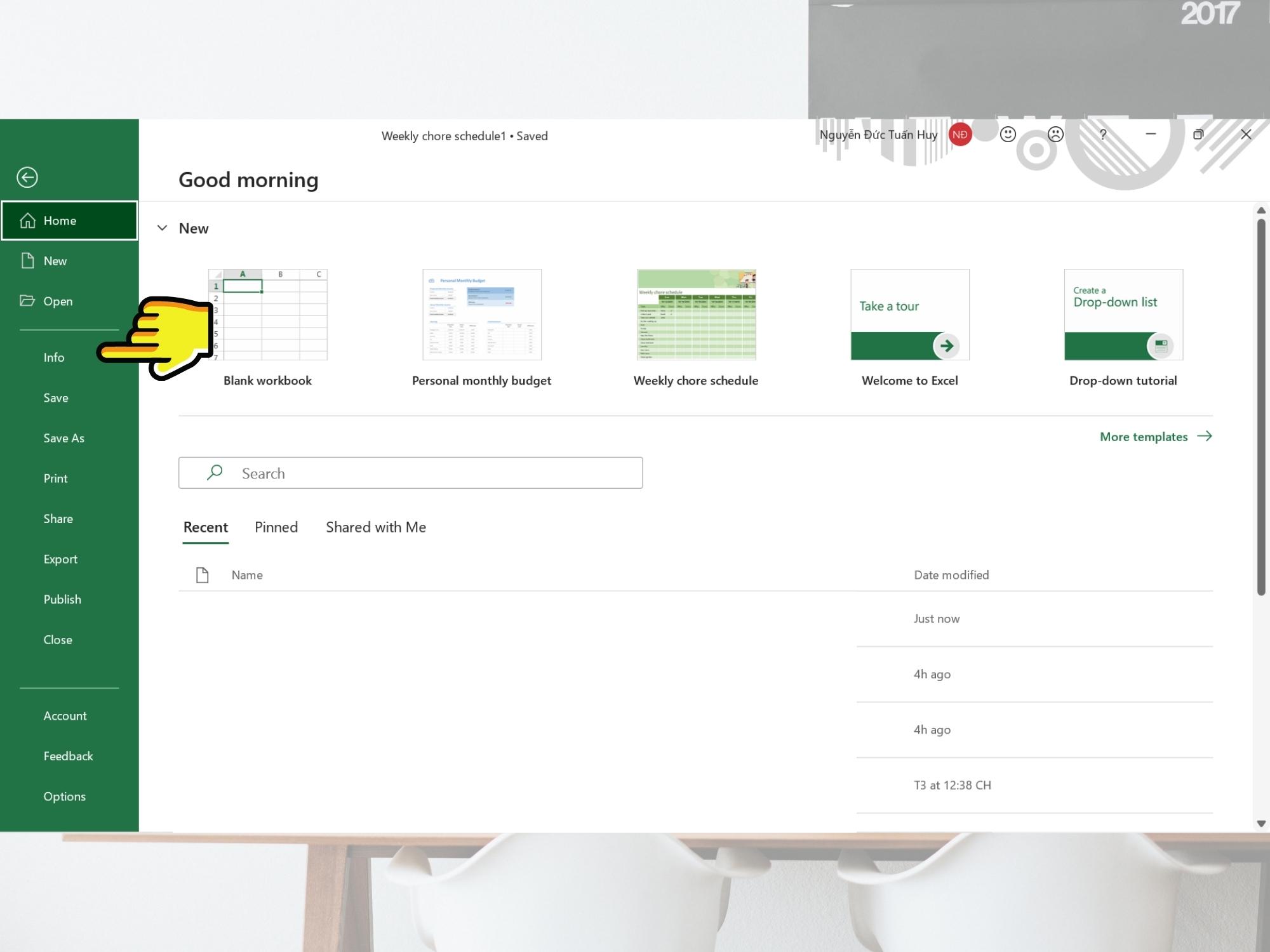
Bước 2: Ở mục Info hãy tìm đến phần Version History. 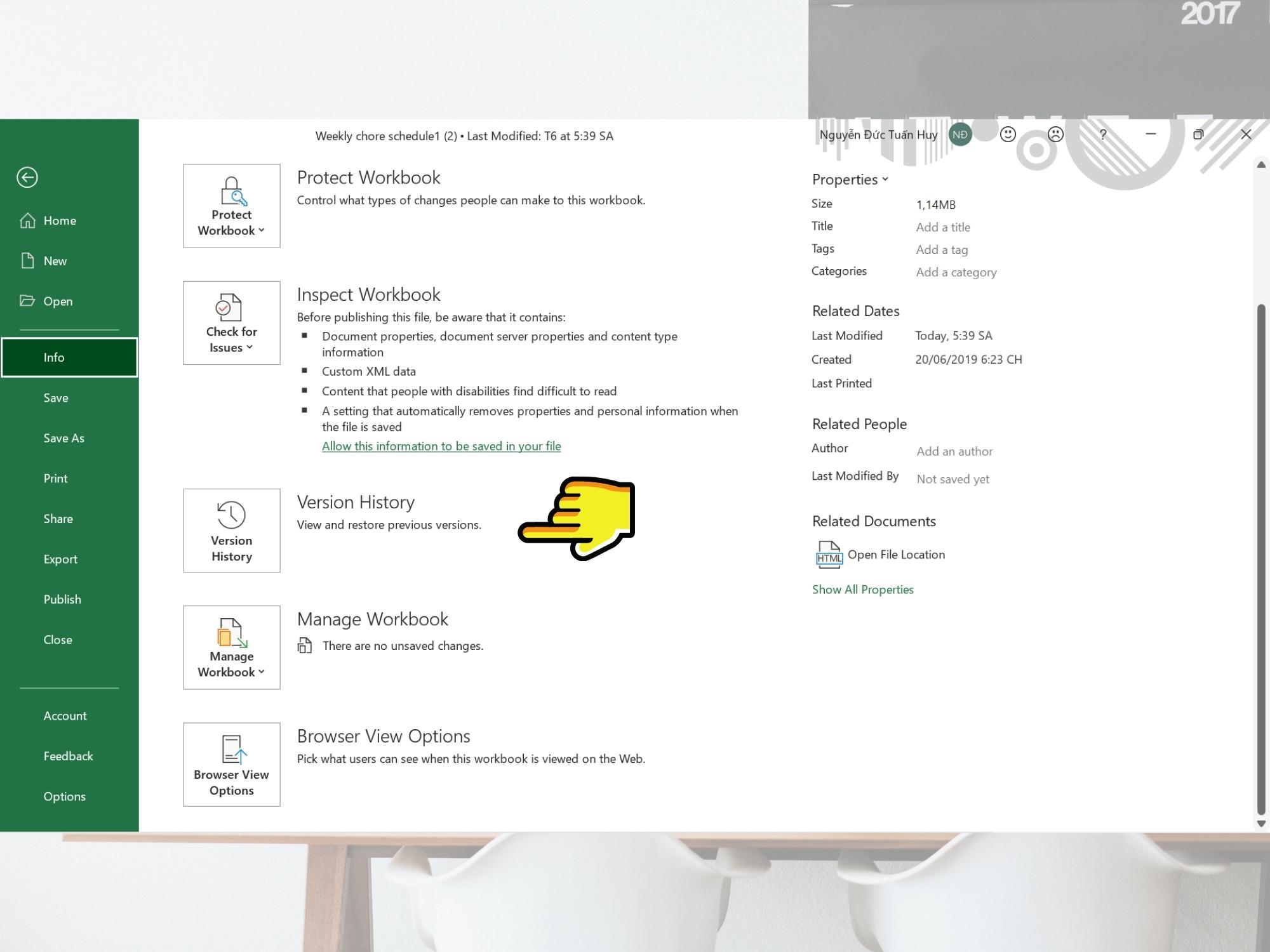
Bước 3: tiếp nối Excel sẽ hiển thị lịch sử chỉnh sửa, nên chọn File bạn muốn khôi phục.
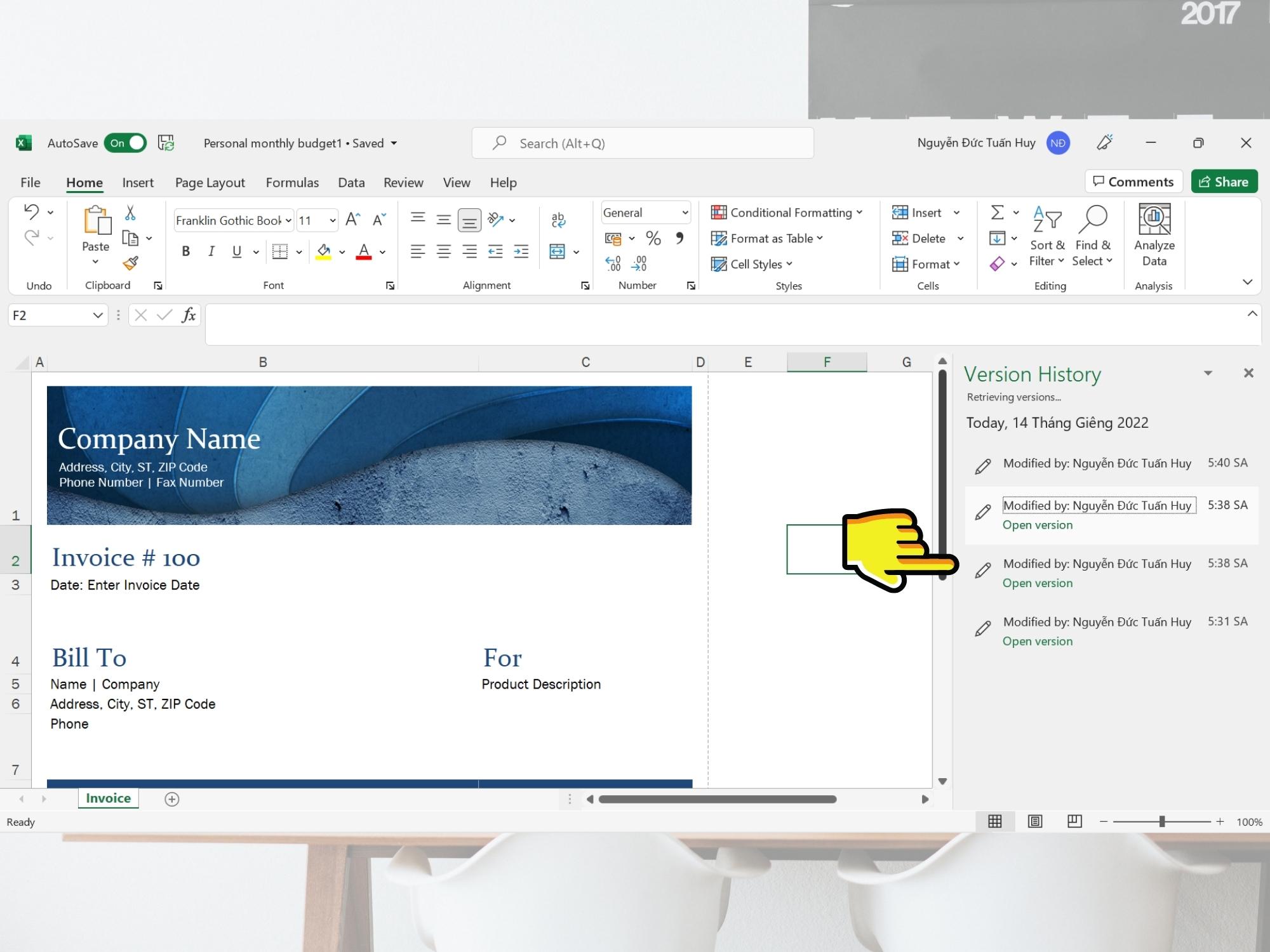
Bước 4: cuối cùng bạn hãy thừa nhận Restore vào file vừa mở.
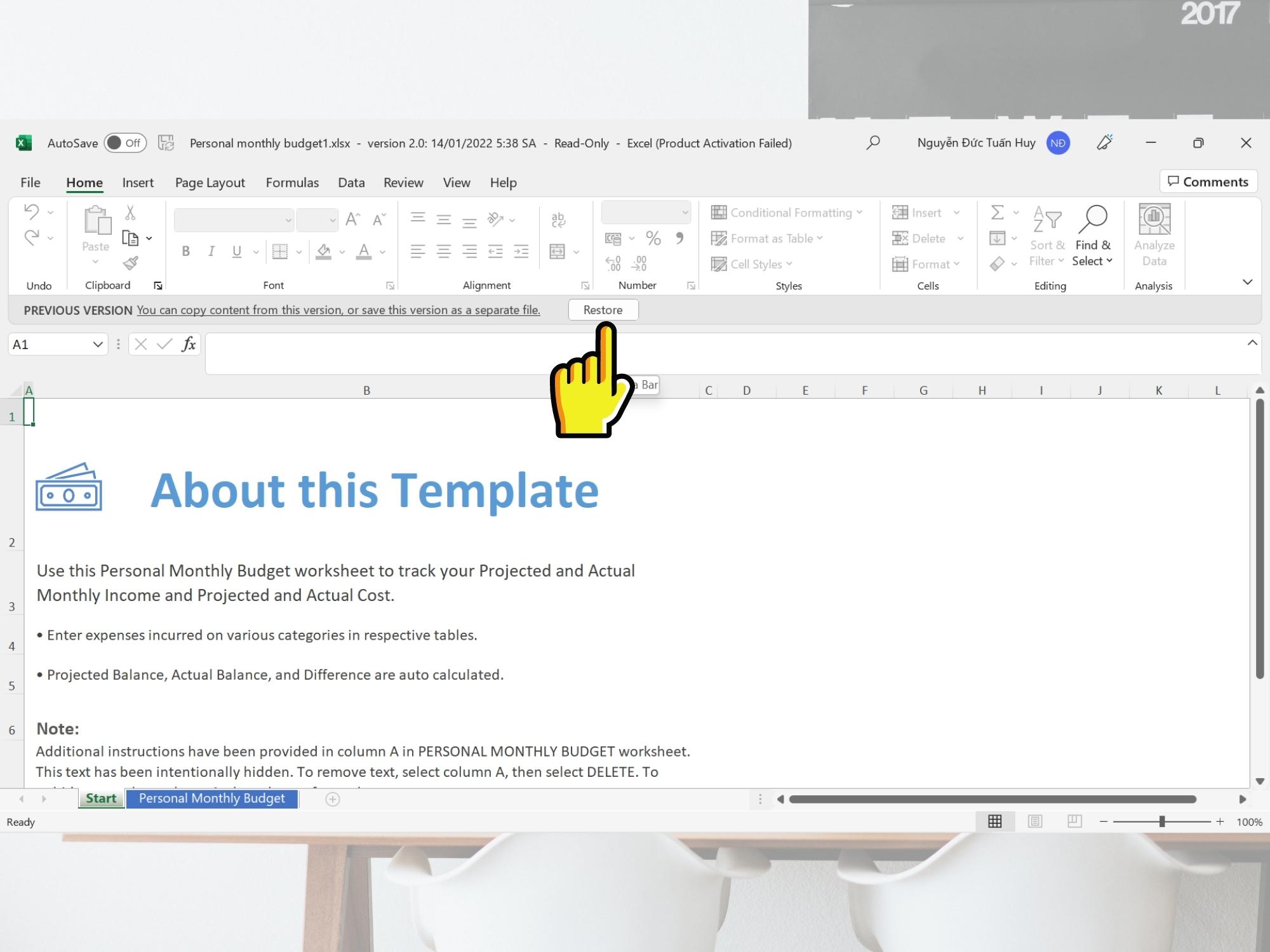
Cách đem lại file Excel đã bị xóa bằng phần mềm Wondershare Data Recoverit
Riêng đối với trường hợp bạn vô tình xóa vĩnh viễn file Excel thì việc phục sinh lại phần lớn file đó chỉ hoàn toàn có thể dùng ứng dụng bên sản phẩm công nghệ 3 như Wondershare Data Recoverit. Đây được xem là phần mềm phục hồi dữ liệu xuất sắc nhất hiện nay với những ưu thế như đồ họa trực quan dễ dãi sử dụng, giúp đỡ bạn lấy lại excel, hình ảnh, video,… đã bị xóa.
Bước 1: Hãy cài Wondershare Data Recoverit về máy.
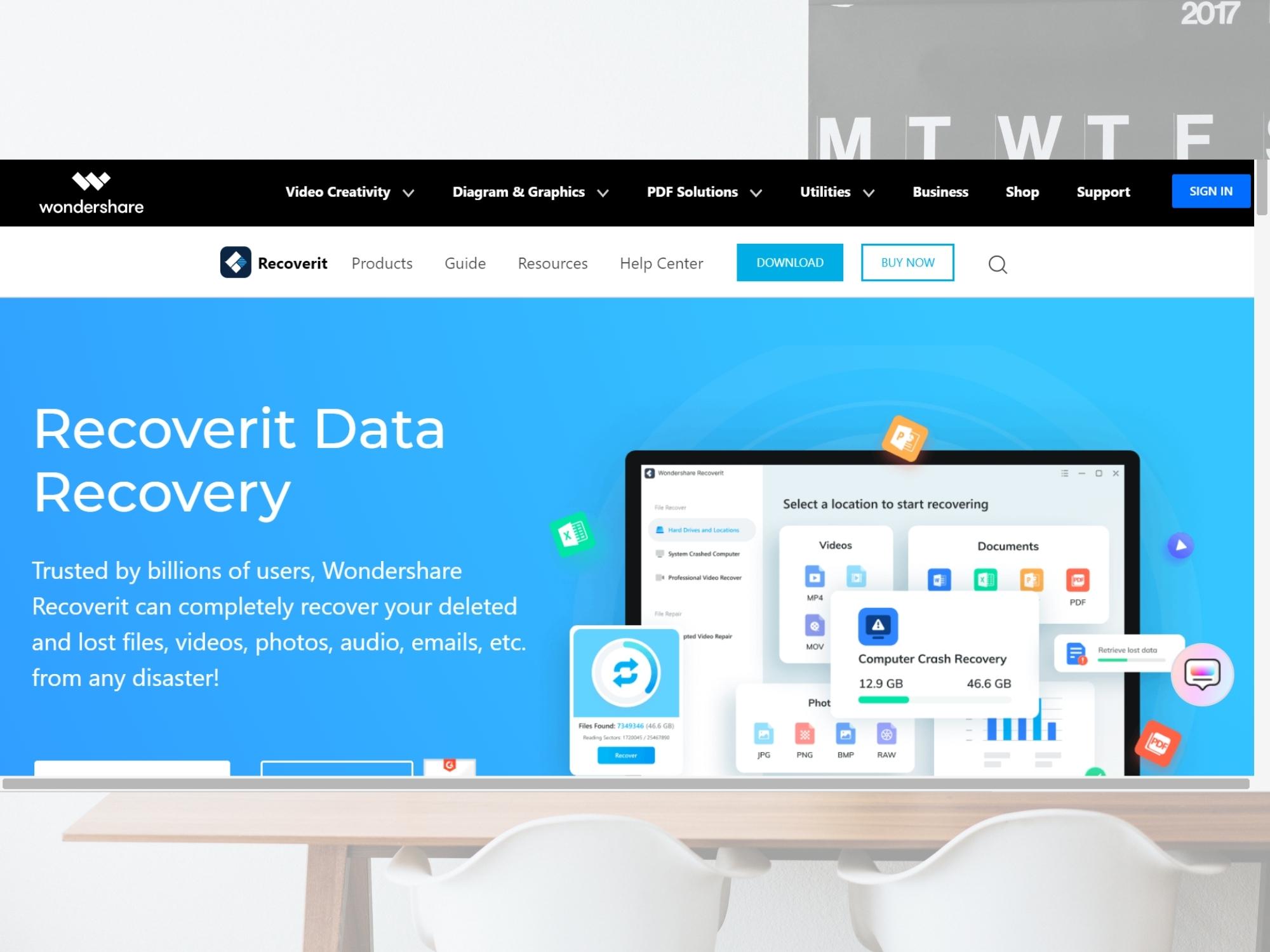
Bước 2: sau đó hãy thừa nhận nút Install để bắt đầu cài đặt.
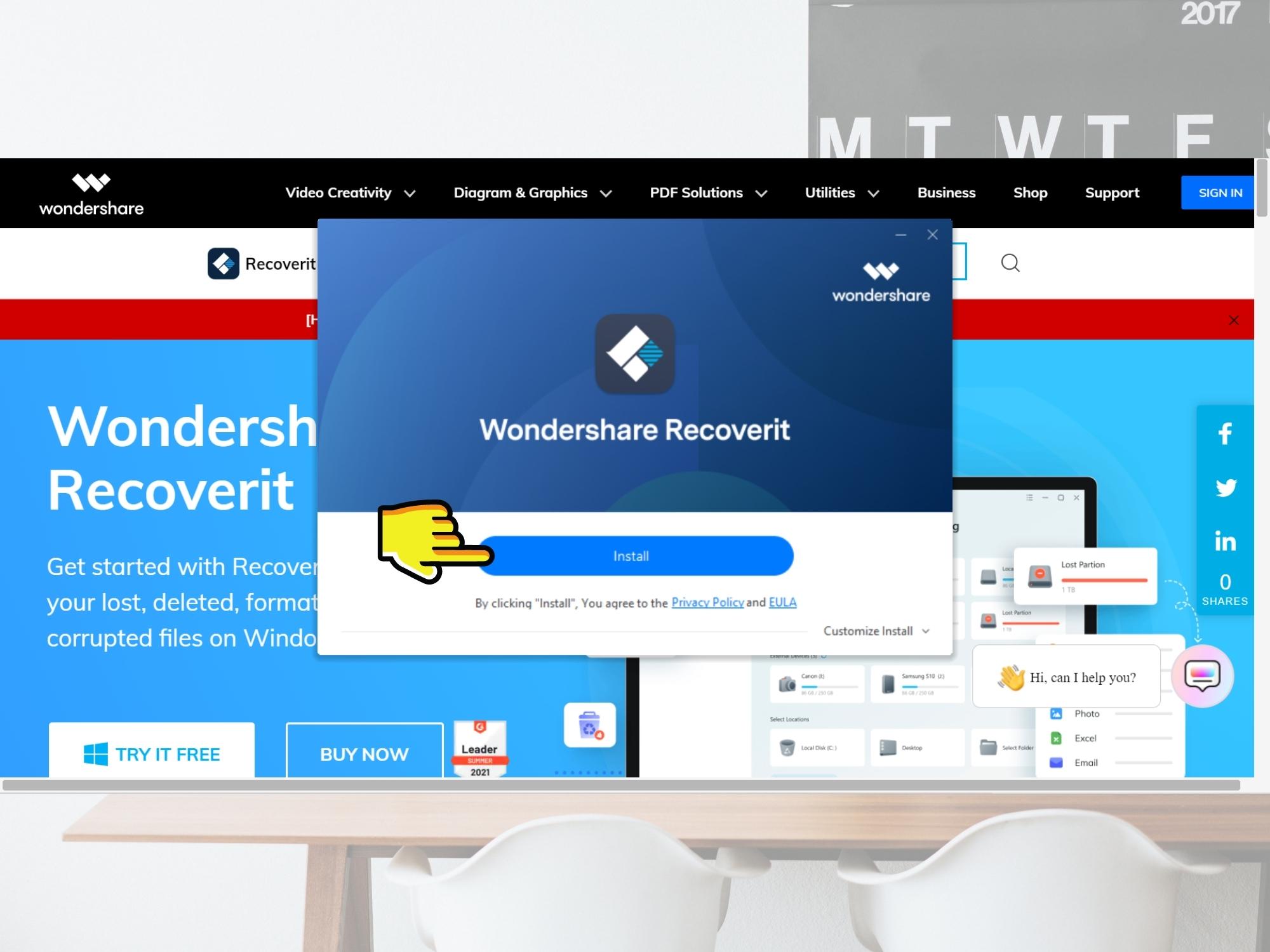
Bước 3: tiếp đến nhấn Start Now để bước đầu sử dụng nhé.
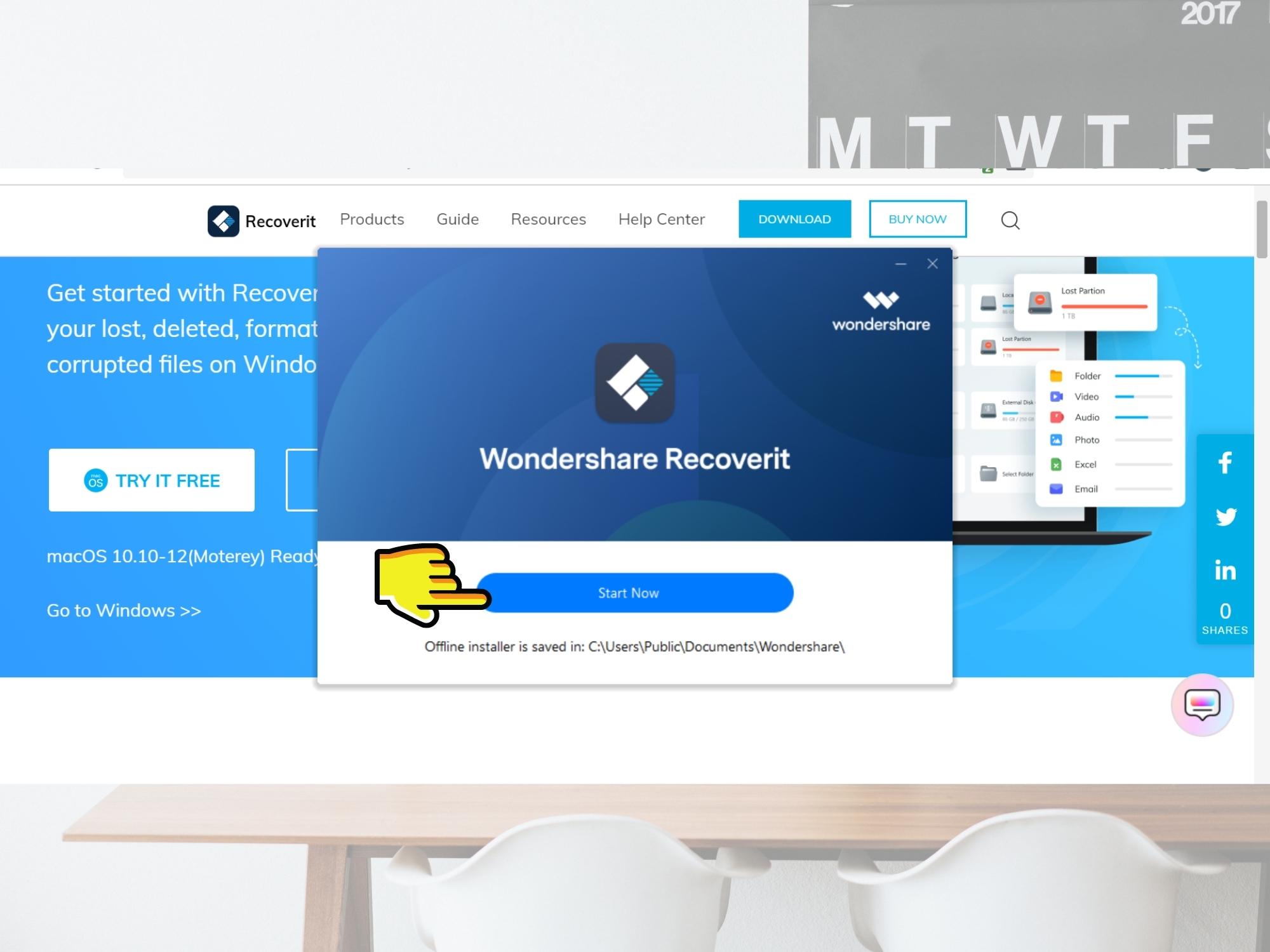
Bước 4: Tại hình ảnh chính, chúng ta hãy ban đầu Scan toàn bộ các file đã xóa. Sau đó, hãy chọn file Excel bạn muốn khôi phục và nhấn Recover. 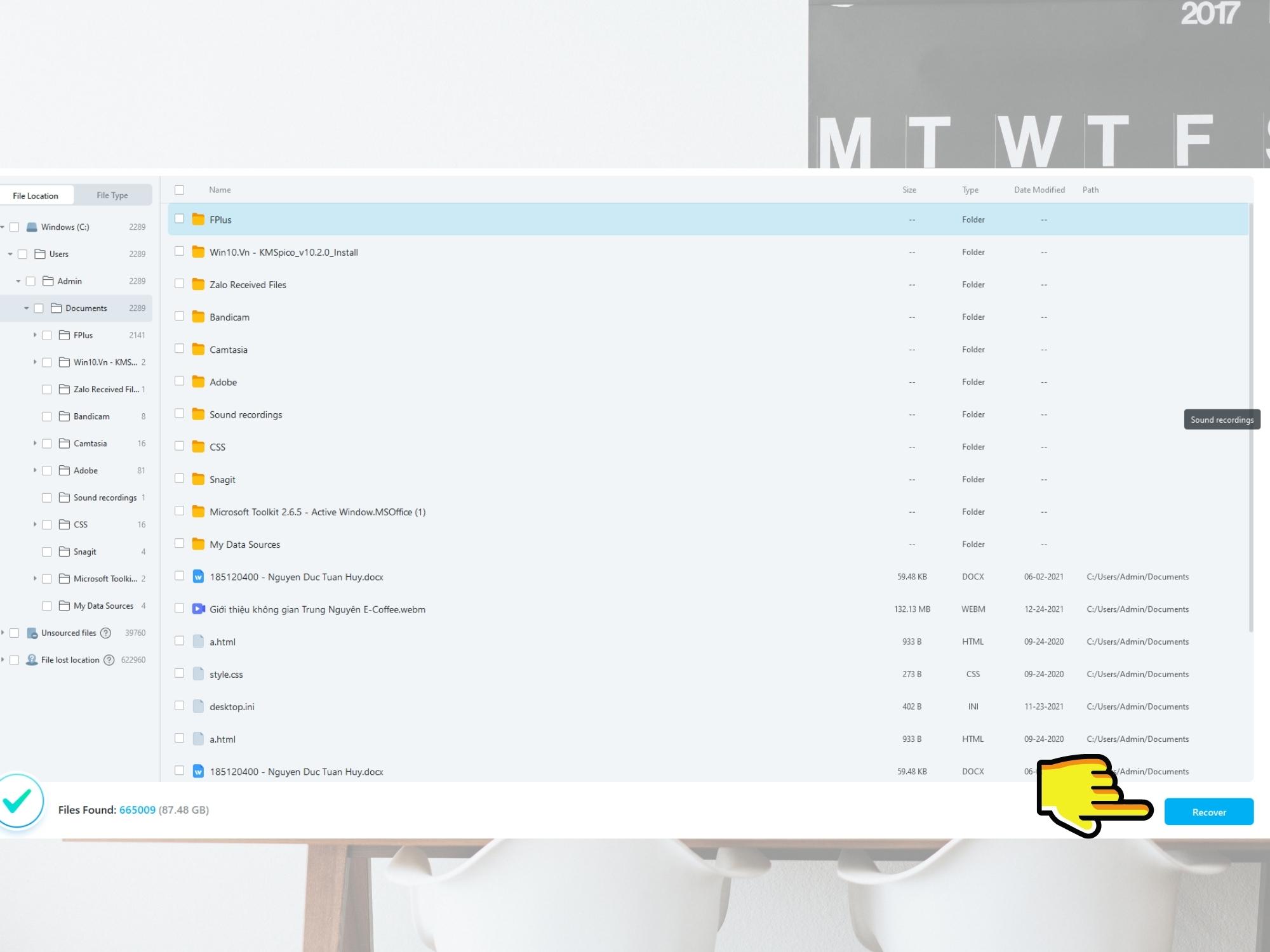
Tạm kết
Qua nội dung bài viết trên, Sforum vẫn hướng dẫn bạn cách đem lại file Excel không lưu 1-1 giản, cụ thể và tận dụng những tác dụng trên Microsoft Excel. Hy vọng đây là nguồn tham khảo bổ ích dành mang lại bạn. Chúc bạn triển khai thành công!