Một trong những tính năng không thể không có khi họclàm PowerPoint đó chính là đánh số trang trên những trang slides. Mục tiêu của việc này nhằm giúp fan xem thuận tiện theo dõi và chúng ta có thể kiểm rà được câu chữ ở mỗi trang.
Trong phạm vi bài viết nàyeivonline.edu.vn sẽ hướng dẫn bạn cách viết số trang trongPowerPoint 2010 nhanh và dễ dàng và đơn giản nhất.
Bạn đang xem: Không đánh được số trang trong powerpoint
Có hai cách để đánhsố trang trong Powerpoint 2010 kia là:
- Đánh số toàn cục các slide trong file Powerpoint 2010
- Đánh số bất kỳ một trang slide trong file Powerpoint 2010
1. 2 phương pháp đánh số trang vào PowerPoint 2010
1.1. Đánh số trang tổng thể slide
Có một sự mới mẻ là bí quyết đánh số trang ppt ngay gần như tương tự như so với biện pháp đánh số trên những trang sách trong pháp luật Word. Cụ thể cáchđánh sốslide vào PowerPoint 2010 được tiến hành như sau:
- cách 1: Trên thanh biện pháp của Powerpoint --> click chọn Insert để hiển thị những tùy chọn của tab.Tại tabText(Văn bản), chọnInsert Slide Number(Chèn số trang chiếu).
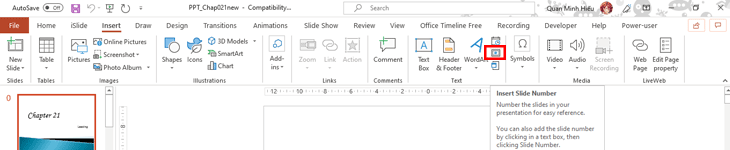
Chọn Insert
- cách 2: Click chọn Slide Number nhằm hiển thị hộp thoại Header & Footer
Lúc này vỏ hộp thoại Header and Footer được mở ra và có 3 tuyển lựa lớn, bạn tích chọn Slide Number.
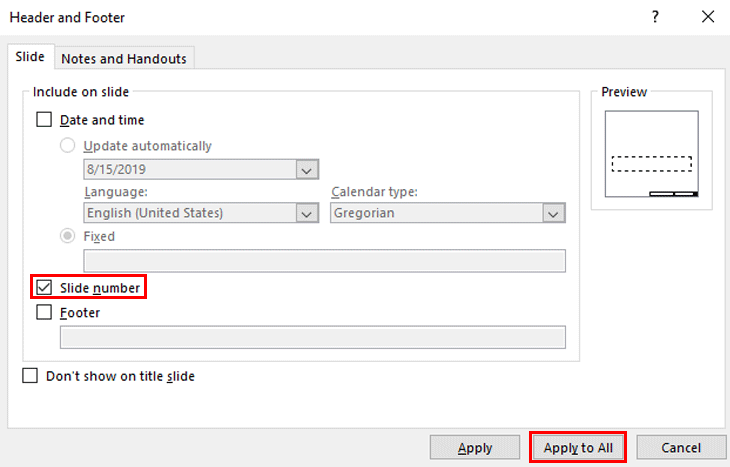
Đánh số toàn thể các trang vào Powerpoint
- bước 3: Trong màn hình Preview bên cạnh sẽhiển thịvị trí để lưu lại số trang xuất hiện, quá trình của chúng ta chỉ là nhấn loài chuột Slide Number hoặc nhấn chọn Header & Footer.
- sau cùng là click Apply khổng lồ All để tấn công số toàn cục các trang slie trong Powerpoint.
- Bước 4: sau thời điểm số trang được tạo nên trên Slide, chúng ta cũng có thể tùy chỉnh kích cỡ color nếu muốn.
- Cách sớm nhất có thể để thực hiện chỉnh sửa màu, fonts và những tùy lựa chọn khác của số trang kia là các bạn click chuột nên vào số trang được đánh, từ bây giờ sẽ hiển thị những tùy chọn cho mình chỉnh sử theo ý muốn của mình.
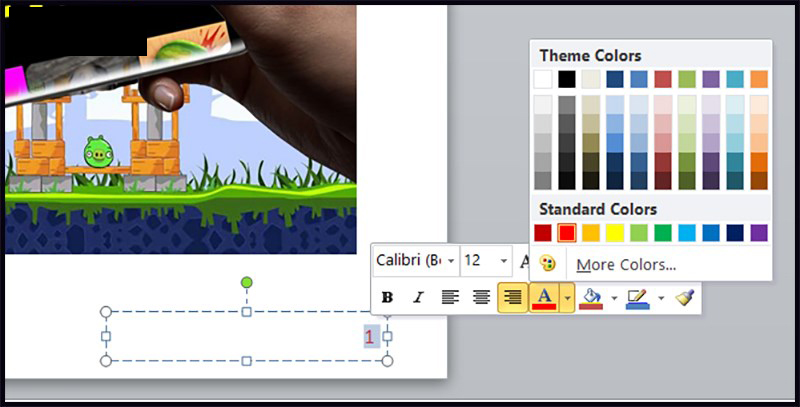
Chỉnh màu, font mang lại số trang vừa đánh
1.2. Đánh số trang bất kỳ trong PowerPoint 2010
Theo mang định gồm sẵn trên phần mềm, khi tạo thành số trang slide thì số được tiến công từ hàng đầu ở trang slide đầu tiên. Nếu bạn muốn thay thay đổi số mang lại trang thì thực hiện quá trình đơn giản như sau:
- bước 1: lựa chọn tab Design rồi lựa chọn Slide Size.
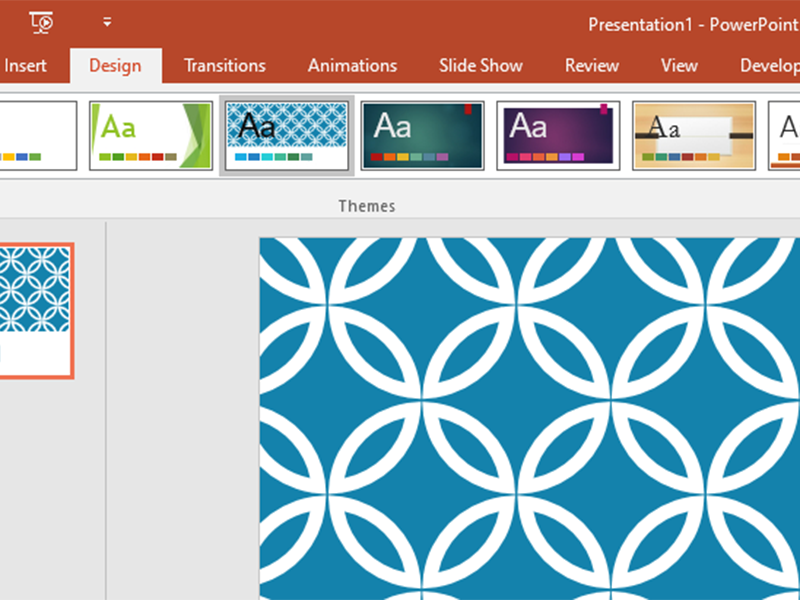
Click chọnDesign
- Tiếp tụcclick chọn Custom Slide Size.
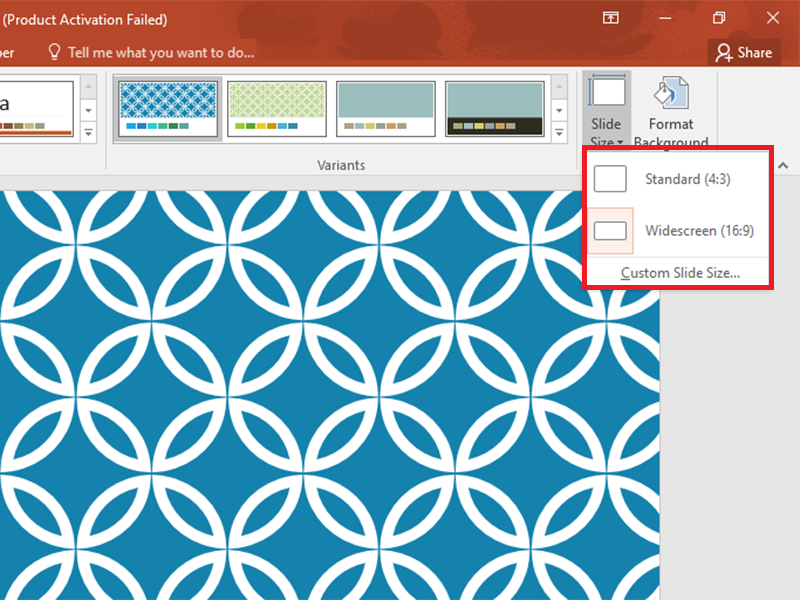
Chọn Custom Slide Size.
- cách 2: hộp thoại hình ảnh của Slide Size xuất hiện, góp bạn cấu hình thiết lập số trang mang lại slide.
- tại Number Slides, bạn chỉ việc nhập số trang bất kỳ mà mình thích đánh dấu không hẳn là số. Ví dụ, bạn có nhu cầu đánh vệt trang vào Powerpointcho trang slide trước tiên là số 5 thì chỉ cần chọn số 5 cùng nhấn Ok để lưu lại.
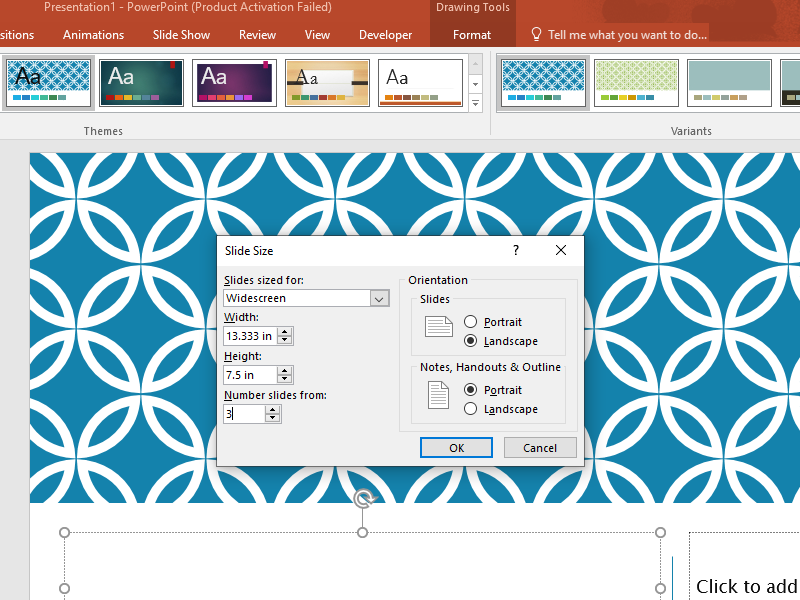
Nhấn ok nhằm lưu lại
Kết quả là số 5 sẽ xuất hiện thêm hiển thị cho trang slide thứ nhất mà các bạn đánh dấu. Giải pháp đánh số trang trong ppt2010 khá dễ dàng và đơn giản như phương pháp đánh số trang vào Word.
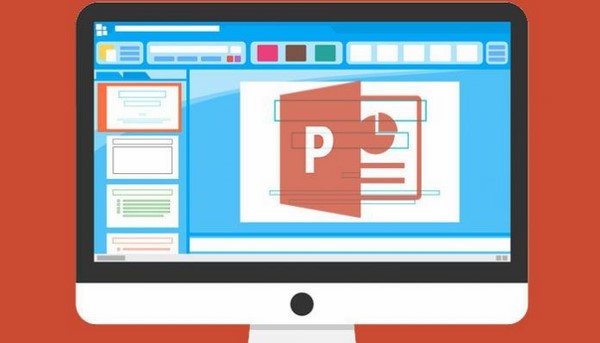
Đánh số trang vào powerpoint 2010 rất solo giản
- cách 3: Nếu bạn có nhu cầu xóa số trang đã ghi lại cho bài xích thuyết trình thì chỉ cần truy cập ngược lại Header & Footer, sau đó chọn vứt tích Slide Number cùng nhấn Apply to All.
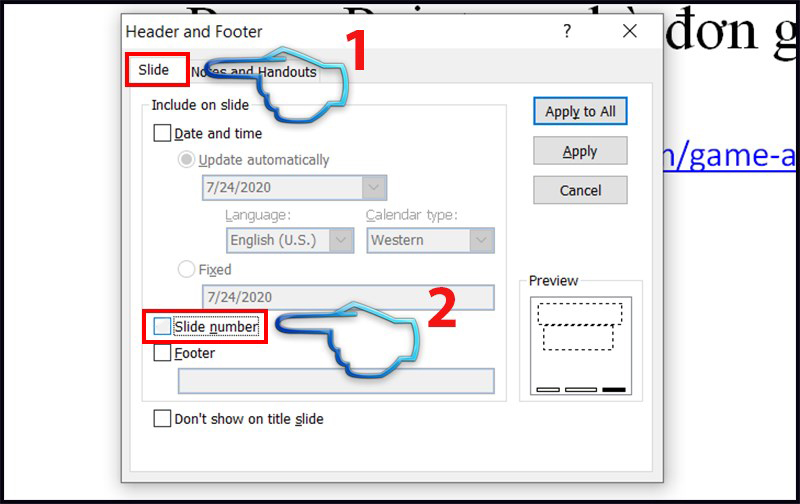
Bỏ lựa chọn Slide Number nhằm xóa số trang vừa tấn công dấu
2. Một số chú ý khi viết số trang slide
Khi chúng ta đánh số, trên từng template của PowerPoint sẽ kiến tạo một địa chỉ sẵn để đặt số trang sao cho phù hợp với layout của chủng loại slide đó. Nhưng, bạn vẫn có thể biến đổi vị trí này nếu khách hàng không thích hợp sự chuẩn bị xếp bằng cách chọn View -> Slide Master.
Hoặc trong quy trình chiếu slide, bạn có thể chọn số trang sau: click chuột phải vào slide và chọn lệnh Go khổng lồ Slide để lựa chọn trang slide mà bạn muốn chuyển đến.
Ví dụ nhiều người đang ở slide 25 với muốn trở lại slide số 15.
Xem thêm:
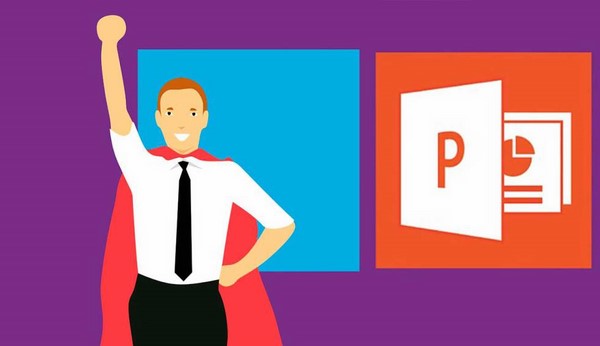
Một số xem xét khi khắc số trang để bài bác thuyết trình của người sử dụng chuyên nghiệp
Với những thao tác làm việc đánh số trang vào PowerPoint 2010 rất đối kháng giản, không thật nhiều công việc thiết lập mà lại eivonline.edu.vn hướng dẫn, hi vọng rằng sau khoản thời gian tham khảo các bạn cũng có thể tự áp dụng được vào trong thực tế khi thao tác làm việc với PowerPoint vớicách đặt số trang powerpoint.Trong quy trình thao tác, có vụ việc gì khó khăn, chúng ta hãy truy vấn vào khóa học Powerpoint tự cơ phiên bản đến nâng cấp để trau dồi thêm con kiến thức, cũng như các tài năng tin học tập văn phòngcho mình trên eivonline.edu.vn nhé.