Bạn đang xem: Làm ảnh bìa bằng photoshop online
Bạn đang xem: giải pháp des hình ảnh bìa bởi photoshopCứ tiềm ẩn là lấy chủ thể lãng mạn mà ở đầu cuối lại chọn 1 chủ đề rất trời ơi đất hỡi : v. Vì chưng tớ thấy bài đón đầu là làm cho bìa cổ trang nó có hơi bùng nhùng và nhiều bước nên thời khắc ngày hôm nay sẽ chỉ dẫn một bìa đối chọi thuần hơn. Tớ sẽ hướng dẫn qua cả giải pháp ghép, cắt ảnh và chữ nữa đó ; ) ) .
Bạn sẽ xem: cách des ảnh bìa bằng photoshop online
Tên truyện : My self or YourselfTác đưa : Lục tè ThuầnThể nhiều loại : làng mạc hội, tân tiến, ý niệm phiên bản thânYêu cầu ảnh : có hướng thôn hội, color vừa khítVì yêu cầu khá tổng quan nên khâu search stock có hơi đơn thuần. Đây là hình mà lại mình sẽ sử dụng :Bắt đầu như thế nào :
Mở bối cảnh của photoshop online và chọn “Create a new image”, điền thông số kỹ thuật 600 × 937. Vào “File”, chọn “Open image…” và mở ảnh gốc ra.
Vào “File”, chọn “Open image…” với mở hình ảnh gốc ra:
Vì size của ảnh gốc khôn xiết nhỏ, nếu kéo dãn như thường thì thì sẽ bị mờ đề nghị mình cần sử dụng tới hạ sách cắt ghép hình ảnh .Chọn quy định ” Rectangular Marquee Tool ” ” ( hình tượng hình chữ nhật nét đứt ) bên trên thanh luật pháp để khoanh vùng phần nền xanh trong hình ảnh gốc. Nhớ né mấy bông tuyết ra nhé !Chọn chế độ ” Move tool ” ( chuyển dời vùng chọn ) bên trên thanh công cụ và vận chuyển và dịch chuyển phần vừa khu vực sang hình ảnh có nền white .
Bấm tổ hợp Ctr + T hoặc vào “Edit”, lựa chọn “Free Transform” để kéo dài phần vừa xuất hiện thêm trên ảnh nền trắng. Nhớ lôi ra toàn album ảnh nhé!
Sau lúc đã giảm :Tiếp theo là chèn phần hình sót lại lên bức hình ảnh tất cả chúng ta vừa tạo nên .
Vào “Layer” (thanh phía trên), chọn “Open image as layer” (nếu chúng ta lưu ảnh trong máy), hoặc “Open image URL as layer” (nếu chúng ta sao chép địa chỉ cửa hàng hình ảnh) và chọn hình ảnh gốc.
Bấm tổng hợp Ctr + T hoặc vào “Edit”, chọn “Free Transform” để kéo dãn ảnh xuất hiện nay trên nền xanh. Nhớ kéo kín đáo bức hình ảnh nhưng cũng chớ phóng quá to nhé!
Thành quả :

– Vào “Adjustment” —> “Brightness và Contrast”, chỉnh Brightness từ 0 —> 2, —> Ok.
– Vào “Adjustment” —> “Hue và Saturation”, chỉnh thông số “Hue” +5, “Saturation” +25, —> Ok.
– Vào “Adjustment” —> “Color balance”, chỉnh thông số kỹ thuật “Red offset” +5, “Green offset” +5, “Blue offset” +5, —> Ok.
– Vào “Adjustment” —> “Color vibrance”, chỉnh “vibrance” xuống -20, —> Ok.
– Vào “Adjustment” —> “Level” —> kéo lên tới mức 15 —> Ok.
– Vào “Adjustment” —> “Cuves” —> “Colder” —> Ok.
Sau khi đã blend :Khâu đặc trưng nhất : chèn text. Với bề ngoài và thể loại như thế này thì mình lựa chọn font cứng tất cả chân .Font text chính : SVN Desire, khuôn khổ chữ biến hóa theo từFont tên tác giả : SVN Goutham Rounded, độ lớn chữ 28Với tiêu đề vậy nên thì cũng không có nhiều cách xếp text :

Thử cùng với một font cứng không giống – SVN Morva :

Ngoài ra những bạn cũng hoàn toàn có thể cắt chữ để tạo cho một album độc cùng lạ, cắt bởi một mặt đường thẳng gạch chéo qua hoặc cắt xiên tùy thuộc vào độ phát minh sáng tạo sáng chế tác và mắt nhìn. Vì chưng số ảnh bị số lượng giới hạn nên mình chỉ viết những cách ra thôi nhé .Mở bên cạnh đó hai ảnh : hình ảnh gốc sẽ blend ( không chèn chữ ) và ảnh đã chèn chữ .
Chọn phép tắc “Lasso Tool” (biểu tượng vòng tròn màu đỏ) trên thanh hiện tượng và chọn Magnetic (biểu tượng hình cấp khúc) bên cạnh vòng tròn color đen.
Chọn chính sách “Move tool” để dịch chuyển phần vừa vẽ sang album chưa chèn chữ. Bấm tổng hợp Ctr + T hoặc vào “Edit”, lựa chọn “Free Transform” để điều chỉnh size của phần chữ vừa cắt. Chú ý là không kéo dài chữ thừa to nếu không thì chữ sẽ ảnh hưởng mờ.
Dựa vào hình tam giác vừa vẽ, vẽ một hình tam giác tại đoạn chữ còn lại và tiếp tục chuyển dời quý phái bức hình ảnh bên, rồi lại kiểm soát điều hành và điều chỉnh kích cỡ. Có thể xoay dịu chữ với mẫu mũi tên nếu muốn .Thành quả :Mình kẻ đường chéo kia bằng Paint cần trông nó ko được đẹp. _ .Cũng với giải pháp chọn vùng và di chuyển layer, tất cả họ hoàn toàn hoàn toàn có thể cắt hàng loạt bức hình thành gần như mảnh bên cạnh đó dưới phía trên :

Sau đó là chèn thương hiệu tác giả, thêm logo và chỉnh hiệu ứng mang đến hình thôi. Mình sử dụng hiệu ứng Cali của Canva .
Cách luân phiên chữ: sau khoản thời gian gõ chữ, chúng ta kích chuột nên vào layer chữ vừa gõ (ở bảng Layer), chọn “Rasterize layer”. Bấm tổ hợp Ctr + T hoặc vào “Edit”, chọn “Free Transform”, di nhỏ chuột ngay gần layer cho đến khi nó hiện lên biểu tượng vòng tròn với mũi tên sống đầu thì luân chuyển theo ý muốn. Không được điều chỉnh form size của chữ, sẽ làm cho chữ bị mờ.
Ver khác sau khi chỉnh cảm giác :
Vậy là họ đã hoàn thành xong tấm bìa rồi. Chúc mọi người thành công! Lần sau chắc chắn rằng mình sẽ có tác dụng về ngôn tình lãng mạn, mong những photo editor nghiệp dư vẫn ủng hộ.
Nếu cảm thấy nội dung bài viết có ích thì nên vui vẻ vote, đừng đọc miếu !Bạn đang đọc truyện trên : bdkhtravinh.vn Trước sau trước Sau
Hiện nay mạng xã hội facebook đang là món ăn tinh thần không thể không có trong mọi cá nhân chúng ta, nhằm kết nối và kết nối mọi fan và là một trong những nơi phân tách sẻ cảm xúc hay là khu vực để các bạn nói lên những quan tâm đến của mình.

Cách thiết kế ảnh bìa facebook bằng photoshop
Ngoài ra đó là nơi để bạn có thể trở thành người lừng danh được những người xem xét tới. Đôi lúc ở facebook bạn có nhu cầu khác biệt với tất cả người đó là kiến thiết một cái hình thay mặt hay ảnh bìa mang phong thái của riêng rẽ bạn, rất có thể bạn cần đi nhờ bạn bè hay ai đó xuất sắc thiết kế để làm ra một cái ảnh bìa mang phong thái riêng giỏi về một nghành nghề nào đó mà bạn đang làm hay yêu thích. Và các bạn sẽ được hướng phương pháp làm sau nhằm không còn dựa vào vào bạn khác nữa. Tiếp sau đây mình xin phía dẫn bí quyết thiết kế hình ảnh bìa facebook bằng photoshop theo phong thái cá nhân. Mong các bạn theo dõi nhé.
Ở đây vì website mình theo chủ thể nhiếp ảnh nên bản thân xin trình làng cách làm ảnh bìa nhiếp hình ảnh nhé.
Đầu tiên các bạn tạo một file bắt đầu có size là 851 x 315 px hoặc chúng ta cũng có thể tải một màn hình hay hình ảnh nào đẹp có size như trên hay mua hình mình thích về rồi crop lại. Ở phía trên mình download hình có kích thước chuẩn như hình ảnh bìa của facebook cơ chế nhé.
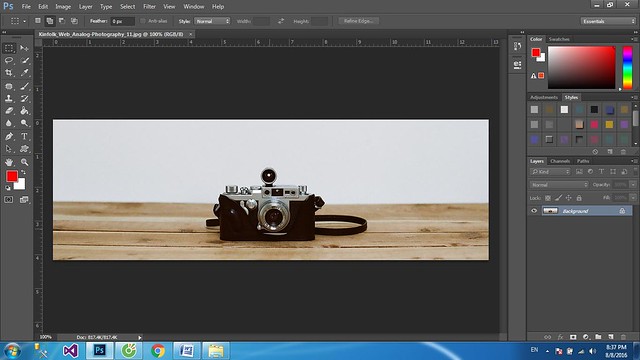
Bước tiếp theo chúng ta thêm vào trong 1 số ảnh nữa mà bạn muốn vào nhằm ghép. Ở phía trên mình thêm 2 hình ảnh mà mình muốn vì nó ngay sát cùng chủ đề với bức hình chủ yếu mà bạn thích làm hình ảnh bìa. Khi thêm vào chúng ta nhớ bố trí lại bố cục mà các bạn thấy phải chăng vì ngoài tài năng cắt ghép và chỉnh màu… ra thì bài toán một bố cục đẹp thì hình đang đẹp và ổn hơn.
Sau khi các bạn đã thêm hình ao ước ghép các bạn cũng có thể dùng những công nắm như Quick Selection tool giỏi pentool.. để khoanh vùng và xào luộc những chỗ bạn có nhu cầu copy, giả dụ muốn xào luộc hết chúng ta nhấn Ctrl +A và quay trở lại tấm hình gốc muốn làm hình ảnh bìa và các bạn nhấn Ctrl + V cần dán qua hình nơi bắt đầu đầu tiên. Hình minh họa như sau:

Sau đó chúng ta nhấn phím Ctrl +T để kéo khổng lồ hay bé dại layer vừa copy lại nhé. Ở trên đây mình phóng to không còn full hết tấm hình gốc ban đầu nhằm khiến cho nó tất cả độ mờ ảo như kiểu dáng 2 hình lồng vào nhau. Hình dáng như hình 3 chiều vậy á. Sau đó các bạn để ý ở mục opacity chúng ta giảm xuống tầm 20-30% và ở mục Fill khoảng trên dưới một nửa (Cái này bạn kéo bao giờ thấy phù hợp thì thôi ) các bạn chú ý là layer các bạn copy qua cần nằm trên layer nơi bắt đầu nhé.
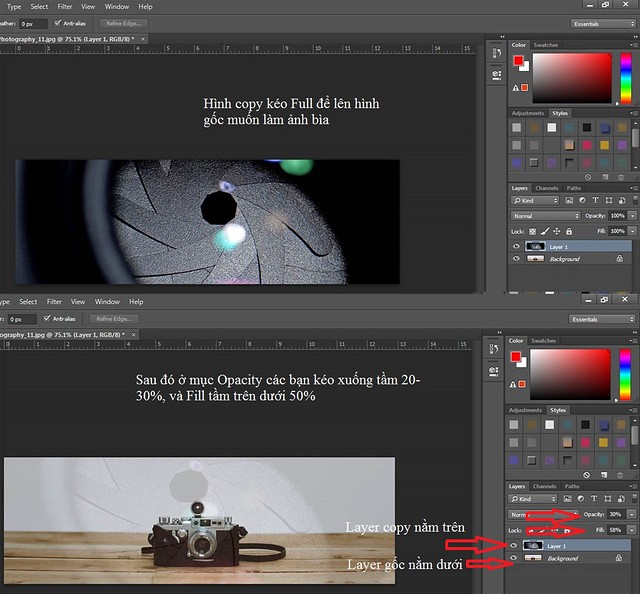
giải pháp thiết kế ảnh bìa facebook bởi photoshop
Đến bước này rồi, nếu các bạn chỉ gồm một hình nhằm ghép vào thì coi như vẫn tạm xong, tại chỗ này mình ghép thêm một hình nữa để hình đỡ trống vắng hơn cùng hình sẽ khá đầy đủ hơn,nếu các bạn làm thì chúng ta cũng làm công việc tương trường đoản cú như hình vừa copy lúc nãy , tuy nhiên layer tiếp theo sau này mình chỉ copy một phần để ghép vào trong 1 góc thôi, vì thế các bạn để ý là nếu copy 1 phần của hình khác mà hình không cùng màu nhau thì các bạn nhớ dùng giải pháp cục tẩy (Eraser Tool) nhằm xóa loại chỗ giao nhau với hình nơi bắt đầu nhé, sử dụng cọ tẩy mềm và bớt opacity xuống khoảng 30-70% cùng quét từ tốn đến khi nào bạn thấy 2 hình giao nhau hài hòa và hợp lý là coi như được, chúng ta xem hình bên dưới và những mũi tên red color nhé.
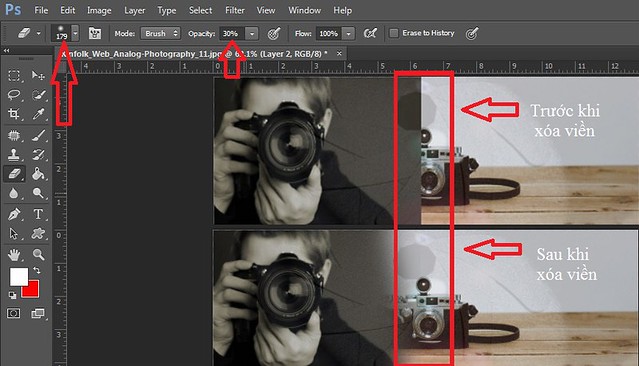
Sau đó chúng ta quay tới mục layer vào kéo opacity cùng với Fill xuống rẻ như layer lúc nãy bạn copy cơ hội đầu. Đến đây các bạn thêm một vài dòng text nghệ thuật nữa, font text thì bên trên mạng tương đối nhiều các chúng ta cũng có thể viết phần nhiều gì mà mình thích bằng biện pháp dùng nguyên tắc Horizontal Type Tool (hình chữ T) cần sử dụng chuột trái bấm với rê vào chỗ bạn có nhu cầu viết chữ, với dùng một trong những Style tất cả sẵn của photoshop nhằm trang trí thêm cho bức hình thêm sinh động, các bạn chú ý viết một loại là đẹp, không nên viết nhiều quá sẽ gây nên rối album nhé.
Xem thêm:
(*) cả nhà tham gia Group Hội ham mê nhiếp ảnh để tiện gặp mặt trao đổi tay nghề nhiếp ảnh và chỉnh sửa hình hình ảnh nhé.
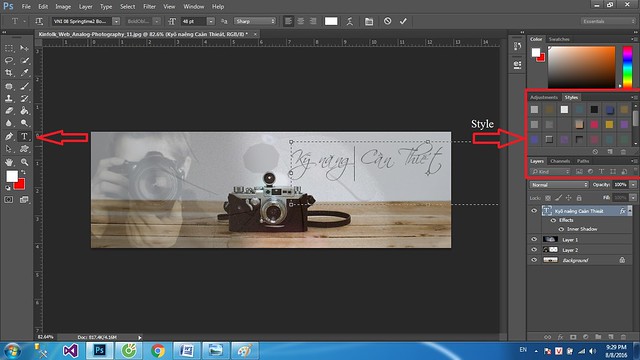
biện pháp thiết kế ảnh bìa facebook bằng photoshop
Đến bức này thì coi như chấm dứt rồi, để lưu lại chúng ta nhấn Ctrl + Shift+ S rồi lưu giữ lại, Ở mục save as type chúng ta chọn đuôi PNG nhé, có thể đuôi JPG cũng rất được nhưng đuôi PNG up lên Facebook thì hình đã đẹp hơn do hình không trở nên nén như tệp tin JPG. Sản phẩm cuối cùng là bức hình thứ nhất của bài viết dòng text với khẩu hiệu của website mình là chia sẻ kiến thức nhiếp ảnh. Chúc chúng ta thành công!!!