Khi bắt buộc soạn và trình diễn những văn bản, tài liệu dài các trang giấy như thể bài luận, bài nghiên cứu , báo cáo chi tiết,... Bọn họ sẽ đề nghị đánh số trang để fan đọc luôn thể tra mục lục cùng theo dõi trình tự. Để đánh số trang một loạt một giải pháp nhanh chóng, bạn sẽ cần ráng được cách sử dụng những công cố gắng và thủ thuật trong Word giúp bạn làm điều đó. Trong nội dung bài viết này, hãy thuộc Gitiho tìm hiểu trọn bộ bí quyết cách viết số trang trong Microsoft Word 2010, 2013, 2016, 2019 nhé!
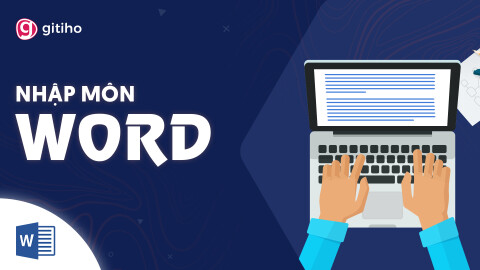


1. Những cách đánh số trang vào Word
1.1. Bí quyết đánh số trang trong Word bởi Insert Page Number
Đầu tiên Gitiho đang hướng dẫn cho chính mình cách đặt số trang vào Word nhanh và tiện nghi nhất, đó là áp dụng lệnh Insert Page Number.
Bạn đang xem: Làm sao đánh số trang trong word 2010
Để khắc số trang nhanh lẹ trong Word, thứ nhất bạn nên lựa chọn thẻ Insert trên thanh công cụ. Tiếp đến chọn lệnh Page Number.
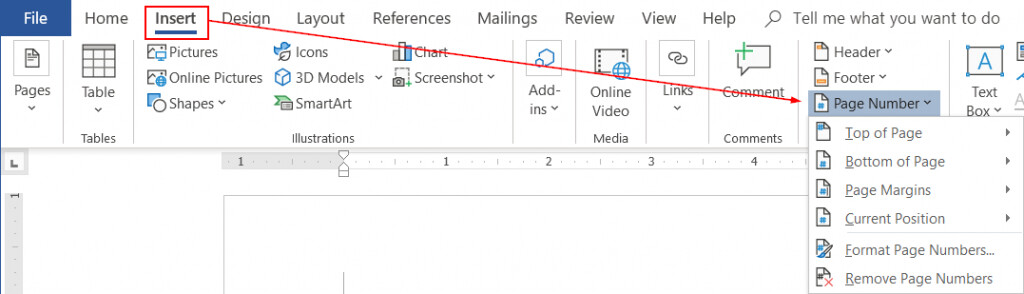
Trong Page Number, chúng ta sẽ có những dạng viết số trang theo từng vị trí như sau:
Top of Page: Đánh số trang ở phía trên của trang giấyBottom Page: Đánh số trang sinh sống phía dưới của trang giấyPage Margins: Đánh số trang ở bên rìa trái hoặc lề yêu cầu của trang giấyCurrent Position: Đánh số trang trên vị trí đang đặt bé trở chuột trên trang giấySau lúc ấn lựa chọn vị trí đặt số trang ước ao muốn,bạn có thể chọn đúng mực vị trí đó nằm ở vị trí đâu. Lấy ví dụ nếu đánh số trang ở dưới của trang giấy, chúng ta có thể chọn tiếp là địa chỉ số trang nằm tại bên trái/ở giữa/bên bắt buộc của phần bên dưới trang giấy:
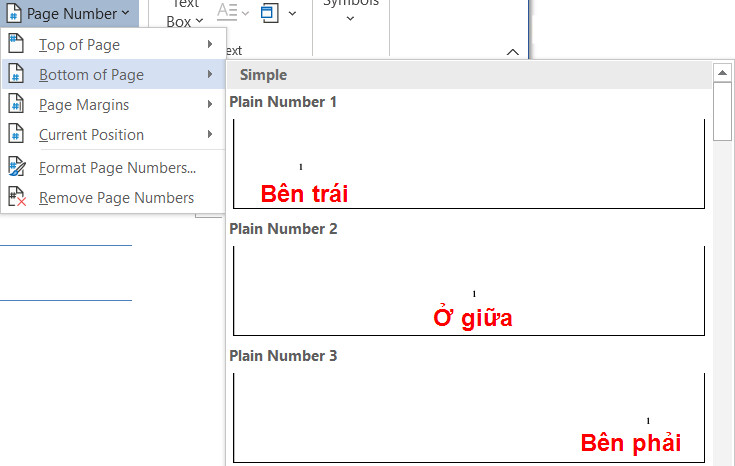
1.2. Cách đánh số trang vào Word bắt đầu từ số to hơn 1
Đa phần thì chúng ta sẽ tiến hành đánh số trang từ page đầu tiên. Tuy nhiên sẽ có một số trong những trường hợp ta rất cần phải đánh số từ phần đa trang khác trong văn bản. Lấy ví dụ như như khi bạn cần chỉnh sửa hay thêm sút và in lại một trang văn bản nằm giữa tài liệu, mà trang đó lại nằm trong 1 File Word khác, bạn sẽ phải đánh số lại nhưng hôm nay sẽ cần yếu đánh từ hàng đầu được. Vậy phải làm sao để đánh số trang bước đầu từ một số lượng bất kỳ?
Hướng dẫn quá trình đánh số trang bắt đầu từ số lớn hơn 1:
Bước 1: chọn mục Format Page Number vào phần Page Number
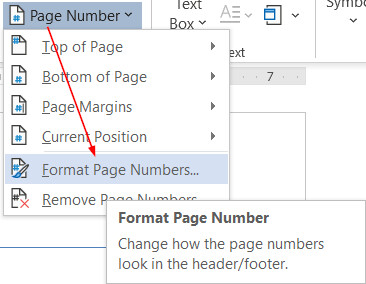
Bước 2: Trong hành lang cửa số Format Page Number chọn mục Start at: rồi nhập số trang đang bắt đầu
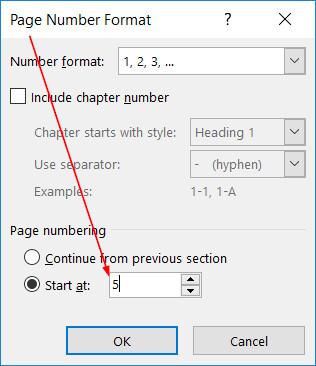
Như vậy là chúng ta đã thành công xuất sắc đánh số trang với bé số bước đầu tùy ý.
1.3. Đánh số trang trong Word từ bỏ trang bất kỳ
Ngoài trường đúng theo trên, chúng ta có thể gặp phần đông trường hợp phải bỏ sang một hoặc vài ba trang đầu và đánh hàng đầu trở đi từ khoảng tầm trang 2, trang 3. (Ví dụ:đánh số ban đầu từ trang đồ vật 2, số trang tại trang thứ hai là số 1).
Khi đó, bạn cần thực hiện thao tác làm việc như sau:
Bước 1:Thực hiện bài toán đánh số trang như hướng dẫn thông thường ở trên, ví dụ khắc số ở Bottom, phía mặt phải.
Bước 2: tại trang thứ 2 (trang sẽ ban đầu đánh số nhưng không liên quan tới trang trước đó), nháy đúp chuột vào địa điểm số trang vừa được tạo.
Trên thanh công cụ hôm nay sẽ lộ diện thẻ Header & Footer Tools. Ở mục kiến thiết trong thẻ này, chúng ta chọn ô Different First Page.

Bước 3: Sau đó triển khai lại câu hỏi đánh số trường đoản cú trang lắp thêm 2, với Start at lựa chọn số 1
Như vậy các bạn hoàn toàn rất có thể ngắt đoạn cho việc đánh số trang word dựa theo nguyên lý trên cho bất kỳ vị trí trang nào.
Cách xóa số trang trong Word
Để xóa số trang giữa những trang không phải đánh số, bạn cũng có thể thực hiện theo một trong 2 phương pháp sau:
Cách 1: Xóa thủ công:
Nháy đúp loài chuột vào địa điểm số trang tại trang ý muốn xóa sốố trangNhấn nút Backspace trên bàn phím (hoặc bôi đen số trang kia rồi dấn phím Delete) nhằm xóa số trang
Nháy đúp chuột ra bên ngoài vị trí Header – Footer nhằm kiểm tra tác dụng của thao tác xóa số trang
Tuy nhiên bí quyết này chỉ nên vận dụng khi số trang buộc phải xóa không thật nhiều, không mất không ít thời gian.
Cách 2: Xóa bởi Remove Page Number:
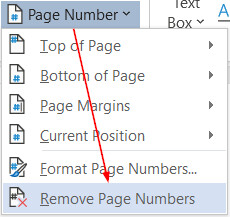
Chọn mục Remove Page Number vào phần Page Number
Cách này để giúp đỡ bạn xóa số trang một giải pháp nhanh chóng, huyết kiệm thời hạn hơn.
Lỗi đặt số trang không thường xuyên trong Word
Có 2 lý do chính dẫn mang lại tình trạng khắc số trang trong Word không được liên tục, kia là:
Do bạn chọn cơ chế Page Number bao hàm cả số trang/tổng số trang.Nhầm lẫn giữa giữa Insert Page Number cùng Insert Number of Pages.Vậy thì biện pháp khắc phục ráng nào nếu gặp phải triệu chứng này? Rất đơn giản dễ dàng thôi, nếu như bạn biết được tại sao thì bí quyết khắc phục cũng cực kì đơn giản:
Xóa hết số trang đã cài đặt đặt bằng cách chọn Remove Page NumbersĐánh lại số trang bằng phương pháp chọn lại cách đánh số trang mà bạn muốn
Hiểu rõ Insert Page Number cùng Insert Number of Pages:Insert Page Number: là số trang hiển thị
Insert Number of Page: là tổng cộng trang đang xuất hiện chữ trong Word.
Tổng kết
Vậy là Gitiho đã thuộc bạn khám phá được vớ tần tật đông đảo thao tác quan trọng để chúng ta biết cách viết số trang vào Word, cũng như cách xóa số trang và khắc phục lỗi thường gặp mặt khi tiến công số. Hi vọng bài viết này đã cung cấp cho chính mình đủ hầu như kiến thức cần thiết và dễ nắm bắt nhất để vận dụng trong công việc, học tập thường xuyên ngày.
Nếu các bạn muốn tìm phát âm sâu hơn cùng kỹ hơn về các thủ thuật khác của Word thì Gitiho xin trình làng với chúng ta khóa học MOSW rất lôi cuốn vào có lợi sau:
MOSW: Khóa học chinh phục MOS Word 2013 thuộc Nimbus
Khóa học khiến cho bạn trang bị kỹ năng và kiến thức và năng lực để thống trị phần mượt Microsoft Word. Ko kể được học những kiến thức hay về Word chúng ta còn được làm quen với các dạng bài tập của đề thi MOS Word. Trong quy trình học, các bạn sẽ được giảng viên hỗ trợ 24/7. Bài xích học lý thuyết sẽ đi kèm bài tập thực hành giúp bạn dễ dàng nắm chắc kiến thức và kỹ năng và thành thạo những thao tác. Đồng thời các bạn cũng xây cất được tứ duy chu động, biết cách tự xử lý vấn đề vào Word mà không nên mất thời gian lên mạng tìm kiếm kiếm. Chúc các bạn học tập hiệu quả!
Đánh số trang là 1 trong những thao tác dễ dàng nhưng không thể không có khi đưa đi in hoặc chỉ đơn giản là để bản Word của chúng ta được bài bản và dễ chú ý hơn, giúp người đọc hoặc chính bạn thuận tiện theo dõi hơn.
Tuy nhiên ko phải ai cũng biết thủ thuật văn phòng dễ dàng và đơn giản này. Hiện nay tại những phiên bản Word được thực hiện nhiều độc nhất là bản 2010 – 2013 – 2016.
Vì vậy tại nội dung bài viết này eivonline.edu.vncomputer đang hướng dẫn các bạn cách đánh số trang trong word 2010 – 2013 – 2016.
1. Phương pháp đánh số trang trong Word ban đầu từ page đầu tiên
Đầu tiên để đánh số trang vào Word bạn phải soạn thảo ngừng tập văn bản của mình đã chuẩn bị trước. Khi đã bao gồm trong tay văn bản hoàn chỉnh, bọn họ sẽ triển khai đánh số trang trên Word 2010 – 2013 – 2016.
Bước 1: Đầu tiên lựa chọn thẻ Insert -> Page number.
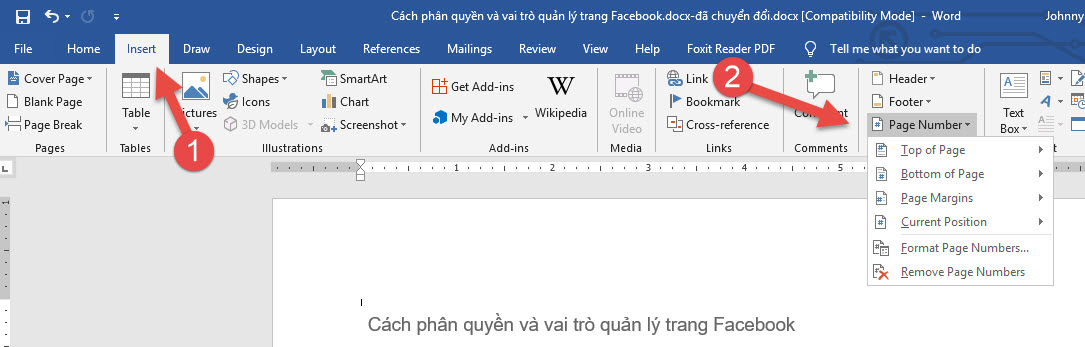
Khi nhấn chọn Page Number sẽ có được một bảng lựa chọn sổ xuống, trong những số ấy có những lựa chọn:
Top of Page: Đánh số trang ở phía bên trên của trang giấy.Bottom Page: Đánh số trang sống phía bên dưới của trang giấy.Page Margins: Đánh số trang ở bên rìa trái hoặc lề phải của trang giấy.Ngoài 4 chọn lọc này ta còn thấy được có 2 chắt lọc khác là Format page number với Remove page number.
Lệnh Format page number nhằm ta tùy chọn chỉnh sửa số trang, lệnh Remove page number có tác dụng gỡ số trang đã đánh vào trước đó.
Bước 2: lựa chọn vị trí số trang lộ diện trên trang giấy.
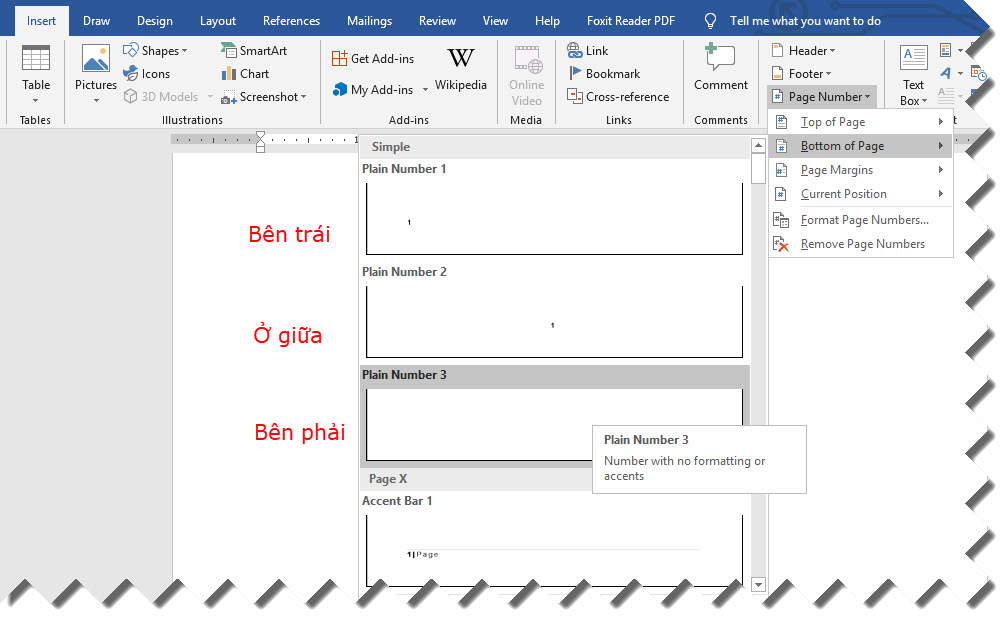
Sau khi tuyển lựa vị trí xuất hiện thêm của số, chúng ta cũng có thể tùy chỉnh vị trí xuất hiện thêm của số trang bên trên trang giấy cố thể.
Ví dụ: chọn lọc Top of Page – tức số trang đang hiện trên đầu của trang giấy. Bước tiếp theo chính là lựa lựa chọn số trang vẫn hiện ở góc cạnh trên trái, chính giữa hay góc trên cần của trang giấy đó.
Khi lựa lựa chọn một trong các tùy chọn trong bảng Page Number ta vẫn thấy một bảng không giống sổ xuống với những lựa lựa chọn góc trái, ở giữa hay góc cần của trang giấy, tiếp đến bạn tùy lựa chọn theo ý thích.
Vậy là chúng ta đã đặt số trang vào Word, rất dễ dàng phải không?
Tuy nhiên đây là cách tấn công số toàn cục văn phiên bản mặc định trang thứ nhất là 1 cho tới trang cuối cùng, nếu như khách hàng chỉ muốn đánh số trong word 2010 – 2013 – năm nhâm thìn từ số trang từng nào đó chứ không muốn đánh số từ trên đầu thì sao? Hãy liên tiếp theo dõi thêm dưới đây nhé.
2. Giải pháp đánh số trang vào Word theo ý muốn
Dưới đây đó là cách đánh số trong word 2010 – 2013 – 2016 từ một trang tốt nhất định theo nguyện vọng của bạn.
Bước 1: lựa chọn Insert -> Page Number -> Format Page Numbers.
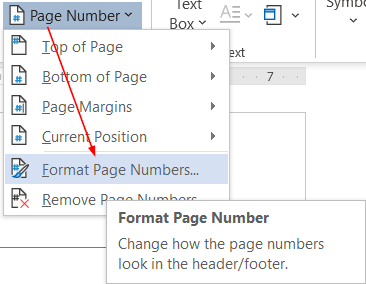
Bước 2: Một bảng hình thức sẽ hiện tại ra, bạn để ý ở mục Page Numbering tất cả 2 ô lựa chọn, ô dưới Start at: … chính là số trang mà bạn muốn bắt đầu tấn công số, chỉ cần điền vào đó số trang bạn muốn bắt đầu đánh, Microsoft Word sẽ tự động đánh số từ trang đó cho bạn.
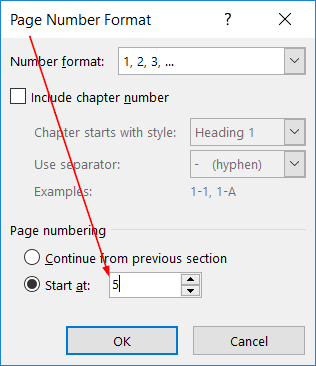
Vậy nếu như khách hàng không muốn đánh số từ trang đầu tiên, mà ao ước đánh tự trang số 2 hoặc số 3 thì sao? nghĩa là trang số 2 hoặc 3 bắt đầu mang số 1, thì làm vậy nào?
Rất đối kháng giản:
Bước 3: Bạn đánh số trang trong Word như thông thường theo hướng dẫn mặt trên.
Bước 4: chúng ta nhấp đúp chuột vào số trang, một thanh điều khoản sẽ hiện ra , chúng ta chọn Header & Footer Tools -> Design -> Different First Page
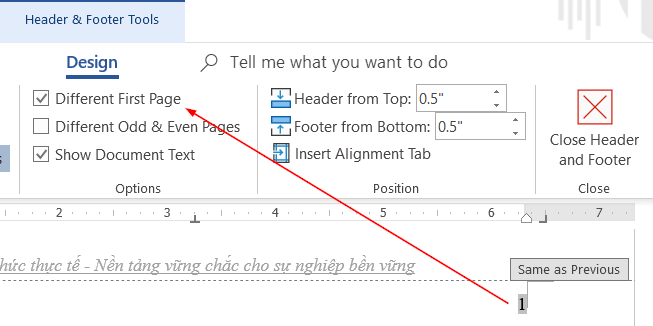
Sau đó tiến hành lại việc đánh số từ bỏ trang sản phẩm công nghệ 2, với start at chọn số 1.
3. Cách bỏ viết số trang trong Word
Để xóa số trang mà chúng ta đã đánh số trong Word 2010 thì bạn tuân theo hướng dẫn quá trình sau:
Bước 1: chọn Insert => Page Number => Remove Page Numbers
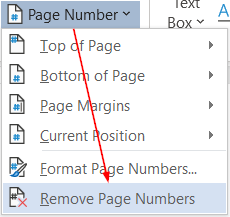
4. Tại sao đánh số trang trong Word ko liên tục?
Có 2 vì sao chính dẫn mang lại tình trạng khắc số trang vào Word không được liên tục, kia là:
Do chúng ta chọn chính sách Page Number bao gồm cả số trang/tổng số trang.Nhầm lẫn giữa giữa Insert Page Number và Insert Number of Pages.Vậy thì bí quyết khắc phục cầm nào nếu gặp mặt phải chứng trạng này? Rất đơn giản và dễ dàng thôi, nếu khách hàng biết được lý do thì phương pháp khắc phục cũng rất là đơn giản. Xem thêm ngay 3 giải pháp mà eivonline.edu.vn Computer lưu ý dưới đây:
Xóa hết số trang đã mua đặt bằng cách chọn Remove Page Numbers
Đánh lại số trang bằng cách chọn lại biện pháp đánh số trang mà các bạn muốn
Hiểu rõ Insert Page Number và Insert Number of Pages: Insert Page Number: là số trang hiển thịInsert Number of Page: là tổng thể trang đang có chữ vào Word.Xem thêm:
Như vậy bọn chúng ta đã có thể quản lý hoàn toàn được việc đánh số trang trong Word rồi bắt buộc không nào. Chúc các bạn áp dụng xuất sắc kiến thức này vào công việc.