Bạn muốn bảo vệ sổ tính của bản thân mình khỏi gần như sự cố không hề muốn như phần mềm đột ngột hoàn thành hoạt rượu cồn hay sập nguồn chứ? Trong bài viết này, học Excel Online sẽ hướng dẫn các bạn cách hồi sinh file Excel không lưu và các phiên bạn dạng trước đó trong Excel 2010, 2013, 2016.
Bạn đang xem: Lấy lại file excel chưa lưu
Chức năng Auto
Save với Auto
Recover trong Excel
Excel cho họ 2 chức năng vô cùng hữu dụng là AutoSave và Auto
Recover. Một khi bọn chúng được bật lên, sẽ không thể là vấn đề mỗi khi bạn muốn phục hồi file không lưu và những phiên phiên bản trước đó. Tuy nhiên, đấy là 2 công dụng thường xuyên bị phát âm nhầm cùng với nhau. Vì vậy, hãy cùng hiểu rõ từng tác dụng một:
Excel Auto
Save là phương tiện sẽ tự động hóa lưu file chúng ta vừa tạo thành nhưng không lưu bằng tính năng Save. Nó giúp cho bạn không mất dữ liệu quan trọng khi xảy ra sự cầm cố với lắp thêm tính.
Excel Auto
Recover giúp đỡ bạn lấy lại file ở thời gian lưu gần nhất lúc xảy ra sự cố. Cầm cố thể, nó giúp cho bạn phục hồi phiên bản cuối thuộc được hiển thị trong Document Recovery khi chúng ta bật Excel vào lần tiếp theo.
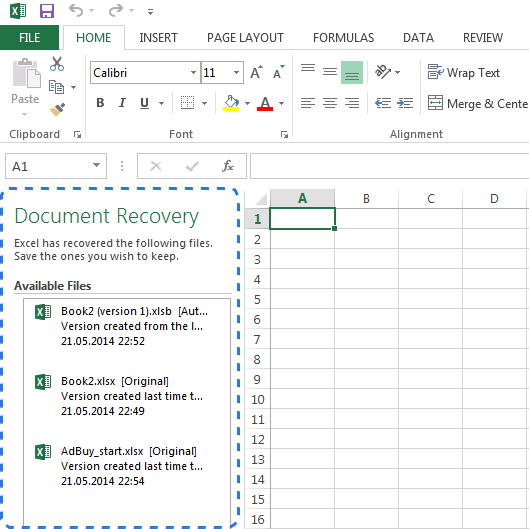
Lưu ý: tính năng Auto
Recover chỉ vận động đối với hầu hết sổ tính đã có lưu tối thiểu 1 lần. Nếu như bạn chưa bao giờ lưu sổ tính, form Document Recovery sẽ không còn xuất hiện.
Save với Auto
Recover vào Excel
Vào thẻ File, chọn OptionChọn Save trong hộp thoại OptionChắc chắn rằng cả hai chức năng Save Auto
Recover information every X minutes và Keep the last autosaved version if I close without saving đã được bật
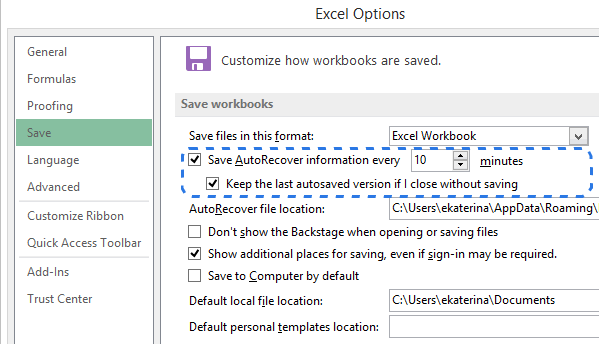

Thông thường xuyên theo mặc định, tác dụng Auto
Recover được thiết lập tự động hóa lưu biến đổi mỗi 10 phút. Chúng ta có thể thay đổi thời gian ngắn hoặc lâu năm hơn. Cũng tại phần này bạn có thể thay đổi địa chỉ của tệp tin Auto
Recover.
Giờ đây khi nhưng mà Excel sẽ thiết lập auto save và tự động recover cho file, bạn sẽ dễ dàng phục hồi file khi tất cả điều gì đó xảy ra. Phần tiếp theo, bài viết sẽ chỉ ra cách để phục hồi file các bạn mới sinh sản và file bạn đã từng có lần save rồi.
Cách hồi sinh file Excel chưa lưu khi xẩy ra sự cố
Giả sử chúng ta đang làm việc với một sổ tính bắt đầu trong Excel và đùng một cái mất điện. Khi đó bạn nhận biết mình còn còn chưa kịp lưu file. Đừng lo lắng, hãy đi theo những bước sau:
Vào FILE, chọn Open.Chọn Recent Workbooks.Kéo xuống với click vào Recover Unsaved Workbooks ở lòng danh sách.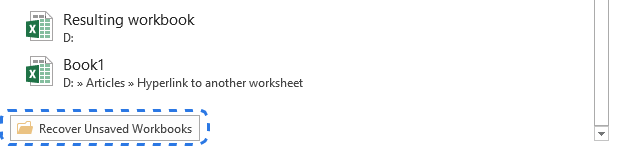
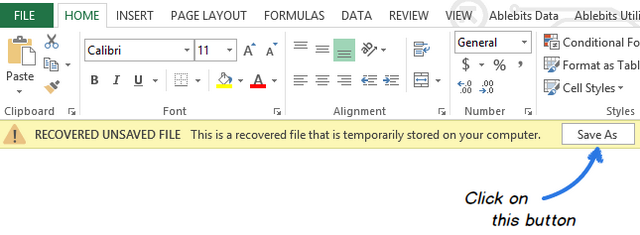
Phục hồi tệp tin Excel sẽ ghi đè các lần
Từ Excel 2010, bạn đã sở hữu thể phục sinh những phiên bạn dạng đã bị ghi đề trước đấy vào sổ tính. Nó sệt biệt hữu dụng khi bạn tạo ra một lỗi mà cần yếu dùng thao tác undo (quá nhiều thao tác làm việc sai chẳng hạn) hoặc bạn muốn kiểm tra lại phiên bạn dạng vài phút trước.
Đầu tiên, hãy click vào thẻ File với chọn Info. Bện cạnh chức năng Manage Versions các bạn sẽ thấy hàng loạt phiên phiên bản autosaved.
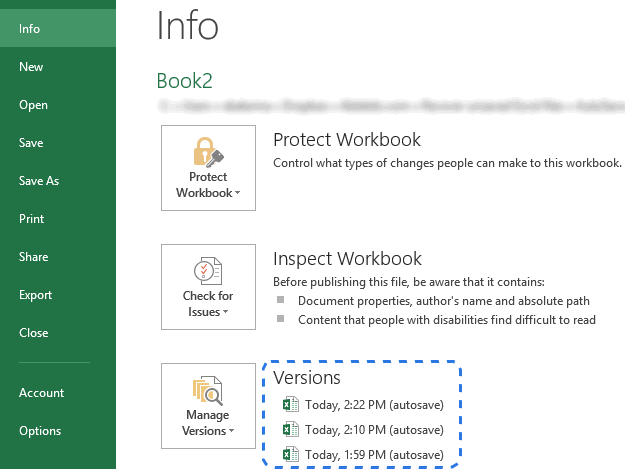
Excel tự động hóa lưu các phiên bản của sổ tính trong những khoảng thời hạn cụ thể, với đk bạn có làm việc lên sổ tính vào khoảng thời gian đó. Tên của những phiên phiên bản có ghi chú thời gian và dòng “(autosave)”. Khi bạn click vào bất kì phiên bản nào, nó sẽ mở ra sổ tính trước kia để bạn cũng có thể so sánh tất cả sự núm đổi.
Lưu ý rằng đa số phiên phiên bản Autosave này sẽ bị xóa đi khi bạn đóng sổ tính. Thế cho nên nếu bạn muốn nhìn lại đa số phiên bản đó, tốt nhất có thể tạo vài phiên bản lưu trữ đi kèm.
Trên đấy là một số cách tàng trữ và phục hồi dữ liệu trong Excel. Đừng quên nhé, rất có thể nó vẫn rất có lợi cho các bước của chúng ta đấy!
Bạn là người liên tục sử dụng Excel để làm việc với trong thừa trình làm việc sẽ gồm lúc chạm mặt phải mọi sự cố chưa kịp lưu tệp tin thì bị đóng bất chợt ngột. Thế nên trong nội dung bài viết này, i
Recovery đã hướng dẫn bạn cách rước lại file Excel chưa lưu dễ dàng và kết quả nhất.
CÁCH LẤY LẠI file EXCEL CHƯA LƯU ĐƠN GIẢN VÀ HIỆU QUẢ
Đóng file excel tuy thế quên lưu, mất điện đột xuất tốt laptop gặp trục trặc khiến máy bị tắt nguồn tự dưng ngột khiến cho file excel của chúng ta biến mất. Bạn lo lắng những chỉnh sửa của các bạn sẽ biến mất và bắt buộc lấy lại được tài liệu của mình. Thế nhưng bạn yên trung tâm vì bài toán phục hồi dữ liệu ấy rất đơn giản và dễ dàng thực hiện.

Người cần sử dụng hãy yên ổn tâm vì khi sử dụng Excel đã cung cấp hai công dụng rất có lợi đó là Auto
Save với Auto
Recover
Với Auto
Save là chức năng mà file của người tiêu dùng sẽ được lưu auto ngay khi bạn vừa sinh sản nhưng không sao lưu. Cơ chế này chuyển động giống như vấn đề bạn vừa ghi tài liệu vừa Ctrl + S thì nay nó để giúp đỡ bạn làm cho những câu hỏi đó.
Với Auto
Recover là tính năng giúp đỡ bạn khôi phục dữ liệu không được lưu khi hành lang cửa số Excel bị đóng bỗng nhiên ngột. Bản lĩnh này đang hiển thị phiên phiên bản lưu trữ sau cuối hiển thị trong phiên bản Document Recovery khi chúng ta khởi hễ file Excel đó sau thời điểm sự cầm cố xảy ra. Xem xét rằng: công dụng này chỉ hoạt động khi ban sẽ lưu một đợt trước kia khi xẩy ra sự cố chưa kịp lưu file.
Trên Excel đã cài mặc định hai kỹ năng này cơ mà bạn vẫn có thể biến đổi thời gian tự động lưu file với thư mục chứa file khôi phục bằng cách:
Bước 1: Trên file Excel các bạn chọn file và tiếp đến chọn Options.
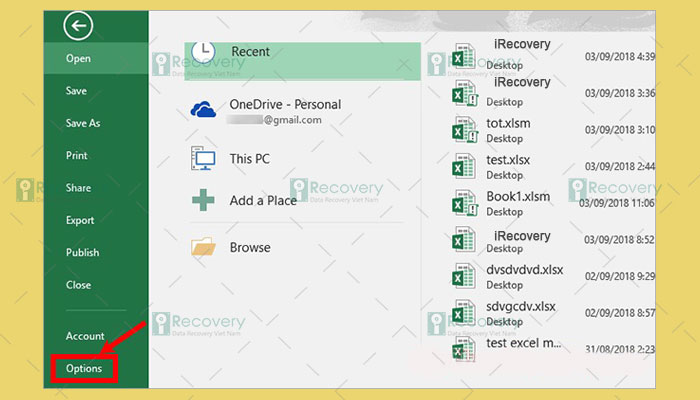
Recover information every và Keep the last autosaved version if I close without saving để kích hoạt.
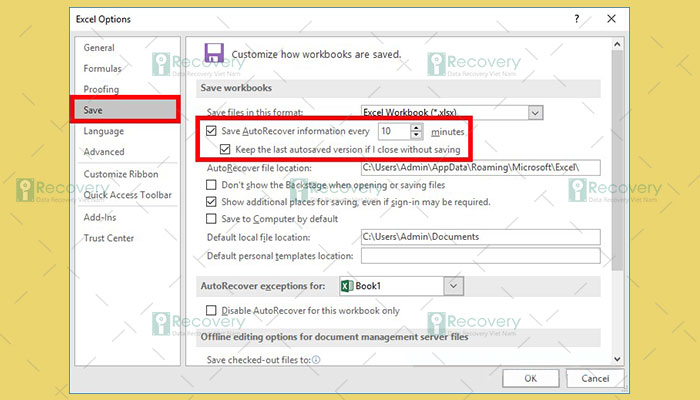
Recover information every thành đơn vị là phút và nhấn Ok.
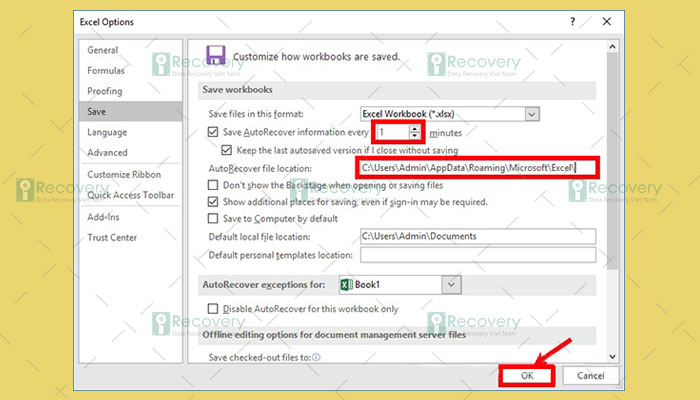
Để mang lại được file Excel chưa được lưu bạn tuân theo cách sau:
Cách 1: giả dụ file chúng ta chỉnh sửa mà chưa kịp lưu thì lúc mở lại tệp tin Excel đó phía phía bên trái phần Document Recovery chúng ta chọn file có thời gian gần nhất, file đã hiển thị trong phần nội dung Excel, các chúng ta cũng có thể tiếp tục sửa đổi và gìn giữ file.
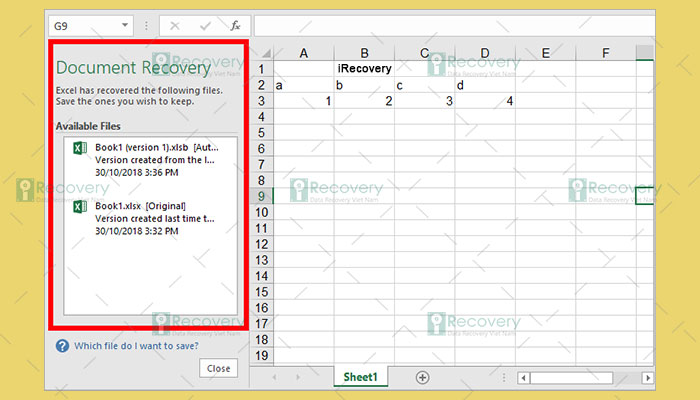
Cách 2: tiến hành mở tệp tin trong Recover Unsaved Workbooks
Bước 1: Mở file Excel và lựa chọn File
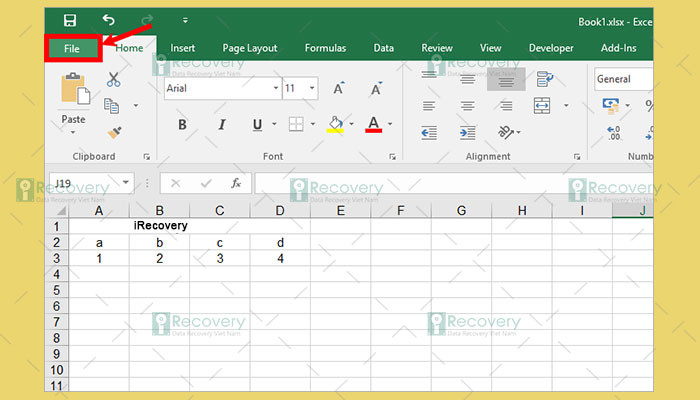
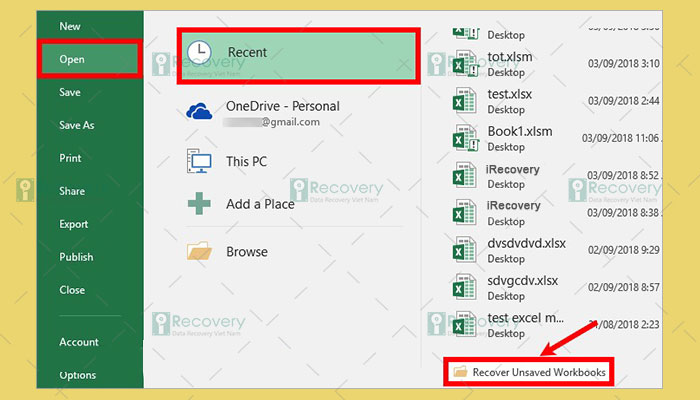
Files tại đường dẫn C:UsersAdminApp
DataLocalMicrosoftOfficeUnsaved
Files các bạn chọn đến tên file Excel cần phục sinh và chọn Open.
Xem thêm: 5 ứng dụng đọc báo kiếm tiền từ vn ngày nay, kiếm tiền vn ngày nay
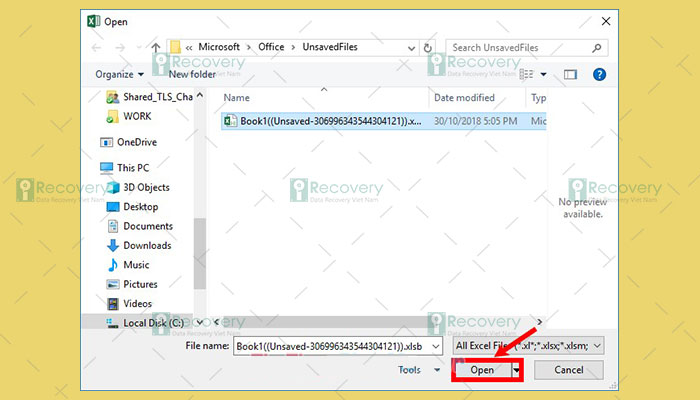
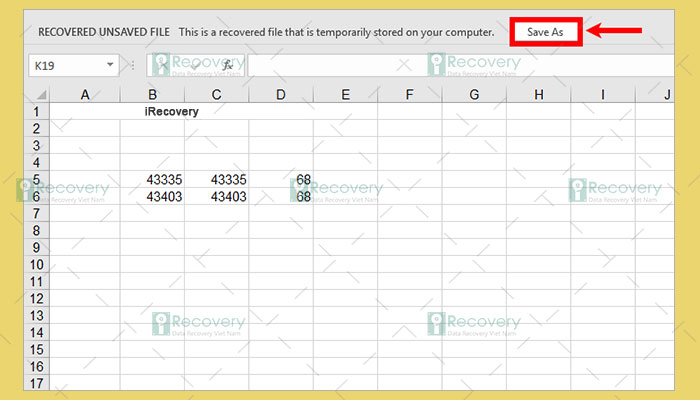
Vậy là i
Recovery đã hướng dẫn bạn phương pháp để lấy lại file Excel khi vật dụng bị tắt bất ngờ đột ngột trong thừa trình thao tác làm việc với Excel. Chú ý rằng chúng ta nên sao lưu dữ liệu trước khi triển khai những thao tác trên nhằm tránh việc mất tài liệu nhé.Hy vọng rằng những thông tin trên sẽ sở hữu lại bổ ích cho bạn. Chúc bạn thực hiện thành công!