Bạn đang xem: Lấy lại file word bị ghi đè
Có thể lấy lại tệp tin word bị ghi đè hay ko ? đây chính là vấn đề mà lại Taimienphi.vn liên tục được hỏi bởi các độc giả, bởi đây là vấn đề nhức đầu không những với những người tiêu dùng thông thường mà đến tất cả các chuyên gia máy tính nhiều lúc cũng gặp mặt vấn đề với tình trạng này. Quả tình trước cho nay họ chỉ phục hồi file Word vào trường phù hợp quên không lưu, bởi vẻ ngoài của Word tạo nên một phiên bản sao tự động hóa giúp bạn phục sinh file Wordở một điều kiện nhất định. Còn rước lại tệp tin word bị ghi đè nó lại là vấn đề trọn vẹn khác khi chúng ta đã giữ file đó rồi và thậm chí còn sử dụng một file nào kia ghi đè dữ liệu lên nữa.
Bước 3: Giao diện của Word Options hiện lên họ chỉ cần nhấp vào Advanced > Kéo xuống phần Always create backup copy cũng như Allow background saves. Rồi bấm vào OK để lưu giữ lại toàn thể thiết lập.
Bước 4: Sau bước trên bạn phải lưu tệp tin Word đó vào một nơi khác, lúc này mới rất có thể lấy lại tệp tin word bị ghi đè khi nên thiết. Quy trình này chỉ làm cho 1 lần duy nhất cho lần save trước tiên mà thôi.
Bước 5: Và nếu bạn có nhu cầu lấy lại tệp tin word bị ghi đè thì trong thư mục sẽ lộ diện file Backup of ... Cho mình lấy lại.
Tuy nhiên file này chỉ xuất hiện thêm sau khi file Word bị ghi đè cơ mà thôi, file này còn có định dạng wbk với nó cũng mở như một file Word thông thường mà thôi.
Thực ra phương pháp lấy lại tệp tin word bị ghi đè rất đơn giản và dễ dàng nếu như các bạn đã kích hoạt Alway Create Backup Copy trường đoản cú trước kia trên Word. Công dụng này là công dụng chung nên chỉ cần kích hoạt Alway Create Backup Copy cho 1 file bất kỳ là bạn có thể lấy được lại. File backup nằm thuộc thư mục cùng với file nơi bắt đầu nên việc tìm kiếm lại là rất 1-1 giản.
https://thuthuat.taimienphi.vn/cach-lay-lai-file-word-bi-ghi-de-36458n.aspx Trên trên đây chỉ là trong những các vụ việc mà người dùng Word thường xuyên xuyên gặp phải. Người dùng còn đề nghị khắc phục file Word lỗi với vô vàn lý do khác nhau. Mà lại bạn nhớ rằng với sự giúp đỡ của Taimienphi.vn thì câu hỏi khắc phục file Word lỗi hay bất kể file nào đi chăng nữa chỉ là vụ việc cỏn con mà thôi.
Làm sao để phục sinh những tệp tin Word đã biết thành xóa vĩnh viễn lúc quên không lưu? Đây là thắc mắc mà ngẫu nhiên ai khi chạm chán phải triệu chứng khi đang thao tác nhưng đồ vật tính, máy tính xách tay đột ngột sập nguồn, tắt sản phẩm công nghệ hoặc khởi đụng lại máy. Bây giờ những file đang thao tác dở dang sẽ gần như có khả năng bị mất và phải tiến hành lại.
Do đó, bạn hãy nhanh tay lưu lại tức thì 3 cách lấy lại file Word chưa lưu ở nội dung bài viết bên dưới nhé!

Một số để ý khi mang lại file Word chưa lưu
Hầu hết các trường đúng theo bị mất file Word lúc đang làm việc đều có công dụng khôi phục quay lại nhưng rất có thể chúng sẽ không còn có tương đối đầy đủ nội dung như trước khi bị tắt máy. Nhưng bảo vệ rằng rất nhiều file kia vẫn sẽ sở hữu được 80 – 90% nội dung chúng ta đã có tác dụng trước đó.

Và để rất có thể lấy lại file Word không lưu một cách dễ ợt đó là các bạn hãy bật chế độ Auto
Save cùng Auto
Recover trên chính ứng dụng Microsoft Word trước khi soạn thảo văn bản. Quá trình dưới đây, Sforum đang hướng dẫn bạn cách bật cơ chế Auto
Save, Auto
Recover trên vật dụng nhé:
Bước 1: Khởi động Word > Options.
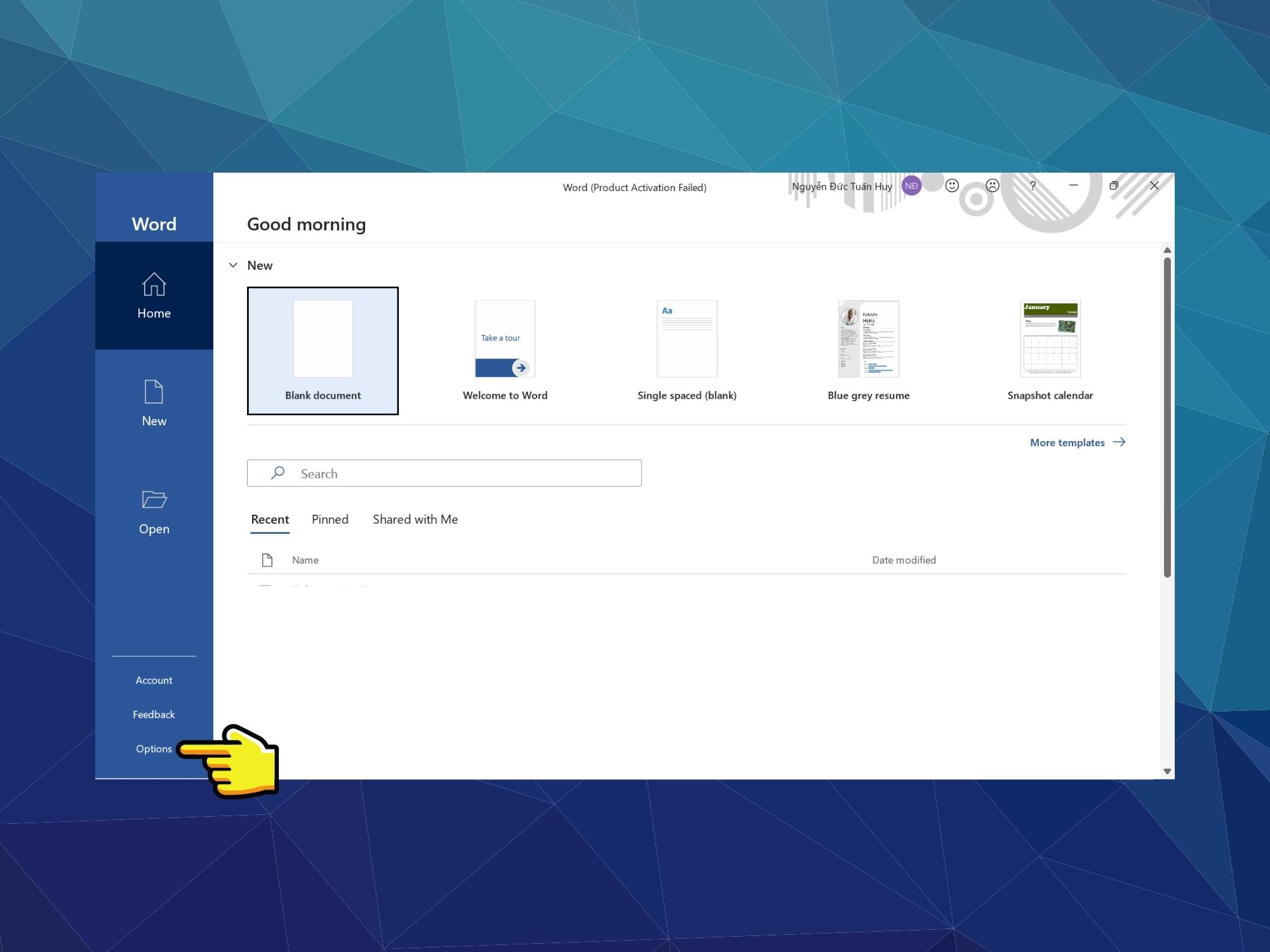
Bước 2: kế tiếp bạn hãy lựa chọn Save.
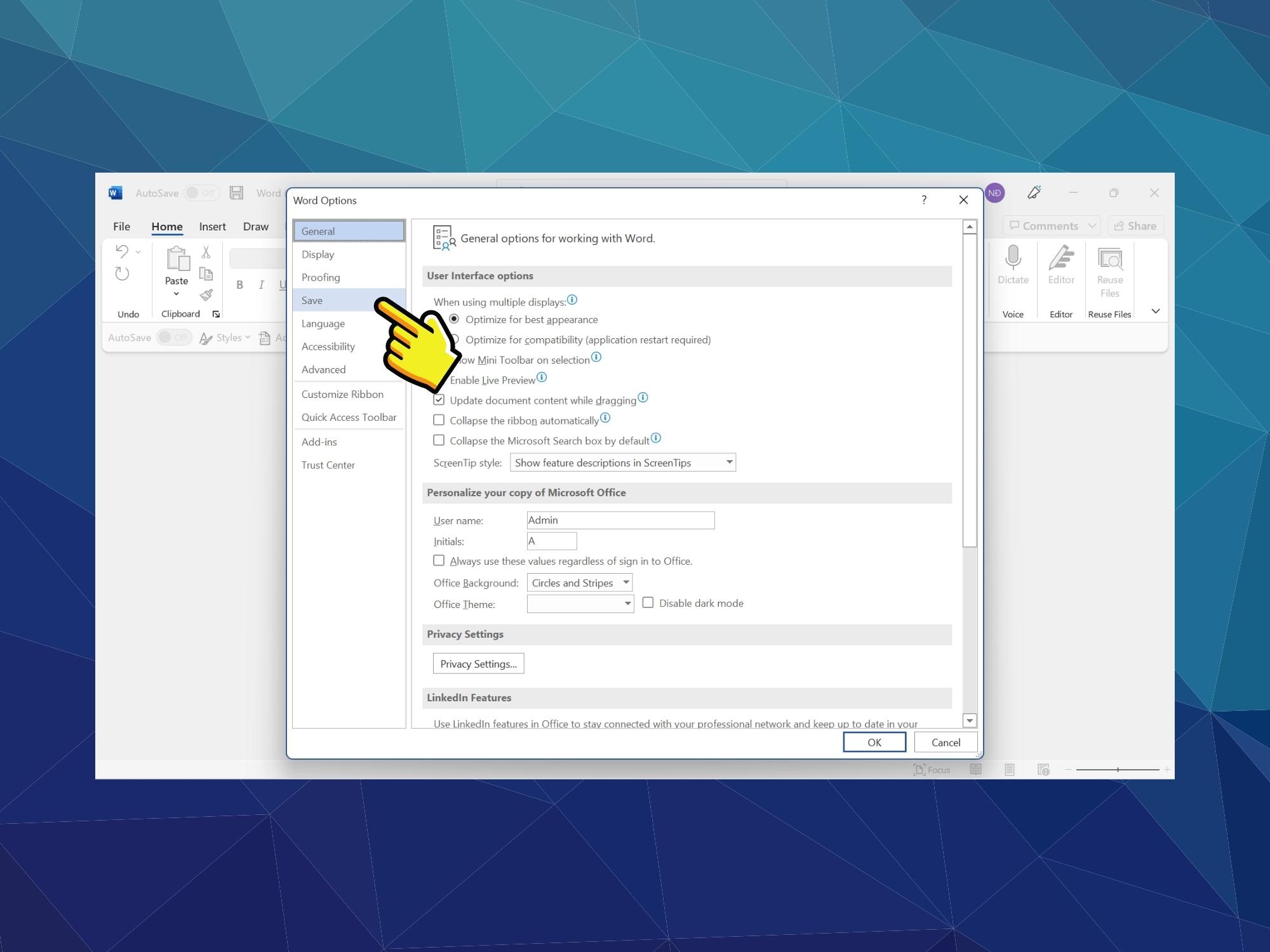
Bước 3: trên mục Save, các bạn hãy tick vào các ô Auto
Save và tiến hành điều chỉnh Save Auto
Recover information every còn 1 phút nhé.
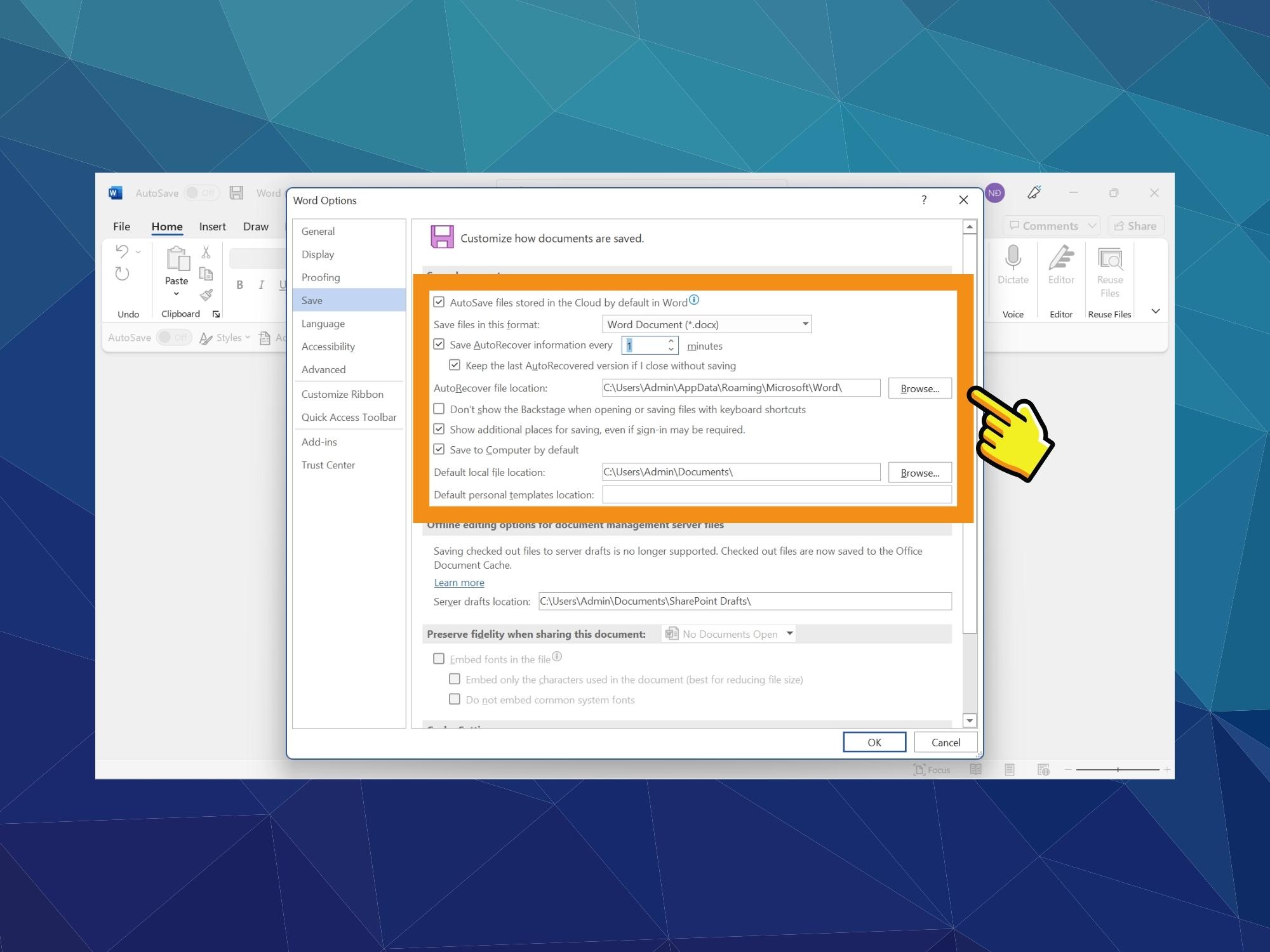
Bước 4: Cuối cùng, các bạn hãy nhấn Ok để lưu tải đặt.
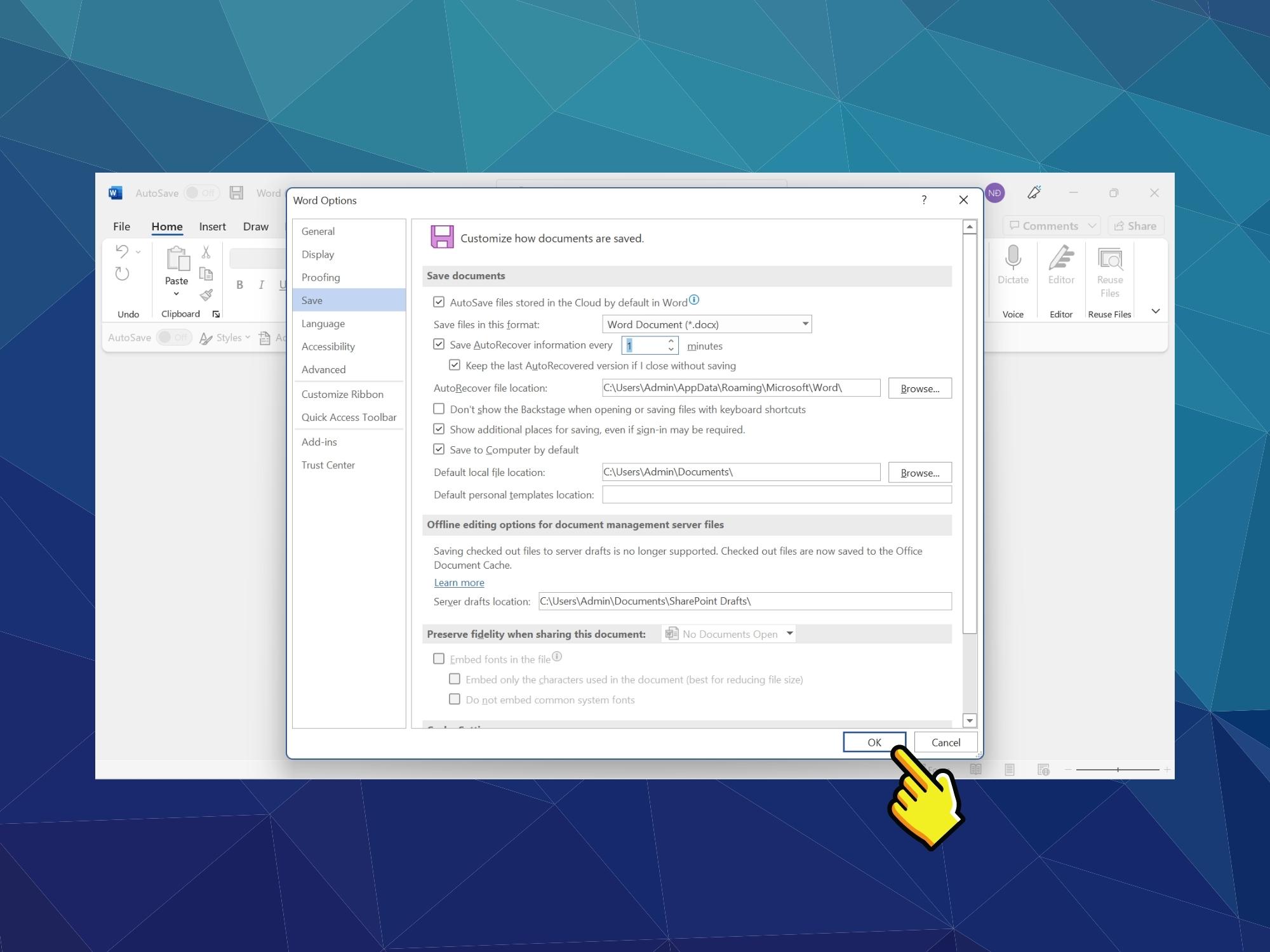
Cách tìm lại tệp tin Word chưa lưu bằng chính sách Auto
Save 1-1 giản, cấp tốc chóng
Sau khi chúng ta đã bật cơ chế Auto
Save cùng trong quá trình thao tác máy bị tắt bỗng dưng ngột, không còn pin, quắp điện,… thì hãy triển khai các làm việc dưới đây để mang lại tệp tin Word không lưu ngay nhé:
Bước 1: Hãy khởi động Word > Open.
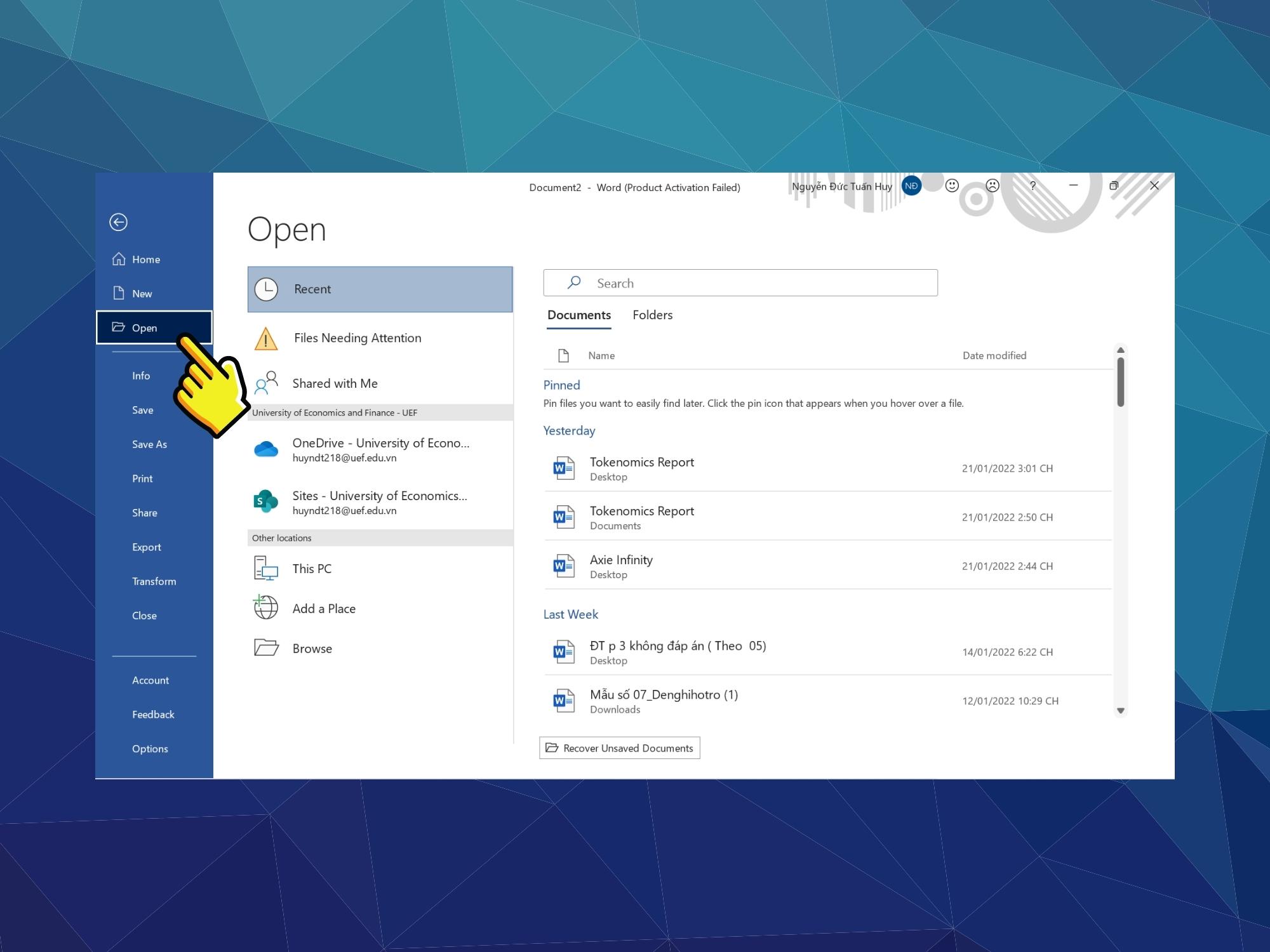
Bước 2: Sau đó hãy lựa chọn Recover Unsaved Documents.
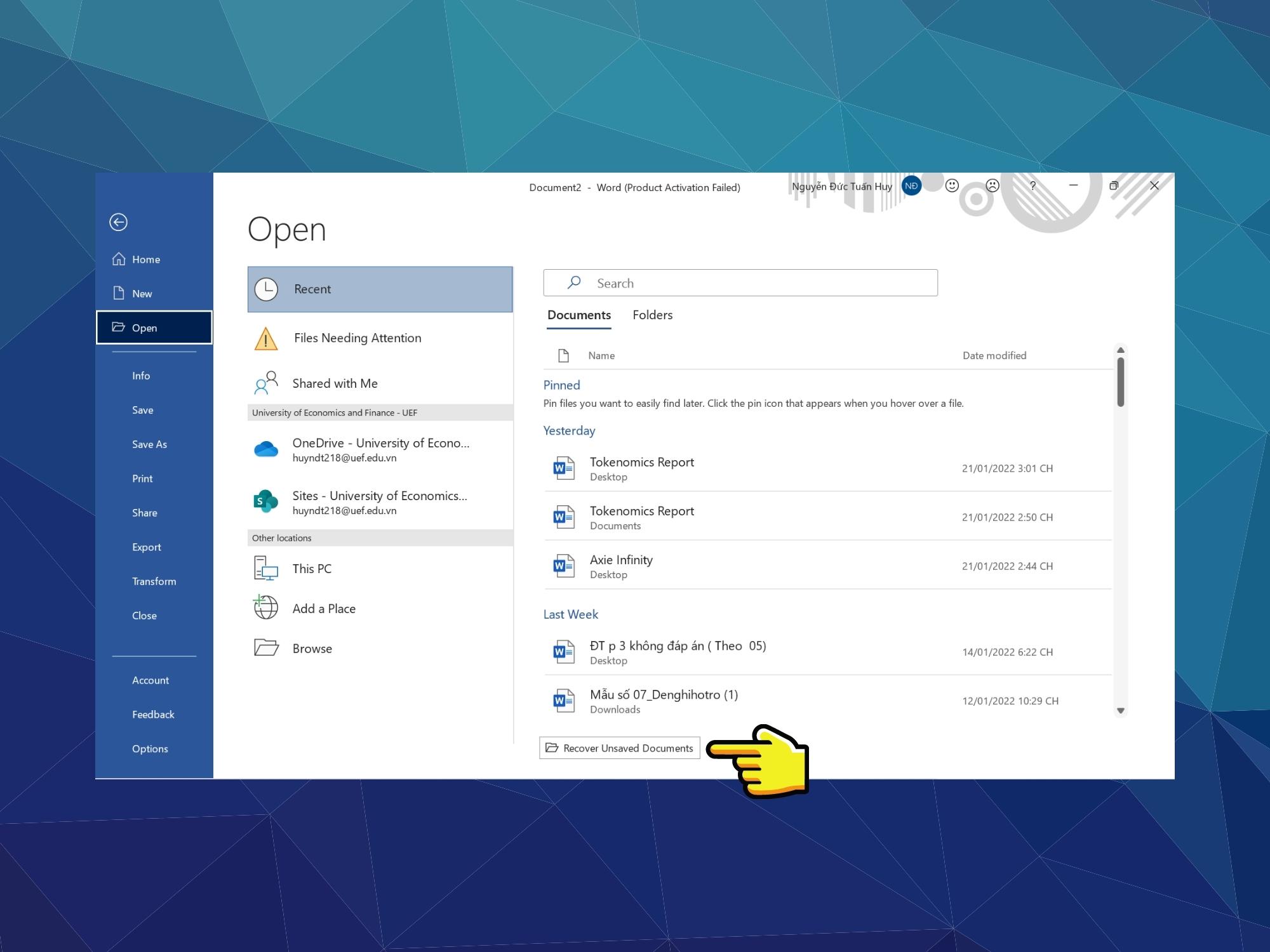
Bước 3: Tại trên đây sẽ hiển thị hộp thoại chứa đầy đủ file Word chưa lưu, bạn nên lựa chọn file bạn muốn khôi phục và chọn Open.
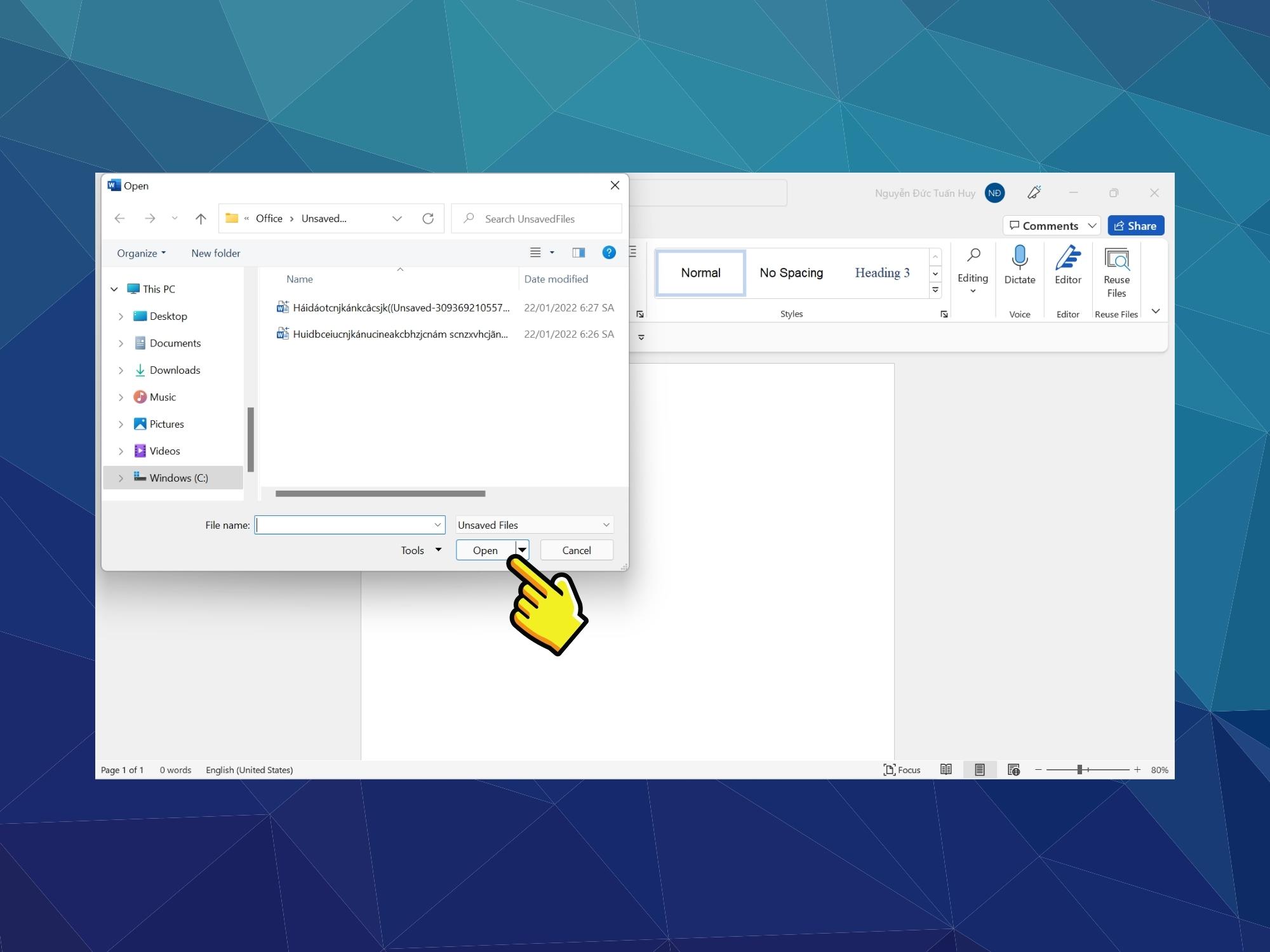
Hướng dẫn cách khôi phục file Word đã biết thành lưu đè bằng Auto
Recover
Ngoài ra, đối với các trường hợp chúng ta vô tình nhầm lẫn lưu file Word này ghi đè lên trên một file Word khác khiến cho bị mất tài liệu thì cũng hoàn toàn có thể khôi phục nếu như bạn đã bật chính sách Auto
Recover trước đó. Hãy triển khai theo công việc dưới đây để mang lại tệp tin word bị lưu lại đè:
Bước 1: Tại file Word các bạn vừa ghi đè, nên chọn lựa File.
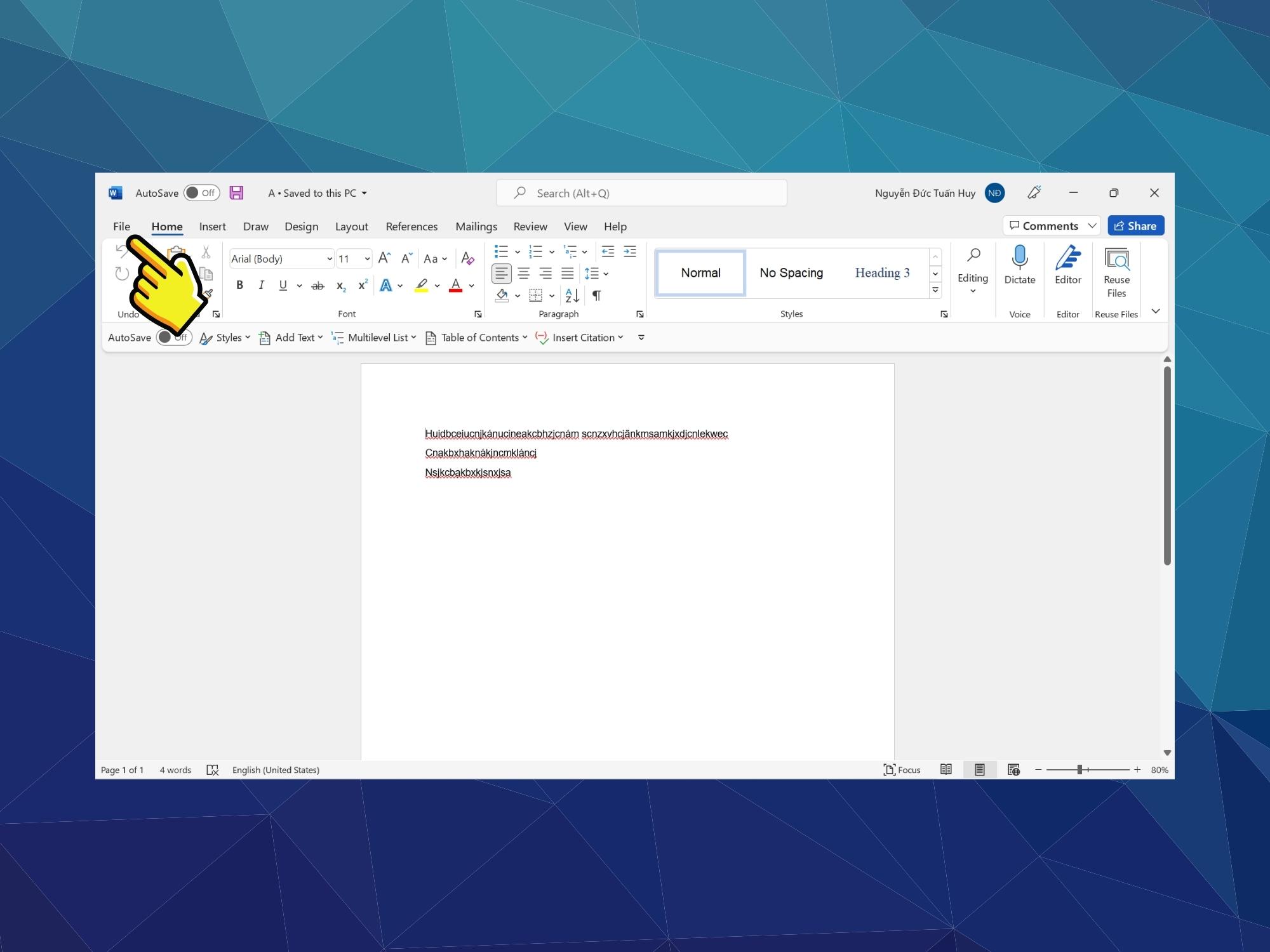
Bước 2: Tiếp đến, hãy thừa nhận Infor.
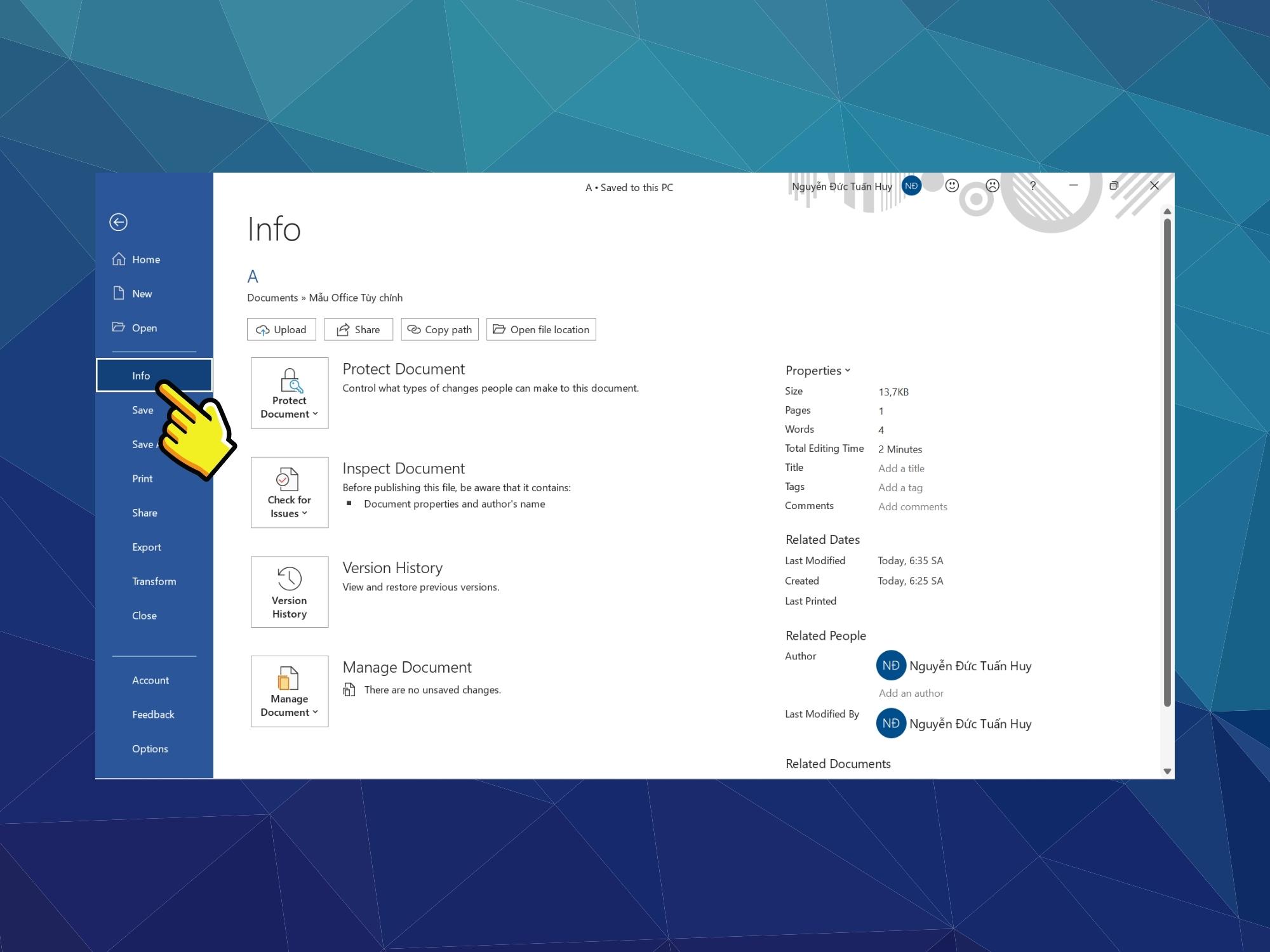
Bước 3: tại đây, bạn thường xuyên chọn Version History.
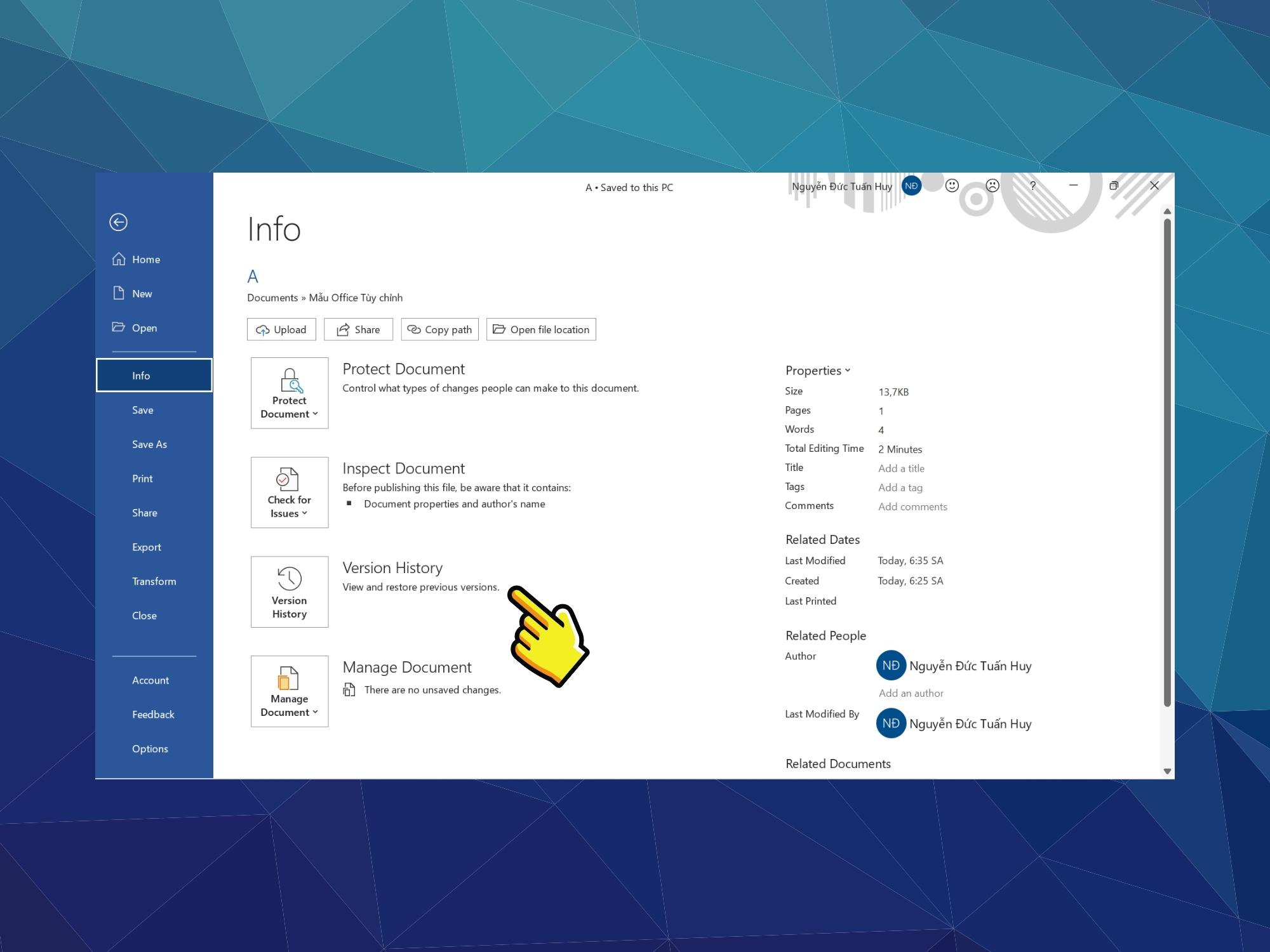
Bước 4: Sau đó, các bạn sẽ xem được lịch sử các file đã bị ghi đè nếu có. Bạn nên lựa chọn file bạn phải lấy lại.
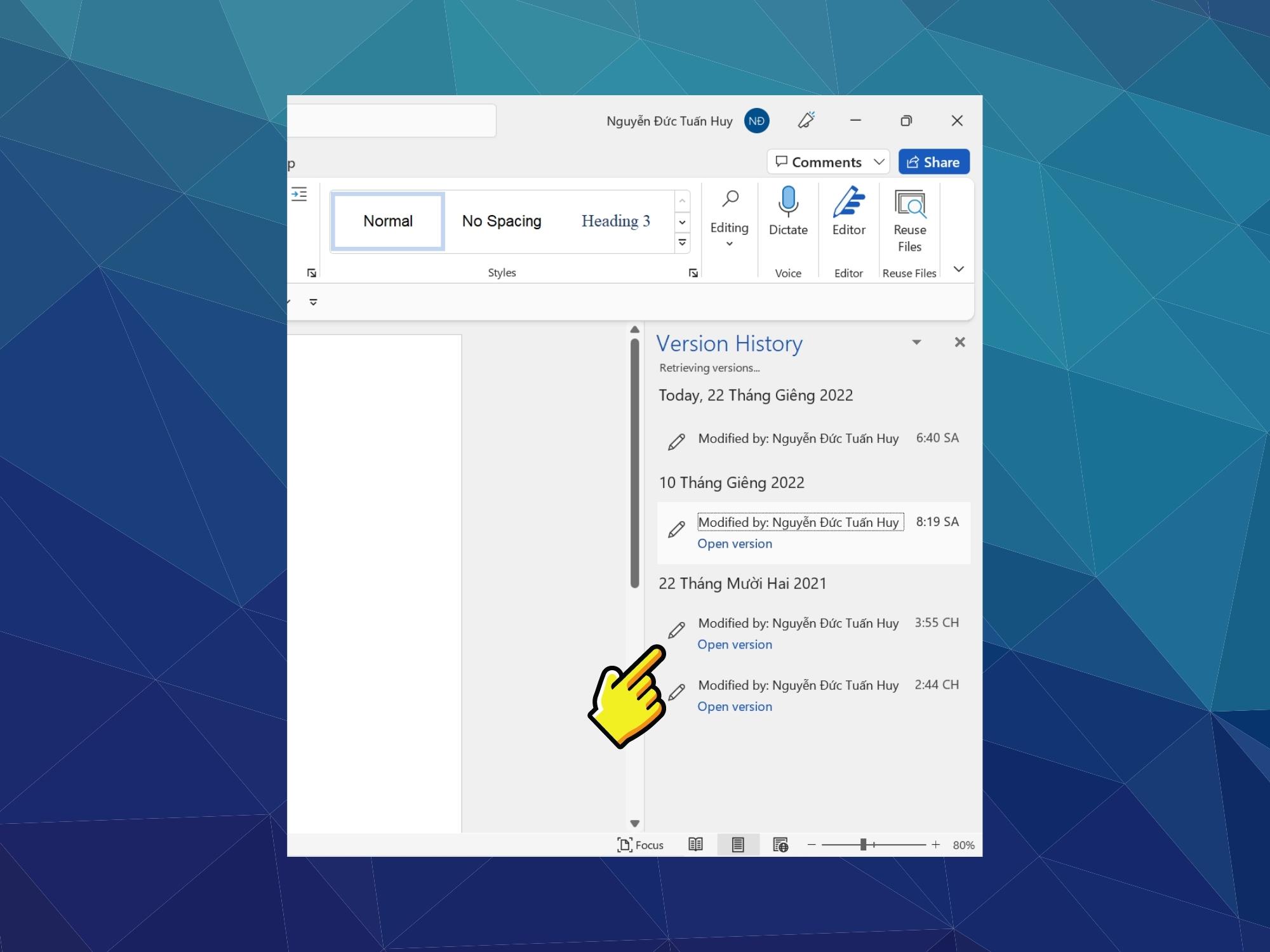
Bước 5: sau cùng hãy lựa chọn Restore nhằm khôi phục.
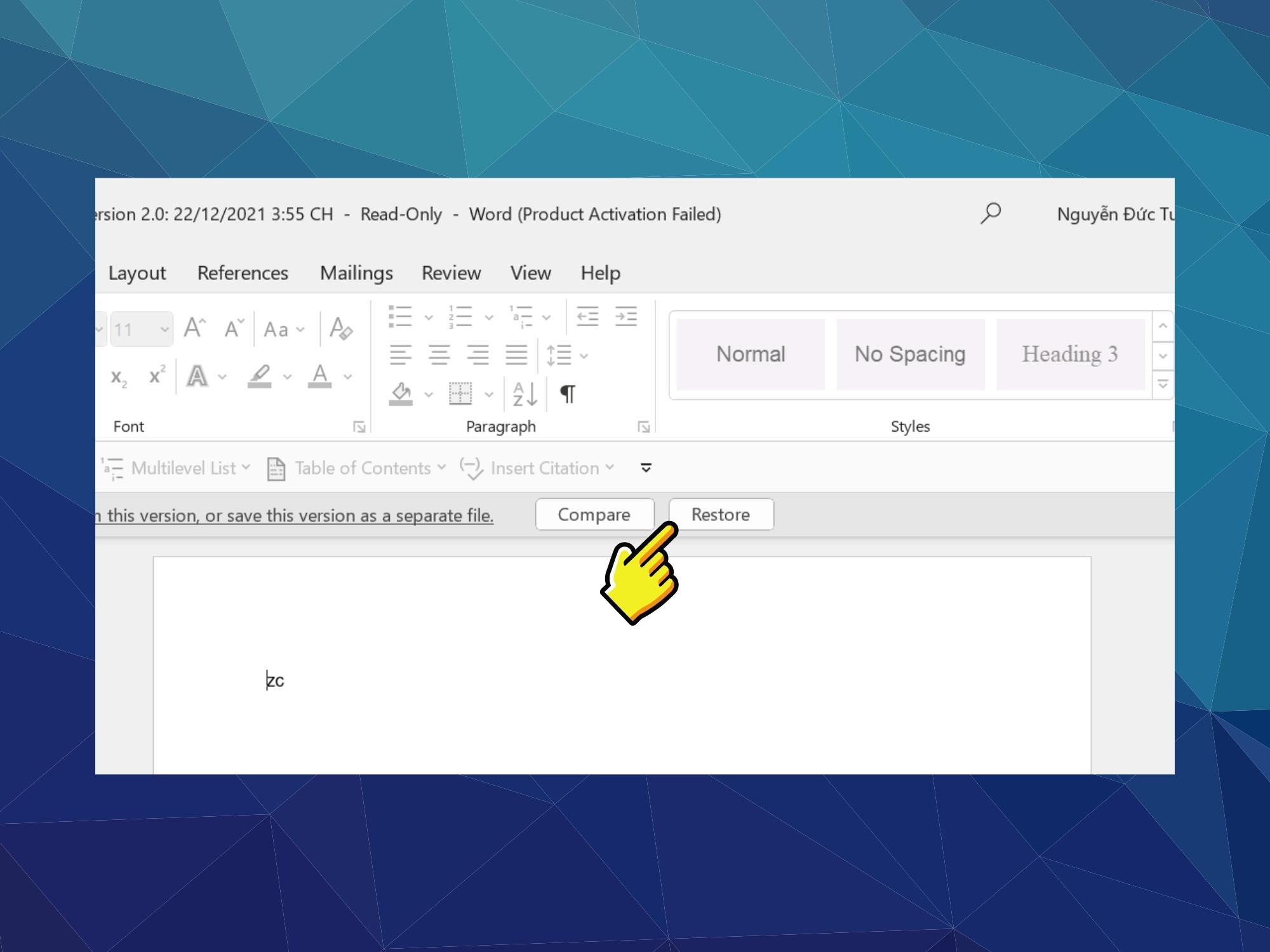
Cách khôi phục file Word đã biết thành xóa bằng phần mềm Wondershare Data Recoverit
Bên cạnh đó, nếu khách hàng đã xóa vĩnh viễn tệp tin Word hay bất cứ dữ liệu nào thoát khỏi máy thì nên lưu ngay hầu như bước tiếp sau đây để khôi phục dữ liệu từ mặt thứ bố nhé, sẽ là sử dụng ứng dụng Wondershare Data Recoverit.
Bước 1: truy vấn và thiết lập về Wondershare Data Recoverit.
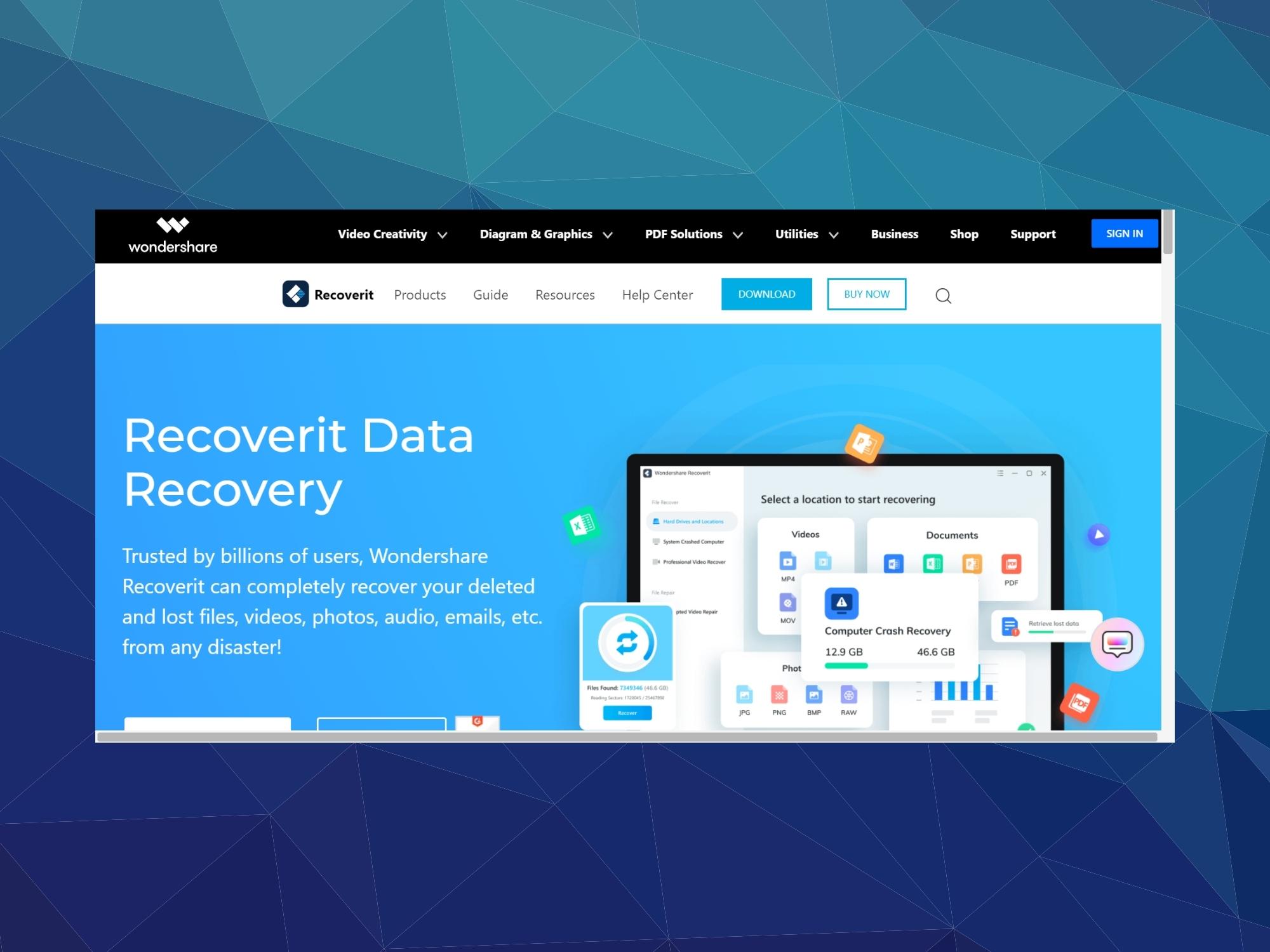
Bước 2: sau thời điểm tải về, hãy thực hiện chọn Install để bước đầu cài đặt.
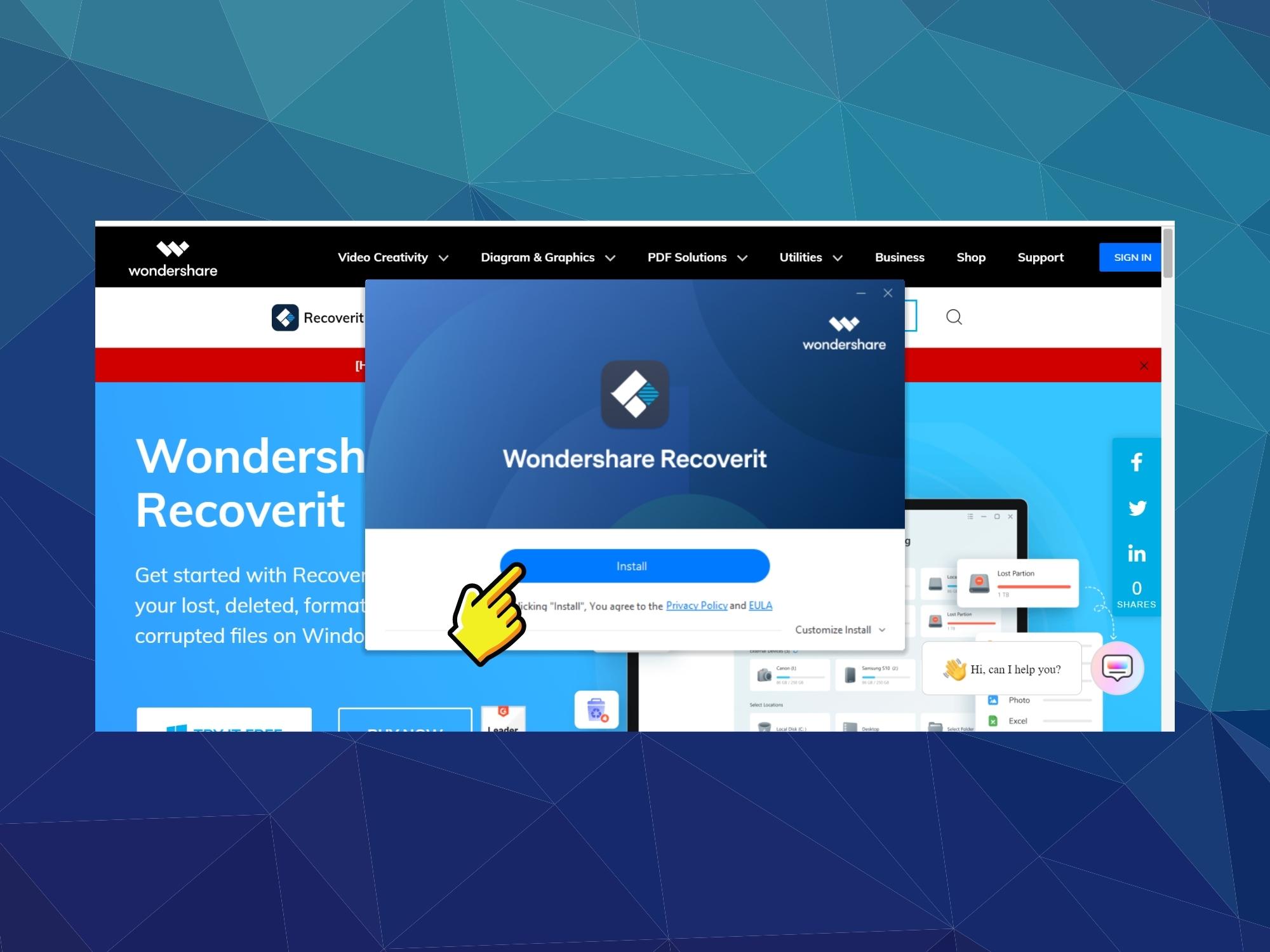
Bước 3: Tiếp đến, nhấn Start Now nhằm khởi động phần mềm.
Xem thêm: Update cự giải hợp với cung cự giải nam hợp với cung nào nhất khi yêu?
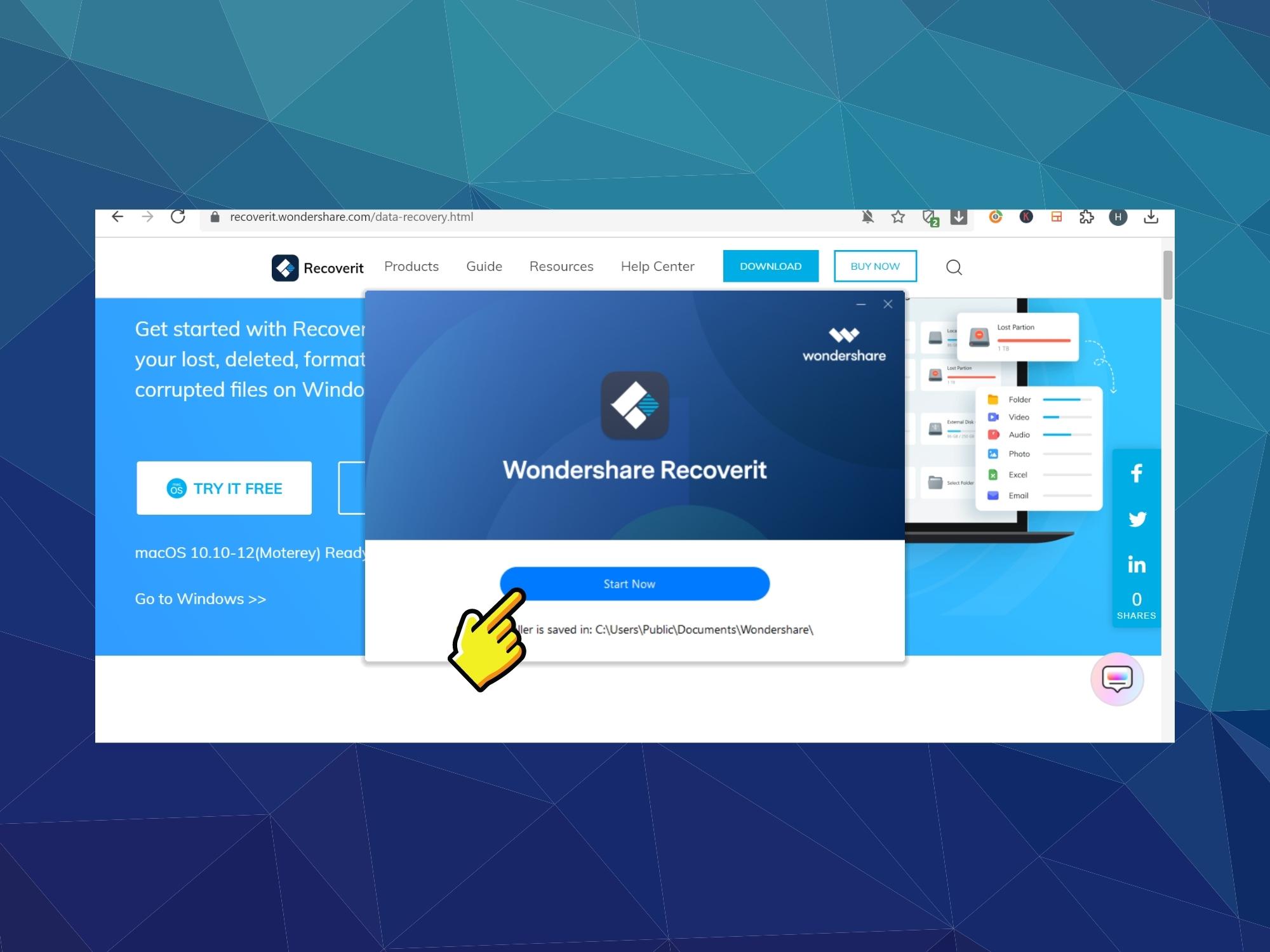
Bước 4: Khi vẫn hoàn tất, bạn hãy Scan toàn bộ các dữ liệu đã xóa trên máy. Wondershare Data Recoverit sẽ cho mình thấy phần đa file đã xóa vĩnh viễn, bạn hãy lựa chọn file cần khôi phục và dấn Recover nhé.
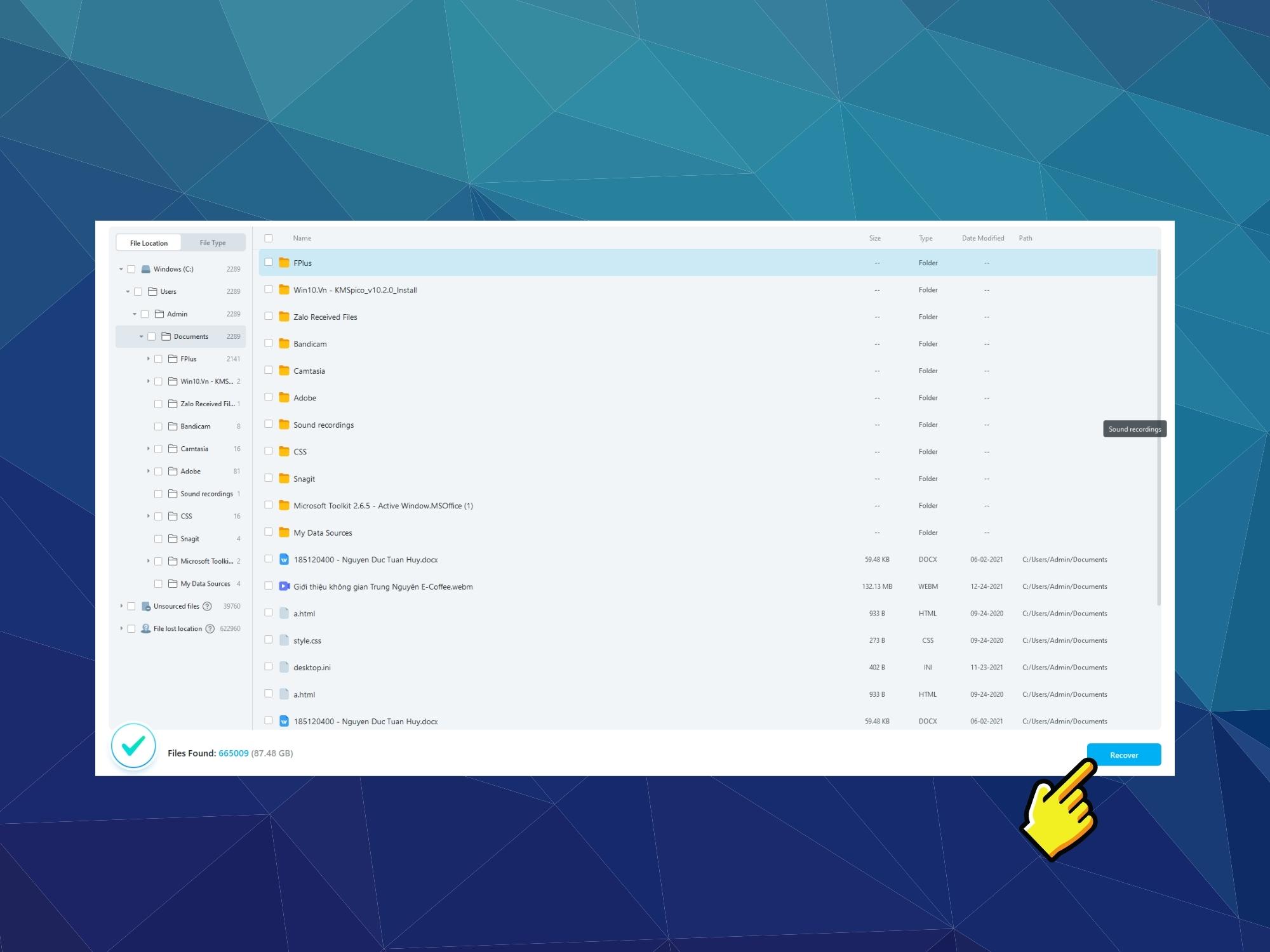
Tạm kết về kiểu cách lấy lại tệp tin Word không lưu
Qua nội dung bài viết trên đây, Sforum đã hướng dẫn đơn giản, đưa ra tiết công việc để mang lại file Word không lưu mà chưa phải dân văn phòng, sinh viên nào cũng biết đâu nhé. Nhanh tay lưu lại phần đa thủ thuật hữu ích này biết đâu trong tương lai các bạn sẽ cần sử dụng đến. Chúc chúng ta thành công!