Select Language
English
Arabic
Armenian
Chinese (Simplified)Chinese (Traditional)Czech
Danish
Dutch
French
German
Greek
Hungarian
Indonesian
Irish
Italian
Japanese
Korean
Polish
Portuguese
Romanian
Russian
Slovenian
Spanish
Swedish
Thai
Turkish
Ukrainian
Vietnamese
Làm biện pháp nào nhằm hoàn tác / khôi phục trang tính sẽ xóa trong Excel?
Ví dụ: chúng ta vô tình xóa một trang tính trong sổ làm việc đang hoạt động và bây giờ bạn có nhu cầu hoàn tác / khôi phục trang tính đang xóa với giữ tất cả các biến hóa bạn đã thực hiện so với các trang tính khác, chúng ta cũng có thể sửa nó như thế nào? nội dung bài viết này đưa ra một số giải pháp thay cố cho bạn:
trả tác / khôi âu phục tính đang xóa trước lúc lưu sổ thao tác hiện tạiPhương pháp này đang giới thiệu cách thức khôi trang phục tính đang xóa trước khi bạn lưu sổ thao tác làm việc hiện trên và không thay đổi tất cả các biến đổi bạn đã triển khai trong những trang tính khác với việc trợ giúp của Tab Office.
Bạn đang xem: Lấy lại sheet đã xóa trong excel
Tab văn phòng - phê chuẩn theo tab, sửa đổi và cai quản tài liệu trong Word / Excel / Power
Point. Nhấp để dùng thử miễn phí
1. Mở thư mục chứa sổ làm việc hiện tại bởi cách nhấn vào phải vào tab của sổ làm việc này và lựa chọn Mở thư mục từ menu loài chuột phải.
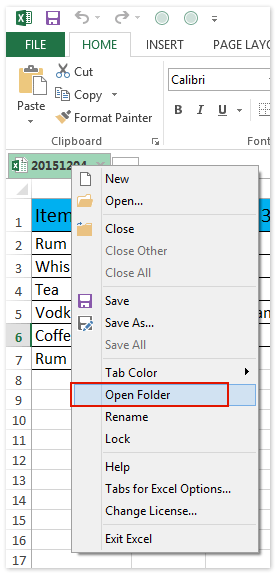
2. Quay trở về Excel với nhấp vào Tập tin (Hoặc Nút văn phòng)> Save As. Và tiếp nối trong hộp thoại Mở Lưu dưới dạng, sung sướng chỉ định thư mục cất sổ thao tác hiện tại, nhập tên mới cho sổ thao tác này vào Tên tập tin cùng nhấp vào Lưu .
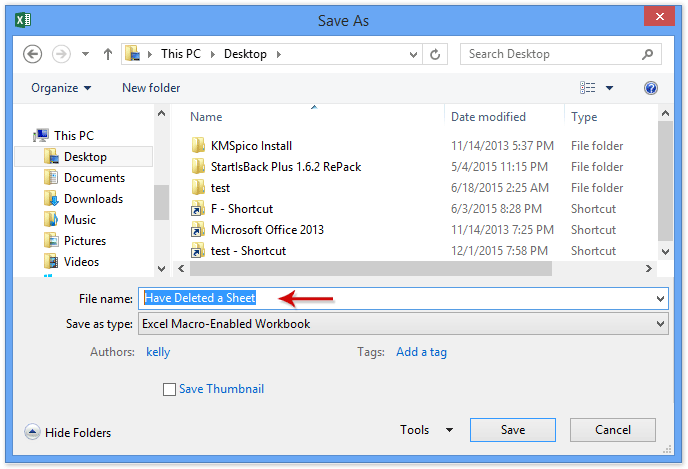
3. Đi cho tới thư mục bọn họ đã mở ở cách 1, kiếm tìm sổ làm việc gốc cùng mở nó.
4. Tra cứu trang tính đã xóa trong sổ thao tác làm việc gốc, bấm vào phải vào trang tính này trong thanh Tab Trang tính, kế tiếp chọn Di chuyển hoặc sao chép từ bỏ menu chuột phải. Xem hình ảnh chụp màn hình:
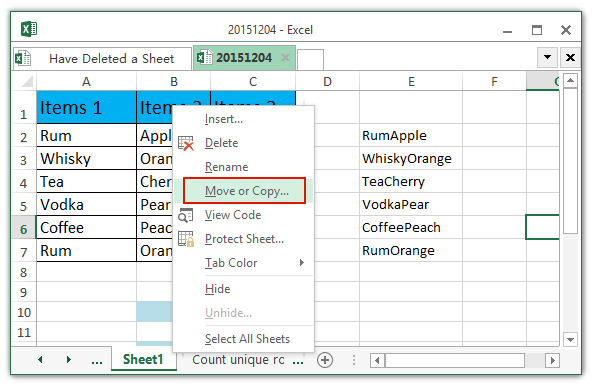
5. Trong hộp thoại dịch rời hoặc coppy đang mở, vui lòng:
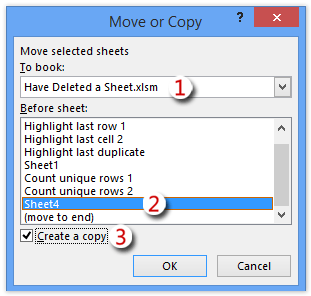
6. Hiện nay trang tính vẫn xóa sẽ được khôi phục vào sổ làm việc mới. Sung sướng đóng sổ thao tác làm việc gốc.
7. Và hiện nay chúng ta sẽ đổi tên sổ thao tác làm việc mới thành tên lúc đầu của nó. (1) bấm chuột phải vào tab của sổ thao tác làm việc mới này và chọn Đổi thương hiệu từ menu chuột phải. Xem ảnh chụp màn hình:
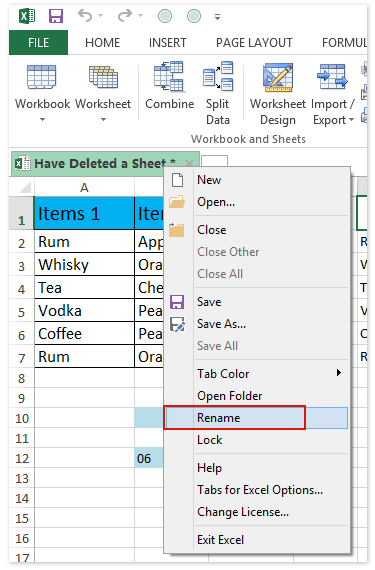
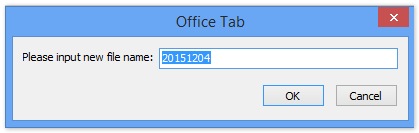
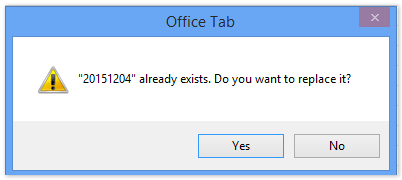
Cho cho nay, cửa hàng chúng tôi đã khôi phục trang tính sẽ xóa vào sổ làm việc và duy trì lại toàn bộ các đổi khác bạn đã thực hiện đối với các trang tính khác.
Demo: hoàn tác / khôi âu phục tính sẽ xóa trước lúc lưu sổ thao tác hiện tại
Mẹo: Trong đoạn phim này, thanh tab sổ làm cho việc được thêm bởi Tab văn phòng. Nếu như khách hàng cần nó, xin vui lòng nhấn vào ở đây để có 30 ngày trải nghiệm miễn giá thành không giới hạn!
Nếu các bạn có Kutools for Excel đã download đặt, chúng ta có thể áp dụng nó Theo dõi Snap app để tạm thời sao giữ sổ làm việc hiện tại bởi một cú nhấp chuột, để người dùng Excel có thể dễ dàng phục sinh các bạn dạng sao lưu.
Kutools for Excel - bao gồm hơn 300 công cụ tiện nghi cho Excel. Bản dùng test miễn phí không thiếu thốn tính năng 30-ngày, không nên thẻ tín dụng! Get It Now
1. Trước khi thao tác làm việc trong Excel, hãy chụp nhanh bằng cách nhấp vào Kutools > Snap > Theo dõi Snap. Xem ảnh chụp màn hình:
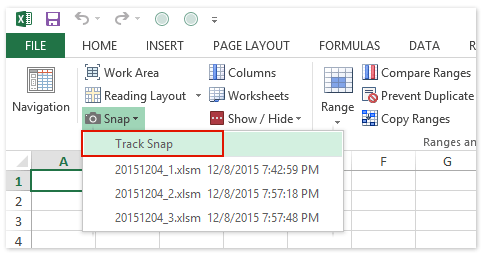
2. Và hiện nay trong phần khởi đầu Kutools for Excel hộp thoại, vui vẻ nhập tên cho hình ảnh chụp nhanh và nhấp vào Ok .
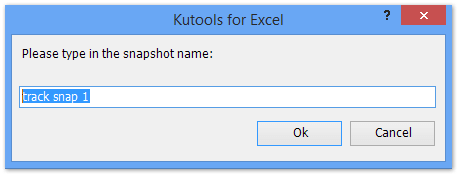
3. Mang sử bạn đã xóa trang tính hoặc thực hiện các thao tác khác vì nhầm lẫn, bạn có thể khôi phục bằng phương pháp nhấp vào Kutools > Snap và tiếp đến chọn một ảnh chụp cấp tốc từ danh sách thả xuống.
4. Một vỏ hộp thoại sẽ yêu cầu bạn xác thực khôi phục. Dấn vào có để tiếp tục.
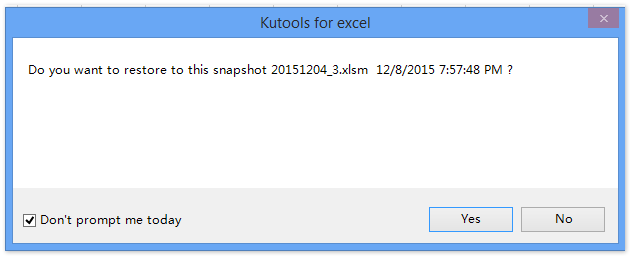
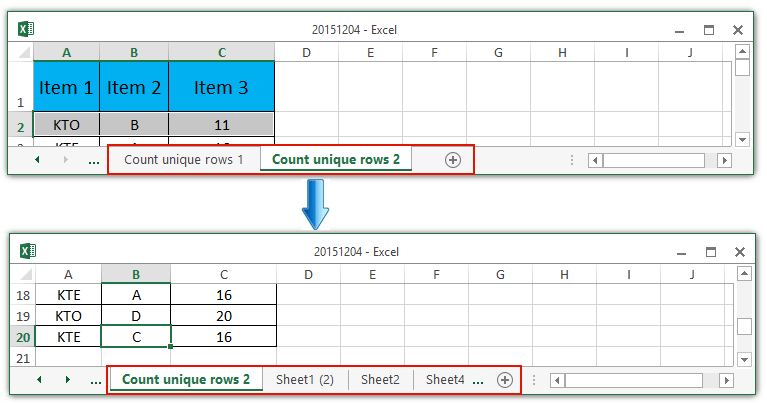
Demo: trả tác / khôi phục trang tính sẽ xóa trước / sau khoản thời gian lưu sổ thao tác làm việc hiện tại
Kutools for Excel bao hàm hơn 300 công cụ tiện dụng cho Excel, miễn phí dùng thử không giới hạn trong 30 ngày. Tải xuống và dùng thử miễn giá tiền ngay bây giờ!
Tái sử dụng: Chèn cấp tốc công thức phức tạp, biểu đồvà bất kể thứ gì chúng ta đã áp dụng trước đây; Mã hóa ô cùng với mật khẩu; Tạo list gửi thư cùng gửi e-mail ...Thanh siêu phương pháp (dễ dàng chỉnh sửa nhiều chiếc văn phiên bản và công thức); bố cục tổng quan đọc (dễ dàng đọc và chỉnh sửa con số ô lớn); dán vào Dải ô vẫn Lọchữu ích. Cảm ơn !Hợp nhất các ô / sản phẩm / cột mà không làm mất đi dữ liệu; Nội dung phân chia ô; kết hợp các sản phẩm / cột trùng lặp... Chống chặn những ô trùng lặp; So sánh các dãyhữu ích. Cảm ơn !Chọn giống nhau hoặc duy nhất Hàng; chọn hàng trống (tất cả những ô hồ hết trống); Tìm vô cùng và search mờ trong nhiều Sổ làm cho việc; Chọn ngẫu nhiên ...Bản sao đúng đắn Nhiều ô nhưng mà không biến hóa tham chiếu công thức; auto tạo tài liệu tìm hiểu thêm sang những Trang tính; Chèn Bullets, hộp kiểm và không những thế nữa ...Trích xuất văn bản, Thêm Văn bản, Xóa theo Vị trí, Xóa ko gian; tạo thành và In toàn bô phân trang; đổi khác giữa câu chữ ô với nhận xéthữu ích. Cảm ơn !Siêu lọc (lưu cùng áp dụng các lược vật lọc cho những trang tính khác); sắp tới xếp cải thiện theo mon / tuần / ngày, tần suất và hơn thế nữa nữa; cỗ lọc đặc biệt bằng cách in đậm, in nghiêng ...Kết đúng theo Workbook và Work
Sheets; vừa lòng nhất những bảng dựa trên những cột chính; Chia tài liệu thành các trang tính; chuyển đổi hàng loạt xls, xlsx và PDFhữu ích. Cảm ơn !Hơn 300 kỹ năng mạnh mẽ. Cung cấp Office / Excel 2007-2021 với 365. Cung cấp tất cả những ngôn ngữ. Thuận tiện triển khai trong công ty lớn hoặc tổ chức triển khai của bạn. Đầy đầy đủ tính năng trải nghiệm miễn giá thành 30 ngày. Bảo vệ hoàn lại chi phí trong 60 ngày.

Cho phép sửa đổi và phát âm theo thẻ vào Word, Excel, Power
Point, Publisher, Access, Visio và Project.Mở và tạo nhiều tài liệu trong các tab new của cùng một cửa ngõ sổ, nạm vì trong số cửa sổ mới.Tăng 50% năng suất của bạn và giảm hàng nghìn cú click chuột cho chúng ta mỗi ngày!

Trong vượt trình thao tác làm việc với bảng tính Excel, các bạn vô tình xóa sheet với không biết làm thế nào để phục sinh sheet bị xóa trong Excel do xóa sheet thì Ctrl+Z undo không tồn tại tác dụng. Nội dung bài viết này Dân Tài chính sẽ hướng dẫn các bạn 2 cách phục hồi sheet bị xóa trong Excel một cách tiện lợi và dễ dàng nhất, xử lý vấn đề choáng váng của bạn.
1. Giải pháp xóa sheet vào Excel
Để xóa sheet Excel, các bạn chỉ đề nghị nhấn chuột bắt buộc vào sheet nên xóa rồi chọnDelete. Nếu khách hàng cần xóa nhiều sheet một cơ hội thì các bạn cũng có thể nhấn cùng giữCtrlrồi nhấn chuột vào từng sheet để nhóm các sheet yêu cầu xóa lại. Sau đó chúng ta nhấn chuột phải vào một sheet ngẫu nhiên trong team rồi chọnDeleteđể xóa toàn bộ sheet sẽ chọn.
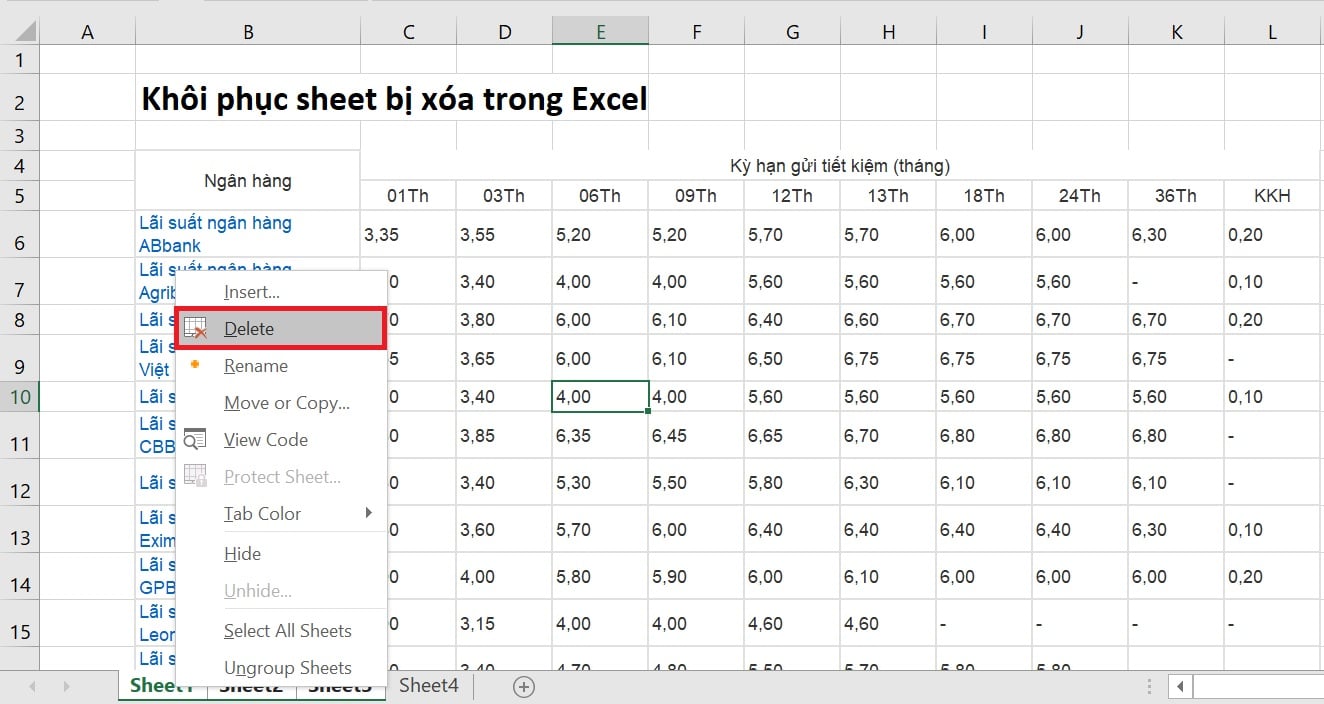
2. Phục hồi sheet bị xóa trong Excel bằng phương pháp hủy lưu giữ file
Nếu chúng ta xóa sheet trong file lúc này và ao ước lấy lại bọn chúng thì cách thuận lợi nhất đó đó là hủy lưu file hiện tại. Chúng ta chỉ đề xuất nhấn vào hình tượng chữXở góc trên bên phải màn hình hiển thị rồi chọnDon’t Savelà được. Sau khi đăng nhập lại vào tệp tin thì tài liệu trong đây vẫn được xuất hiện là tài liệu từ lần lưu ngay sát nhất. Giải pháp này khá hữu dụng tuy nhiên gần như chỉnh sửa, đổi khác trong thừa trình thao tác làm việc sẽ ko được gìn giữ và bạn sẽ phải có tác dụng lại.
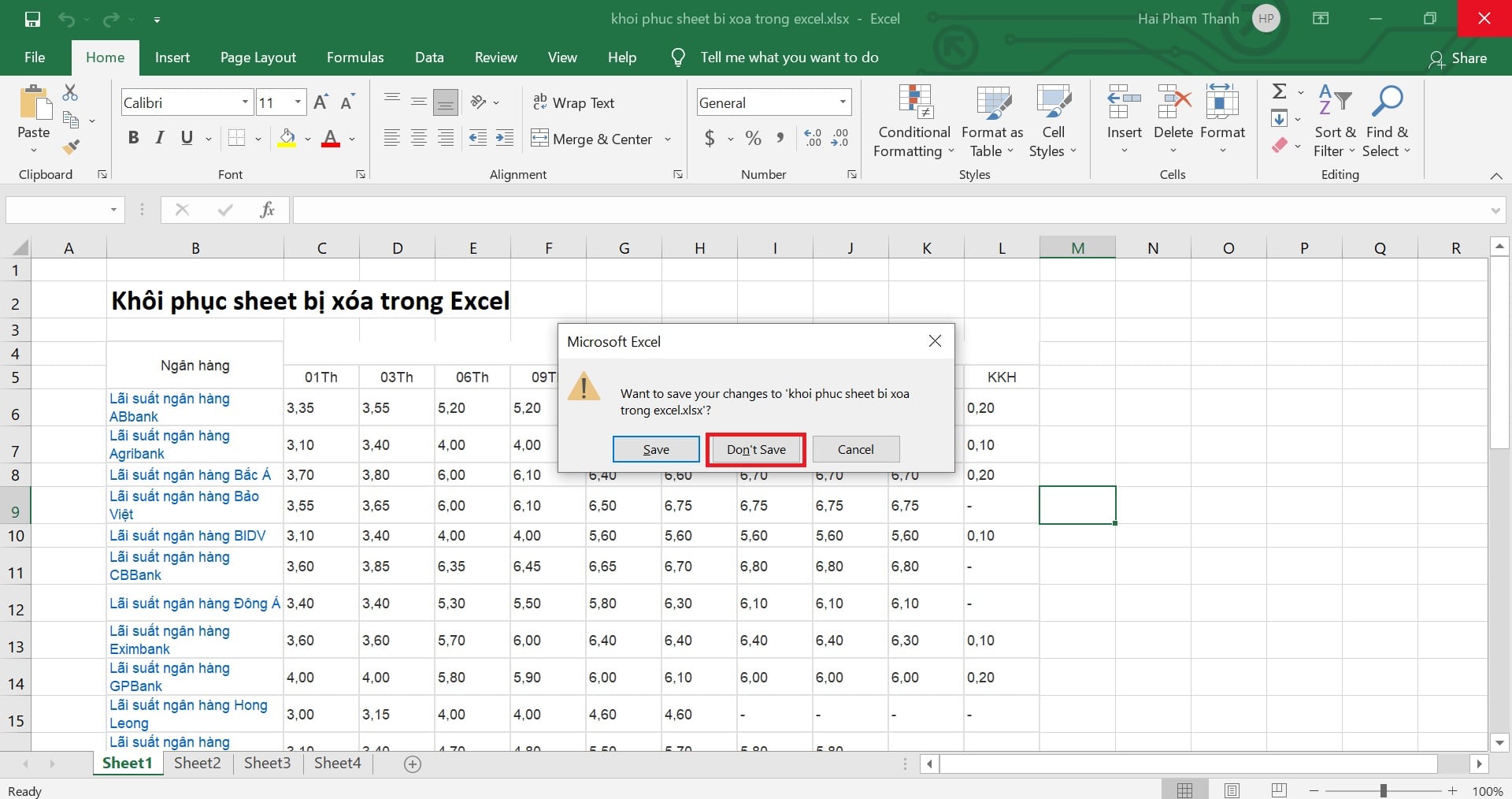
3. Phục hồi sheet bị xóa trong Excel bằng bản sao lưu giữ trước đây
Bước 1:Để sử dụng cách này, đầu tiên chúng ta cần mở một file Excel ngẫu nhiên lên. Sau đó các bạn chọn thẻFiletrên thanh công cụ.
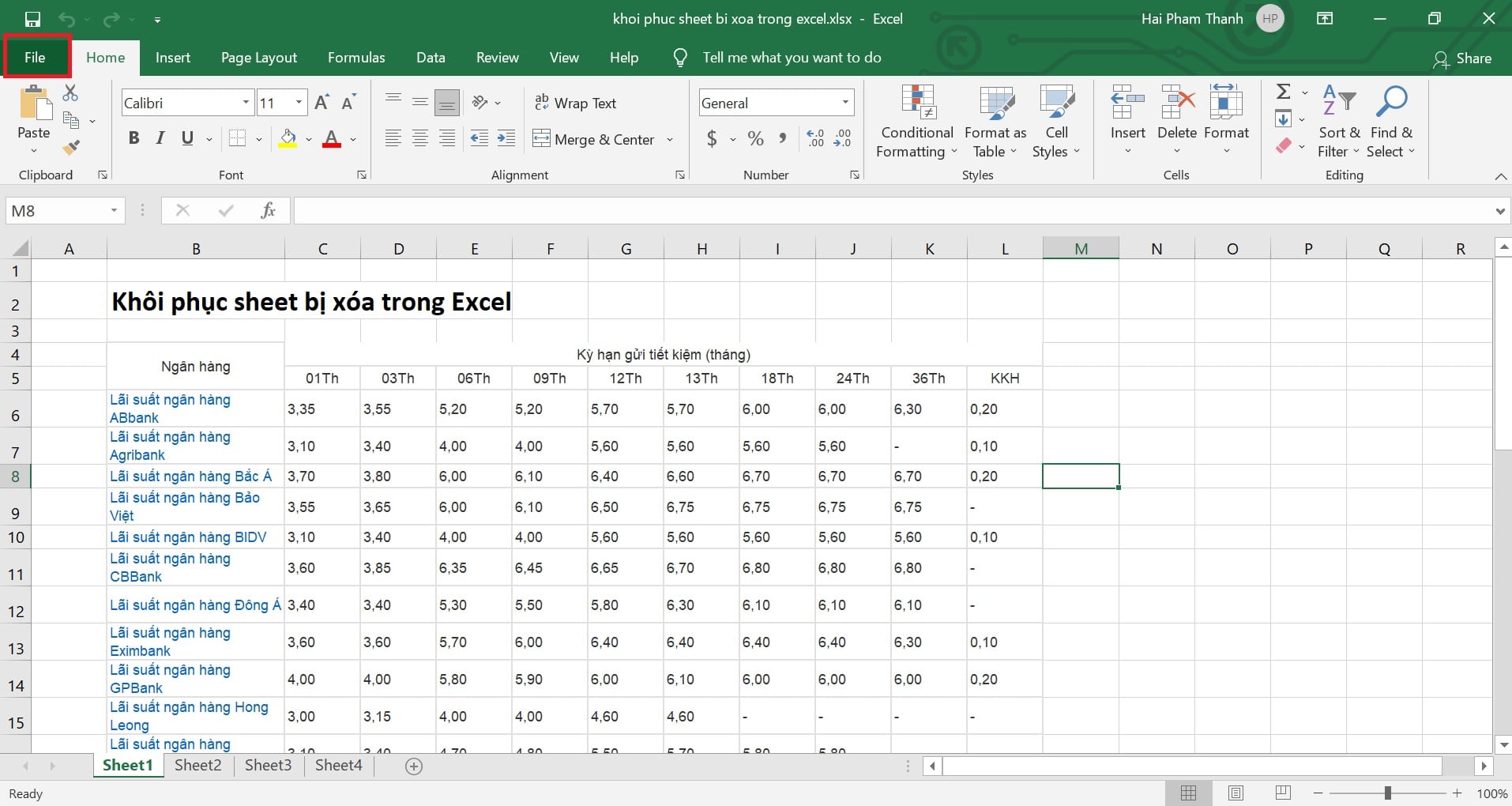
Bước 2:Tiếp theo, tại hình ảnh của thẻ File chúng ta chọn mụcOptionsở bên dưới góc phía bên trái màn hình.
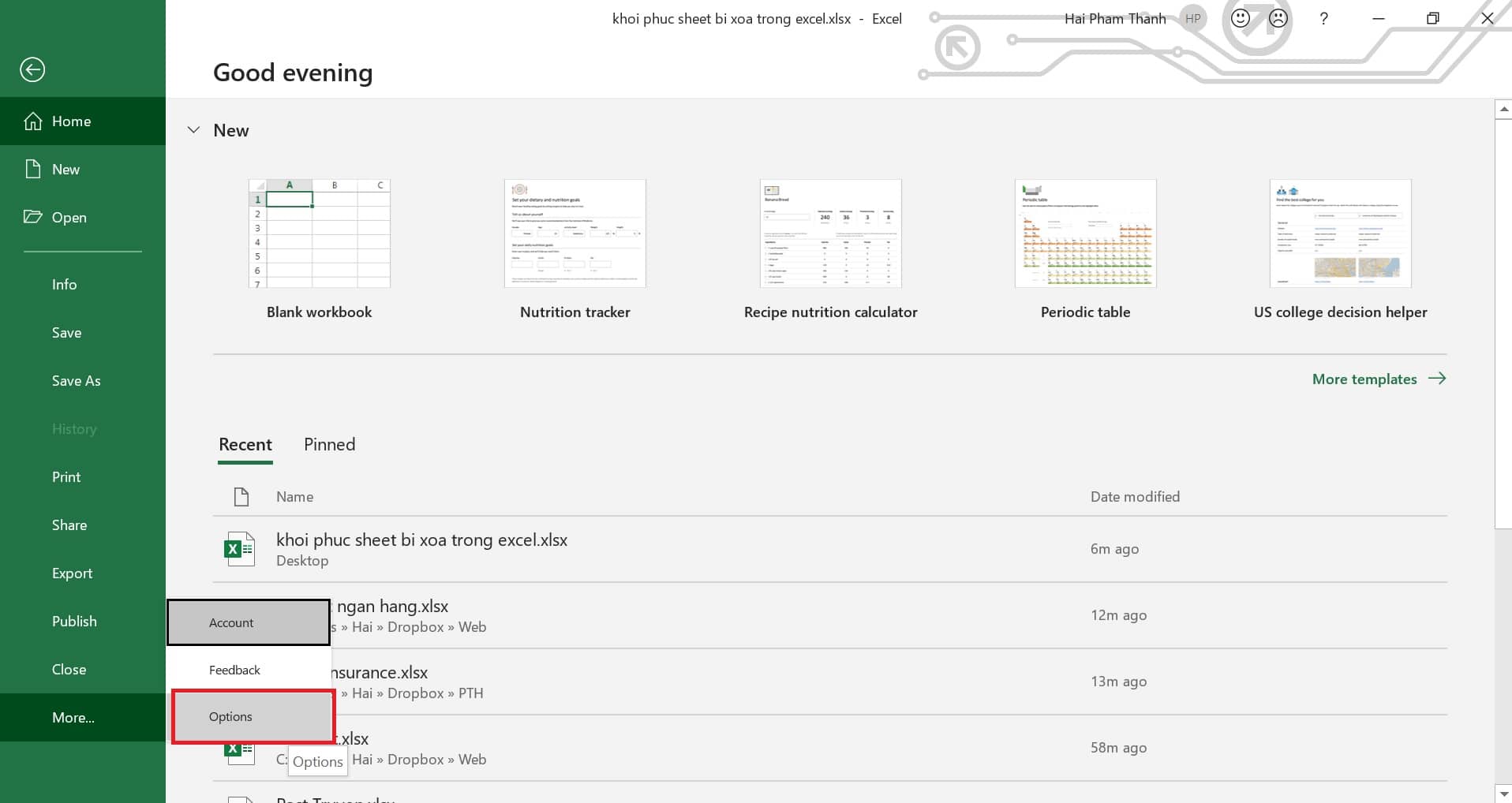
Bước 3:Lúc này, cửa sổ Excel Options hiện nay ra. Các bạn chọn thẻSaveở danh mục bên trái. Sau đó copy toàn bộ đường links tại mụcAuto
Recover tệp tin location.
Xem thêm: Tag: bí kíp luyện rồng 3" liên tiếp thống lĩnh phòng vé bắc mỹ
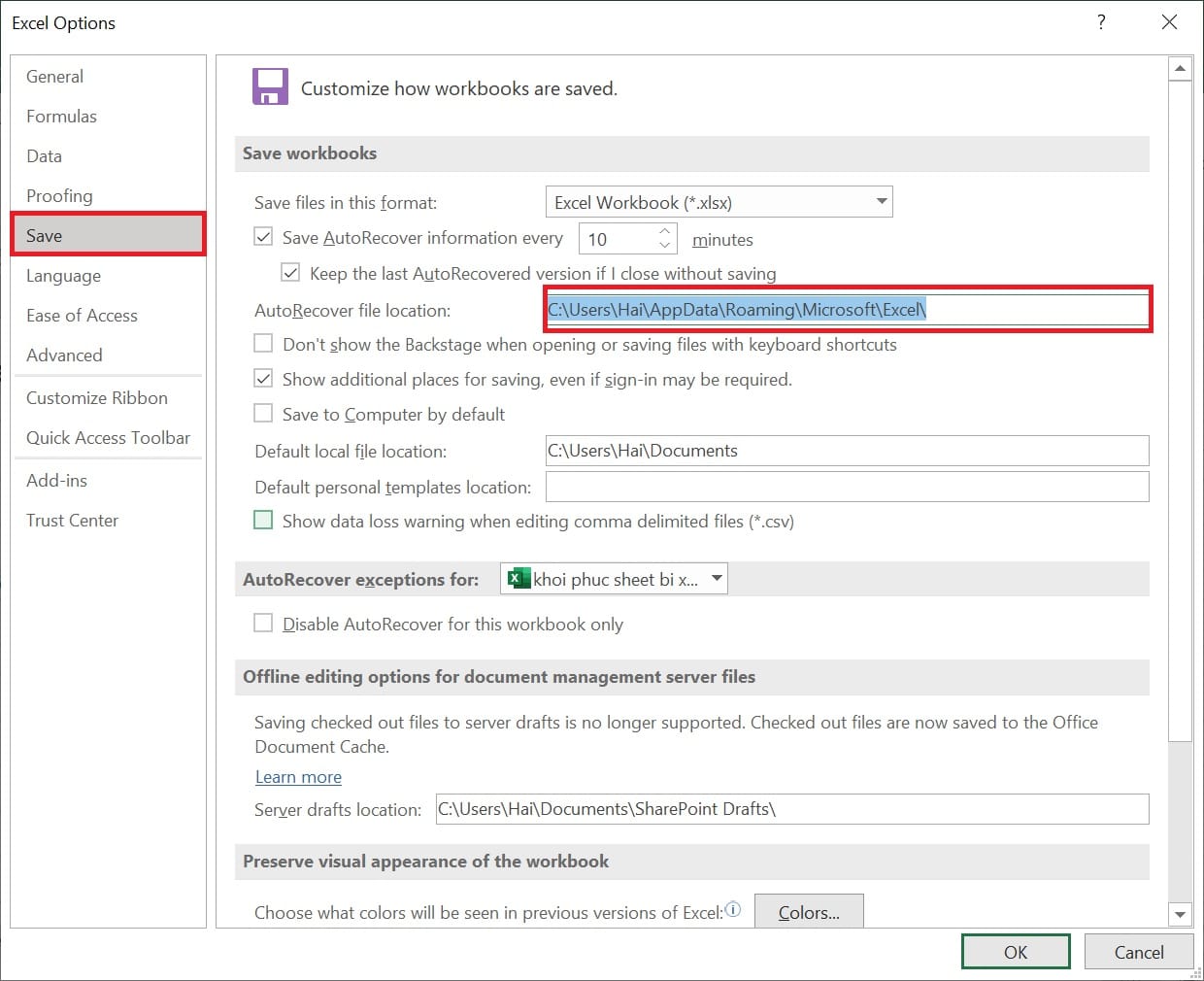
Bước 5:Lúc này, cửa ngõ sổOpenhiện ra. Chúng ta nhấn chuột vào thanh showroom rồi nhấnCtrl + Vđể dán địa chỉ cửa hàng lưu file tự động vào. Lúc này các file tự động hóa lưu sẽ hiện ra. Chúng ta chọn file gần nhất bằng cách xem thời hạn lưu nghỉ ngơi mụcDate modifiedrồi nhấnOpenđể mở. Chỉ việc vậy là các sheet bị xóa vẫn được phục hồi lại.
Như vậy, Dân Tài chủ yếu đã phía dẫn các bạn 2 cách khôi phục lại sheet bị xóa vào Excel đơn giản dễ dàng giúp cứu giúp nguy khi bạn lỡ tay xóa nhầm. Hy vọng nội dung bài viết sẽ giúp ích cho bạn trong quy trình làm việc. Chúc các bạn thành công!
Trả lời Hủy
Email của bạn sẽ không được hiển thị công khai. Những trường cần được ghi lại *