Bạn đang xem: Lỗi không thêm được cột trong excel
Khi thấy dòng thông tin lỗi Microsoft Excel Can’t Insert New Cells Because it Would Push Non-Empty Cells Off the over of the Worksheet, nhiều người dân sẽ tưởng đó là lỗi nghiêm trọng. Nội dung bài viết hướng dẫn giải pháp sửa lỗi không insert được cột hoặc cái trong Excel tiếp sau đây của Kienit.com sẽ giúp đỡ mọi vụ việc trở nên dễ dàng và đơn giản hơn bao giờ.
1/ lý do lỗi ko Insert được cột, chiếc trong Excel
Đột nhiên chúng ta không chèn được dòng trong Excel thì lý do chủ yếu là do bạn đã sử dụng hết số lượng dòng hoặc cột mang đến phép. Kể đến đây thì có lẽ rằng nhiều bạn sẽ chưa biết vào Excel có bao nhiêu mẫu và bao nhiêu cột. Ví dụ như sau:
| Phiên bản | Số dòng | Số cột |
| Excel 2003 về bên trước | 65.536 | 256 |
| Excel 2007 về bên sau | 1.048.576 | 16.384 |
Ví dụ nếu chúng ta không Insert được cột trong Excel 2010 thì nghĩa là chúng ta đã dùng hết 16.384 cột và bây chừ không được thêm cột mới.
Mỗi phiên bản Excel sẽ sở hữu được số mẫu và số cột cho phép, trường hợp Excel hiện thông tin “Microsoft Excel cannot insert new cells because it would push non empty” thì có nghĩa bạn đã sử dụng hết số dòng và cột mang lại phép.
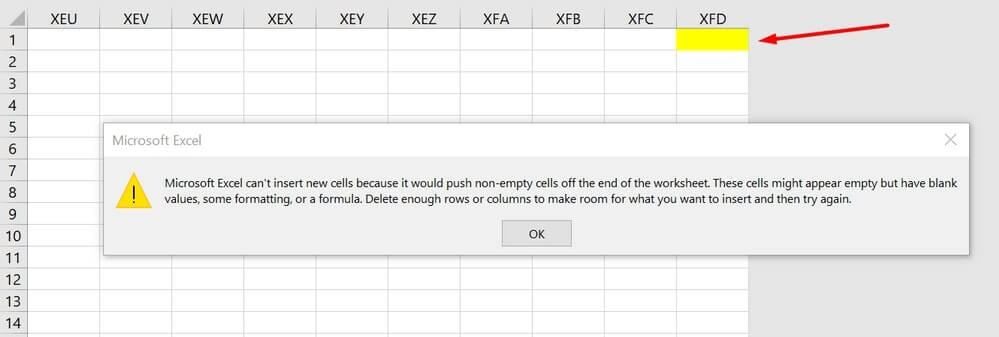
Thông báo “Microsoft Excel cannot insert new cells because it would push non empty” không cho phép bạn thêm loại hoặc cột vào Excel.
2/ Sửa lỗi ko Insert được cột trong Excel
Dưới đây là 3 bí quyết sửa lỗi, chúng ta có thể chọn biện pháp làm phù hợp.
Dùng Delete để xóa dữ liệu không đề nghị thiết
Cách này khá solo giản. Giả dụ như file Excel ko Insert được cột hoặc dòng bởi trước đó bao gồm định dạng color hoặc tài liệu thì bạn phải xóa đi.
Bạn giữ lại nút Shift và một nút di chuyển, bạn tìm đến phần dữ liệu nào không cần thiết thì chuột đề xuất và chọn Delete.
Dùng tác dụng Clear Format trong Excel
Một trường đúng theo là các bạn vô tình định hình tấc cả loại hoặc cột nhưng chưa thêm tài liệu vào. Việc này dẫn mang lại Excel không cho bạn Insert cột hoặc mẫu mới. Cách giải quyết và xử lý là bạn phải xóa các định dạng cữ đi là xong.
Bước 1: khi thấy file báo lỗi thì các bạn dùng tổ phím trong Excel là Ctrl + End cần sử dụng để dịch rời con trỏ con chuột xuống cuối tài liệu. Còn muốn dịch rời đến đầu tư liệu thì nhấn tổng hợp phím Ctrl + Home.
Bước 2: Nhấn tổng hợp phím Ctrl + A để lựa chọn hết những cột đã có thêm định dạng.
Bước 3: các bạn vào tab trang chủ > chọn Clear > chọn Clear Formats nhằm xóa cục bộ định dạng trong tệp tin Excel. Sau khoản thời gian làm đến bước này thì các bạn đã thêm được mẫu hoặc cột vào Excel bình thường.
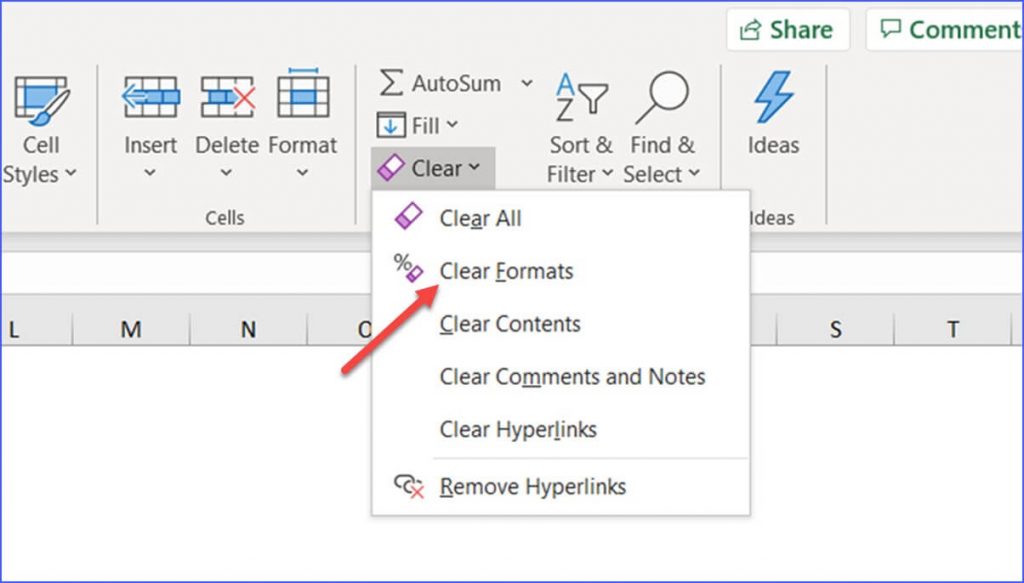
Sử dụng công dụng Clear Format vào Excel nhằm Insert cột vào Excel
Chuyển thanh lịch đuôi xlsx
Một biện pháp sửa lỗi không Insert được cột trong Excel chính là chuyển đuôi file. Lúc hiện thông báo bạn thiết yếu thêm mẫu hoặc cột thì bạn vào tệp tin và chọn Save As, gửi sang đuôi xlsx là hầu như thứ quay trở lại bình thường.
Qua bài viết này, chúng ta đã thấy bí quyết khắc phục lỗi không Insert được cột vào Excel rất đơn giản dễ dàng phải không? Áp dụng những cách trên thì các chúng ta có thể sửa lỗi ko insert được dòng trong Excel ngẫu nhiên lúc nào.
Cảm ơn các bạn đã tham khảo qua bài viết này. Hãy quan sát và theo dõi website Kienit để update các bài viết mới nhất về chủ đề Excel.
Trang chủ » biện pháp sửa lỗi không insert được cột với hàng vào Excel – nhanh chóng và thuận tiện nhấtBài viết được bốn vấn chuyên môn bởi ông Võ Văn Hiếu – người đứng đầu kỹ thuật của Trung tâm sửa chữa thay thế điện lạnh – năng lượng điện tử eivonline.edu.vn.
Đang sử dụng Excel hoặc có công việc liên quan mang đến nó nhưng không biết đến cách sửa lỗi không insert được cột cùng hàng vào Excel sẽ tác động khá các đến quality sử dụng của bạn. Và nếu như khách hàng đang tìm một nơi có thể cung cấp các thông tin cơ bạn dạng nhất về vấn đề này thì Trung tâm thay thế điện giá – năng lượng điện tử eivonline.edu.vn là 1 sự lựa chọn có ích và yêu cầu thiết.

1.Nguyên nhân gây ra lỗi ko insert được cột vào Excel
Xảy ra khi Excel hết sản phẩm hoặc cột, ngăn cản kĩ năng chèn hàng hoặc cột mới. Cũng chính vì nếu bạn chèn một sản phẩm mới, dữ liệu sẽ bị xóa khỏi bảng, điều đó tức là nội dung của mặt hàng đó cũng trở thành bị mất. Mặc dù nhiên, vào Excel, bạn có thể sử dụng hơn 65.000 cái văn phiên bản nên điều đó là hiếm.Xảy ra khi bạn vô tình sử dụng một vài định dạng (ví dụ: màu sắc nền, đường viền, ngày tháng) để tô màu cho toàn bộ các sản phẩm trong Excel. Để bảo đảm an toàn dữ liệu của bạn, Excel không được cho phép bạn chèn mặt hàng Excel hoặc chèn cột Excel mới.Xảy ra khi bạn vô tình sử dụng những định dạng như màu nền, mặt đường viền hoặc màu tài liệu để tô màu sắc cho tất cả các cột và hàng vào Excel. Để đảm bảo dữ liệu của bạn, Excel không cho phép bạn chèn sản phẩm Excel hoặc chèn cột Excel mới.Xảy ra khi những hàng hoặc cột trong Excel sẽ được sử dụng hết đề nghị không thể chèn thêm sản phẩm hoặc cột mới. Vị đó, Excel không chất nhận được bạn chèn hàng hoặc cột mới.Do không nhận thấy chỉ chứa công thức hoặc giấu cách chẳng hạn nên thông thường bạn không nhận thấy gì tuy thế nó vẫn ở đó và tạo ra lỗi trên.Nếu rất có thể chèn trước đây, ở đầu cuối thông báo trước đó sẽ mở ra vì ô tài liệu đã được di chuyển đến địa chỉ cột hoặc hàng sau cuối trong trang tính.Nếu chúng ta không thể thêm cột, bạn cũng có thể xóa các hàng hoặc cột không chứa ngẫu nhiên dữ liệu nào và đầy đủ thứ sẽ quay lại bình thường. Tuy nhiên, trước lúc xóa, hãy bảo đảm rằng các hàng/cột nên xóa không chứa tài liệu cần thiết.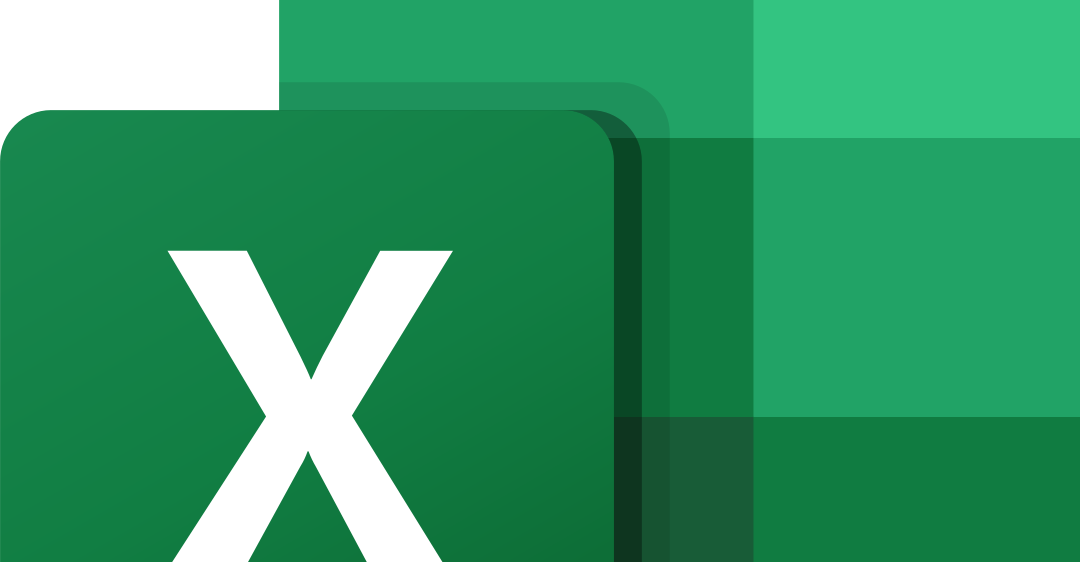
2.Cách sửa lỗi không insert được cột và hàng trong Excel
2.1. Chỉ dẫn bắt đầu phương pháp sửa lỗi không insert được cột và hàng trong Excel nhanh
Mở tệp Excel bị hỏng > dìm Ctrl + over > Ctrl + A để chọn toàn bộ các cột > chọn tab page đầu > lựa chọn Xóa > Xóa định dạng nhằm xóa màu định dạng > Dán cột cùng hàng thông thường trong Excel.Bạn cũng hoàn toàn có thể sử dụng phím Delete để sửa lỗi: bấm vào chọn cột hoặc hàng sát cột hoặc mặt hàng chứa dữ liệu nhất > bấm Ctrl + kết thúc > bấm chuột phải > DELETE.2.2 Hướng dẫn phương pháp sửa lỗi không insert được cột và hàng trong Excel chi tiết
Bước 1: Mở tệp Excel bị hỏng > dìm Ctrl+End (giữ Ctrl và nhấn End) để đánh giá xem những hàng Excel cuối cùng có bị kẹt ở định hình màu tuyệt không.Đây là bước đánh giá xem các ô ở đầu cuối đã được định dạng chưa. Bước này nhằm mục đích tránh lỗi ko sửa được vày thiếu 1 hoặc 2 ô có định dạng.Bước 2: Nhấn Ctrl + A để chọn toàn bộ các cột > lựa chọn tab Trang chủ.Bước 3: Vào Sửa. Lựa chọn Clear > Clear Format để xóa format điền.Bước 4: Chèn cột, sản phẩm trong Excel như bình thường.Để tránh lỗi này, khi triển khai các làm việc như tô màu vùng vào Excel, kị chọn tổng thể một sản phẩm hoặc cột để tô nhưng mà chỉ số hóa các vùng buộc phải tô màu.
2.3. Cần sử dụng Delete để xóa tài liệu không yêu cầu thiết
Phương pháp này rất đơn giản. Nếu tệp Excel của người sử dụng không thể chèn cột hoặc hàng bởi chứa màu hoặc format dữ liệu, rất có thể lựa chọn lựa cách xóa nó đi.Giữ phím Shift và Scroll lúc tìm thấy tài liệu không đề nghị thiết, nhấp chuột phải và lựa chọn Delete.2.4. Dùng tác dụng Clear Format trong Excel
Trong một ngôi trường hợp bạn lỡ tay format hết hàng hoặc cột nhưng không thêm dữ liệu vào. Điều này ngăn quán triệt Excel có thể chấp nhận được bạn chèn một cột hoặc sản phẩm mới.Giải pháp là xóa định dạng.
Bước 1: Nếu thấy file bị lỗi, hãy sử dụng phím tắt vào Excel là Ctrl + over để dịch rời con trỏ loài chuột xuống bên dưới trong tài liệu. Nếu bạn có nhu cầu về đầu tài liệu, hãy dấn Ctrl + Home.Bước 2 nhấn Ctrl + A nhằm chọn tất cả các cột đang định dạng.Bước 3 Vào tab trang chủ > lựa chọn Clean > chọn Clear Formats để loại bỏ toàn thể định dạng khỏi tệp tin Excel.Sau cách này, chúng ta có thể thêm hàng hoặc cột như thông thường trong Excel.2.5. đưa sang đuôi xlsx
Một cách để khắc phục lỗi “Không thể chèn cột” trong Excel là chuyển đổi phần không ngừng mở rộng của tệp. Trường hợp thông báo cho biết thêm bạn quan trọng thêm hàng hoặc cột, hãy chuyển mang đến tệp và lựa chọn lưu dưới dạng, gửi sang một thể ích mở rộng xlsx và đa số thứ sẽ quay trở về bình thường.
Xem thêm: Cách tra mã bưu điện quốc tế của việt nam 2018 ), mã bưu chính việt nam mới nhất 2020
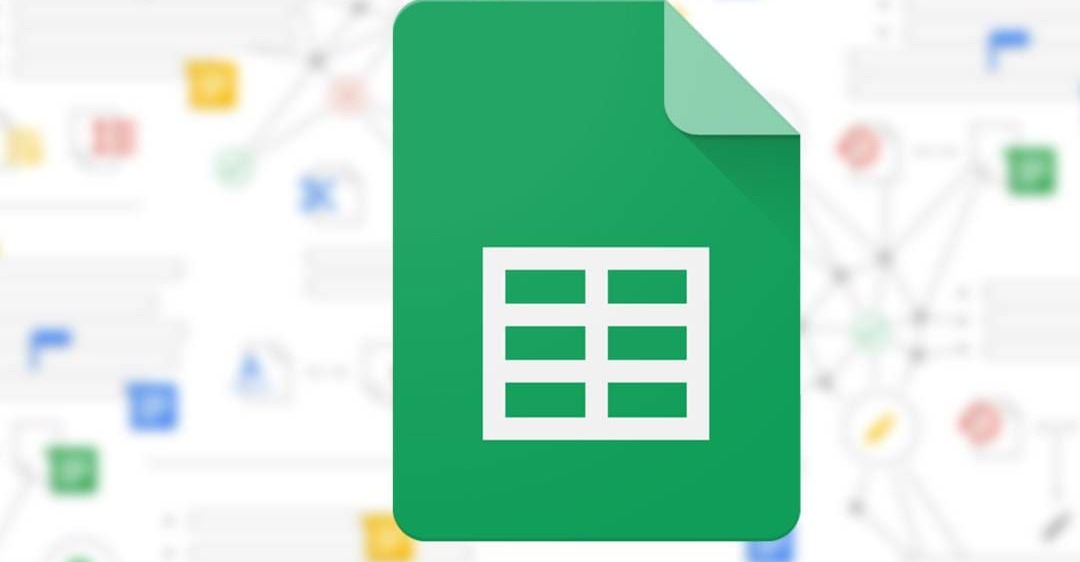
Qua bài viết này các bạn đã thấy cách sửa lỗi ko insert được cột với hàng trong Excel thật dễ dàng dàng. Trung tâm sửa chữa thay thế điện rét – điện tử eivonline.edu.vn hy vọng những kiến thức và kỹ năng được nêu trên sẽ giúp ích cho quý khách hàng Nếu đề nghị được cung cấp thêm bất kỳ thông tin gì liên quan đến lĩnh vực trên, hãy liên hệ ngay với trung vai trung phong theo HOTLINE 1900 2276 nhằm được bốn vấn ví dụ nhé.