Kiểm tra chính tả trong Word không không quá khó. Dưới đây là hướng dẫn cách kiểm tra lỗi chính tả trong Word trên Windows và mac
OS.
Bạn đang xem: Lỗi spelling check grammar của office
Sự ra đời của phần mềm soạn thảo văn bản đã khiến công việc văn phòng của nhiều người trở nên nhẹ nhàng hơn. Dù hiện đã có rất nhiều lựa chọn như Google Docs, WPS Office… nhưng eivonline.edu.vn Word vẫn được yêu thích hơn cả ở môi trường doanh nghiệp hay tổ chức giáo dục.
eivonline.edu.vn Word từ lâu đã nổi tiếng là một công cụ soạn, biên tập tài liệu nhanh và đa năng. Nó mang tới rất nhiều tính năng hữu ích như chỉnh font đa dạng, căn lề, chèn ảnh, thậm chí cả kiểm tra chính tả tự động.
Khi soạn một tài liệu hay văn bản, độ chính xác cực kỳ quan trọng. Tuy nhiên, lỗi chính tả thật khó tránh khỏi, nhất là với một tài liệu dài. Việc dành thời gian đọc lại sau đó thật không dễ dàng gì với nhiều người. Lúc này, tính năng kiểm tra chính tả của Word thật tuyệt vời. Nó hỗ trợ soát lỗi liên quan tới ngữ pháp và đánh máy ngay tại thời gian thực.
Bạn đã biết cách kiểm tra chính tả trong Word chưa? Nếu chưa, hãy cùng Download.vn tìm hiểu nhé!
Cách kiểm tra lỗi chính tả và ngữ pháp trong eivonline.edu.vn Word
Cách kiểm tra lỗi chính tả, ngữ pháp trong eivonline.edu.vn WordKiểm tra lại chính tả và ngữ pháp đã bỏ qua trước đó
Trở thành người dùng từ điển chuyên nghiệp
Cách sửa lỗi chính tả trong Word cho mac
OS
Cách kiểm tra lỗi chính tả, ngữ pháp trong eivonline.edu.vn Word
Kiểm tra chính tả theo dòng
Mặc định, Word kiểm tra chính tả theo dòng. Những từ gõ thiếu sẽ hiện đường màu đỏ ở bên dưới. Để sửa lỗi này, hãy nhấp chuột phải vào từ đó, chọn từ muốn gõ tại menu pop-up.
Tất nhiên, không phải từ nào Word cũng biết, nhất là những tên gọi. Để Word bỏ qua “lỗi chính tả” đúng, nhấp Ignore All. Nếu bạn định sử dụng từ đó nhiều lần, click Add to Dictionary để Word ghi nhớ từ đó.
Kiểm tra ngữ pháp theo dòng
Kiểm tra ngữ pháp cũng tương tự như trên nhưng lỗi ngữ pháp sẽ được đánh dấu bằng đường màu xanh. Để quản lý cài đặt kiểm tra ngữ pháp, hãy đi tới File > Options > Proofing.
Tự tay kiểm tra chính tả và ngữ pháp
Để kiểm tra toàn bộ tài liệu, nhấp tab Review, rồi nhấn nút Manual Spell and Grammar Checking. Một cách đơn giản hơn, nhấn phím F7 thế là xong.
Word sẽ kiểm tra kỹ từng lỗi và cho phép bạn sửa chúng. Giải pháp này nhanh hơn bạn tự mò từng lỗi trên màn hình. Hãy dùng cách này khi phải xử lý tài liệu dài.
Thay đổi ngôn ngữ
Nếu muốn kiểm tra chính tả, ngữ pháp nhiều ngôn ngữ khác nhau, hãy nhấp vào tab Review, chọn nút Language, click Set Proofing Language.
Những ngôn ngữ bạn đã cài đặt sẽ hiện icon nhỏ ở bên trái tên của chúng để bạn có thể chuyển đổi chúng ngay lập tức. Ngoài ra, bạn cũng có thể đặt ngôn ngữ mặc định cho mọi tài liệu tại đây.
Tắt tính năng kiểm tra chính tả
Bạn muốn tắt kiểm tra chính tả hoàn toàn khi xử lý tài liệu nhiều từ eivonline.edu.vn Word không hiểu, hãy click File > Options > Proofing. Cuộn xuống When correcting spelling and grammar, bỏ đánh dấu ô Check spelling as you type. Hành động này sẽ chặn đường màu đỏ và xanh xuất hiện khi bạn đánh máy. Thay vào đó, Word sẽ chỉ kiểm tra chính tả khi bạn nhấp nút Spelling & Grammar.
Ngoài ra, bạn có thể tắt toàn bộ kiểm tra chính tả hoặc ngữ pháp cho tài liệu đang làm việc bằng cách quay trở lại File > Options > Proofing, cuộn xuống dưới cửa sổ đó, đánh dấu vào ô bên cạnh Hide spelling errors in this document only và Hide grammar errors in this document only.
Cuối cùng, bạn có thể kiểm soát chính tả trên từng đoạn. Chọn một số văn bản, nhấp nút Set Proofing Language trong Review > Language. Sử dụng các tùy chọn ở hộp để tắt kiểm tra ngữ pháp cho văn bản lựa chọn.
Auto
Correct
Tính năng Auto
Correct có thể tự động thay thế chữ bạn gõ sai bằng từ chính xác. Nó mặc định được kích hoạt, thay thế các lỗi chính tả phổ biến như “realyl” bằng “really.” Bạn có thể tắt Auto
Correct hoặc quản lý danh sách từ sửa tự động và thêm từ bạn muốn.
Tính năng này cũng góp phần tăng tốc độ đánh máy. Ví dụ, nếu bạn thường xuyên gõ một câu như “Hello, my name is Bob Smith,” bạn có thể tạo quy tắc cho Auto
Correct mở rộng từ viết tắt “hmbs” sang “Hello, my name is Bob Smith” khi gõ nó.
Để quản lý Auto
Correct, click File > Options > Proofing > Auto
Correct Options.
Kiểm tra lại chính tả và ngữ pháp đã bỏ qua trước đó
Trong eivonline.edu.vn Word 2013 trở lên, bạn có thể buộc phần mềm kiểm tra lại từ và ngữ pháp đã bỏ qua trước đó như sau:
Mở tài liệu hoặc mục muốn kiểm tra.Trên menu File, click Options > Proofing> Recheck Document.Click Yes khi bạn thấy tin nhắn cảnh báo về việc thiết lập lại kiểm tra chính tả và ngữ pháp.Click OK ở hộp thoại này để quay trở lại tài liệu, rồi chạy lại tùy chọn kiểm tra lỗi chính tả trong Word.Kiểm tra chính tả, ngữ pháp trong Power
Point, Excel và những ứng dụng văn phòng khác
Power
Point cũng kiểm tra chính tả theo dòng và nó hoạt động tương tự như eivonline.edu.vn Word. Tuy nhiên, eivonline.edu.vn Excel xử lý kiểu dữ liệu khác, vì thế, phần mềm này không tự động thông báo cho người dùng lỗi phát sinh.
Trong Excel, bạn phải tự kích hoạt tính năng kiểm tra chính tả bằng cách điều hướng sang Review > Spelling trên Ribbon.
Trở thành người dùng từ điển chuyên nghiệp
Nếu trở thành người dùng từ điển chuyên nghiệp, bạn có thể đưa công cụ kiểm tra chính tả lên tầm cao mới. Thậm chí, bạn không cần nhờ tới Cortana nữa. Dưới đây là một số tính năng thú vị nhất của từ điển trong eivonline.edu.vn Word:
Xóa từ khỏi từ điển
Thỉnh thoảng, bạn nên dành thời gian dọn dẹp từ điển. Có thể, bạn đã vô tình thêm vài từ hoặc rất nhiều từ liên quan tới một dự án nào đó mà giờ không còn cần thiết nữa.
Để xóa từ đó khỏi từ điển tùy chỉnh, đi tới File > Options > Proofing, nhấp Custom Dictionaries tại mục When correcting spelling trong eivonline.edu.vn Office programs.
Chọn từ điển bạn muốn xóa từ, click Edit. Tiếp theo, chọn Edit word, đánh dấu từ muốn xóa, click Delete. Để xóa toàn bộ từ điển, click Delete all.
Hai từ điển tùy chỉnh
Khi bạn điều hướng sang File > Options > Proofing > Custom Dictionaries, bạn sẽ thấy hai từ điển tùy chỉnh: CUSTOM.dic và Roaming
Custom.dic.
Sau đó, hãy lưu từ vào đám mây nếu muốn truy cập từ điển của mình khi đăng nhập các máy tính khác. Từ trong CUSTOM.dic chỉ hiện trên máy cài từ điển.
Thêm từ điển mới
Nhìn chung, có hai lý do tại sao mọi người lại muốn thêm từ điển tùy chỉnh mới. Thứ nhất, bạn có thể muốn viết bằng ngôn ngữ khác. Thứ hai, bạn cần thêm một danh sách dài các từ chuyên ngành (chẳng hạn như thuật ngữ y học).
Nếu bạn chỉ muốn thêm từ điển cho ngôn ngữ khác, đi tới File > Options > Language. Tại menu Add additional editing languages thả xuống, chọn phương thức muốn sử dụng. Khi ngôn ngữ đó hiện trong hộp ở trên, nhấp Not installed để tải file kết hợp.
Để thêm từ điển bên thứ ba, truy cập File > Options > Proofing > Custom Dictionaries, nhấp Add. Tại cửa sổ mới, chọn từ ở file DIC muốn thêm. Để xóa từ điển, đánh dấu tên của nó và nhấp Remove.
Bỏ từ điển tùy chỉnh
Nếu bạn đã cài nhiều từ điển tùy chỉnh, có thể nhiều lúc bạn muốn bỏ qua kiểm tra chính tả cho chúng.
Thật dễ dùng Word bỏ qua các từ điển này và chỉ sửa từ. Hãy đi tới File > Options > Proofing, đánh dấu ô bên cạnh Suggest from main dictionary only.
Loại trừ từ trong từ điển
Nhược điểm lớn nhất của tính năng kiểm tra chính tả là nó không thể phát hiện lỗi đánh máy nếu từ mới đó vẫn nằm trong từ điển. Ví dụ, bạn đã vô tình gõ “latter” thay vì “later” hoặc “suing” thay vì “using” bao nhiêu lần? Word không để bạn chú ý tới lỗi đó vì “latter” và “suing” đều có nghĩa.
Nếu mắc lỗi đó thường xuyên, bạn có thể loại trừ những từ không chính xác trong từ điển. Nó buộc Word luôn đánh dấu chúng là từ sai.
Để loại trừ một từ, đi tới C:\Users\
Data\Roaming\eivonline.edu.vn\UProof
Trong file notepad, gõ từ muốn loại trừ. Đặt mỗi từ từng dòng mới và đảm bảo bao gồm cả các dấu chấm phẩy hay bất kỳ dấu chấm câu nào khác. Khi đã hoàn tất, di chuyển tới File > Save để lưu thay đổi.
Cách sửa lỗi chính tả trong Word cho mac
OS
Kiểm tra lỗi chính tả và ngữ pháp tự động khi bạn gõ
Word đánh dấu các lỗi chính tả tiềm ẩn bằng một đường nguệch ngoạc màu đỏ, còn lỗi ngữ pháp bằng đường màu xanh tương tự như trên Windows.
Khi thấy lỗi chính tả hay ngữ pháp, Ctrl click vào từ hoặc cụm từ đó và nhấn vào một trong số các tùy chọn gợi ý.
Nếu Word đã gắn nhãn nhầm một từ sai chính tả, bạn có thể thêm nó vào từ điển để Word có thể nhận diện nó chính xác trong tương lai.
Tắt tính năng kiểm tra chính tả & ngữ pháp tự động trong Word
Mở menu Word, click Preferences > Spelling & Grammar.Trong Spelling & Grammar > Spelling > tích hoặc bỏ tích ô Check spelling as you type.Trong Grammar, tích hoặc bỏ tích ô Check grammar as you type.Đóng hộp thoại này để lưu lại các thay đổi.Kiểm tra toàn bộ chính tả và ngữ pháp cùng lúc
Bạn có thể đồng thời check lỗi chính tả trong Word và ngữ pháp như sau:
Trên tab Review, click Spelling & Grammar.Nếu Word phát hiện lỗi tiềm ẩn, hộp thoại Spelling & Grammar sẽ mở, text màu đỏ là lỗi chính tả, text màu xanh là lỗi ngữ pháp.Để sửa lỗi, hãy làm như sau:Nhập từ đúng vào trong box, rồi click Change.Trong Suggestions, click từ bạn muốn dùng, rồi click Change.Để bỏ qua lỗi, hãy làm một trong số các thao tác sau:Click Ignore để chỉ bỏ qua trường hợp lỗi đó.Click Ignore All để bỏ qua tất cả các trường hợp lỗi.Đối với một lỗi ngữ pháp, click Next Sentence để bỏ qua một trường hợp lỗi và chuyển sang lỗi tiếp theo. Để bỏ qua một từ bị sai chính tả trên toàn bộ tài liệu, click Add để thêm nó vào từ điển. Tác vụ này chỉ xử lý các từ bị sai. Bạn không thể thêm tùy biến ngữ pháp vào từ điển.Sau khi sửa hay bỏ qua một lỗi, Word sẽ chuyển sang lỗi tiếp theo. Khi kết thúc quá trình đánh giá tài liệu, bạn sẽ thấy thông bao kiểm tra ngữ pháp & chính tả trong Word hoàn tất.Click OK để trở về tài liệu chính.Kiểm tra lại chính tả, ngữ pháp đã xem trước đó và chọn bỏ qua
Bạn có thể xóa hoặc thiết lập lại danh sách Ignored Words and Grammar để eivonline.edu.vn Word kiểm tra lỗi chính tả và ngữ pháp bạn đã chọn bỏ qua trước đó.
Lưu ý: Khi reset danh sách Ignored Words and Grammar, danh sách đó chỉ được xóa trên tài liệu hiện đang mở. Bất kỳ lỗi ngữ pháp bạn đã yêu cầu Word bỏ qua ở tài liệu khác sẽ không bị ảnh hưởng.
Mở tài liệu cần được kiểm tra.Trên menu Tools, trỏ tới Spelling and Grammar, sau đó click Reset Ignored Words and Grammar.Word hiện một cảnh báo về việc reset hoạt động kiểm tra chính tả và ngữ pháp.Click Yes để tiếp tục.Click tab Review, sau đó click Spelling & Grammar để kiểm tra chính tả và ngữ pháp.Thế là xong!
Như bạn thấy việc kiểm tra chính tả trong Word trên cả Windows và Mac đều không khó phải không? Đây là tính năng cực kỳ hữu ích với người thường xuyên biên soạn tài liệu trong eivonline.edu.vn Word. Nó giúp bạn giảm lỗi đánh máy tối đa. Vì vậy, đừng bỏ qua tính năng này khi dùng Word nhé!
eivonline.edu.vn Word eivonline.edu.vn Word cho Android eivonline.edu.vn Word cho i
OS eivonline.edu.vn Word cho Mac
Point 2013 Access 2013 One
Note 2013 Project Professional 2013 Project Standard 2013 Publisher 2013 Visio Professional 2013 Visio 2013 Excel 2010 Word 2010 Outlook 2010 Power
Point 2010 Access 2010 One
Note 2010 Project 2010 Project Standard 2010 Publisher 2010 Visio 2010 Visio Standard 2010 Excel 2007 Word 2007 Outlook 2007 Power
Point 2007 Access 2007 One
Note 2007 Project 2007 Publisher 2007 Visio 2007 Xem th&#x
EA;m...&#x
CD;t hơn
Kiểm tra chính tả và ngữ pháp ở nhiều ngôn ngữ có thể có một số sự cố cá biệt, như các từ viết đúng chính tả lại được gắn cờ là sai hoặc các từ viết sai chính tả ở một ngôn ngữ khác không được gắn cờ là sai. Bài viết này đề cập đến các sự cố phổ biến và giúp bạn đảm bảo văn bản được nhận dạng với ngôn ngữ chính xác; rằng từ điển ngôn ngữ chính xác đang được dùng để kiểm tra chính tả và ngữ pháp của bạn; và rằng các công cụ ngôn ngữ tự động trong Office được bật.
Lưu ý: Nếu bạn chỉ muốn nhập một vài ký tự ở ngôn ngữ khác, hãy xem mục Chèn dấu kiểm hoặc ký hiệu khác.
Các từ viết sai chính tả không được đánh dấu là sai chính tả
Hãy đảm bảo:
Đảm bảo ngôn ngữ mà bạn muốn đã được bật
Đầu Trang
Bảo đảm áp dụng đúng ngôn ngữ cho văn bản
Nếu bộ kiểm tra chính tả không kiểm tra từ mà bạn gõ vào theo ngôn ngữ khác hoặc nếu nó đánh dấu từ đúng chính tả ở ngôn ngữ khác là bị sai chính tả, các từ có thể bị nhận diện sai ngôn ngữ.
Để thay đổi thủ công ngôn ngữ của các từ cụ thể hoặc một phần văn bản trong Word, hãy làm như sau:
Trên tab Xem lại, trong nhóm Ngôn ngữ, bấm vào Ngôn ngữ > Đặt Ngôn ngữ Kiểm lỗi.
(Trong Word 2007, bấm vào Đặt Ngôn ngữ trong nhóm Kiểm lỗi.)
Bắt đầu nhập.
Lưu ý: Để nhập các ký tự như umlaut trong tiếng Đức (ö), tilde trong tiếng Tây Ban Nha (ñ), cedilla trong tiếng Thổ Nhĩ Kỳ (Ç), hoặc thậm chí một ký tự như dấu kiểm, trên tab Chèn, trong nhóm Biểu tượng, bấm Biểu tượng rồi bấm ký tự mà bạn muốn.
Để chuyển lại về ngôn ngữ gốc hoặc chuyển sang ngôn ngữ khác, hãy lặp lại các Bước 1–3. Trong Bước 3, hãy chọn ngôn ngữ tiếp theo.
Đầu Trang
Đảm bảo đang sử dụng đúng từ điển ngôn ngữ
Hãy bảo đảm chọn đúng địa điểm của ngôn ngữ từ điển cho văn bản—ví dụ: Tiếng Anh (Mỹ) thay vì Tiếng Anh (Anh).
Để thay đổi từ điển cho một ngôn ngữ cụ thể trong Word, hãy làm như sau:
Trên tab Xem lại, trong nhóm Ngôn ngữ, bấm vào Ngôn ngữ > Đặt Ngôn ngữ Kiểm lỗi.
(Trong Word 2007, bấm vào Đặt Ngôn ngữ trong nhóm Kiểm lỗi.)
Để thay đổi từ điển cho văn bản được chọn, hãy làm như sau:
Chọn văn bản bạn muốn thay đổi ngôn ngữ từ điển.
Trên tab Xem lại, trong nhóm Ngôn ngữ, bấm vào Ngôn ngữ > Đặt Ngôn ngữ Kiểm lỗi.
(Trong Word 2007, bấm vào Đặt Ngôn ngữ trong nhóm Kiểm lỗi.)
Đầu Trang
Hãy bảo đảm đã chọn hộp kiểm Tự động phát hiện ngôn ngữ
Để chọn hộp kiểm Tự động phát hiện ngôn ngữ trong Word, hãy làm như sau:
Trên tab Xem lại, trong nhóm Ngôn ngữ, bấm vào Ngôn ngữ > Đặt Ngôn ngữ Kiểm lỗi.
(Trong Word 2007, bấm vào Đặt Ngôn ngữ trong nhóm Kiểm lỗi.)
Trong hộp thoại Ngôn ngữ, chọn hộp kiểm Tự động phát hiện ngôn ngữ.
Lưu ý:
Tính năng phát hiện ngôn ngữ tự động yêu cầu một câu trong văn bản được viết bằng ngôn ngữ đó. Tùy thuộc vào độ dài của các câu, bạn có thể cần nhập vào một vài câu trước khi Word có đủ thông tin ngữ cảnh để tự động phát hiện ra ngôn ngữ đó và áp dụng từ điển đúng.
Các từ được viết giống nhau trong một số ngôn ngữ, như "centre" trong Tiếng Anh (Anh) và Tiếng Pháp (Pháp) có thể khiến hộp kiểm Tự động phát hiện ngôn ngữ nhận dạng sai ngôn ngữ trong văn bản. Để giải quyết sự cố này, hãy nhập thêm từ ở ngôn ngữ bạn muốn hoặc bỏ chọn hộp kiểm Tự động phát hiện ngôn ngữ.
Đầu Trang
Hãy đảm bảo hộp kiểm Tự động chuyển bàn phím để khớp với ngôn ngữ của văn bản xung quanh được chọn
Hộp kiểm Tự động chuyển bàn phím để khớp với ngôn ngữ của văn bản xung quanh có thể được bật và gây ra các lỗi in do thay đổi ngôn ngữ bàn phím khi bạn nhập. Thử nhập thêm từ ở ngôn ngữ bạn muốn hoặc bỏ chọn hộp kiểm Tự động chuyển bàn phím để khớp với ngôn ngữ của văn bản xung quanh.
Để chọn hộp kiểm Tự động chuyển bàn phím để khớp với ngôn ngữ của văn bản xung quanh (trong Office 2010, Office 2013 và Office 2016):
Mở Word.
Bấm vào Tệp > Tùy chọn > Nâng cao.
Đầu Trang
Hãy bảo đảm hộp kiểm Không kiểm tra chính tả và ngữ pháp không được chọn
Nếu hộp kiểm Không kiểm tra chính tả và ngữ pháp được chọn, chính tả trong các tài liệu của bạn sẽ không được kiểm tra.
Để bỏ chọn hộp kiểm Tự động phát hiện ngôn ngữ trong Word, hãy làm như sau:
Trên tab Xem lại, trong nhóm Ngôn ngữ, bấm vào Ngôn ngữ > Đặt Ngôn ngữ Kiểm lỗi.
(Trong Word 2007, bấm vào Đặt Ngôn ngữ trong nhóm Kiểm lỗi.)
Trong hộp thoại Ngôn ngữ, hãy bỏ chọn hộp kiểm Không kiểm tra chính tả hoặc ngữ pháp.
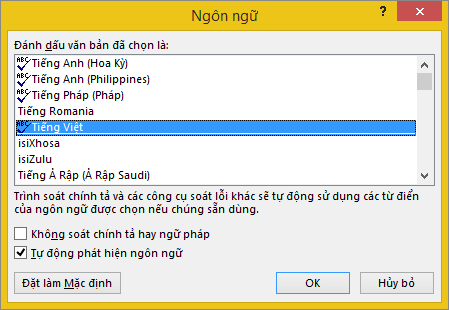
Tìm hiểu thêm về kiểm tra chính tả và ngữ pháp ở các ngôn ngữ khác.
Đầu Trang
Đảm bảo rằng từ sai chính tả không vô tình bị thêm vào từ điển tùy chỉnh
Nếu một từ sai chính tả được thêm vào một từ điển tùy chỉnh, bạn cần tìm và xóa từ đó. Để biết thông tin về cách kiểm tra từ sai chính tả trong từ điển tùy chỉnh, hãy xem mục Sử dụng từ điển tùy chỉnh để thêm từ vào trình soát chính tả. Để biết thông tin về cách loại bỏ một từ khỏi từ điển, hãy xem mục Thêm hoặc chỉnh sửa các từ trong từ điển kiểm tra chính tả.
Xem thêm: Kích Thước Thùng Rác Công Cộng, Kích Thước Thùng Rác 60L 120L 240L 360L 600L
Đầu Trang
Ngôn ngữ từ điển mà tôi muốn không có tên trong hộp thoại Ngôn ngữ
Lý do phổ biến nhất khiến ngôn ngữ từ điển không xuất hiện trong danh sách Ngôn ngữ từ điển trong hộp thoại Ngôn ngữ là do ngôn ngữ đó không được bật làm ngôn ngữ soạn thảo hoặc không được đưa vào phiên bản Office đã cài đặt và bạn cần cài đặt gói ngôn ngữ dành cho ngôn ngữ đó. Để biết thêm thông tin về cách bật ngôn ngữ soạn thảo, xem mục Thay đổi ngôn ngữ Office sử dụng trong menu và công cụ kiểm lỗi.