Bạn đang download một hoặc nhiều máy tính, và bạn muốn kiểm tra, đánh giá xem cái máy tính của chúng ta có sẽ ở trong tình trạng bất biến hay không? Blog technology xin giới thiệu đến chúng ta những phần mềm giúp kiểm tra thông số kỹ thuật máy tính mau lẹ và chuẩn chỉnh xác.
Bạn đang xem: Phần mềm kiểm tra cấu hình máy tính
Những phần mềm Giúp Kiểm Tra cấu hình Máy Tính
CPU - Z

Đây hoàn toàn có thể được xem là phần mượt kiểm tra thông số kỹ thuật máy tính được không ít người biết đến nhất. Với giao diện đối chọi giản cho tất cả những người xem biết thông tin chi tiết của từng phần cứng được phân thành các thẻ không giống nhau. Tuy ko liệt kê mọi thông tin khá đầy đủ như ánh nắng mặt trời những nhằm kiểm tra những thông tin về phần cứng thì trên đây là một phần mềm có lợi nhất.
Máy tính kia đang sử dụng loại Chíp (CPU) nào, tên gì và thông số ra sao?Lượng tiêu thụ năng lượng điện năng của Chíp, vận tốc của Chíp và cho mình biết số nhân với số luồng.Xem tin tức về Mainboard (bo mạch chủ của máy tính) ví như tên hãng sản xuất, model, chipset, bios và thông tin về dắc cắm card vật họa.Xem thông tin về RAM, chúng ta cũng có thể xem được máy vi tính có bao nhiêu zắc cắm Ram.…. Và không ít thông tin không giống nữa.
Speccy

Là giữa những công vậy kiểm tra cấu hình máy tính xuất sắc nhất cho mình những tin tức ngắn về hartware như RAM, CPU, GPU, HDD... Cùng nhiệt độ hoạt động. Những chi thiết được tùy chỉnh màu sắc khác nhau để rành mạch mức độ nghiêm trọng của từng linh kiện.
Ưu điểm của phần mềm là hỗ trợ phiên phiên bản miễn phí, hình ảnh trực quan với dễ sử dụng. Nhiệm vụ chính của Speccy kia là:
Hiển thị thông tin cụ thể của những thiết bị phần cứng Motherboard, CPU, RAM, NetWork…..Kiểm tra sức nóng độ của sản phẩm tính tương đối chính xác.Kiểm tra công suất thiết bị phần cứng….
GPU-Z

Cũng tương tự với phần mềm CPU - Z. Đây là phần mềm giúp người dùng kiểm tra thông số chi tiết về card đồ họa của laptop, vật dụng tính. GPU-Z cung cấp cho những người dùng khá đầy đủ về thông số kỹ thuật dòng card screen của nhà sản xuất NVIDIA và ATI bao hàm model, GPU với các thông tin về công nghệ và nghệ thuật chế tạo, phiên bản, thương hiệu công ty, mã sản phẩm, kích thước, phiên bạn dạng BIOS, đồ họa kết nối, tốc độ xử lý, băng thông, bộ lưu trữ RAM, phiên phiên bản Direct
X và driver, xung nhịp và chính sách card.
CPUID HWMonitor

Cung cấp tin tức cơ bản và thông tin về ánh nắng mặt trời của CPU, GPU. Ngoài ra cũng có tin tức về nguồn điện cũng như độ chai pin sạc của laptop. Với ứng dụng này thì chúng ta cũng có thể kiểm tra:
Kiểm tra ánh sáng của CPU, điện áp, năng lượng điện năng tiêu thụ và sử dụng.Kiểm tra điện áp của GPU, nhiệt độ của GPU..Kiểm tra ánh sáng ổ cứng.Nói chung trọng trách chính của phần mềm HWMonitor sẽ là theo dõi sức nóng độ của những link kiện phần cứng quan trọng có trên laptop của bạn.
HWi
NFO

Cung cấp tương đối đầy đủ các thông tin cụ thể về sức nóng độ, vận tốc quạt của từng linh kiện bên trong máy, điện thế và nguồn. Đồng thời, HWi
NFO còn tích phù hợp sẵn một công cụ giúp cho bạn kiểm tra và so sánh phần cứng của công ty với phần đông mẫu khác.
Belarc Advisor

Belarc Advisor là một trong những phần mềm chất vấn tình trạng vật dụng tính, cụ thể về cấu hình phần cứng cùng hiển thị báo lỗi giả dụ phần cứng máy tính xách tay của bạn chạm mặt phải sự cố. Phần mềm này còn cung cấp đầy đủ thông tin về những chương trình được thiết đặt trong sản phẩm công nghệ của bạn, những thông tin về cấu hình, tên công ty sản xuất, thời gian sản xuất máy. Sử dụng ứng dụng Belarc Advisor có thể giúp chúng ta kiểm tra thông số kỹ thuật hệ điều hành và quản lý Windows 10 và các phiên bản cũ rộng một cách cụ thể nhất, các thông số như thẻ đồ họa, RAM, dung tích ổ cứng, CPU,... Mọi được lên danh sách chi tiết.
Các tác dụng chính của phần mềm Belarc Advisor hoàn toàn có thể kể mang lại là:
- Theo dõi chứng trạng ổ cứng thứ tính.
- quản lý các phần mềm được cài bỏ trên máy bao gồm thông tin về cấu hình, thời gian cài đặt...
- liên kết tới OS Microsoft góp bạn dễ ợt tải các dữ liệu sửa lỗi OS.
Crystal Disk Info VÀ HDD Tune

Cả hai phần mềm đều giúp soát sổ ổ cứ với tương đối nhiều chức năng. Có thể được thực hiện để đo lường và tính toán hiệu suất của ổ đĩa, quét lỗi, kiểm soát tình trạng sức khỏe (Nói bình thường là đánh giá ổ cứng có vụ việc gì không, có bị lỗi sector k, v..v)
Everest Ultimate Edition

Đây là phần mềm chất nhận được bạn kiểm soát phần cứng laptop mà còn khiến cho bạn tăng tốc, tối ưu máy vi tính một cách tác dụng nhất. Phần mềm này còn cho phép chúng ta kiểm tra nhiệt độ độ của dòng sản phẩm và năng lượng điện thế của những thiết bị, có thể chấp nhận được người áp dụng kiểm tra những thiết bị của chính bản thân mình như: MONITOR, CPU, RAM, DISK... Ngoài năng lực liệt kê chi tiết thông tin của phần cứng thường thì thì Everest Ultimate Edition còn hỗ trợ các kĩ năng chẩn đoán, tính toán phần cứng toàn diện.
Speed
Fan

Phần mượt miễn phí cung cấp người dùng chất vấn nhiệt độ của những linh kiện đặc biệt quan trọng có trong đồ vật tính của doanh nghiệp một cách nhanh chóng và solo giản. Bao gồm thể thay đổi Front Side Bus của dòng sản phẩm tính với bản lĩnh Clock. Bạn hãy mở tab Clock ra với sẽ thấy một danh sách các tần số xung nhịp, tại phía trên thì bạn cũng có thể dễ dàng thay đổi cấc thông số này. Dường như phần mềm Speedfan còn khiến cho bạn:
Theo dõi, điều hành và kiểm soát các thông số kỹ thuật của Ram, khe RAM vẫn cắm tương tự như kiểm thẩm tra được năng lượng điện áp mang định, tần số và dung tích của RAM.Theo dõi điện áp, tốc độ quạt và nhiệt độ trong thiết bị tính.Kiểm tra ánh sáng của Chipset, ổ cứng cùng Mainboard.Nếu như nhiệt độ của các thiết bị bao gồm trên máy vi tính bị biến hóa bất hay thì ứng dụng sẽ tạo ra một lưu ý cho bạn.Theo dõi ổ cứng toàn diện.Hỗ trợ kiểm soát các sự việc về quạt đồ vật tính.Furmark

Với khả năng kiểm tra phần cứng máy tính xách tay thông thường thì chính sách này còn kèm theo với các tính năng giúp bạn đo lường và tính toán hệ thống có tác dụng mát, hiệu quả hoạt động vui chơi của card vật dụng hoa trên thứ tính, gửi ra các bài demo đồng thời đánh giá công dụng và giúp đỡ bạn khắc phục một vài vấn đề bên trên card giao diện của ban.
Pass Mark

Chúng ta có thể kiểm tra bàn phím bằng ứng dụng Pass Mark key board kiểm tra và kiểm tra màn hình hiển thị bằng Pass Mark Monitor test.
PC Wizard 2013

Đây là giải pháp kiểm tra thông số kỹ thuật máy tính cho mình biết những tin tức khá cụ thể đồng thời vạch ra các lỗi gặp phải trên khối hệ thống của bạn. Với PC Wizard 2013 bạn có thể dễ dàng lưu report chi tiết hoặc bất kỳ mục như thế nào của công tác hay sao chép vào bộ nhớ lưu trữ tạm.
Core Temp

Đây cũng là 1 phần mềm khá chuyên nghiệp hóa trong bài toán kiểm tra thông tin cấu hình máy tính, đồ họa nhìn cũng hao hao với ứng dụng CPU-Z.
Nhiệm vụ chủ yếu của chip core Temp đó là:
Theo dõi thừa trình buổi giao lưu của CPU.Hiển thị cụ thể thông tin hartware trên máy tính bạn.Hiển thị ánh nắng mặt trời của từng lõi CPU đồng thời khắc ghi lịch sử nhiệt độ của CPU.Cảnh báo khi ánh sáng lên vượt cao.……. Vân vân và vân vân.System Infomation For Windows (SIW)

Có thể xem chi tiết các thông tin về phần cứng tương tự như phần mềm trên hệ quản lý điều hành Windows với giao diện khá tinh vi gồm những chức năng. Trong các số đó thể theo dõi và quan sát phần cứng của người sử dụng và tiếp nối trích xuất ra các tệp tin khác nhau như HTML, XML, TXT,...Điểm đặc trưng của phần mềm kiểm tra thông số kỹ thuật máy tính này là bạn không cần thiết phải cài bỏ trên hệ thống.
Battery bar và Battery Mon

Là hai ứng dụng kiểm tra pin, độ chai pin...Bạn bắt buộc kiểm tra máy trong tầm 20 phút để thấy thời lượng pin biến hóa ra sao.
ASTRA32

Có bối cảnh khá đơn giản dễ dàng nhưng ASTRA32 lại hỗ trợ rất các thông tin chi tiết về hartware của bạn, đặc biệt là CPU. ứng dụng kiểm tra phần cứng máy vi tính này có ưu điểm kiểm tra những tính năng được CPU hỗ trợ, kiểm tra liên kết PCI/AGP, ổ đĩa, USB, đồ vật in hay thậm chí còn là hệ thống mạng.
Kết Luận
Chúng ta vừa tìm hiểu xong bài viết về đứng top các phần mềm kiểm tra thông tin máy tính hiểu quả hiện tại nay. Cùng với những khí cụ này chúng ta cũng có thể yên tâm thực hiện để bình chọn linh kiện máy vi tính của bạn, nắm bắt được sản phẩm nào chuyển động không đúng cách dán từ đó có phương thức giải quyết buổi tối ưu nhất. Các phần mềm này phần lớn là cung cấp phiên bạn dạng Portable đề xuất không đề nghị phải setup khi sử dụng.
Xem cấu hình laptop, laptop là câu hỏi làm cần thiết khi bạn muốn biết những phần cứng vào máy gồm đúng như thông tin dán bên phía ngoài không, hoặc sử dụng khi bắt buộc mua những thiết bị cân xứng với phần cứng đã tất cả để nâng cấp máy. Ở thủ thuật thứ tính dưới đây, Sforum.vn đang hướng dẫn chúng ta 3 cách đơn giản dễ dàng để bình chọn cấu hình, thông tin phần cứng sản phẩm công nghệ tính, laptop.
Để xem thông tin, kiểm tra thông số kỹ thuật máy tính trên Windows XP, Vista, 7, 8/8.1 cùng Windows 10 bạn cũng có thể dùng lệnh dxdiag bên trên cmd, liếc qua Properties của PC hoặc dùng ứng dụng hỗ trợ. Dưới đó là các phương pháp kiểm tra, xem thông số kỹ thuật phần cứng trên laptop nhanh chóng, đơn giản dễ dàng nhất cơ mà vẫn bảo đảm an toàn cung cấp cho đủ thông tin máy tính cần thiết.

Mục lục
Vì sao phải kiểm tra xem cấu hình laptop, sản phẩm tính?
Xác định đúng thông số máy so với thông tin nhà tiếp tế đưa ra.Kiểm tra cấu hình máy tính, máy vi tính có tương xứng với hệ điều hành và quản lý cần cài đặt, tăng cấp hay không.Kiểm tra để nâng cấp thông số kỹ thuật máy tính phù hợp.Cách xem thông số kỹ thuật laptop, máy vi tính bằng lệnh msinfo32
Đối cùng với Windows 8.1/10, trên keyboard bạn dấn phím hành lang cửa số + R, nhập vào msinfo32 để xem cục bộ thông tin máy tính, không chỉ có có cấu hình mà còn tồn tại cả các thông tin về phần cứng, ứng dụng cùng những thành phần khác trên máy.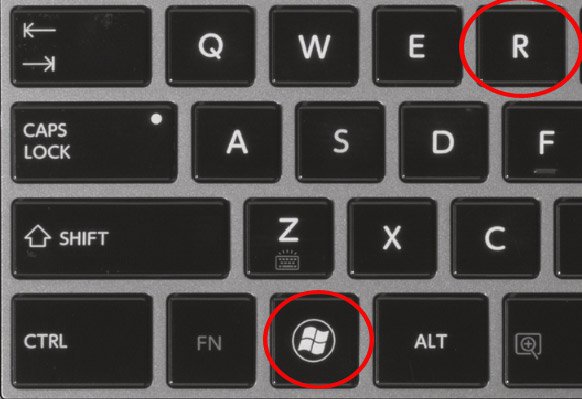
Nhập lệnh xem tin tức máy tính:
Nhập lệnh xem thông tin máy tínhCửa sổ System Information hiện ra, được cho phép bạn xem tương đối nhiều thông số của hệ thống như: thương hiệu hệ điều hành quản lý kèm phiên phiên bản Windows 32bit xuất xắc 64bit, tên hệ thống, nhà sản xuất máy tính, cỗ vi xử lý, kéo xuống dưới một ít là các thông số kỹ thuật của RAM,… nếu muốn biết chi tiết về phần cứng, ứng dụng hay các thành phần khác hoàn toàn có thể điều hướng trong menu bên trái.
Thông tin không thiếu về laptop của bạnCách xem thông số kỹ thuật laptop bằng Computer Properties
Đây là thao tác đơn giản và dễ dàng nhất, được sử dụng thoáng rộng trên các phiên phiên bản Windows từ XP, Vista, 7… tới Windows 10.
Đối cùng với Windows 8 trở lên, bạn bấm chuột phải vào biểu tượng This PC > Properties
Mở Properties bên trên Win 10Xem thông số kỹ thuật Windows 10Kiểm tra cấu hình máy tính máy vi tính với lệnh dxdiag
Tương từ bỏ như trên, lệnh dxdiag này vô cùng “cổ xưa” nhưng lại vẫn bổ ích và cho nhiều thông tin cụ thể hơn phương pháp 1. Để thực hiện, chúng ta mở run (bấm phím cửa sổ + R), gõ dxdiag rồi Enter.
Kiểm tra cấu hình máy tính cùng với lệnh dxdiagDxdiag sẽ hiển thị các thông tin tương tự như như với Computer Properties, bên cạnh có còn có thông số về screen (trong phần Display), music – Sound và những thiết bị nhập liệu, cung cấp (trong phần Input, ở đây là chuột với bàn phím).
Thông tin tương đối đầy đủ về máy vi tính của bạnCách xem thông số kỹ thuật máy tính bởi Task Manager
Bước 1: truy vấn nhanh vào Task Manager bằng phương pháp nhấn tổng hợp phím Ctrl + Shift + ESC.
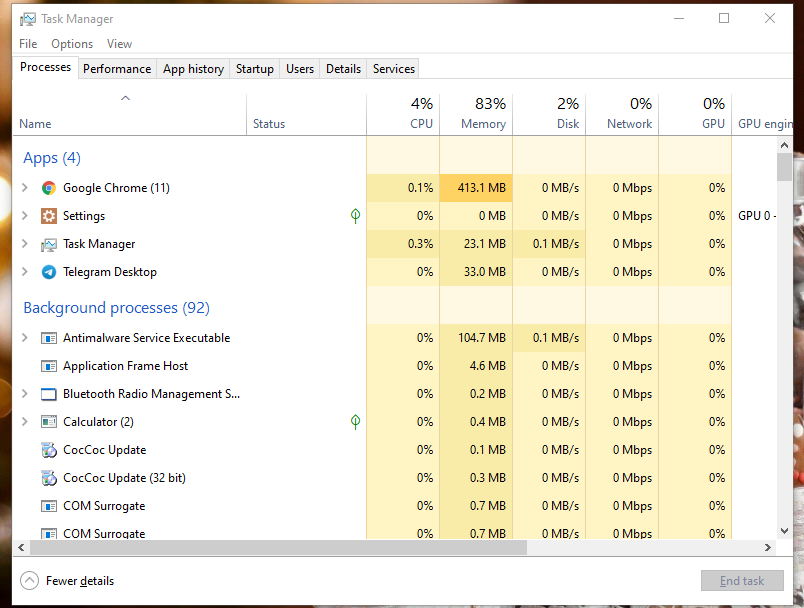
Bước 2: trên mục Performance, nhấn vào vào từng thông tin ở thanh mặt trái màn hình để kiểm tra thông tin cụ thể ở màn hình phía bên phải.
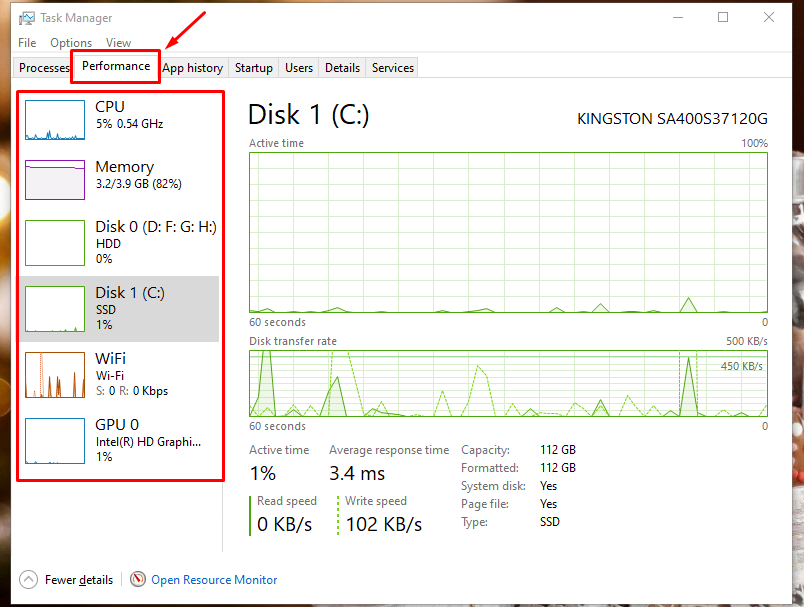
Ví dụ: Khi chọn ô Memory, các bạn sẽ kiểm tra được dung lượng của dòng sản phẩm (đã thực hiện và còn trống), tốc dộ BUS RAM,…
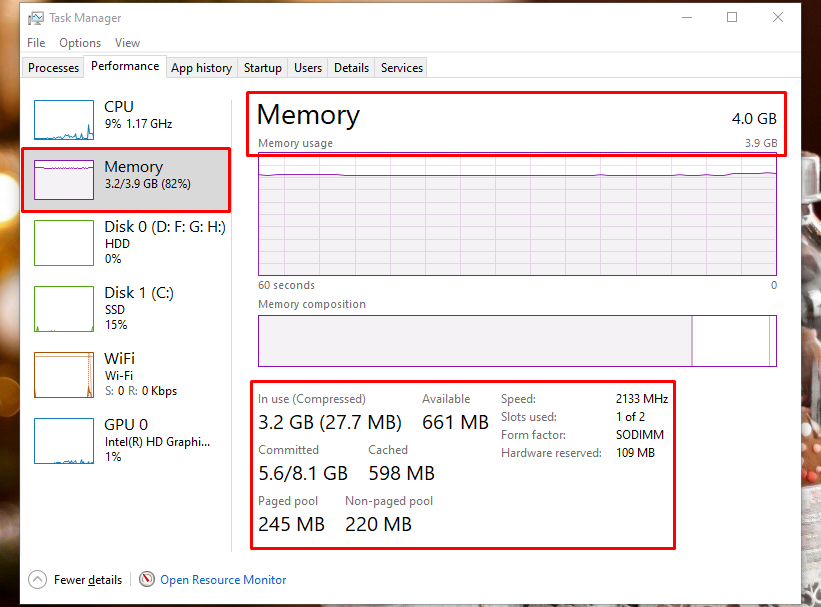
Cách xem cấu hình laptop vào Settings
Bước 1: Mở Settings. Nhấp chuột vào System.
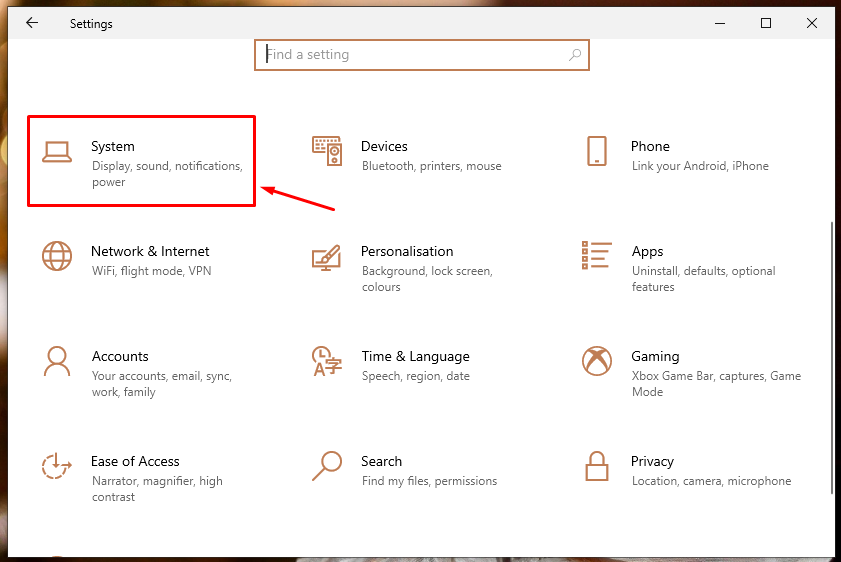
Bước 2: nhấp vào mục About ở thanh mặt trái, thông tin chi tiết về máy vẫn hiển thị tại phần bên phải.

Cách coi thông tin laptop bằng Command Prompt
Bước 1: Nhập “command prompt” vào thanh Search > Run as administrator.
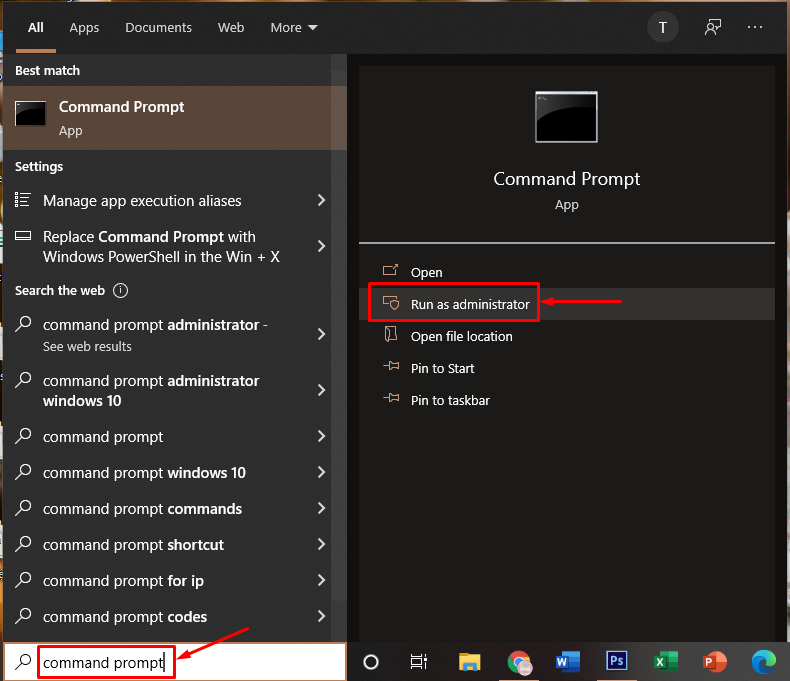
Bước 2: Nhập lệnh “systeminfo” vào rồi nhận Enter. Thông tin cụ thể về ứng dụng và phần cứng sẽ được hiển thị ngay mặt dưới.
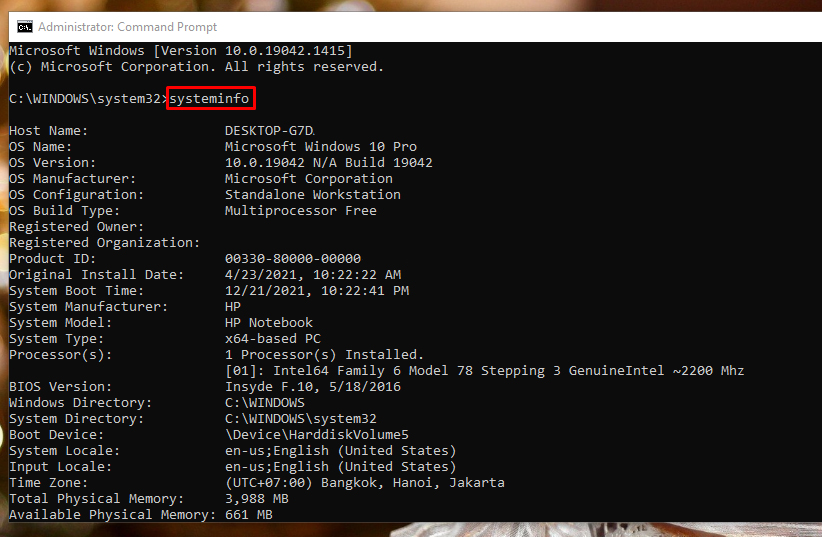
Kiểm tra cấu hình máy tính laptop bằng Power
Shell
Bước 1: Nhập “powershell” vào thanh Search > Run as administrator.
Xem thêm:
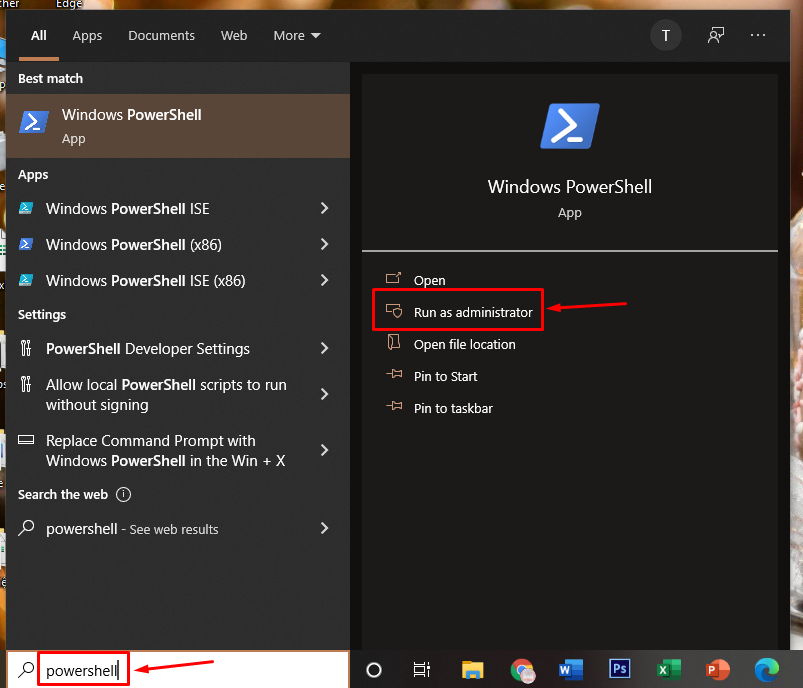
Bước 2: Nhập lệnh “Get-Computer
Info” cùng nhấn Enter. Tất cả thông tin về máy sẽ tiến hành hiển thị ngay bên dưới.
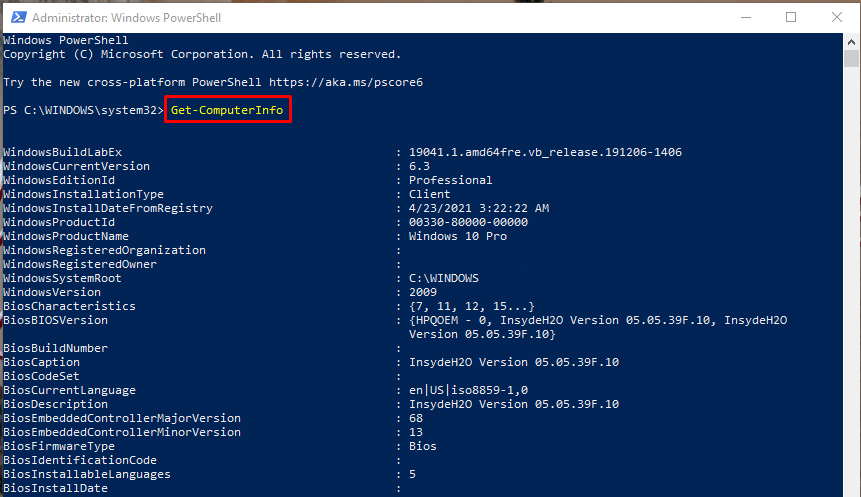
Trên đấy là 7 cách đơn giản để chất vấn cấu hình, thông tin phần cứng vật dụng tính, laptop. Chúc các bạn thành công. Hãy phân chia sẻ bài viết cách xem cấu hình laptop bổ ích này đến đồng đội và người thân trong gia đình nhé!