Các tập tin Excel, một lúc bị lỗi sẽ gây nên ra hàng loạt rắc rối cho những người dùng, bởi vì nó có chứa không ít số liệu, tin tức quan trọng. Đây là 9 cách đơn giản dễ dàng để khôi phục tập tin Excel chúng ta nên thử trước lúc làm lại từ bỏ đầu.
Bạn đang xem: Phục hồi file excel bị lỗi
1. Thử phục sinh bằng giải pháp thủ công
– Mở tập tin từ bỏ menu File > Open.
– kiếm tìm workbook bị lỗi.
– Từ list sổ xuống của nút Open, chọn Open và Repair
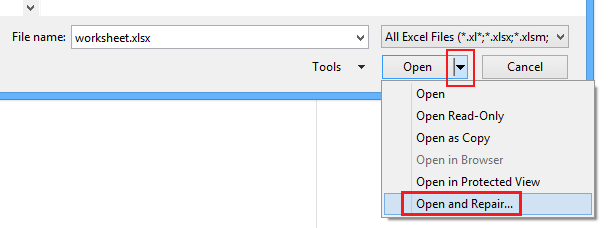
– Chọn Repair để sửa chữa thay thế tập tin
– Nếu tệp tin vẫn bị lỗi thì chúng ta chọn lại Extract Data để phục sinh dữ liệu.
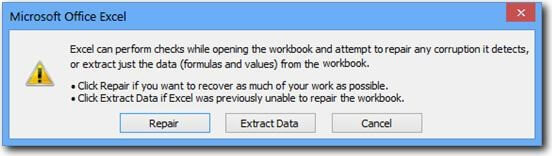
2. Trường hợp lỗi xảy ra khi tập tin bảng tính đang mở
Khi gồm lỗi xẩy ra mà tập tin workbook vẫn vẫn mở, chúng ta không được lưu lại phiên thao tác hiện tại. Thay vào đó, bạn hãy mở lại phiên bạn dạng trước đó. Bằng cách này, các bạn sẽ tránh được lỗi xẩy ra vừa rồi cơ mà không mất dữ liệu.
Để trở về phiên bạn dạng trước đó, bạn hãy triển khai theo quá trình sau:
– Mở tập tin tự menu File > Open.
– tra cứu workbook bị lỗi.
– Chọn Open

3. Tắt chính sách tính toán trường đoản cú động
Nếu Excel cần thiết mở được của cả chọn Open và Repair, các bạn hãy đặt lại cơ chế tính toán với thử lại. Các bước thực hiện:
– Mở một tập tin bảng tính new với văn bản rỗng.
– trường đoản cú thanh ribbon chọn Formulas
– Chọn Calculation Options> Manual
– Sau đó, bạn hãy mở lại tập tin bị lỗi.
4. Thử đưa tập tin sang khu vực khác
Đôi lúc một tập tin bị lỗi không phải do gần như nguyên hiền lành phần mềm hay sai lầm khi áp dụng của người dùng. Rất có thể nó trong thời điểm tạm thời không truy cập được nữa, các khối hệ thống mạng và máy chủ thường lưu lại chúng là phần đa tập tin lỗi. Trong trường hợp gặp phải lỗi được xác minh có nguyên nhân tương tự cùng Excel cần thiết sửa được, các bạn hãy chuyển tập tin qua 1 thư mục, ổ đĩa hoặc sever khác.
5. Open
Office
Một số người xác định cảm thấy hoàn toàn bất ngờ với hiệu quả khi sử dụng bộ áp dụng Open
Office để sửa chữa thay thế tập tin lỗi của Excel. Đây là phương tiện mã mối cung cấp miễn phí. Còn nếu như không thể xử trí được tập tin bảng tính bị lỗi trên Excel, hãy dùng Calc của Open
Office. Tất nhiên, bài toán này thường xuyên kỳ công và phức tạp hơn các bạn tưởng.
6. Mở tập tin lỗi bên trên Word
Pad hoặc Word
Nếu bạn không thể sửa được tập tin bảng tính bị lỗi, thử mở bởi Word
Pad. Ví như thành công, Word
Pad sẽ thay đổi tất cả hồ hết thứ sang dạng văn bản. Vớ nhiên, điều này chưa hẳn đã làm bạn hoàn toàn hài lòng. Giải pháp này sẽ không còn thể phục sinh được những định dạng font, bảng… tuy nhiên, không y hệt như một số phương án khôi phục dữ liệu khác, Word
Pad sẽ giúp đỡ bạn phục hồi các macro. Hãy sử dụng lệnh search kiếm Sub và Function trên khối tài liệu đã phục sinh được để tìm chúng.
Bạn cũng hoàn toàn có thể mở tập tin .xls bị lỗi trên Word, nhưng tác dụng thường khá giới hạn. Với phương án này, các bạn phải thiết đặt công cụ chuyển đổi Microsoft Office Excel. Không giống như Word
Pad, Word không khôi phục được những macro.
7. Xử lý những cell – ô data bị lỗi để phục sinh dữ liệu
Đôi khi chúng ta có thể khôi phục dữ liệu bằng cách xử lý những cell trên tập tin lỗi. Bạn sẽ không thể đem lại được định dạng, biểu đồ, macro… nhưng khôi phục được dữ liệu đã và đang là quá may mắn rồi. Quy trình tiến hành như sau:
– Mở tập tin từ bỏ menu File > Open.
– tìm kiếm workbook bị lỗi > Copy (Ctrl + C) > Cannel
– Nhập vào ô A1 cách làm để mang đến cell A1 trong tập tin lỗi: =tên của tập tin lỗi!A1. (Bạn không cần phải thêm .xls) > Enter.
– ví như hiển thị vỏ hộp thoại Update Values: lựa chọn tập tin bị lỗi > OK.
– nếu như hiển thị vỏ hộp thoại Select Sheet: lựa chọn sheet bị lỗi > OK
– chọn ô A1 > Ctrl + C
– lựa chọn 1 vùng tất cả số cột và dòng bằng với số cột và chiếc trong tập tin lỗi > Ctrl + V
– vào vùng đó, lặp lại thao tác làm việc Ctrl + C
– nhận chuột cần > Paste Values
8. Thử format SYLK để phục sinh dữ liệu
Microsoft đề xuất sử đụng định dạng SYLK để tránh tránh bị lỗi khi sử dụng Excel, tuyệt nhất là các lỗi tương quan đến vật dụng in. Bạn có thể mở tập tin Excel bị lỗi bằng cách này:
– Từ menu File, chọn Save As.
– từ bỏ bảng điều khiển Save As Type, chọn SYLK(Symbolic Link) (*.slk) > Save.
– trường hợp tập tin workbook có nhiều sheet, Excel sẽ hỏi các bạn có liên tiếp sử dụng định dạng hỗ trợ nhiều sheet đồng thời hay không, lựa chọn OK.
– ví như Excel cảnh báo chúng ta cũng có thể workbook gồm một số định dạng không tương xứng với SYLK, chọn Yes.
Lưu ý là định hình SYLK chỉ giữ lại hầu hết sheet đã sử dụng. Để khôi phục dữ liệu, bạn cần mở lại tập tin Excel và cất giữ từng sheet một. Đó là tại sao vì sao bạn cần đặt tên cho từng sheet trên workbook nhằm tránh lầm lẫn sau này.
Sau khi vẫn lưu lại toàn bộ các sheet theo phương thức mới, các bạn hãy mở tập tin .slk và sửa thành .xls. Cẩn thận, không sử dụng tên của tập tin workbook bị lỗi. Giả dụ thành công, chúng ta cũng có thể lưu lại được các giá trị từ cách làm đã nhập nhưng những công thức thì không.
9. Khôi phục những macro
Nếu rất có thể khôi phục tài liệu nhưng vẫn không rước lại được các macro, chúng ta cũng có thể lưu lại được chúng theo phong cách sau đây:
– Mở Excel
– Đặt chính sách tính toán Manual
– trường đoản cú thanh ribbon chọn Developer > Macro Security

– Trong vỏ hộp thoại Trust Center > Disable all macros without notification
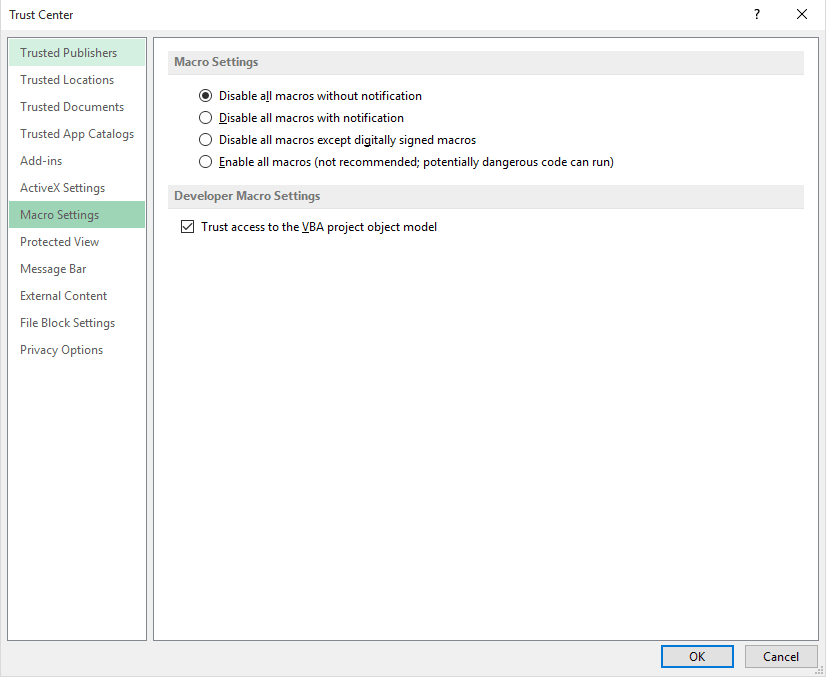
– Mở tập tin bị lỗi. Nếu như Excel mở được, các bạn sẽ thấy một thông báo cho biết hiện macro đang được tắt. Nếu như Excel tắt đi, cách thức này coi như thất bại.
Tham khảo thêm câu chữ về hồi sinh file excel bị lỗi:
Bạn đang thao tác thì tệp tin Excel bị lỗi làm mất đi dữ liệu quan tiền trọng? Đừng quá lo lắng, thử ngay các cách sửa lỗi mất dữ liệu của Excel cực hay này để phục sinh nhé.
Excel là ứng dụng rất bổ ích cho dân văn phòng. Tuy nhiên, nếu khách hàng không thực hiện thành thuần thục thì trong quy trình học Excel và làm việc cùng Excel bị lỗi sẽ không biết đề xuất khắc phục ra sao. Trong những lỗi thường gặp trên Excel thì lỗi mất tin tức là trường đúng theo khiến nhiều bạn hoang mang nhất. Hãy xem thêm những giải pháp khôi phục tin tức của tệp tin Excel bị lỗi ngay dưới đây nhé.
XEM ngay lập tức BÍ QUYẾT ĐỂ TRỞ THÀNH CAO THỦ EXCEL vào 14 NGÀY
XEM ngay lập tức KHÓA HỌC ĐỂ NHẬN ƯU ĐÃI
NHẬN tức thì ƯU ĐÃI
Cách thủ công bằng tay để phục sinh file Excel bị lỗi
Bước 1: Vào thẻ tệp tin rồi chọn mục Open. Nếu bạn dùng Excel bạn dạng 2007 thì click chuột biểu tượng hành lang cửa số ở góc trên cùng phía bên trái rồi chọn mở cửa nhé.
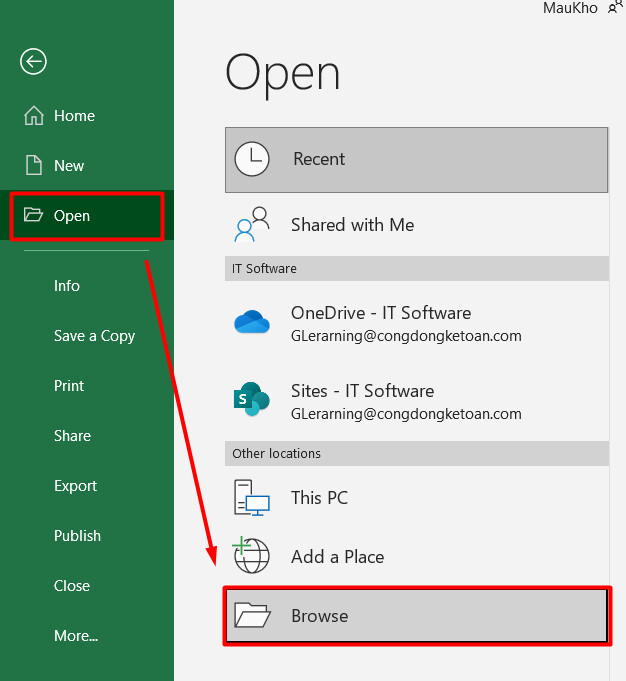
Bước 2: tiếp nối các bạn bấm chuột Browse để tìm đến file cần khôi phục. Sau đó các bạn chọn vào tệp tin rồi đưa tùy lựa chọn như vào hình hình ảnh dưới phía trên thành mở cửa and Repair...
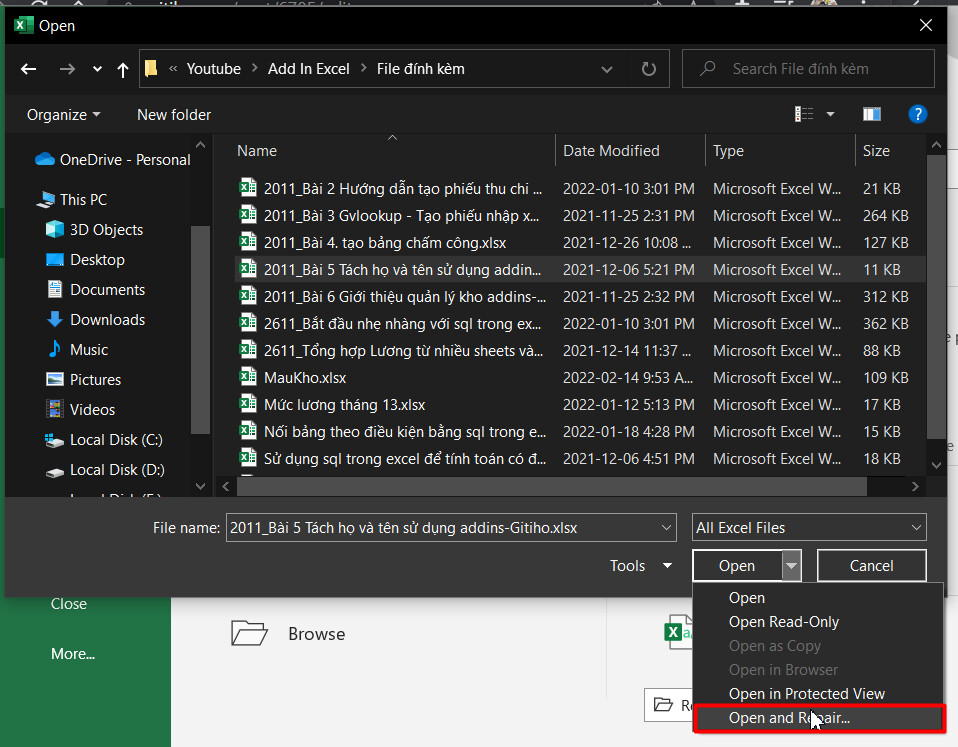
Bước 3: Khi thấy thông báo như vào hình sau đây hiện lên thì các bạn nhấp chuột Repair để gật đầu đồng ý khôi phục tệp tin Excel bị lỗi của mình.

Lưu ý: Cách có tác dụng này vận dụng cho chúng ta sử dụng Excel từ phiên bản 2007 trở lên.
Khôi phục tệp tin Excel bị lỗi trường đoản cú workbook hỏng
Trường phù hợp 1: Bảng tính của công ty đang mở
Khi Excel bị lỗi ngay trong khi bảng tính của người tiêu dùng đang mở thì hãy nhớ là không được lưu giữ lại bản đang làm việc nhé. Bọn họ sẽ quay lại bản lưu trước đó nhằm vừa khắc chế được lỗi vừa vẫn tồn tại dữ liệu. Cách thực hiện như sau:
Bước 1: Vào tệp tin rồi lựa chọn mục Open. Tiếp sau bấm Browse để tìm đến tập tin mà bạn đang làm việc.Bước 2: lựa chọn vào file Excel mà chúng ta đang thao tác làm việc rồi nhấp chuột nút open là bảng tính sẽ tiến hành mở lại phiên bản lưu trước đó.Trường thích hợp 2: bạn không mở được bảng tính Excel
Có 3 cách thức để xử trí file Excel bị lỗi khi bạn không thể mở bảng tính.
Cách 1: thiết lập tùy lựa chọn tính toán thủ công cho Excel.
Bước 1: Vào thẻ tệp tin rồi lựa chọn mục NewBước 2: trong mục New click chuột vào Blank Workbook (bảng tính trống)Bước 3: khi bảng tính new được hiện tại ra, chúng ta tiếp tục vào file rồi chọn Options. Sau đó chúng ta chọn mục Manual (nằm bên dưới tùy lựa chọn Calculation vào mục Formulas).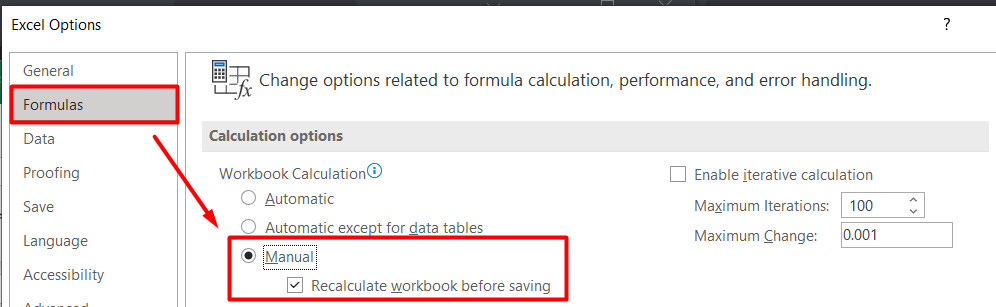
Cách 2: link bảng tính Excel bị lỗi cùng với tham chiếu mặt ngoài
Cách này sẽ giúp bạn phục sinh được dữ liệu bị mất không bao gồm công thức hoặc quý hiếm thu được sau khi thực hiện nay các thao tác làm việc tính toán.
Bước 1: các bạn vào thẻ file => lựa chọn mục mở cửa => search đển file Excel bị đựng bảng tính bị hư => bấm vào phải rồi chọn Copy để sao chép tên File. Sau đó các bạn thoát file.Bước 2: Mở Excel => vào thẻ file => lựa chọn mục New => chọn Blank Workbook. Đợi bảng tính new được mở lên thì các bạn chọn vào ô A1 rồi nhập công thức là là:=File Name!A1 rồi bấm Enter.Lưu ý: tệp tin Name sinh sống đây đó là tên file Excel mà chúng ta đã xào nấu ở cách 1.
Bước 3: Lúc này sẽ sở hữu 2 trường hòa hợp xảy ra:+) vỏ hộp thoại
Update Values hiện tại lên: họ chọn vào workbook bị hư rồi bấm OK.
+) hộp thoại
Select Sheet hiện tại lên: chúng ta chọn vào trang tính tương xứng rồi bấm OK.
Cách 3: áp dụng mã macro nhằm trích xuất lại tài liệu từ bảng tính bị hỏng.
Cách này áp dụng khi biểu đồ vật được liên kết với bảng tính Excel của chúng ta bị hỏng. Các bạn chỉ đề nghị mở bảng mô-đun lên vào dán đoạn mã sau vào là được nhé:
Sub Get
Chart
Values()Dim Number
OfRows As Integer
Dim X As Object
Counter = 2" Calculate the number of rows of data.Number
OfRows = UBound(Active
Chart.Series
Collection(1).Values)Worksheets("Chart
Data").Cells(1, 1) = "X Values"" Write x-axis values to worksheet.With Worksheets("Chart
Data").Range(.Cells(2, 1), _.Cells(Number
OfRows + 1, 1)) = _Application.Transpose(Active
Chart.Series
Collection(1).XValues)End With" Loop through all series in the chart và write their values to" the worksheet.For Each X In Active
Chart.Series
Collection
Worksheets("Chart
Data").Cells(1, Counter) = X.Name
With Worksheets("Chart
Data").Range(.Cells(2, Counter), _.Cells(Number
OfRows + 1, Counter)) = _Application.Transpose(X.Values)End With
Counter = Counter + 1Next
End Sub
Cách tạo bạn dạng sao lưu tự động cho bảng tính
Để dự phòng trường vừa lòng bảng tính Excel của chúng ta lại gặp lỗi giống như trong tương lai thì chúng ta có thể bạo một bạn dạng sao lưu cho Workbook. Biện pháp làm này vẫn giúp chúng ta truy cập được vào dữ liệu của bản thân mình mọi lúc trong cả khi tệp tin Excel bị lỗi tuyệt bị vô tình xóa.
Bước 1: Vào thẻ file => chọn mục Save As => nhấn vào nút BrowseBước 2: vào bảng Save As thì những bạn click chuột mũi thương hiệu chỉ xuống sinh sống mục Tools rồi chọnGeneral Options.
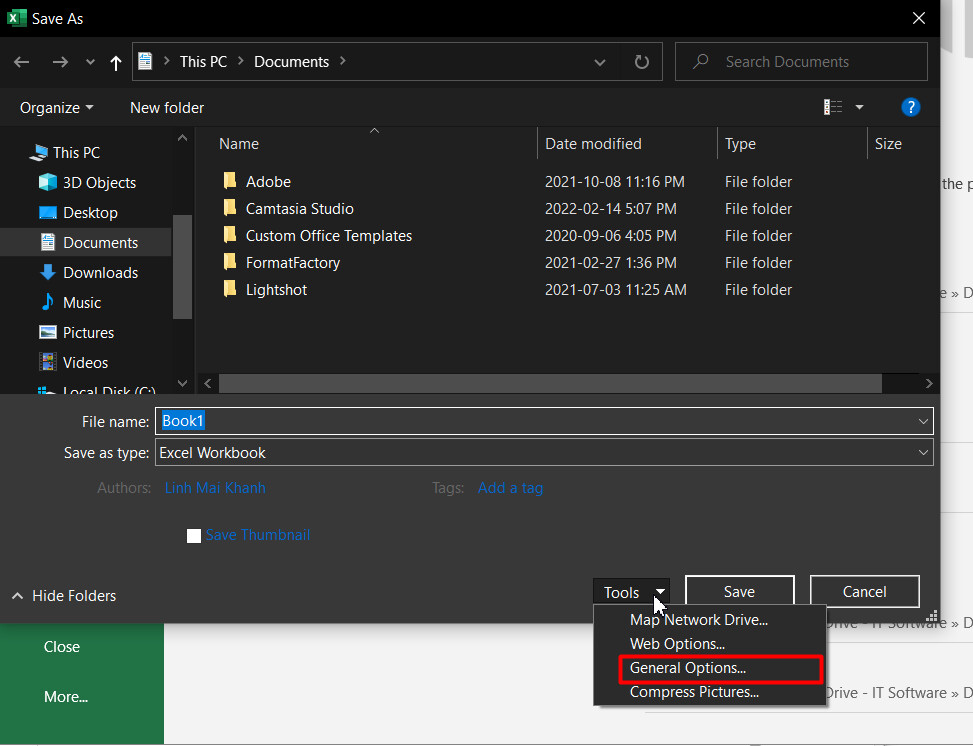
General Options tồn tại => tích vào mục
Always create backup rồi bấm OK là được nhé.
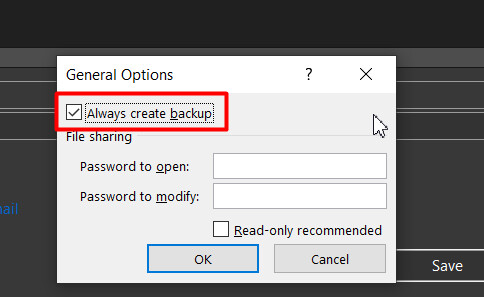
Cách tạo phiên bản khôi phục theo thời gian cụ thể
Để bảo đảm an toàn không bị mất tài liệu trong hầu như trường phù hợp thì họ nên chế tạo một file khôi phục được auto lưu theo thời gian cụ thể. Bí quyết làm cụ thể như sau:
Bước 1: Vào file => chọn mục OptionsBước 2: Nhấp vào mục Save kế tiếp tích vàoSave Auto
Recover information every box. Thời gian chúng ta nhập tại chỗ này sẽ tính theo phút nhé. Trong hình ảnh dưới đây chúng mình đã nhập là 10 phút.Bước 3: Nhập địa điểm lưu file phục sinh trong mục
Auto
Recover file location. Hãy chọn 1 thư mục tàng trữ nằm trong ổ đĩa của người sử dụng để không lỡ tay xóa nhầm nhé.
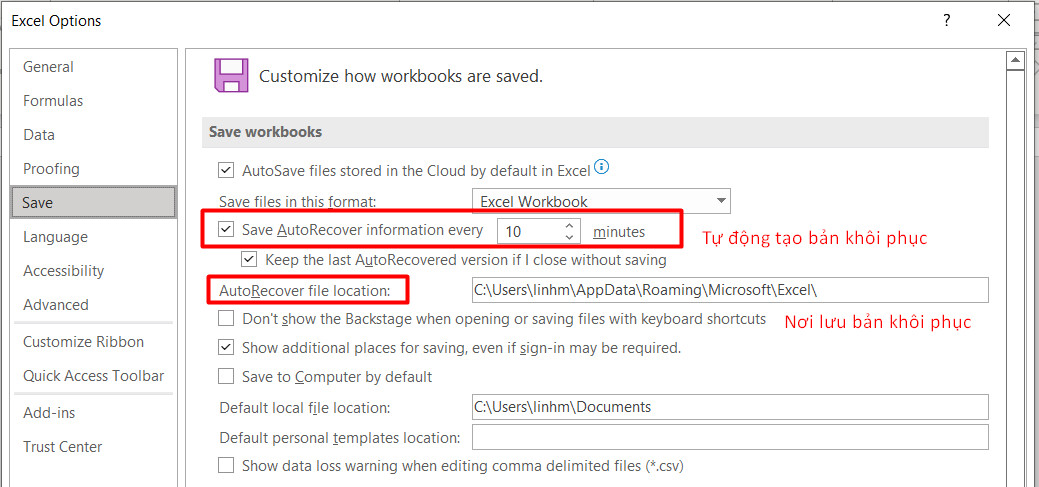
Dùng Microsoft Office Tools để khôi phục file Excel bị lỗi
Nếu Excel của công ty không chất nhận được mở bảng tính đang bị lỗi thì bạn cũng có thể dùng
Microsoft Office Tools để phục sinh file Excel bị lỗi. Công việc thực hiện chi tiết như sau:
Cách làm cho này vẫn tắt file Excel đang chạy và khởi động lại. Từ bây giờ phần mềm sẽ hiển thị những bảng tính đã được phục sinh lên. Nếu file Excel các bạn bị mất tài liệu nằm trong số này thì nên lựa chọn vào nó để mở lên thường xuyên chỉnh sửa. Nếu file của bạn không bao gồm trong danh sách này thì chúng ta cần thử biện pháp làm khác.
Thay đổi vị trí lưu đểkhôi phục tệp tin Excel bị lỗi
Đôi khi việc một file Excel của khách hàng bị lỗi ko mở được không hẳn do nó bị lỗi mà là 1 lỗi của hệ thống. Bọn họ hãy thử phương pháp chuyển file Excel của doanh nghiệp sang một quanh vùng lưu trữ khác. Bạn có thể đổi file sang ổ đĩa, thư mục hoặc gửi mang lại một máy vi tính khác để chất vấn xem rất có thể mở được hay không nhé.
Cách khôi phục những macro trong file Excel bị lỗi
Những bí quyết mà chúng mình ra mắt ở trên thì khá có ích với việc khôi phục tài liệu thông thường. Mặc dù để khôi phục macro thì các cách nghỉ ngơi trên hoàn toàn có thể sẽ không chuyển động hiệu quả. Chúng ta cũng có thể dùng cách sau đây để tìm kiếm lại macro đã hết nhé.
Bước 1: Mở phần mềm Excel lên với chọn chế độ tính toán bằng tay nhưng bọn chúng mình phía dẫn cụ thể ở mục 2.1 phía trên.
Bước 2: Vào thẻ file => lựa chọn mục Options => chọn tiếp vào Trust Center rồi bấm Trust Center Setting
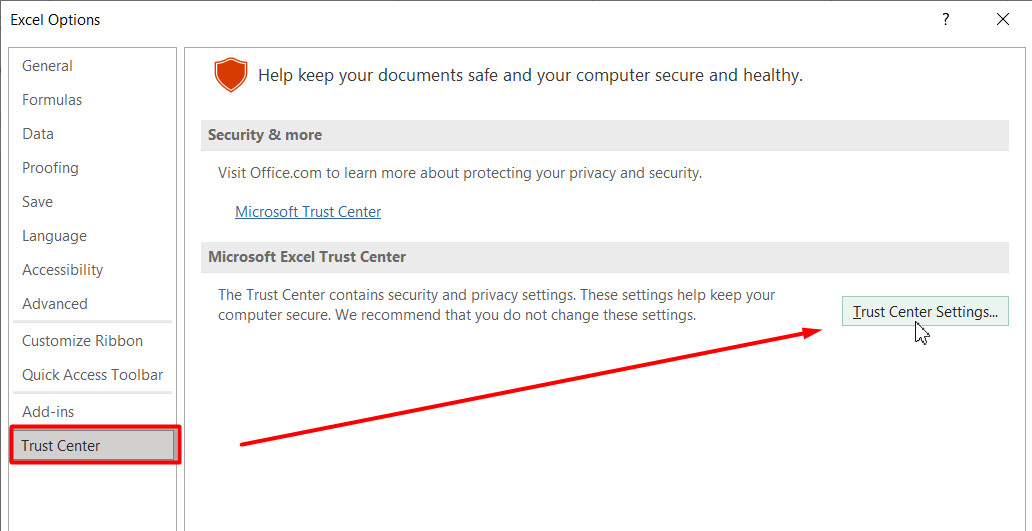
Bước 3: Nhấp vào mục Macro Setting rồi lựa chọn vào dòng thứ nhất như trong hình hình ảnh dưới đây. Sau đó chúng ta bấm OK làm việc cả vỏ hộp thoại Trust Center cùng Excel Options nhằm lưu lại thiết lập nhé.
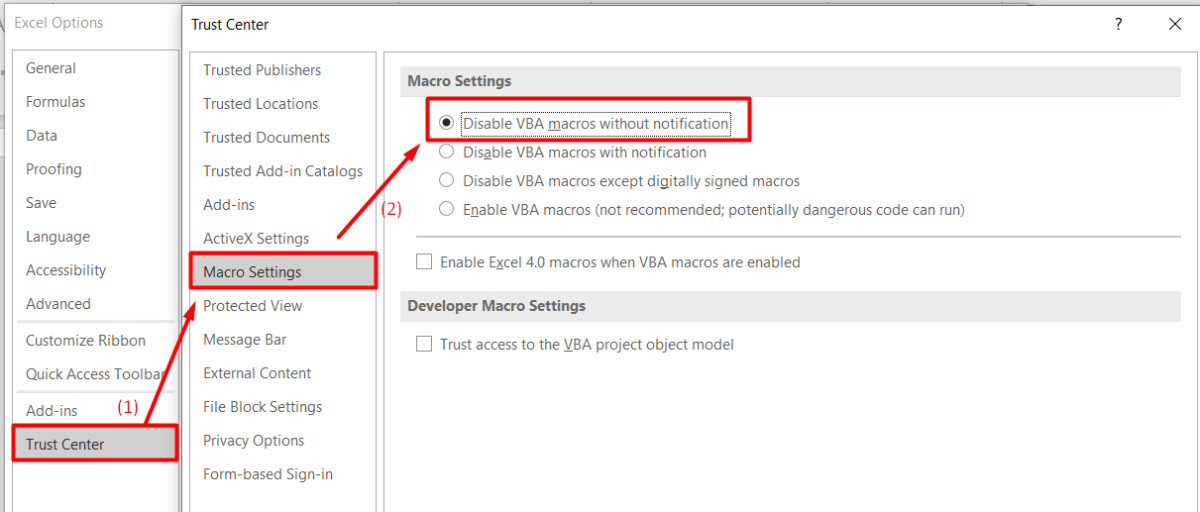
Bước 4: Mở lại file Excel bị lỗi lúc nãy của bạn. Nếu như bạn thấy thông tin macro hiện đang tắt thì có thể thực hiện các bước sau. Nếu Excel vẫn không cho mở file thì tất cả nghĩa là họ không phục sinh được.
Bước 5: Bấm tổng hợp phím tắt alt + F11 nhằm mở VBE (Visual Basic Editor) => liên tục bấm Ctrl + R => click chuột phải vào module rồi chọn Export File.
Bước 6: Tạo tên và tìm thư mục lưu mang lại module được xuất ra. Các chúng ta cũng có thể làm đi làm lại cách 5 và bước 6 để xuất hết những module đề xuất thiết.
Bước 7: Đóng trình sửa đổi VBE rồi tắt phần mềm Excel đi. Sau đó các bạn khởi động lại Excel => mở một file mới và nhập lại các module là sẽ khôi phục được macro đã mất nhé.
Xem thêm:
Kết luận
Hy vọng các phương pháp khôi phục tệp tin Excel bị lỗi không mở được tốt mất tài liệu mà chúng mình giải đáp trong nội dung bài viết này hoàn toàn có thể giúp ích cho chúng ta trong quá trình làm việc.