Để so sánh dữ liệu trên 2 sheet không giống nhau nhưng trong và một file Excel, bọn họ có nhiều phương thức khác nhau ví dụ như sử dụng VLOOKUP hoặc áp dụng hàm COUNTIF với kết phù hợp với Conditional Formating để chế tạo ra hiệu ứng so sánh khác biệt hoặc không khác biệt trên dữ liệu ở nhì sheet khác nhau. Nhưng mà trong bài viết lần này của Thu
Thuat
Phan
Mem.vn, bọn họ sẽ sử dụng cách thức COUNTIF và Conditional Formating để so sánh dữ liệu.
Bạn đang xem: So sánh dữ liệu giữa 2 file excel
Trước hết chúng ta có một cột dữ liệu như sau sống Sheet 1. Nó là 1 trong những danh sách bao gồm các mặt hàng nhập kho làm việc ngày số 1.
với ở sheet số hai thì ta có một danh sách các món sản phẩm nhập kho cho một ngày thứ 2. Bây giờ ta hoàn toàn có thể sử dụng hàm COUNTIF để tính mốc giới hạn trùng lặp các mặt hàng so với ngày đầu tiên.
trước lúc bắt tay vào viết công thức bạn phải giới hạn vùng dữ liệu cần so sánh ở sheet 1 và đặt mang lại nó một cái tên nhằm phân biệt.
chúng ta bôi black vùng tài liệu cần chọn sau đó bấm chuột vào phân thương hiệu của ô tài liệu tại góc trái sheet, nhập tên mang đến vùng dữ liệu đó. Cái thương hiệu bạn nhập vào buộc phải là chữ không dấu không cách nếu không Excel sẽ không thể đọc được tên của vùng tài liệu đó.
Hoặc bạn cũng có thể đặt tên mang lại vùng bằng cách vào ribbon Formulas trên thanh nguyên lý và chọn Define Name vào mục Defined Names.
Nhập tên đến vùng trên ô Name rồi click OK để xác thực đặt tên.
hiện giờ vùng tài liệu ở Sheet 1 của bạn đã sở hữu một tên để riêng bên chúng ta cũng có thể gọi tên vùng dữ liệu đó vào một phương pháp hàm mà không nhất thiết phải ghi cam kết hiệu địa chỉ cửa hàng nữa. Cách thức này rất tiện nghi cho câu hỏi sử dụng dữ liệu trên nhiều sheet không giống nhau.
bí quyết COUNTIF mà chúng ta cần sử dụng tới ở đây để đếm tần số trùng lặp của nhì cột dữ liệu đó là:
=COUNTIF(mảng dữ liệu cần đếm, đk phân biệt để đếm)
và với lấy một ví dụ trong ảnh, ta tất cả công thức hàm là:
=COUNTIF(nhapkho1;A2)
Với bí quyết này ta hoàn toàn có thể đếm được chu kỳ "Vở học tập sinh" lộ diện trong mảng dữ liệu sản phẩm & hàng hóa nhập kho ngày đầu tiên.
Tiếp đó bạn chỉ việc copy phương pháp đó xuống bởi cách click chuột vào góc phải bên dưới của ô công thức bao gồm sẵn rồi kéo con chuột xuống bên dưới.
Như các các bạn sẽ thấy những kết quả bằng 0 cho thấy mặt hàng này trước đó chưa từng được nhập kho trong ngày đầu tiên.
quá trình làm trên hoàn toàn có thể cho ta thấy bé số cụ thể của vấn đề nhập kho trùng lặp mặt hàng nhưng cần thiết hiện việc trùng lặp đó ngay trên cột dữ liệu. Bạn cũng có thể thực hiện câu hỏi này bằng tác dụng Conditional Formating, tạo ra một định dạng khác biệt để khi chú ý vào ta có thể nhận ra ngay món đồ nào là phương diện hàng không có sự đụng hàng khi đối chiếu với tài liệu nhập kho ngày 1.
các bạn bôi black mảng tài liệu cần so sánh, kế tiếp vào ribbon Home bên trên thanh nguyên tắc và lựa chọn Conditional Formating nằm ở mục Styles của ribbon này.
Click vào dòng New Rule.
kế tiếp ô vỏ hộp thoại chức năng New Formatting Rule đã xuất hiện, chúng ta chọn dòng cuối cùng của danh sách các loại rule là Use a formula khổng lồ determine which cells khổng lồ format.
tại ô Format values where this formula is true (định dạng số đông ô đúng với công thức sau đây), bạn điền bí quyết sau đây:
=B2=0
Để lý giải một chút mang lại điều này. Bởi vì chúng ta yêu cầu tô màu sắc cho đông đảo ô dữ liệu không tồn tại sự trùng lặp, tức là ở dòng dữ liệu đó kết quả tại cột "Trùng lặp cùng với ngày 1" mà chúng ta vừa điền đầy bằng công thức COUNTIF là 0.
cũng chính vì vậy khi chúng ta điền đk cho ô này, họ cần buộc phải đưa điều kiện rằng tìm những ô bởi 0 trong cột "Trùng lặp với ngày 1" đó.
bạn để nguyên B2 là ô thông số không cố định để nó có thể đổi khác với những hàng vào cột.
Sau đó nhớ rằng đổi định dạng mang lại ô có điều kiện phù hợp bằng phương pháp vào Format.
đổi khác định dạng của ô cân xứng điều kiện trong số tab khác biệt của ô hộp thoại tính năng Format Cells, cùng với Font là đổi font chữ, Border nhằm đổi viền của ô cùng Fill nhằm đổ color nền mang đến ô dữ liệu đó. Sau đó bạn bấm OK để xác nhận.
sau khoản thời gian nhìn lại một loạt mua đặt, các bạn bấm OK để bước đầu thay đổi định dạng cho phần nhiều ô cân xứng với điều kiện đặt ra.
Như các bạn sẽ thấy, những ô phù hợp với điều kiện đặt ra đó là món đồ không trùng cùng với ngày nhập kho thứ nhất sẽ được lấp một màu xanh da trời lên ô của mình.
Nếu bạn có nhu cầu thực hiện nay trực tiếp việc thay đổi định dạng cho gần như ô có dữ liệu không trùng thì rất có thể sử dụng thẳng công thức hàm COUNTIF vào ô Format values where this formula is true.
Từ đó thì ta có công thức mang đến ô Format values where this formula is true là:
=COUNTIF(nhapkho1;A2)=0
Và hiệu quả nhận được:
Lưu ý: nếu như bạn đổi phương pháp từ =0 thành >0 thì các ô có tài liệu trùng lặp đối với ngày đầu tiên sẽ được thay đổi định dạng. Phần này, Thu
Thuat
Phan
Mem.vn sẽ để lại cho các bạn luyện tập thử.
nội dung bài viết về cách so sánh dữ liệu bên trên 2 Sheet khác biệt của Thủ Thuật ứng dụng tới đấy là hết, cảm ơn các bạn đã theo dõi nội dung bài viết của bọn chúng tôi. Hy vọng các chúng ta có thể hiểu được kỹ năng mà shop chúng tôi muốn truyền đạt và thực hiện thành công nó cho dữ liệu của mình.
Bạn có khá nhiều file Excel có dữ liệu cần đối chiếu hoặc gồm một tệp tin Excel có tương đối nhiều sheet tài liệu cần đối chiếu để đưa ra sự biệt lập mà ngần ngừ làm ráng nào. Sau đây eivonline.edu.vn sẽ trình làng bạn cách đối chiếu hai bảng tính Excel để tìm sự không giống biệt.
Việc đối chiếu dữ liệu thân hai tập tin Excel cá biệt hoặc nhị sheet trong một tập tin Excel là rất phổ biến, đặc biệt là những người làm quá trình bán hàng.
Với việc đối chiếu nội dung của các tập tin Excel hoặc các sheet để giúp đỡ bạn mau lẹ tìm ra sự khác biệt. Các phương thức so sánh tiếp sau đây sẽ phụ thuộc vào nhiều vào cách kết cấu dữ liệu của người tiêu dùng và loại đối chiếu bạn cần.
XEM nhanh MỤC LỤC
3 cách đối chiếu hai bảng tính Excel tìm điểm khác biệt
So sánh nhị bảng tính Excel của nhì tập tin riêng biệt biệt
Nếu bạn muốn so sánh hai tập tin Excel đơn nhất cạnh nhau (hoặc nhì trang tính trong cùng một sổ có tác dụng việc), mang định Excel sẽ có được một kĩ năng giúp tiến hành việc này khá đơn giản và dễ dàng được gọi là View Side by Side .
Với tùy chọn này, người dùng chỉ nên thực hiện để so sánh khi những các tập tin Excel tất cả ít dữ liệu và vấn đề so sánh bằng tay thủ công các tập tin này sẽ không mất nhiều thời gian tương tự như dễ thực hiện hơn.
Nếu các bạn có tập tin Excel với không ít dữ liệu thì phương án tốt độc nhất vô nhị là sử dụng cách thức có điều kiện hoặc sử dụng các hàm hay cách làm khác.
Dưới đấy là cách sử dụng tuấn kiệt View Side by Side để so sánh hai tập tin Excel riêng lẻ hoặc hai trang tính trong và một tập tin.
Ví dụ các bạn có nhị tập tin trong hai tháng không giống nhau và ý muốn kiểm tra xem cực hiếm nào khác nhau trong nhị tập tin này.
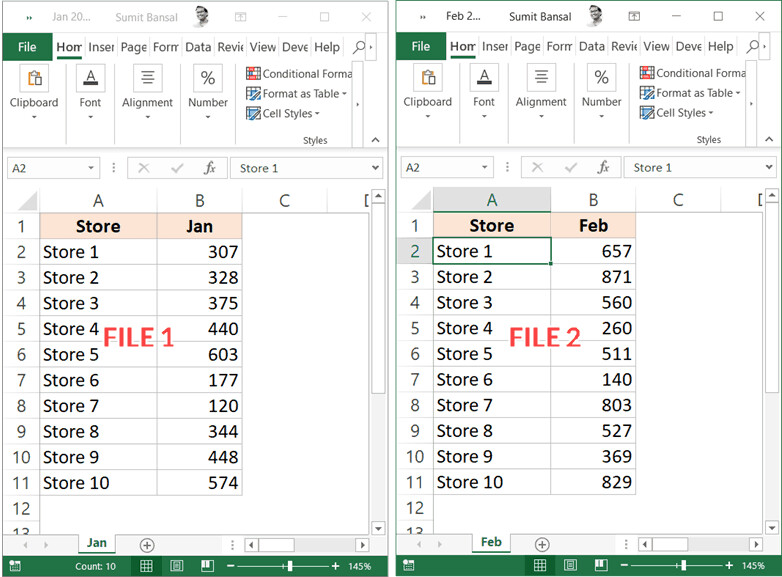
Theo khoác định, lúc mở một tập tin Excel nó đã mở ở cơ chế toàn màn hình. Ngay cả khi kéo giảm size cửa sổ hiển thị thì tập tin Excel này vẫn sẽ hiện trên cùng.
Với tùy chọn View Side by Side, chúng ta có thể mở hai tập tin Excel đơn lẻ và sau đó sắp xếp các tập tin này hiển thị theo hướng ngang hoặc chiều dọc củ tùy nhu cầu.
Từ đó hoàn toàn có thể dễ dàng so sánh những giá trị mà không cần chuyển đổi qua lại. Tiếp sau đây là quá trình để thực hiện.
Bước 1: Mở những tập tin Excel mà bạn muốn so sánh.
Bước 2: trong mỗi tập tin, nên chọn trang tính mà bạn có nhu cầu so sánh.
Bước 3: lựa chọn thẻ View trên thanh ribbon
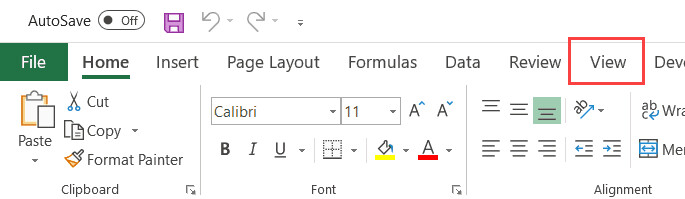
Bước 4: vào nhóm những công thay Windows, bấm nút ‘View Side by Side’. Chú ý rằng làm việc này chỉ áp dụng khi chúng ta mở hai hoặc những tập tin Excel riêng rẽ biệt.
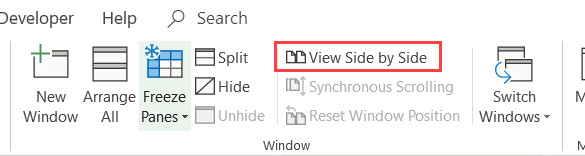
Bước 5: Ngay khi bấm tùy lựa chọn ‘View Side by Side’, Excel sẽ thu xếp của sổ thao tác làm việc của nhì tập tin theo hướng ngang. Cả hai đang hiển thị tuy nhiên song với đồng thời, tự đây hoàn toàn có thể chỉnh sửa hoặc so sánh các tập tin này dễ dàng.
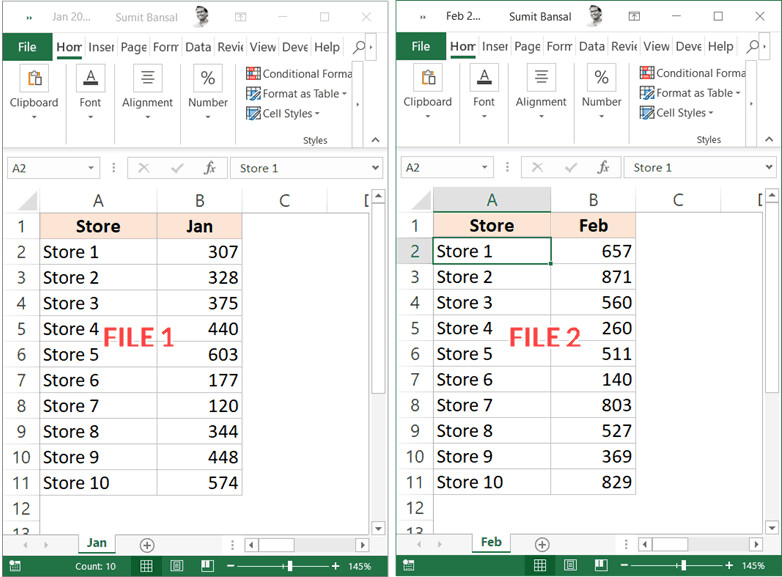
Bước 6: trong trường hợp ý muốn sắp xếp những tập tin theo chiều dọc củ chỉ cần bấm vào tùy chọn Arrange All (cũng trong thẻ View).
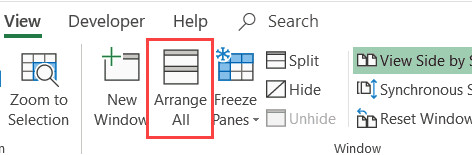
Bước 7: vỏ hộp thoại Arrange Windows hiển thị, bạn chỉ việc kích chọn Vertical với bấm OK để hiển thị nhị tập tin đối chiếu theo chiều dọc.
Trong trường hòa hợp này, nếu khách hàng cuộn xuống trong một trong số bảng tính, thì bảng tính còn lại vẫn như cũ. Nhưng nếu còn muốn cuộc xuống hoặc lên đồng thời trong cả hai bảng tính để đối chiếu từng dòng thuận tiện hơn, bạn chỉ cần bấm nút Synchronous Scrolling ngay bên dưới nút ‘View Side by Side’.
Vì có công dụng cuộn nhất quán nên lúc không cần nữa, bạn chỉ việc bấm nút Synchronous Scrolling một lần tiếp nữa để kết thúc.
So sánh nhiều file Excel riêng biệt
Với tùy chọn ‘View Side by Side’, chúng ta chỉ rất có thể so sánh nhì tập tin Excel và một lúc. Dẫu vậy trong ngôi trường hợp các bạn mở nhiều tập tin Excel thì làm rứa nào?
Bước 1: Mở các tập tin Excel cần so sánh nội dung.
Bước 2: lựa chọn thẻ View rồi nhấn vào tùy lựa chọn ‘View Side by Side’ sẽ sở hữu hộp thoại ‘Compare Side by Side’ hiển thị, nơi chúng ta có thể chọn tập tin muốn so sánh với hành lang cửa số Excel thao tác đang hoạt động.
Bước 3: trong trường hợp ao ước so sánh nhiều hơn hai tập tin cùng một lúc, hãy mở toàn bộ các tập tin Excel này, sau đó click chuột tùy chọn Arrange All (cũng trong thẻ View).
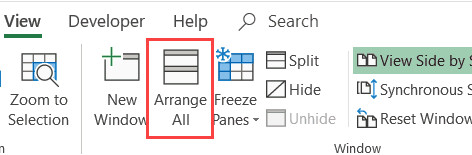
Bước 4: hộp thoại Arrange Windows hiển thị, bạn chỉ cần kích chọn Vertical hoặc Horizontal với bấm OK để hiển thị nhị tập tin so sánh.
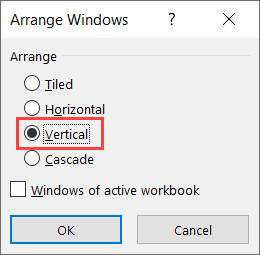
Thao tác này sẽ sắp tới xếp toàn bộ các tệp Excel sẽ mở theo vật dụng tự đã chọn (theo chiều dọc củ hoặc chiều ngang).

So sánh nhị Sheet cạnh nhau trong cùng một tập tin Excel
Trong trường hợp bạn có nhu cầu so sánh hai sheet riêng biệt trong và một tập tin Excel thì bắt buộc sử dụng kĩ năng ‘View Side by Side’, vày nó chỉ làm việc với các tập tin Excel riêng biệt biệt. Nhưng các bạn vẫn có thể làm so sánh tựa như thông qua thiên tài ‘New Windows’ vào Excel.
Tính năng này được cho phép bạn mở nhị phiên phiên bản trên cùng một sổ làm cho việc. Lúc mở hai trường hợp, chúng ta có thể sắp xếp các trường hòa hợp này cạnh nhau và tiếp đến so sánh chúng.
Giả sử các bạn có một sổ thao tác làm việc Excel có hai sheet trong hai tháng khác biệt (tháng 1 với tháng 2) và ý muốn so sánh các sheet này để xem doanh thu trên mỗi siêu thị đã biến hóa như rứa nào. Tiếp sau đây là công việc để đối chiếu hai trang tính vào Excel.
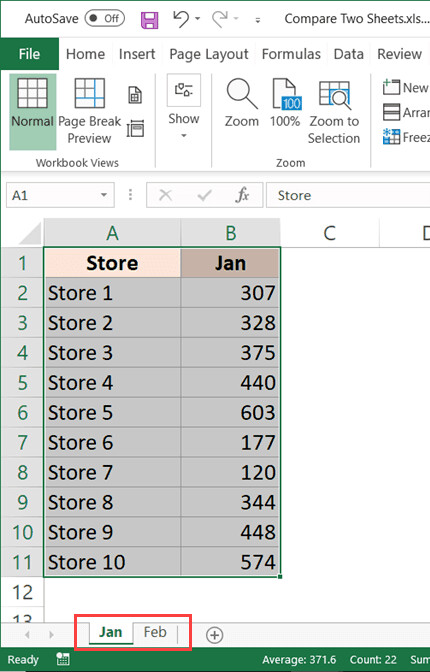
Bước 1: Mở sổ làm việc có các trang tính mà bạn muốn so sánh.
Bước 2: truy vấn vào menu View trong hình ảnh ribbon.
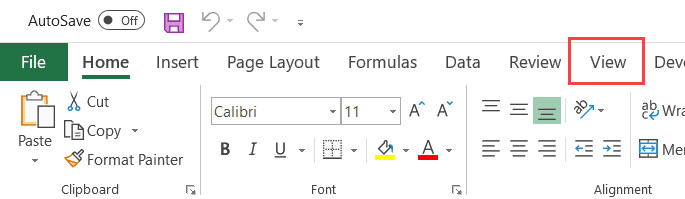
Bước 3: Trong nhóm Windows, bấm vào tùy chọn ‘New Windows’, làm việc này sẽ xuất hiện ví dụ vật dụng hai của và một bảng tính.
Bước 4: Trong thẻ View, bấm tiếp nút ‘Arrange All’ nhằm kích hoạt vỏ hộp thoại thu xếp Arrange quen thuộc.
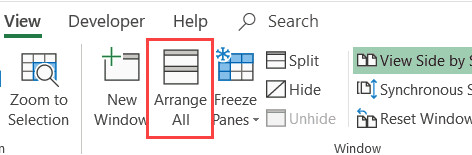
Bước 5: Bấm tùy chọn ‘Vertical’ để đối chiếu dữ liệu trong số cột (hoặc chọn Horizontal nếu muốn so sánh tài liệu theo hàng).
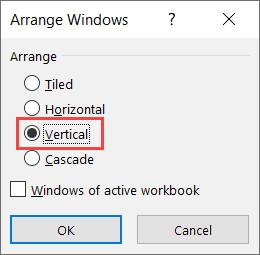
Bước 6: ở đầu cuối bấm nút OK nhằm hoàn tất.
Các cách trên sẽ bố trí cả hai phiên bản của sổ thao tác làm việc theo chiều dọc. Do đó cả nhị sheet làm việc sẽ bao gồm cùng một bảng tính được chọn.
Cách làm việc của tuấn kiệt ‘New Windows’
Khi bạn bấm chuột nút ‘New Windows’, nó sẽ mở lại và một sổ làm việc với một tên tương đối khác. Ví dụ: trường hợp tên sổ có tác dụng việc của người tiêu dùng là ‘Kiểm tra’ cùng bạn bấm vào nút ‘New Windows’ thì cửa sổ mới sẽ được đặt tên tự động là ‘Kiểm tra – 1’ và phiên bản thứ nhì là ‘Kiểm tra – 2’.
Lưu ý rằng đây vẫn chính là trong và một bảng tính Excel. Nếu bạn thực hiện ngẫu nhiên thay thay đổi nào trong bất kỳ sheet này thì chuyển đổi đó cũng trở nên áp dụng trên sheet kia. Và khi đóng ngẫu nhiên một phiên phiên bản nào của tập tin vẫn mở, tên của nó sẽ trở về ban đầu.
Xem thêm: Phản Chiếu Màn Hình Android Lên Pc Hoặc Tv, Cách Chiếu Màn Hình Android Lên Máy Tính
Kết luận
Trên phía trên eivonline.edu.vn vừa ra mắt với bạn đọc cách đối chiếu hai bảng tính Excel để tìm sự biệt lập nội dung. Biện pháp này thường quan trọng hữu ích với các nhân viên bán sản phẩm cũng như những nhân viên kế toán tài chính khi phải thống trị nhiều số liệu.