Mục lục là 1 phần vô cùng đặc biệt trong một tệp tài liệu mà bạn nên biết. Hơn thế, biện pháp tạo mục lục trong Word lại khá dễ dàng và ko mất rất nhiều thời gian, lại miêu tả được sự cẩn trọng của tín đồ tạo. Sau đấy là hướng dẫn chi tiết cách chế tạo mục lục trong word 2010/2013/2016/2019 dễ dãi nhất.
Bạn đang xem: Tạo 2 mục lục trong word
1. Cách làm mục lục trong word 2019, 2016
Cách chế tạo mục lục vào word năm 2016 và cách tạo mục lục vào word 2019
Bước 1: Giả sử bạn có nhu cầu tạo mục lục tự động hóa trong Word cho 1 tài liệu văn phiên bản như dưới đây, tài liệu dài 25 trang tất cả 2 chương chính. Mỗi chương tất cả 3 chương bé dại và vào chương 1 bé dại ở từng chương tất cả thêm 2 mục nhỏ nữa.
Như vậy chúng ta có 3 lever ở đây, đầu tiên cấp độ lớn số 1 Level 1chính là Chương 1 mà trong cả bài chỉ gồm 2 chương duy nhất.Tiếp theo là các mục chương con bên trong nó, tất cả đến 6 mục chương này được phân tách cho 2 chương, tạm call là Level 2.Phía dưới bao gồm một mục con chúng ta gán đến nó là màn chơi 3 có nghĩa là nó là mục bé nhất vào 3 mục khi có tác dụng mục lục tự động hóa trong Word.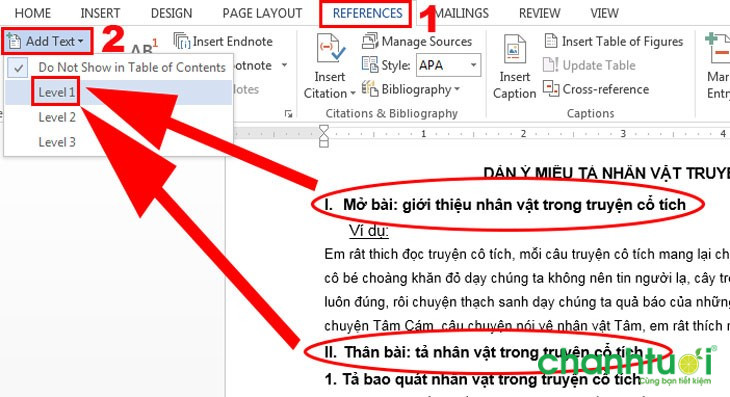
Bước 2: Để chế tác mục lục tự động trong Word chúng ta bôi đen phần bắt buộc tạo mục > chọn References > lựa chọn biểu tượng vết cộng như vào hình.Sau kia lựa chọn Level 1 tương ứng cùng với mục lớn số 1 trong văn bản trên.
Bước 3: Tiếp theo là các mục con họ gọi nó là Level 2, Ở đây bạn cũng chỉ cần bôi đen vào rồi chọn màn chơi 2.
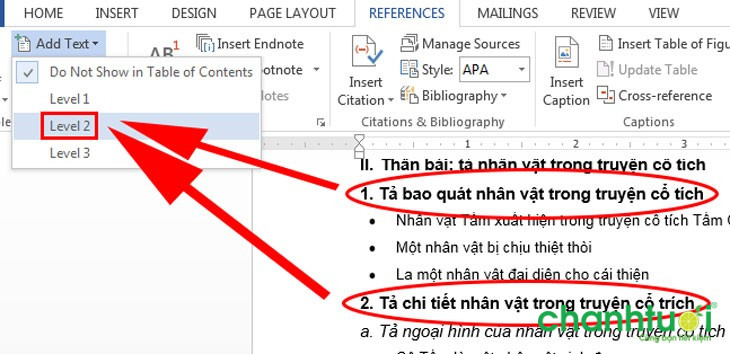
Bước 4: Cuối thuộc là các mục bé bỏng nhất, bạn hãy chọn Level 3 cho nó cùng làm tương tự như chương 2.
Như vậy là đã chế tạo ra mục lục auto trong Word xong.
Khi thu gọn phần nhiều thứ lại bọn họ sẽ được một văn phiên bản chia mục như hình tiếp sau đây và theo trang bị tự Level 1 > Nội dung bên phía trong > level 2 >Nội dung bên phía trong > cấp độ 3 > Nội dung mặt trong.
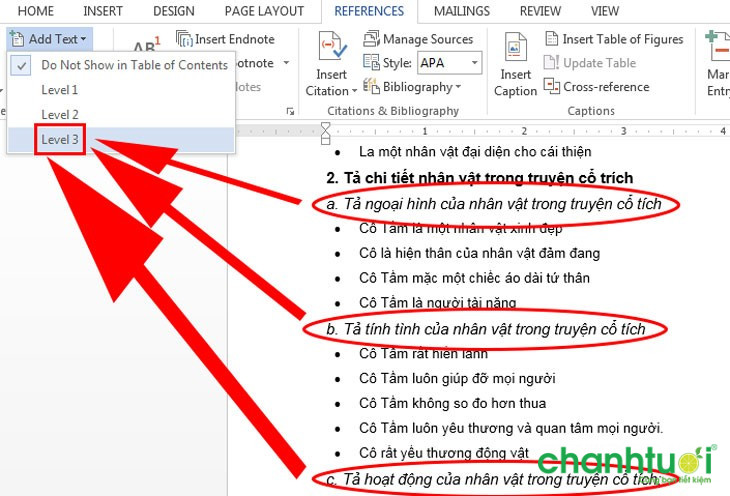
Bước 5: Đã gán hoàn thành các mục lục rồi tiếng việc sau cùng cần làm là tạo bản truy cập nhanh đến các mục lục sau thời điểm tạo mục lục tự động trong Word xong, đây chính là thứ mà bọn họ cần cho nên bạn nhận vào Refences > chọn Table of Contents và lựa chọn Automatic Table 1 hoặc 2 nhé.
Chúng ta trả toàn có thể chọn Manual Table nhằm chỉnh mình khuyên bạn nên sử dụng tự động cho lần trước tiên tạo. Vụ việc chỉnh sửa bằng tay thủ công Manual Table hãy để sau khi chúng ta thành nhuần nhuyễn phần nào kỹ năng tạo mục lục auto trong Word này đã.
Bước 6: Khi tạo nên bảng chấm dứt hãy nhớ nhằm hiển thiện toàn thể nội dung, quay trở về bảng chọn Update Table >Update page number only để hệ thống cập nhật lại số trang đã gán của những mục nhé.
Và sau cùng chúng ta đã tạo nên mục lục tự động trong Word Word 2019, 2016, 2013, 2010, 2007 thành công rồi đấy.
2. Phương pháp tạo mục lục trong word 2013, 2010, 2007
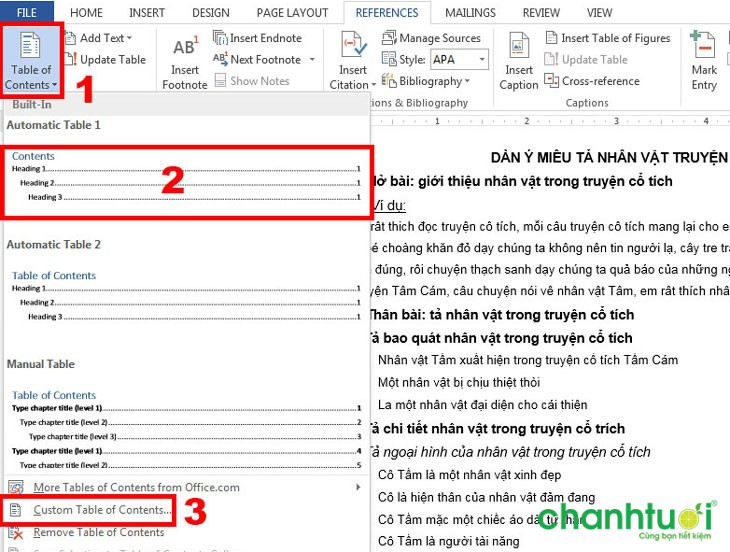
Bước 1: Để sản xuất mục lục trong Word qua những phiên bản, việc thứ nhất là mở 1 file Word bất kỳ ra.
Bước 2: Đánh lốt mục riêng nhằm Word hoàn toàn có thể hiểu được bạn có nhu cầu chọn nó có tác dụng tiêu đề cho những mục lục.
Lựa chọn nội dung bạn muốn tạo Heading (phần tiêu đề), Word sẽ căn cứ vào Heading để chọn lọc làm tiêu đề.Trong tab References > Chọn Add Text > Chọn Level bạn muốn áp dụng để tạo mục lục cho văn bản đã chọn. Với Level một là cao tuyệt nhất và những level sau là mục con.Tương tự như trên, nếu bạn muốn tạo mục lục tự động phải quy chuẩn chỉnh theo mẫu ở trang dầu với những Level rõ ràng, cấp độ 2 đang là mục nhỏ thuộc màn chơi 1. Cấp độ 3 đang là mục con thuộc level 2.Bước 3: Để sản xuất mục lục trường đoản cú động, chọn vị trí hiển thị đầu tốt cuối bọn họ bấm chọn tab References >click vào phần Tables of Content.
- bạn có thể chọn mục lục theo 2 cách bao gồm sẵn hoặc theo tự lựa chọn với Manual table, ở những phiên bạn dạng Word cao hơn thì việc cung ứng này càng được nhiều mẫu mã hóa giúp bạn tạo mục lục vào Word đơn giản và dễ dàng hơn.
Click lựa chọn để sản xuất mục lục vào Word có sẵn theo mẫu.Tự tạo nên mục lục bằng phương pháp nhấn vào Insert Tables of Content, tuy nhiên vấn đề này tương đối mất thời hạn và bạn phải ghi nhận chút ít thực hiện Word để áp dụng công thế này hiệu quả hơn. Nhưng nếu không cần quá khó hiểu thì câu hỏi tạo mục lục tự động hóa trong Word theo khoác định đã có sẵn cũng đủ sử dụng rồi.Xuất hiện hộp thoại, bạn tùy chọn những chỉnh sửa với nhấn OK để trả tất thao tác làm việc tạo mục lục trong Word 2010.
Kết trái sau khi bạn tạo mục lục tự động hóa trong word 2010 thành công. Việc tạo mục lục tự động trong Word được vận dụng với văn bạn dạng dài lên tới hàng trăm trang sẽ cực tốt trong bài toán tối ưu văn bản. Biện pháp đánh các số trang với từng mục sẽ giúp người cần sử dụng tra cứu cấp tốc hơn, tìm kiếm các thông tin trong mục nhanh hơn.
Ở mục lục tự động hóa vừa được tạo ra, bạn cũng có thể liên kết đến ngôn từ của mục lục đó bằng phương pháp nhấn Ctrl+ bấm vào vào mục lục đó.
Trên đấy là hướng dẫn cụ thể cách sinh sản mục lục cho các phiên phiên bản word không giống nhau cho mình chọn lựa. Căn cứ vào từng phiên phiên bản word, các bạn sẽ áp dụng các phương pháp tạo mục lục không giống nhau. Chúc bàn sinh hoạt được cách tạo mục lục đơn giản và dễ dàng và siêng nghiệp.
Xem thêm: Chi nhánh, phòng giao dịch ngân hàng bidv chi nhánh tây hà nội
Tạo hạng mục bảng biểu, hình ảnh là 1 phần không thể thiếu hụt trong ngẫu nhiên bài khóa luận, luận văn, bài báo cáo môn học, bài nghiên cứu khoa học… lúc này Tin học thái bình xin phía dẫn các bạn cách sinh sản mục lục bảng biểu hình ảnh chi huyết nhất.
Trước khi tiến hành thì gồm một để ý như sau:
Tên bảng được đặt trên mỗi bảngTên hình đặt dưới hình mỗi hình
Các bước tạo mục lục cho hình ảnh
Bước 1: Nhấn chọn vào các hình ảnh cần đánh mục lục --> Vào References --> lựa chọn Insert Caption
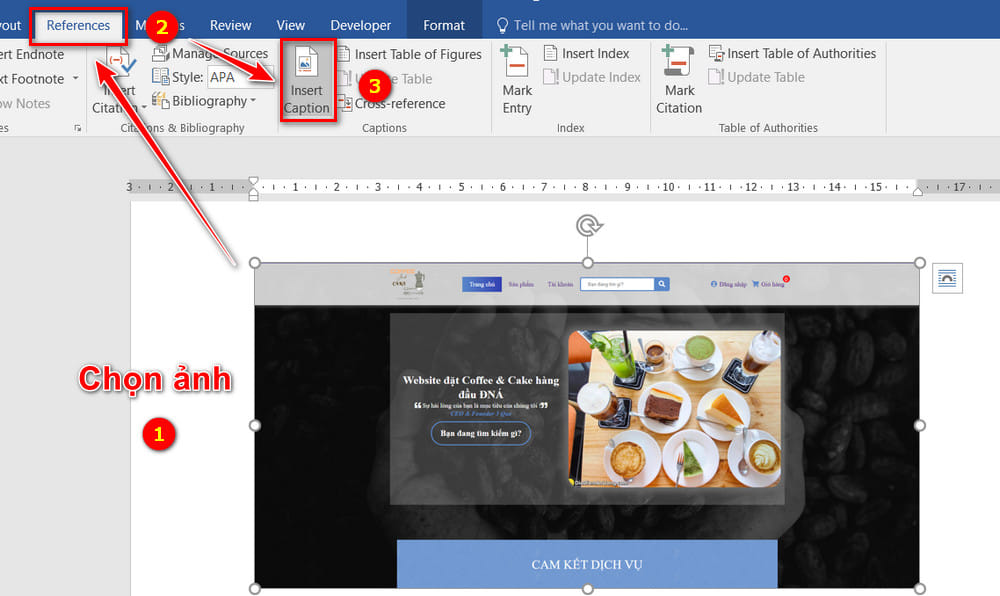
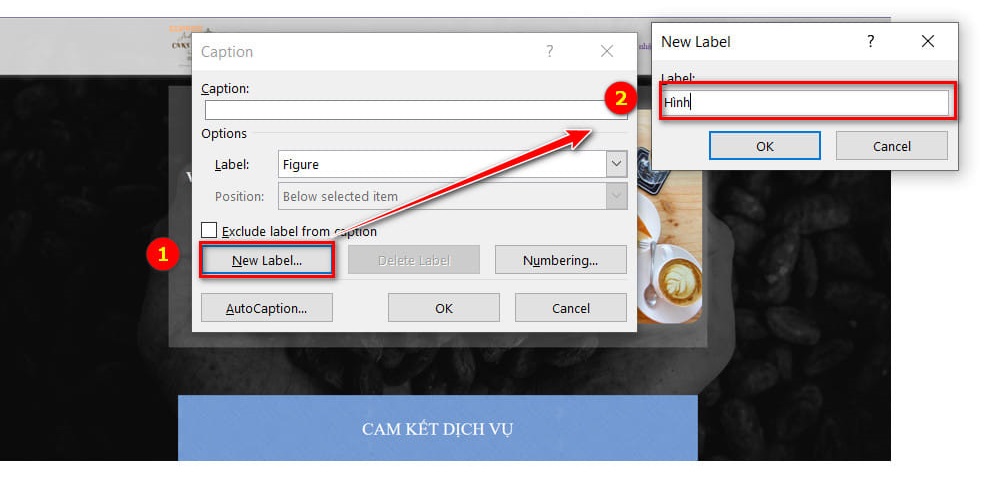
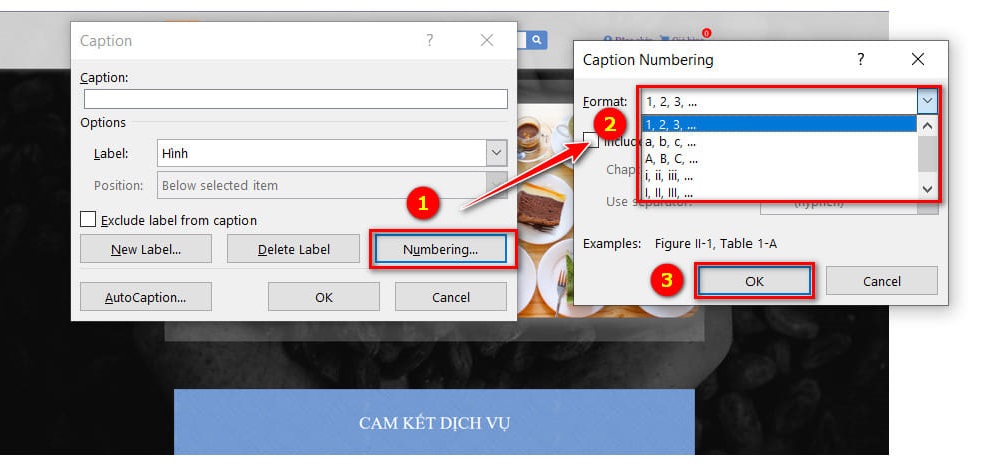
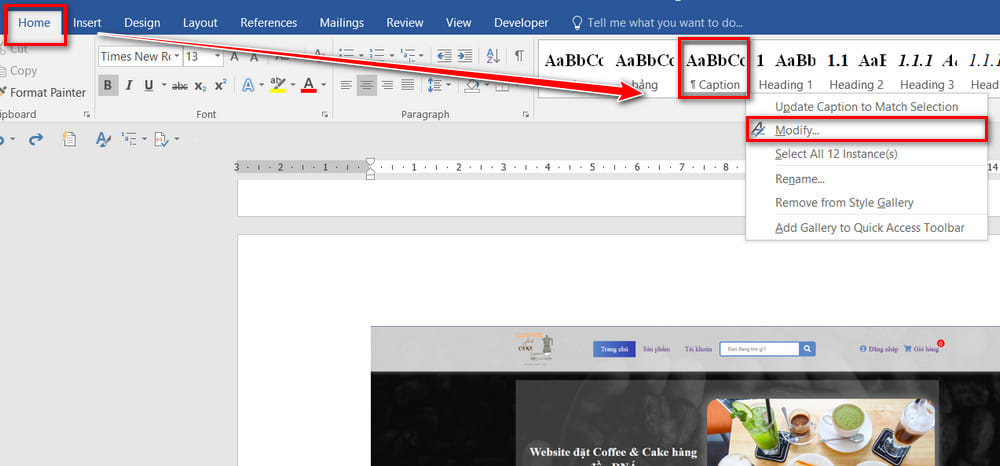
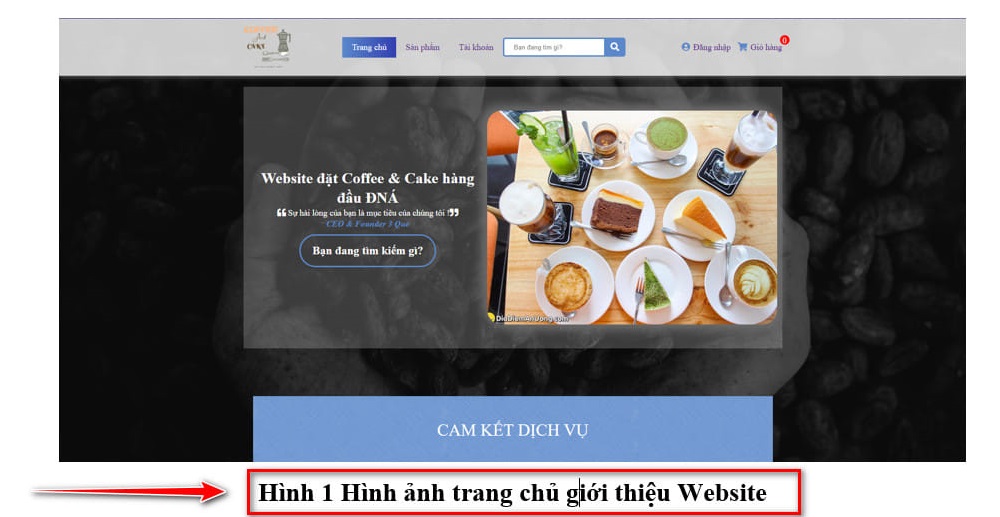
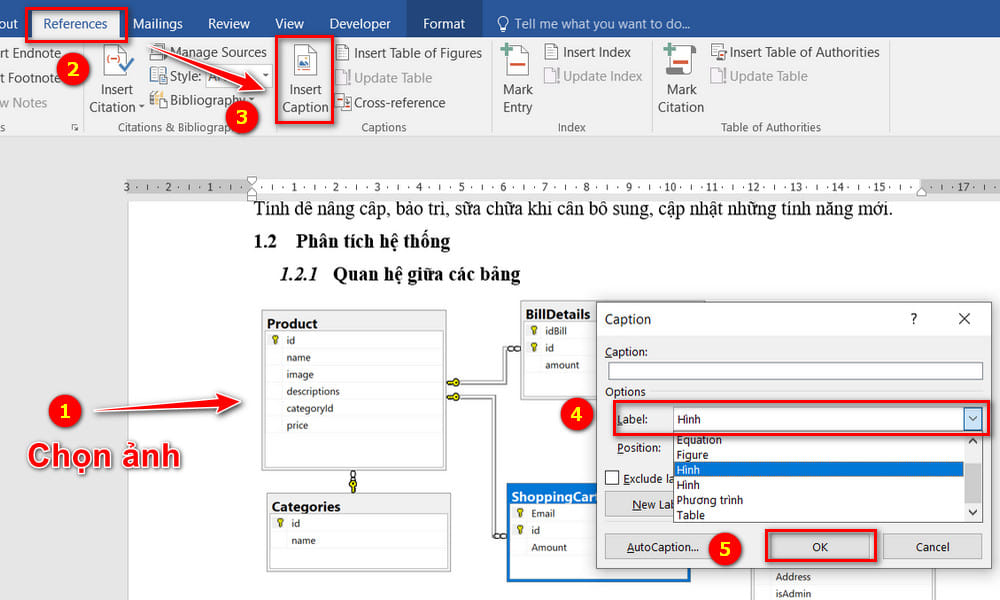
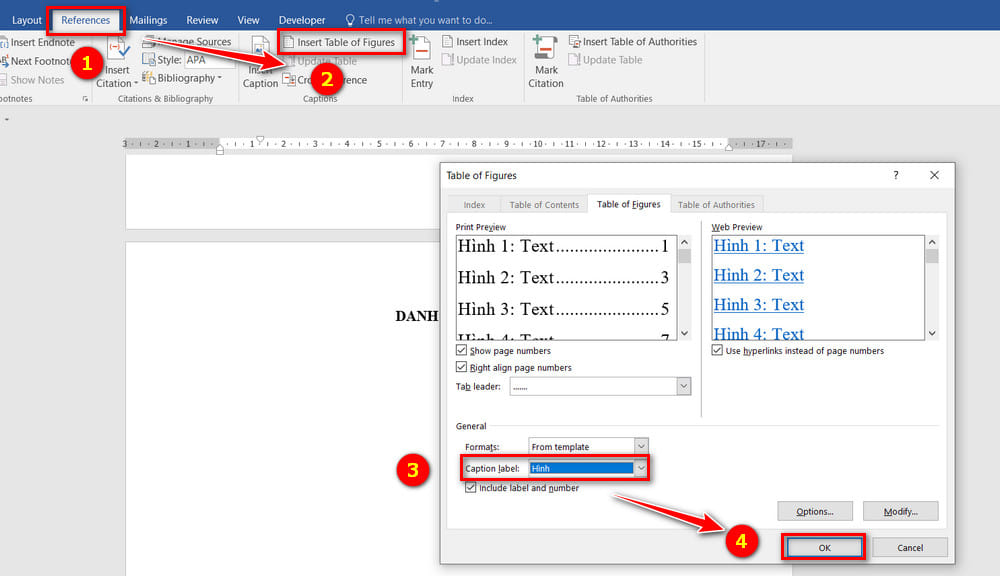
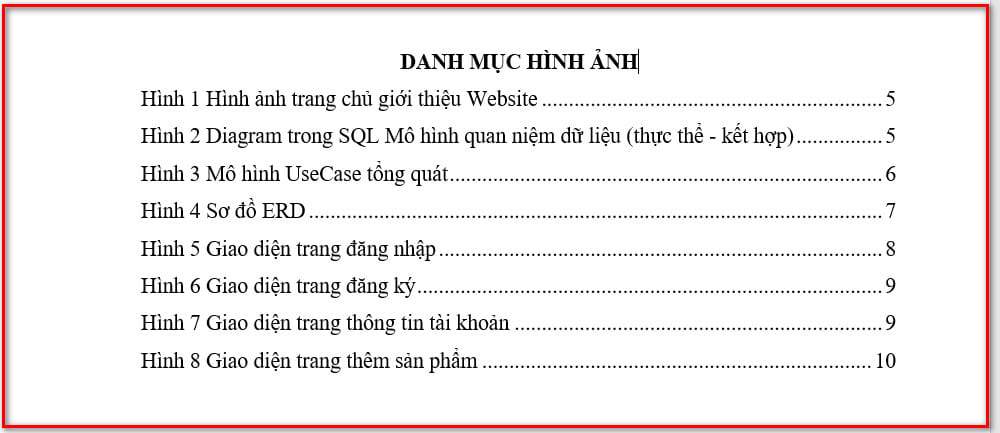
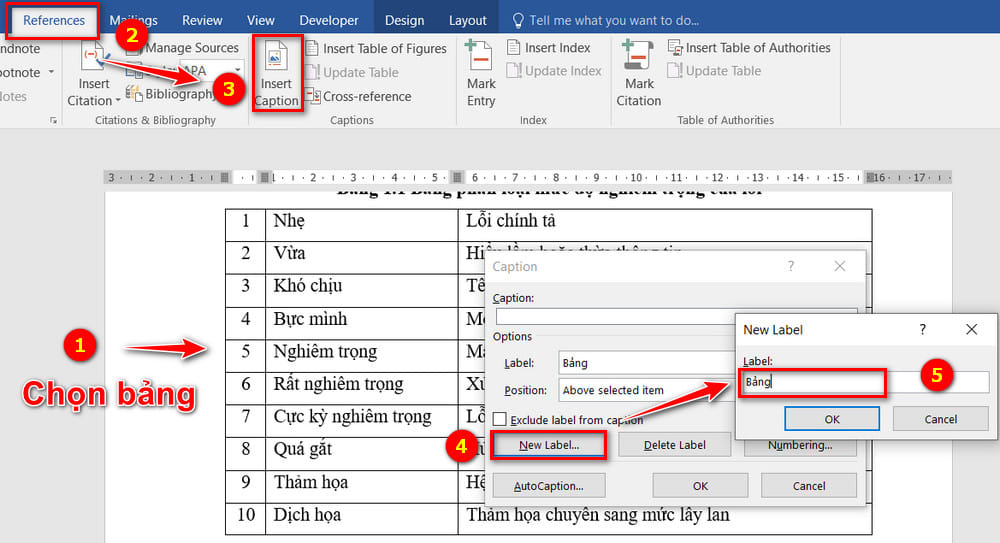
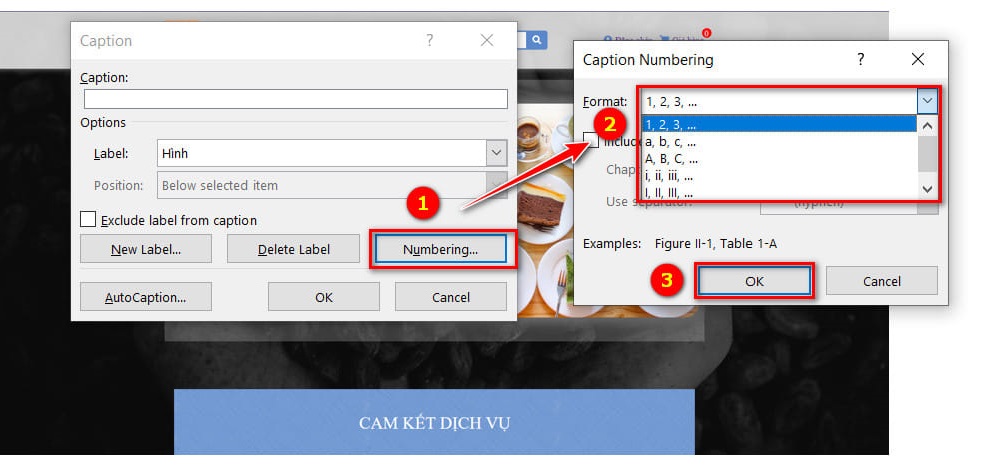
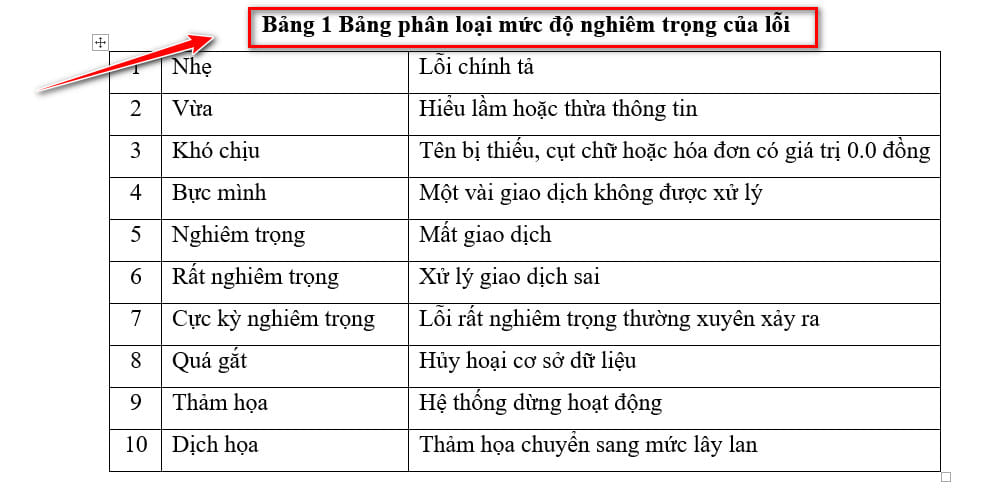
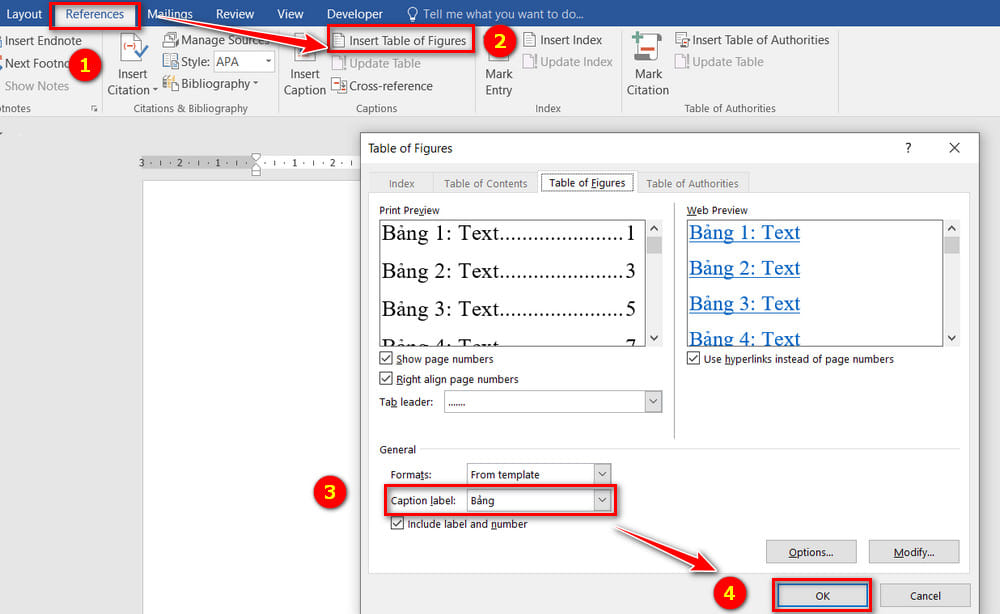
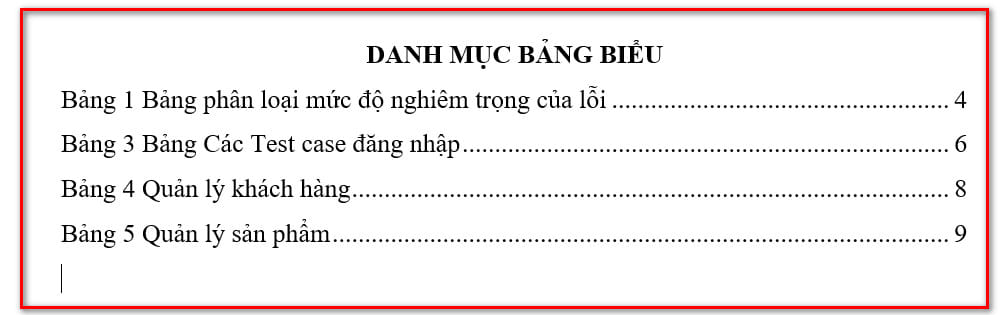
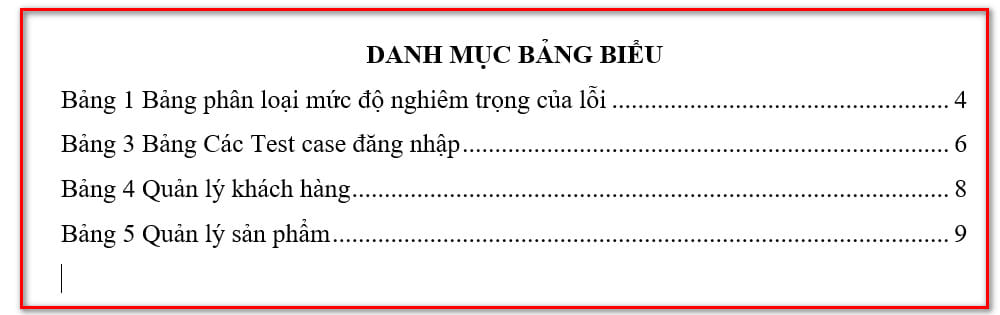
Bài hướng dẫn của bản thân mình đến phía trên là xong rồi. Chúng ta có câu hỏi cần hỏi thì phản hồi phía dưới để mình câu trả lời nhé. Chúc chúng ta thành công!