Cho dù các bạn đang điều hành và quản lý một doanh nghiệp hay một siêu thị tạp hoá nhỏ, vấn đề giữ hồ hết thứ gọn gàng là chiếc chìa khóa thành công. Ngày nay, bạn có thể tìm thấy không hề ít ứng dụng cùng trang web để giúp đỡ bạn điều ấy nhưng eivonline.edu.vn Excel vẫn vẫn là một lựa chọn hàng đầu.
Bạn đang xem: Tạo menu xổ xuống trong excel
eivonline.edu.vn Excel không chỉ phù hợp cho các công việc bàn giấy. Lúc được áp dụng hiệu quả, phần mềm bảng tính này còn hoàn toàn có thể là một cung cấp đắc lực sẽ giúp bạn giám sát và đo lường và làm chủ dữ liệu một giải pháp nhanh chóng. Với tính năng Drop list tích hợp, Excel sẽ giúp bạn dễ dàng hoá vấn đề nhập tài liệu và tiết kiệm đáng đề cập thời gian.
Có những cách không giống nhau để tạo thành Drop list trong Excel, một số trong những thì dễ triển khai và một số trong những thì khó. Nội dung bài viết này sẽ share đến chúng ta cách tạo thành Drop danh sách trong Excel đơn giản và dễ dàng nhất.
1. Drop các mục là gì? tác dụng khi tạo danh sách thả xuống vào Excel
Drop list (hay có cách gọi khác là danh sách thả xuống) là 1 cách tạo list được xổ xuống vào một ô được chỉ định. Drop danh sách vô cùng phầm mềm và được tương đối nhiều người sử dụng Excel sử dụng, một số công dụng của Drop danh mục như:
– Tạo những danh mục yêu cầu nhập vào ô trống.
– Tạo được tên, ngành nghề, địa điểm ở,…phù hợp cho các địa điểm cần đem thông tin.
– rất có thể thông qua Drop list giúp thực hiện khai báo, chấm công.
– có thể thông qua Drop List giúp cai quản kho, bãi.
– Xổ chọn tài liệu nhanh. Tiết kiệm thời hạn nhập lại dữ liệu.
– Hạn chế nhập sai thiết yếu tả.
Lưu ý: list thả xuống khác hoàn toàn với cỗ lọc vào Excel nên bạn cần phân biệt 2 trường phù hợp này nhé!
2. Phương pháp tạo Drop list trong Excel
Cách chế tạo Drop các mục khi gồm sẵn dữ liệu trong bảng tínhBước 1: Chọn ô đề xuất tạo Drop các mục > lựa chọn thẻ Data > lựa chọn Data Validation.

Bước 2: chọn tab Settings > trong mục Allow lựa chọn List > Đi mang lại mục Sources > lựa chọn từ dữ liệu có sẵn vẫn được tạo nên trong trang tính > thừa nhận OK để tạo thành Drop menu trong Excel.
Lưu ý: bạn cũng có thể lấy dữ liệu từ 1 Sheet khác với làm việc cực đơn giản và dễ dàng là dìm sang Sheet đó và chọn vùng tài liệu đã được tạo.

Bước 1: Chọn ô yêu cầu tạo Drop List> chọn thẻ Data > chọn Data Validation.

Bước 2: lựa chọn tab Settings > vào mục Allow lựa chọn List > Đi mang lại mục Sources > Nhập tên những thành phần cần tạo thành list > dấn OK để tạo Drop list trong Excel.

Bước 1: Đặt tên đến vùng dữ liệu mà bạn muốn tạo Drop List như sau:
Tô chọn hàng ô là TÊN SP > Vào thẻ Formulas > chọn Define Name.

Bước 2: Ở vỏ hộp thoại hiện hữu nhập tên mang đến vùng dữ liệu > dấn OK.
Lưu ý: tên vùng tài liệu cần đặt giống với title cột của dữ liệu và không có tầm khoảng trắng.
Ví dụ: Tô lựa chọn từ A2 cho A10: Đặt thương hiệu TÊNSP.

Bước 3: lựa chọn ô đề nghị đặt list thả xuống > chọn thẻ Data > Nhấn chọn Data Validation > Ở vỏ hộp thoại hiện nay lên chọn thẻ Settings > Đi mang đến mục Allow lựa chọn List > Ở phần Source chúng ta nhập phương pháp sau: =INDIRECT(SUBSTITUTE(A13,” “,””)) > dìm OK.
Giải phù hợp hàm:
– SUBSTITUTE(A13,” “,””): có nghĩa là lấy dữ liệu ở ô A13 tiếp đến bỏ đi dấu biện pháp ở giữa để cân xứng với tên bạn đã triển khai đặt ở bước 2.
– Hàm INDIRECT: đang đóng vài trò gián tiếp lấy những dãy ô bao gồm chứa TÊN SP đã đặt tên bên trên phù hợp với TÊN SP được nhập trong bảng bên dưới.

3. Cách cấu hình thiết lập danh sách thuộc tính
Chỉnh sửa hoặc xóa một Named RangeBước 1: Vào thẻ Formulas > Chọn Name Manager > Chọn tên vùng dữ liệu mong chỉnh sửa.

Bước 2: Thực hiện tùy chỉnh thiết lập như chuyển đổi vùng dữ liệu, chỉnh sửa tên, xóa thương hiệu vùng dữ liệu.
– lựa chọn mũi tên phía lên trên mục Refers to để biến đổi vùng dữ liệu.
– chọn Edit… để sửa đổi tên vùng dữ liệu.
– chọn Delete nhằm xóa tên vùng dữ liệu.

Bước 1: lựa chọn ô đã được tạo nên Drop danh sách > dấn chuột yêu cầu chọn Copy (hoặc nhận Ctrl + V).

Bước 2: chọn ô mong muốn dán Drop danh sách > thừa nhận chuột đề xuất chọn Paste Special….

Bước 3: trên mục Paste chọn Validation > Nhấn OK.

4. Phương pháp xóa danh sách thả xuống
Chọn ô sẽ tạo Drop danh sách > chọn thẻ Data > chọn Data Validation > lựa chọn Clear All > thừa nhận OK.

5. Một số chú ý khi chế tác Drop list trong Excel
– sau khoản thời gian tạo dứt danh sách thả xuống, các bạn hãy mở danh sách thả xuống bằng cách nhấp vào ô chứa danh sách để chắc chắn là rằng tất cả các mục mà chúng ta đã nhập được hiển thị đầy đủ.
– lúc nhập những mục cho danh sách, bạn cần nhập theo sản phẩm tự mà bạn có nhu cầu dữ liệu hiển thị vào trình đối kháng thả xuống.
– Khi triển khai sao chép, trên mục Source các ô cùng dải ô đều buộc phải được cố định bằng cách chọn ô hoặc dải ô bằng cách nhấn loài chuột để chọn, không nên nhập tay. Để khi chuyển đến ô khác các ô cùng dải ô đều không xẩy ra thay đổi.
Xem thêm: Sự khác nhau giữa gái có chồng và chưa chồng, gái chưa chồng và gái có chồng khác nhau chi

Trên đấy là cách tạo thành Drop menu (danh sách thả xuống) vào Excel bao gồm ví dụ đưa ra tiết. Hy vọng rằng bài viết này sẽ mang về những tin tức bạn cần. Cảm ơn bạn đã theo dõi cùng chúc bạn triển khai thành công nhé!
chúng ta có thể giúp mọi bạn làm việc tác dụng hơn trong trang tính bằng cách sử dụng list thả xuống trong những ô. Danh sách thả xuống chất nhận được mọi người lựa chọn một mục từ list mà chúng ta tạo.
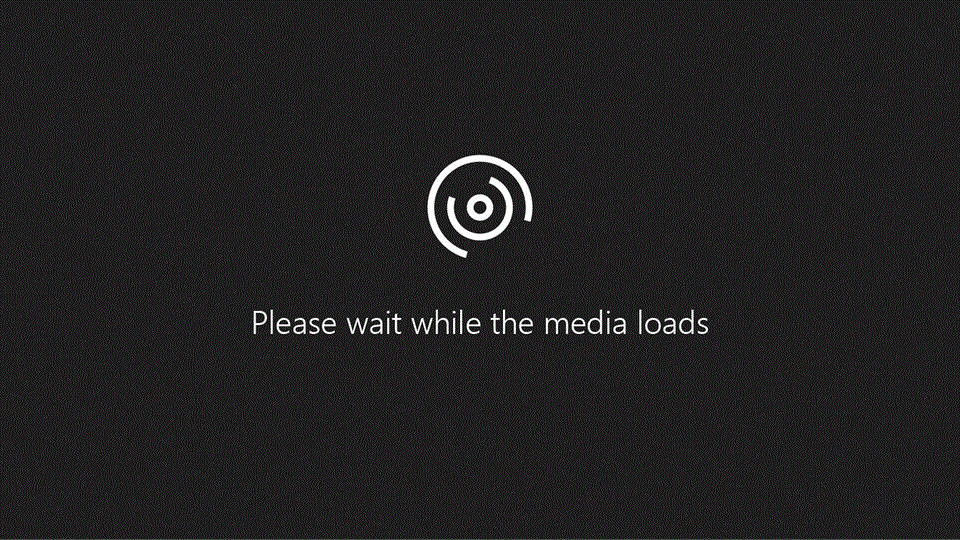
trong trang tính mới, nhập hồ hết mục nhập bạn có nhu cầu có trong danh sách thả xuống của mình. Cực tốt là chúng ta nên đặt các mục danh sách trong một Bảng Excel . Giả dụ không, bạn có thể nhanh chóng chuyển đổi danh sách của bản thân mình thành bảng bằng phương pháp chọn ô ngẫu nhiên trong dải ô, rồi nhận Ctrl+T .
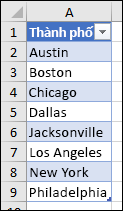
chọn ô bạn muốn đặt list thả xuống trong trang tính.
Trên thực đơn setup trong hộp thoại có thể chấp nhận được , nhấn vào danh sách .
bấm chuột nút mối cung cấp , rồi chọn phạm vi list của bạn. Cửa hàng chúng tôi đặt danh sách của chính bản thân mình trên một trang tính có tên Thành phố, trong dải ô A2:A9. Xem xét rằng shop chúng tôi đã quăng quật hàng tiêu đề vì không muốn hàng này là một trong tùy lựa chọn chọn:
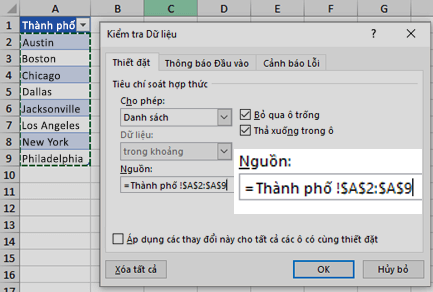
giả dụ mọi bạn để trống ô, nên chọn nút bỏ lỡ trống Hộp.
đánh giá danh sách thả xuống vào ô Hộp.
click chuột nút thông báo Nhập Tab.
Nếu bạn có nhu cầu thông báo nhảy lên khi bấm chuột ô, hãy lựa chọn nút hiện thông báo nhập khi ô được chọn và nhập tiêu đề và thư vào những hộp (tối đa 225 ký tự). Nếu khách hàng không mong mỏi hiện thông báo, hãy quăng quật chọn hộp kiểm này.
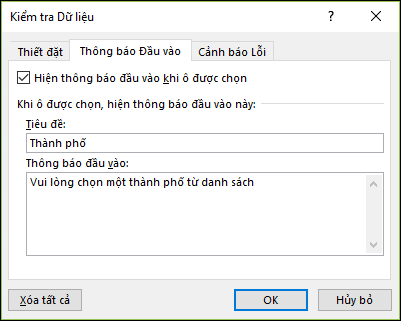
bấm vào nút lưu ý Lỗi Tab.
Nếu bạn muốn thông báo nhảy lên khi ai đó nhập dữ liệu không tồn tại trong list của bạn, hãy lựa chọn nút Hiển thị chú ý lỗi sau khi nhập tài liệu không vừa lòng lệ , chọn 1 tùy lựa chọn từ hộp phong cách cùng nhập tiêu đề cùng thông báo. Nếu khách hàng không muốn hiển thị thông báo, hãy quăng quật chọn hộp kiểm.
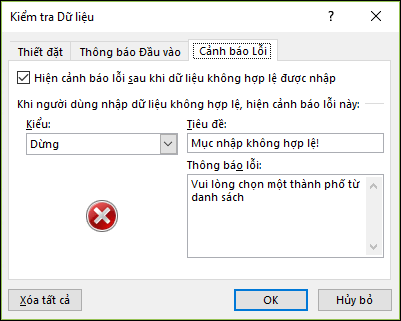
Không chắc chắn nên chọn tùy chọn nào trong list phong thái Hộp?
Để hiển thị thông báo không bức tường ngăn mọi người nhập dữ liệu không tồn tại trong list thả xuống, hãy click chuột tin tức hoặc Cảnh báo. Tin tức sẽ hiển thị thông báo cùng với biểu tượng này


Để ngăn quán triệt mọi người nhập dữ liệu không tồn tại trong danh sách thả xuống, hãy nhấn vào giới hạn .
Lưu ý: nếu bạn không thêm tiêu đề hoặc văn bản, Excel sẽ dùng tiêu đề mang định "eivonline.edu.vn Excel" và thông báo: "Giá trị chúng ta nhập không phù hợp lệ. Một người tiêu dùng đã giới hạn các giá trị có thể được nhập vào ô này."
Sau khi bạn tạo danh sách thả xuống, hãy bảo đảm an toàn rằng nó chuyển động theo cách bạn muốn. Ví dụ: chúng ta cũng có thể muốn đánh giá xem đổi khác chiều rộng cột và chiều cao hàng để hiển thị toàn bộ các mục nhập của bạn.
Nếu danh sách mục nhập của danh sách thả xuống nằm ở trang tính khác và bạn có nhu cầu ngăn không cho người dùng bắt gặp hoặc thay đổi nó, hãy suy xét việc ẩn và bảo vệ trang tính đó. Để biết thêm thông tin về cách đảm bảo an toàn trang tính, hãy coi Khóa ô để bảo đảm chúng .
Để xóa list thả xuống, hãy xem thải trừ danh sách thả xuống .
câu hỏi nhập dữ liệu sẽ cấp tốc hơn và đúng đắn hơn khi chúng ta hạn chế cực hiếm ô với hồ hết lựa lựa chọn từ danh sách thả xuống.
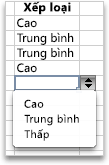
bước đầu bằng cách tạo danh sách những mục nhập phù hợp lệ trên một trang tính, rồi bố trí hoặc bố trí lại các mục nhập để chúng lộ diện theo vật dụng tự các bạn muốn. Sau đó, bạn có thể sử dụng các mục nhập làm nguồn cho danh sách tài liệu thả xuống. Nếu list không lớn, chúng ta cũng có thể dễ dàng tham khảo danh sách cùng nhập các mục nhập thẳng vào công cụ chứng thực tính thích hợp lệ dữ liệu.
Để tạo danh sách mục nhập hợp lệ cho list thả xuống, hãy nhập nội dung vào trong 1 cột hoặc một mặt hàng không chứa ô trống vào trang tính.
lựa chọn ô bạn muốn hạn chế tài liệu nhập vào.
bấm chuột nút thiết lập rồi trong hộp thoại có thể chấp nhận được menu nhảy lên, bấm vào list .
nhấn vào nút nguồn , rồi trên trang tính, chọn danh sách những mục nhập hợp lệ của bạn.
vỏ hộp thoại sẽ thu bé dại cực tiểu để giúp bạn xem trang tính thuận tiện hơn.
thừa nhận RETURN hoặc nhấn vào nút mở rộng

Mẹo:
chúng ta có thể nhập trực tiếp giá trị vào mối cung cấp , được phân tách bằng dấu phẩy.
Để sửa đổi danh sách những mục nhập hòa hợp lệ, chỉ cần biến hóa các giá trị trong list nguồn hoặc chỉnh sửa dải ô trong nguồn Hộp.
chúng ta có thể chỉ định thông báo lỗi của riêng bản thân để bình luận cho dữ liệu đầu vào chưa hợp lệ. Trên menu tài liệu , click chuột Xác thực tài liệu Hoặc xác nhận , rồi bấm vào nút lưu ý Lỗi Tab.
Áp dụng xác nhận tính vừa lòng lệ dữ liệu đối với ô
trong trang tính mới, nhập phần đa mục nhập bạn muốn có trong list thả xuống của mình. Cực tốt là chúng ta nên đặt những mục danh sách trong một Bảng Excel .
Lưu ý:
lựa chọn ô bạn có nhu cầu đặt list thả xuống trong trang tính.
Đi cho tới trang tài liệu trên Dải băng, rồi bấm vào Xác thực tài liệu .
Trên menu setup trong vỏ hộp thoại cho phép , nhấn vào list .
nếu bạn đã tạo ra bảng có các mục nhập thả xuống, hãy nhấn vào nút nguồn , rồi bấm cùng kéo các ô bao gồm chứa phần lớn mục nhập đó. Tuy nhiên, đừng gộp cả ô tiêu đề. Chỉ gửi vào các ô sẽ mở ra trong list thả xuống. Chúng ta cũng có thể chỉ đề xuất nhập danh sách những mục nhập vào nguồn được phân tách bóc bởi dấu phẩy như sau:
Trái cây,Rau,Ngũ cốc,Sản phẩm bơ sữa,Đồ ăn nhẹ
ví như mọi bạn để trống ô, hãy lựa chọn nút bỏ lỡ trống Hộp.
kiểm soát list thả xuống vào ô Hộp.
nhấp chuột nút thông báo Nhập Tab.
Nếu bạn có nhu cầu thông báo nhảy lên khi bấm chuột ô, nên chọn lựa nút hiển thị thông báo với nhập tiêu đề cùng thư vào những hộp (tối đa 225 ký kết tự). Nếu như bạn không ước ao hiển thị thông báo, hãy bỏ chọn hộp kiểm.
nhấn vào nút lưu ý Lỗi Tab.
Nếu bạn có nhu cầu thông báo bật lên lúc ai kia nhập dữ liệu không có trong danh sách của bạn, nên lựa chọn nút Hiện cảnh báo , chọn 1 tùy lựa chọn trong các loại , rồi nhập tiêu đề và thông điệp. Nếu bạn không ao ước hiển thị thông báo, hãy vứt chọn vỏ hộp kiểm.
Nhấp vào OK .
bạn phải thêm trợ giúp?
Bạn luôn hoàn toàn có thể hỏi một chuyên viên trong xã hội Kỹ thuật Excel hoặc thừa nhận sự hỗ trợ trong
Cộng đồng trả lời.