Hướng dẫn biện pháp tắt Protected View Excel 2010, 2013, năm nhâm thìn ok 100% nhé. Mình đã thử cùng ok rồi ấy nhé.
Bạn đang xem: Tắt chế độ protected view office 2010
Ai là dân công sở cũng đều biết đến ứng dụng Excel. Một vận dụng giúp ích không ít cho chúng ta trong công việc. Khi chúng ta sử dụng Excel 2010, 2013, 2016 một thời gian, hay khi download lại thứ tính, thiết lập lại office thì lúc mở file Excel lên lại mở ra tính năng ” Protected View ” đôi lúc làm bọn họ khó chịu.


Khi tìm kiếm trên google Cách tắt Protected View Excel thì có rất nhiều hướng dẫn phương pháp tắt. Nhưng bạn đã làm theo nhưng lỗi đó vẫn tồn tại xuất hiện. Bản thân là kỹ thuật sửa máy tính ở tphcm cũng bị như vậy, cũng tuân theo hướng dẫn mà lại không hết, sau thời điểm mò mẫm, mày mò các kiểu thì cũng khắc phục triệt để được mẫu Protected View khó chịu ấy.
Nếu chúng ta nào có tác dụng như hình bên dưới rồi mà vẫn không được. Thì thường xuyên xem tiếp phía dưới nhé.

Có không hề ít trường hợp đang tắt Protected View như trong hình bên trên thì ok, cơ mà cũng có khá nhiều trường hợp đang chỉnh như trên phần nhiều vẫn chưa ok. Nếu chưa ok các bạn làm thêm bước theo hình ở dưới nữa mình sẽ bảo đảm là ok 100% nhé.
Vào File -> Options -> Trust Center -> Trust Center Settings … sẽ hiện nay ra cái biển ở dưới nhé.

Sau khi chỉ ra bảng trên mình tuân theo thứ từ bỏ 3 cách ở trong hình. ( add cái thư mục chứ tệp tin Excel sẽ báo Protected View vào, Hoặc chúng ta có thể thêm nguyên cái ổ đĩa D, E vào luôn càng giỏi )

sau khi thêm kết thúc bạn dấn OK rồi OK. Tiếp đến tắt tệp tin Excel đó đi rồi lật lại xem nó gồm báo nữa không nhé. Bản thân thì sẽ thử các rồi và tác dụng thì chuẩn 100% nhé.
Ngoài kia có khá nhiều hướng dẫn biện pháp tắt Protected View Excel 2010, 2013, 2016 nhưng chưa đầy đủ lắm, đề xuất có tín đồ làm được, có người không làm, mình thấy có tương đối nhiều bạn call điện hỏi bản thân về sự việc này yêu cầu mình viết bài xích Cách tắt protected View hy vọng mọi fan sẽ xử trí được triệt để thực trạng Protected View trên Excel nhé.
Đôi khi chúng ta cảm thấy thực sự phiền toái vì những lần muốn gọi hoặc sửa đổi một file văn bạn dạng nào kia thì lại đề xuất click vào Enable Editing vày Office của chúng ta đang ở chế độ Protected View (Mặc mặc dù với với cơ chế này tệp tin văn phiên bản của chúng ta không thể bị tiến công bởi vi khuẩn hay những chương trình độc hại). Để gỡ bỏ sự phiền toái đó, shop chúng tôi sẽ hướng dẫn các bạn cách tắt công dụng này trong cỗ Microsof Office 2010.
Tắt tính năng Protected View so với từng một số loại văn bản
Do quy trình triển khai đều như là nhau nên bọn họ sẽ đem Word làm ví dụ. Trong hình ảnh của Word 2010 chúng ta vào mục File -> Options.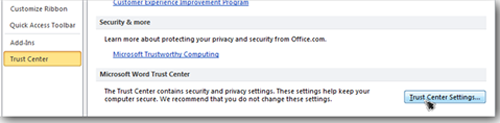
Bảng Options đang hiện ra, kế tiếp bạn vào mục Trust
Center rồi chọn Trust Center Settings.
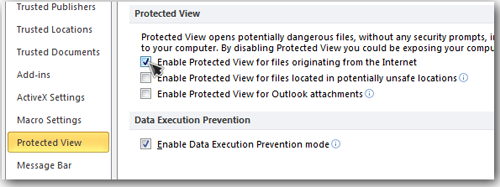
Trong thẻ Protected View, bạn sẽ thấy bao gồm 3 lựa chọn cho tính năng này. Đầu tiên là sử dụng Protected View so với các tệp tin từ internet, sau đó là đối với các tệp tin nằm ở những vùng không bình yên và cuối cùng là so với các file đi cùng mail. Để tắt hoàn toàn tính năng Protected View các bạn bỏ chọn cả 3 ô và tạm dừng hoạt động sổ lại. Đối cùng với Excel hoặc power nguồn Point thì quy trình này cũng trọn vẹn tương tự.
Thiết lập những vùng an toàn
Nếu chúng ta đã biết chắc hẳn rằng một thư mục như thế nào đó của chính mình là an ninh và muốn tắt tính năng Protected View thì bạn chỉ cần thêm thư mục đó vào trong Trusted Locations của Protected View. Để thao tác làm việc này bạn quay trở về mục Option nghỉ ngơi trên và lựa chọn thẻ Trusted Locations.
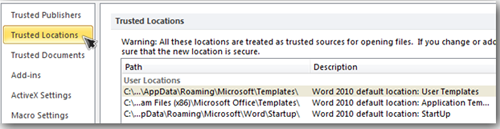
Sau kia click vào Add ở bên dưới và chọn băng thông đến thư mục bạn muốn thêm vào.
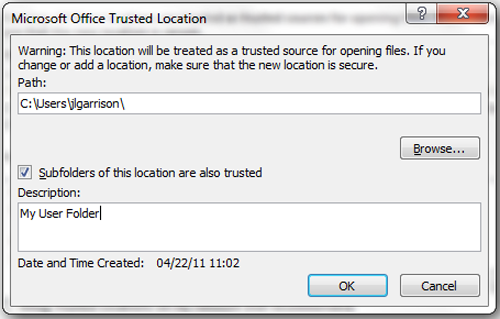
Bấm Ok nhằm xác nhận. Hiện nay thì những file văn bạn dạng trong thư mục các bạn đã lựa chọn đều được xem như là bình an và Protected View sẽ tự động hóa bỏ qua lúc mở rất nhiều văn phiên bản thuộc vùng này.
Tắt Protected View bằng Registry
Cũng y hệt như nhiều chức năng khác, Protected View cũng hoàn toàn có thể được tắt thông qua Registry. Trước tiên chúng ta bấm Start rồi gõ Regedit ở ô tra cứu kiếm để mở Registry Editor.
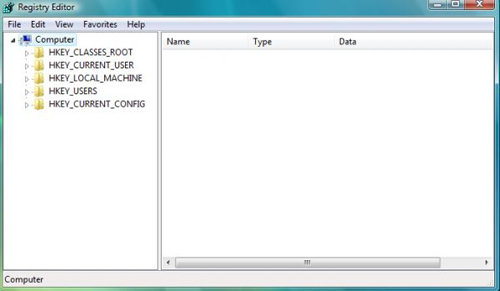
Sau đó bạn tìm đến showroom HKEY_LOCAL_MACHINESoftwareMicrosoftOffice14.0WordSecurityProtected
View (đối với Excel hoặc Power
Point thì bạn chỉ cần thay Word bởi tên tương ứng).
Xem thêm:
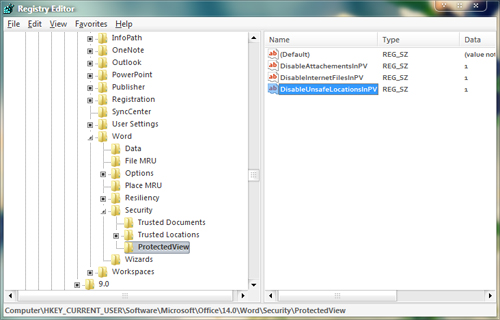
Và sửa các giá trị nghỉ ngơi cột Data vào bảng bên phải từ 0 thành 1 như vào hình trên để tắt tính năng Protected View.