Excel một trong những phần mềm giúp chúng ta cũng có thể thực hiện nay được những phép tính mau lẹ bằng những hàm được thiết đặt sẵn trong đó, chỉ việc bạn nhập đúng lệnh thì việc thống kê giám sát thật đối kháng giản, trường hợp nhập sai thì công dụng cho ra có khả năng sẽ bị lỗi. ở kề bên đó, Excel vẫn thường chạm chán một số lỗi bên mép như các lỗi như ko thấy tên mẫu cột; lỗi mất mặt đường kẻ; lỗi font chữ,... Là người tiêu dùng excel thường xuyên, những lỗi nhỏ này sẽ khiến cho quá trình thao tác bị hình ảnh hưởng.
Vậy nên trong nội dung bài viết này Mega sẽ liên tiếp hướng dẫn các bạn cách sửa lỗi font chữ trong Excel. Chỉ vài làm việc đơn giản các bạn sẽ khắc phục được lỗi này. Nếu bạn muốn biết:
Excel lỗi fonts vì vì sao gì?Cách sửa lỗi phông chữ trong excel gấp rút và hiệu quả
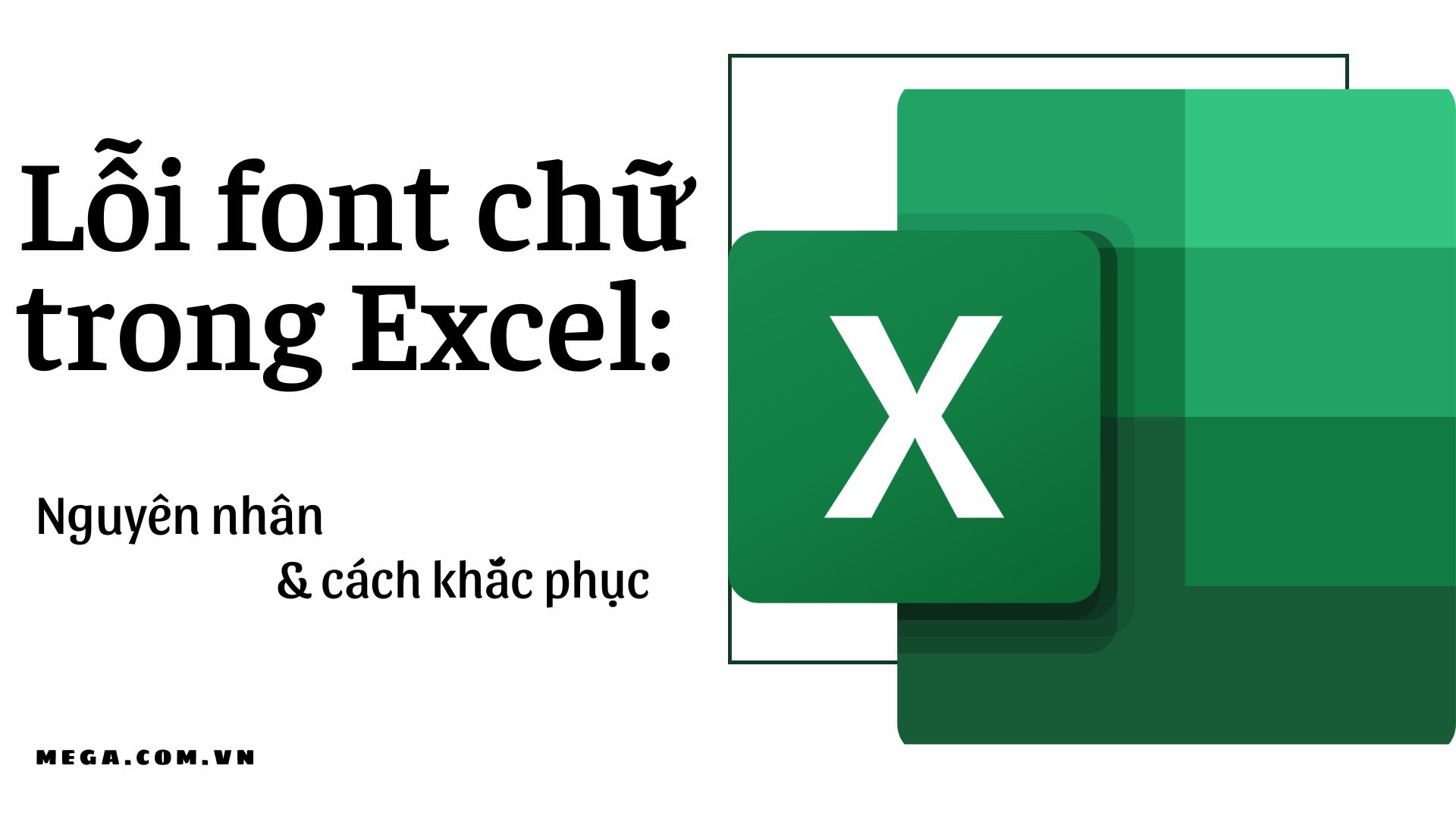
Hướng dẫn cách khắc phục lỗi font chữ trong Excel
I.Nguyên nhân gây lỗi font chữ trong Excel
Excel bị lỗi fonts chữ trong thừa trình làm việc trên bảng tính có thể do các nguyên nhân, một số lý do phổ biến dưới đây gây yêu cầu lỗi font chữ nhiều nhất vào Excel là:
+ Mở file Excel với font text khác với font text sử dụng nhằm nhập dữ liệu vào file.
Bạn đang xem: Bị lỗi font chữ trong excel
+ Máy ai đang nhận file Excel của một máy khác áp dụng font chữ không giống với phông chữ máy bạn đang sử dụng.
+ Máy của khách hàng đang thực hiện không cung ứng các loại font quan trọng hay sử dụng.

II. Cách sửa lỗi font text trong excel
Bước 1: Mở Unikey trên máy vi tính của bạn.

Bảng Unikey trên máy tính xách tay của bạn
Bước 2: Mở file Excel đang bị lỗi font, bôi đen chọn vùng bị lỗi font. Tiến hành nhấn Ctrl + C để copy vùng bị lỗi.

Mở file Excel đang bị lỗi font, bôi black chọn vùng bị lỗi font
Lưu ý: Không sơn chọn đầy đủ phần có định dạng Merge và Center, nếu tất cả phải vứt định dạng Merge và Center tại thẻ Home => Mục Alignment.
Bước 3: Nhấn tổng hợp phím Ctrl + Shift + F6. Cửa ngõ sổ Unikey Toolkit hiện lên và đi mang lại phần bảng mã.

Cửa sổ Unikey Toolkit hiện lên
Bước 4: Nhấn vào Đảo bảng mã để chuyển font chữ nguồn là TCVN3 (ABC) và font chữ đích là Unicode.

Chuyển font chữ nguồn là TCVN3 (ABC) và font chữ đích là Unicode
Bạn cũng có thể chọn hầu hết font chữ khác nếu như bạn đã hiểu rằng font chữ nhiều người đang sử dụng với font chữ bị lỗi là gì.
Bước 5: Nhấn Chuyển mã để sửa lỗi font chữ Excel.

Chọn đưa mã để sửa lỗi font text excel
Bước 6: lúc này Unikey sẽ hiện lên bảng thông báo bạn đã chuyển thay đổi công. Tiếp tục nhấn OK.

Bước 7: Đi đến file Excel bị lỗi trước đó. Bạn chọn 1 ô bất kỳ để chứa dữ liệu > Nhấn Ctrl + V để hiện tài liệu đã được sửa lỗi phông chữ. Và kết quả sẽ như bên dưới đây.

Font chữ đã làm được khắc phục
III. Tổng kết
Sửa lỗi phông chữ trong Excel thật thuận lợi với quá trình cơ phiên bản như trên. Hi vọng những hướng dẫn của Mega trong nội dung bài viết này để giúp ích được mang đến bạn.
Nếu bạn có nhu cầu biết thêm tin tức về nội dung bài viết Excel, chúng ta cũng có thể truy cập vào website mega.com.vn để hiểu biết thêm chi tiết. Tại trang web sẽ sở hữu được những tin tức như lý giải cách áp dụng hàm Excel, sửa lỗi Excel,...
Trong quá trình làm việc với Excel, có một vài ngôi trường hợp bạn đã áp dụng đúng những công thức phép tính nhưng kết quả lại bị lỗi. Nguyên nhân có thể là vì bị lỗi font chữ, dẫn tới sự việc sử dụng sai các hàm tính toán. Vậy làm cố nào để rất có thể sửa lỗi font chữ trong Excel. Mời chúng ta đọc khám phá những cách sửa lỗi dễ dàng và đơn giản và cụ thể thông qua nội dung bài viết của eivonline.edu.vn để học Excel Online tác dụng hơn.
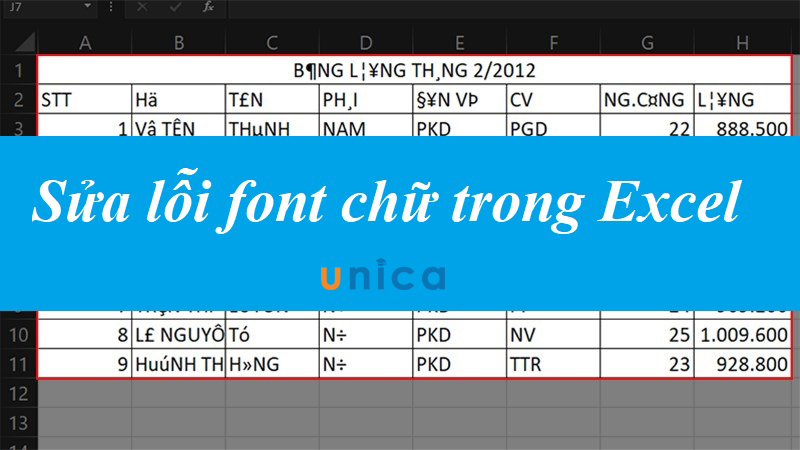
Nguyên nhân và biện pháp sửa lỗi phông chữ trong Excel
1. Vì sao bị lỗi font text trong Excel
Excel bị lỗi phông chữ có thể do 1 trong các các lý do sau:
- fonts chữ bạn nhập liệu vào file Excel không giống với font text khi mở File.
- dấn File Excel của một máy khác tất cả Font chữ không giống với Font của máy mà ai đang sử dụng.
- máy vi tính không cung ứng các nhiều loại Font quan trọng hay sử dụng.
2. Giải pháp sửa lỗi font text trong Excel
- bước 1: Mở Unikey trên máy tính bạn sẽ sử dụng.
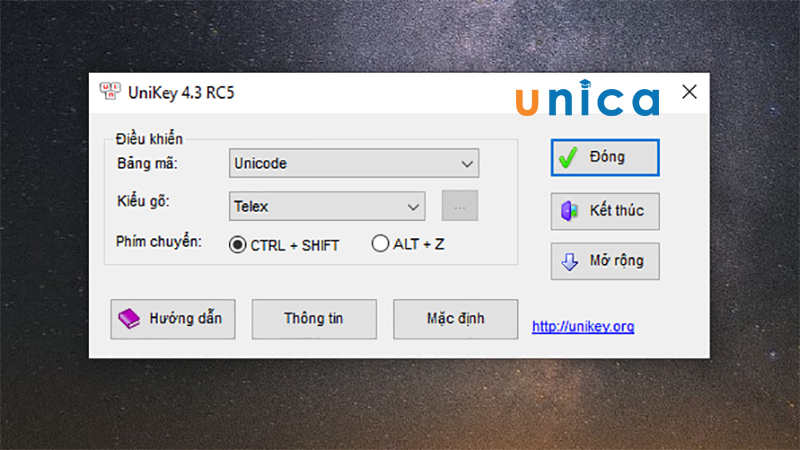
Mở Unikey
- bước 2: Mở tệp tin Excel bạn đang muốn sửa lỗi font chữ -> Bôi đen chọn vùng bị lỗi phông -> Copy bằng tổ hợp phím Ctrl + C.
Lưu ý: ko tô chọn hầu như phần tất cả định dạng Merge & Center. Nếu bao gồm thì bạn phải bỏ định dạng này bằng cách chọn thẻ Home -> vào mục Alignment.
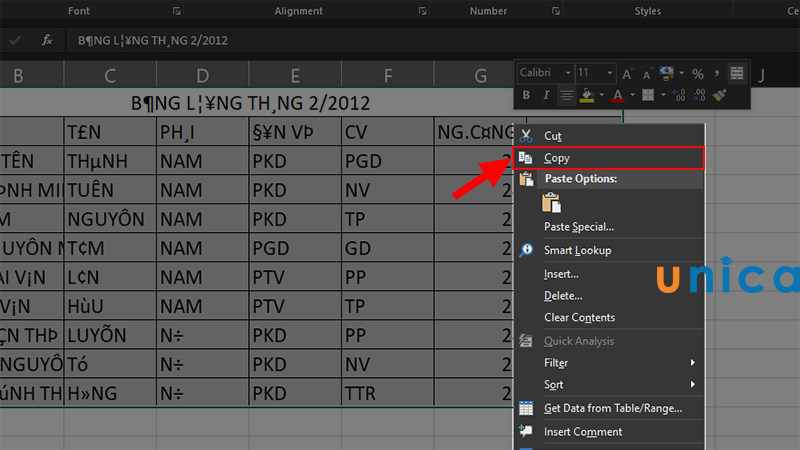
Copy bảng tính
- bước 3: Nhấn tổng hợp phím Ctrl + Shift + F6. Lúc này hành lang cửa số Unikey Toolkit sẽ được hiện lên -> đi đến phần bảng mã.
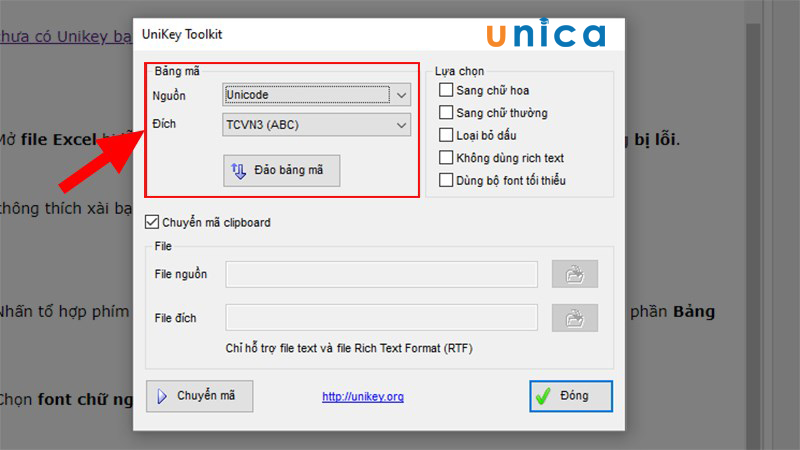
Đi cho phần bảng mã
- bước 4: nhấp vào Đảo bảng mã để gửi Font chữ mối cung cấp là TCVN 3 (ABC) và font chữđích là Unicode.
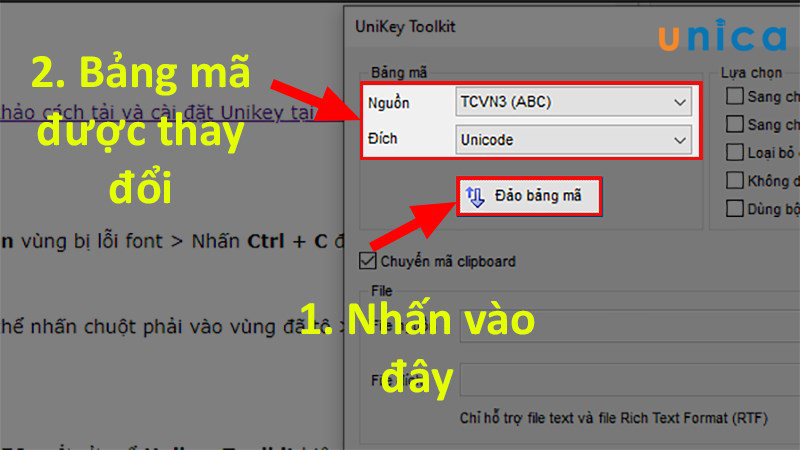
Chọn Đảo bảng mã
- cách 5: thừa nhận chuyển mã nhằm sửa lỗi phông chữ trong Excel.
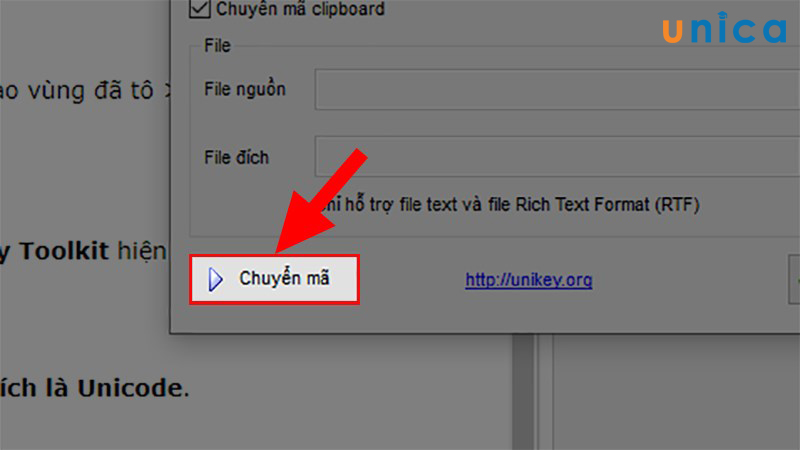
Nhấn vào chuyển mã
- bước 6: từ bây giờ cửa sổ Result được mở thông tin bạn đã thay đổi thành công -> nhận OK.
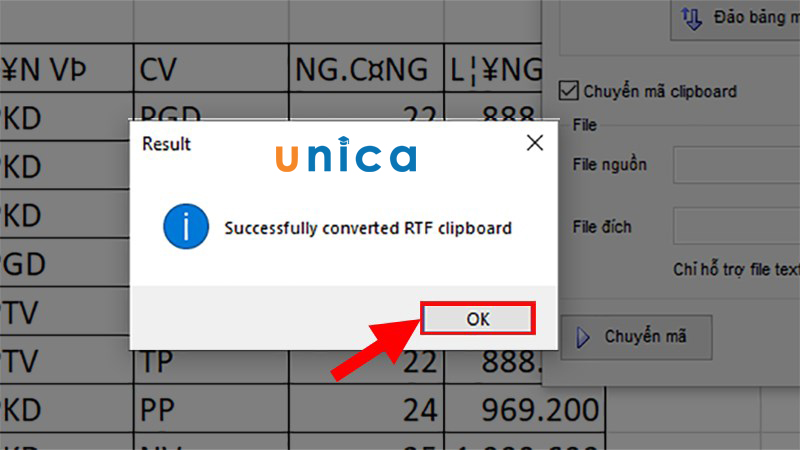
Nhấn OK
- bước 7: mở ra File Excel -> lựa chọn một ô bất kỳ để chứa tài liệu mới -> thừa nhận Ctrl + V để dán. Hoặc bạn có thể nhấn chuột cần và chọn Paste là được.
Xem thêm: Phòng giao dịch ngân hàng đông á, ngân hàng đông á gần nhất
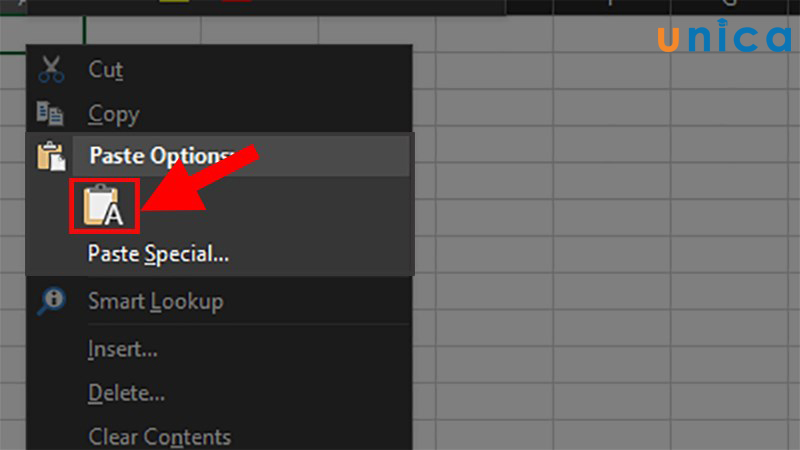
Dán bảng tính vào file Excel
Kết quả sau khi hoàn thành như sau:
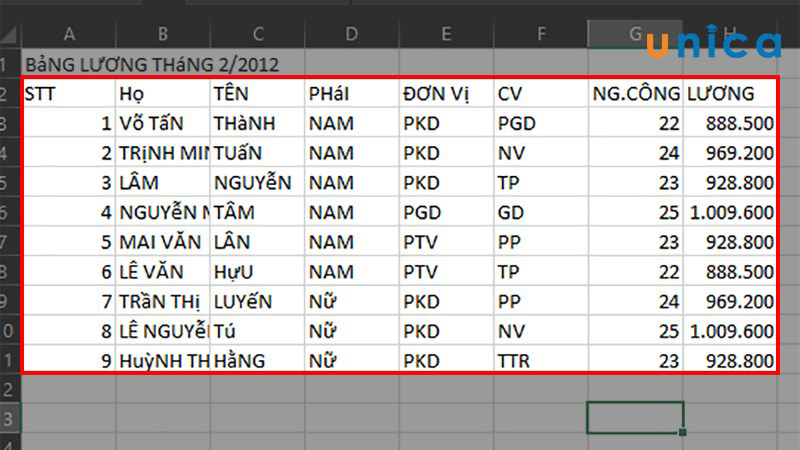
Kết quả sau thời điểm hoàn thành
Cách sửa lỗi #value trong Excel đúng chuẩn nhất3. Tổng kết
Như vậy trải qua nội dung nội dung bài viết trên, eivonline.edu.vn đã thuộc bạn tò mò về cách sửa lỗi font chữ trong Excel từ những thao tác vô cùng đơn giản. Hãy vận dụng ngay những kiến thức và kỹ năng mà eivonline.edu.vn chia sẻ để học tập Excel Online công dụng hơn.