Thông thường, chúng ta chỉ soạn thảo văn bản trên Word theo chiều dọc trang giấy. Tuy nhiên, trong một số trường hợp khi trình bày bảng hoặc biểu đồ trong báo cáo, chúng ta sẽ cần xoay 1 trang trong Word từ dọc thành ngang. Nếu bạn còn chưa biết làm thế nào thì hãy để Gitiho hướng dẫn bạn ngay nhé.
Bạn đang xem: Cách chuyển trang word nằm ngang
Định dạng hướng để xoay 1 trang trong Word
Cách xoay 1 trang giấy trong Word từ dọc sang ngang
Để xoay 1 trang trong Word từ dọc sang ngang, chúng ta vào Page Layout > nhóm Page Setup > mũi tên trỏ xuống.

Hộp thoại Page Setup hiện lên. Bạn để ý thấy trong phần Orientation có 2 chế độ hiển thị trang Portrait và Landscape. Trang của chúng ta đang mặc định ở chế độ Portrait. Vì vậy, để chỉnh Word nằm ngang, ta chỉ cần nhấn chọn Landscape.

Ở phần Preview chúng ta sẽ thấy hình ảnh hiển thị của file tài liệu khi ta xoay 1 trang trong Word. Ngay bên dưới phần Preview là phần Apply to. Tại đây, chúng ta sẽ chọn áp dụng chế độ chỉnh Word nằm ngang
Whole document: Toàn bộ file Word nằm ngang.
This point forward: Chỉ áp dụng xoay ngang cho phần văn bản từ trang đang thao tác tài liệu trở đi.
Nếu chúng ta chỉ cần xoay 1 trang Word nằm ngang, ta có thể chọn This point forward sau đó nhấn OK. Trang Word của chúng ta sẽ hiển thị như sau:

Còn nếu chúng ta chọn Whole document tất cả các trang Word sẽ được xoay ngang như trong hình dưới:

Chúng ta đã chỉnh Word nằm ngang thành công. Giờ thì hãy tiếp tục căn chỉnh lề và nhâpj văn bản để hoàn thành file Word của mình thôi.
Cách xoay 1 trang trong Word áp dụng cho toàn bộ văn bản
Bên cạnh phương pháp sử dụng hộp thoại Page Setup để xoay 1 trang trong Word, ta còn có thể dễ dàng chỉnh Word nằm ngang bằng tính năng Orientation ngay bên ngoài nhóm Page Setup.

Như vậy, toàn bộ file Word của bạn sẽ được chuyển từ hiển thị từ dọc sang ngang trang giấy. Lưu ý rằng tính năng Orientation trong nhóm Page Setup này mặc định áp dụng cho toàn bộ file Word. Do đó, nếu bạn cần xoay 1 trang trong Wordthì bạn phải nhấn vào mũi tên trỏ xuống và thực hiện các bước như ở phần trên.
Trong trường hợp bạn đã xoay trang Word mà muốn xóa bớt các trang thừa, bạn hoàn toàn có thể chỉnh sửa được.
Tổng kết
Chúng ta đã vừa học cách xoay 1 trang trong Word vô cùng đơn giản bằng hộp thoại Page Setup. Bằng cách chỉnh Word nằm ngang, các bạn có thể dễ dàng trình bày các bảng hoặc biểu đồ rõ ràng mà không phải cố thu nhỏ chúng lại để vừa với trang giấy dọc nữa. Để học thêm nhiều thủ thuật hữu dụng của Word, hãy đón đọc các bài viết khác về chủ đề tin học văn phòng trên blog Gitiho.
Trong 1 file tài liệu, thông thường chúng ta sẽ để văn bản theo chiều dọc nhưng đôi khi định dạng nằm ngang sẽ phù hợp hơn chỉ ở 1 trang nào đó. Bạn đã biết cách điều chỉnh xoay ngang 1 trang trong Word thay vì là toàn bộ tất cả các trang hay chưa?
Chắc hẳn bạn đã biết áp dụng chế độ Landscape để xoay ngang khổ giấy và Portrait nếu muốn cài đặt trang giấy ở chiều dọc. Tuy nhiên, khi người dùng chỉ thực hiện thông thường, toàn bộ văn bản sẽ thay đổi. Do vậy, nếu muốn xoay ngang 1 trang Word duy nhất, hãy sử dụng thao tác hướng dẫn sau!
Mục lục
Cách xoay ngang 1 trang trong Word bất kỳ
Word sẽ tự đánh giá văn bản bạn nhập vào là 1 dải trang liên tục, do vậy, nếu cần quay ngang trang Word bất kỳ, bạn cần tách biệt trang đó khỏi các trang khác trước. Với ví dụ tài liệu gồm 3 trang, SForum sẽ hướng dẫn cách thực hiện như sau:Bước 1: Đặt con trỏ chuột ở vị trí ở đầu trang 2 > bạn vào Layout > Break > Continuous.
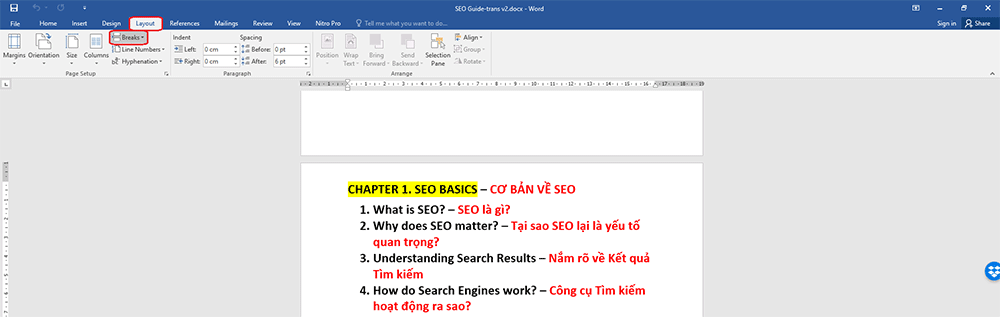
Thực hiện tương tự khi con trỏ chuột ở đầu trang 3. Bạn cũng nhấn Layout > Break > Continuous.
Bước 2: Kiểm tra thử xem bạn đã tách thành công chưa bằng cách nhấn đúp chuột vào phía trên đầu trang giấy (vị trí của Header). Bạn sẽ nhìn thấy trang Word ghi thành Section 1, 2 và 3.
Từ Footer và Header, bây giờ sẽ hiển thị là Section 1 và 2 của cuối trang 1 và đầu trang 2.
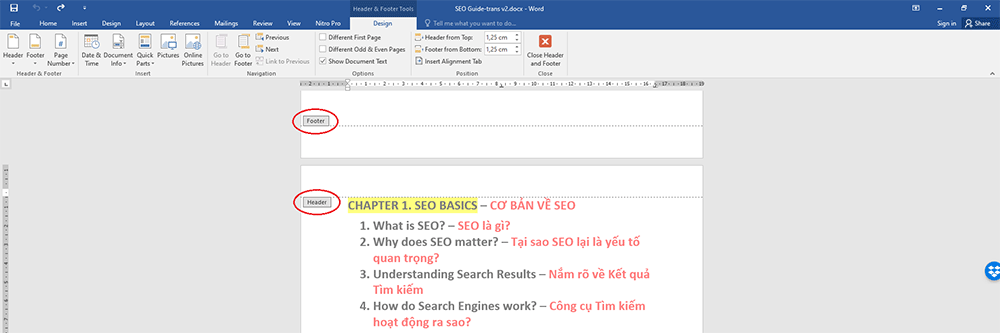
Section 2 và 3 của cuối trang 2 và đầu trang 3.
Xem thêm: Phim gia sư hoàng gia phần 2, phim gia sư hoàng gia tập 2 vietsub + thuyết minh
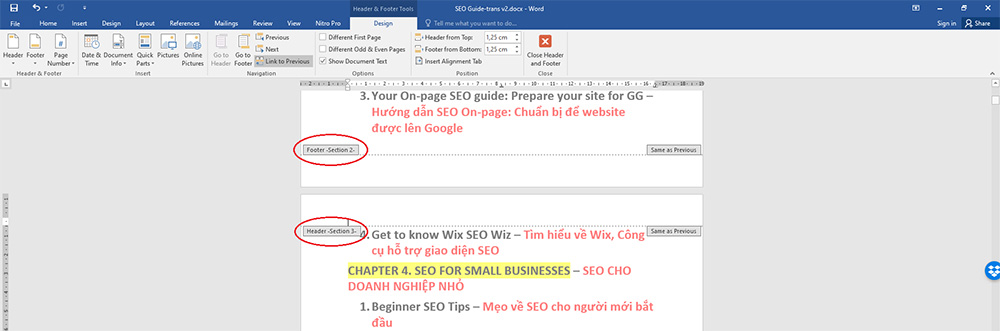
Bước 3: Sau khi đảm bảo đã ngắt trang chính xác, bạn chỉ việc đặt con trỏ chuột ở bất kỳ vị trí nào của trang 2 > chọn Layout > Orientation > Landscape là đã xoay ngang 1 trang Word dễ dàng.
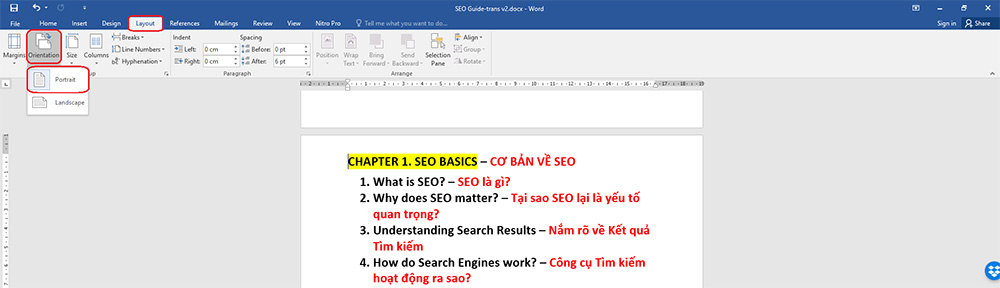
Đây là thành quả cuối cùng!
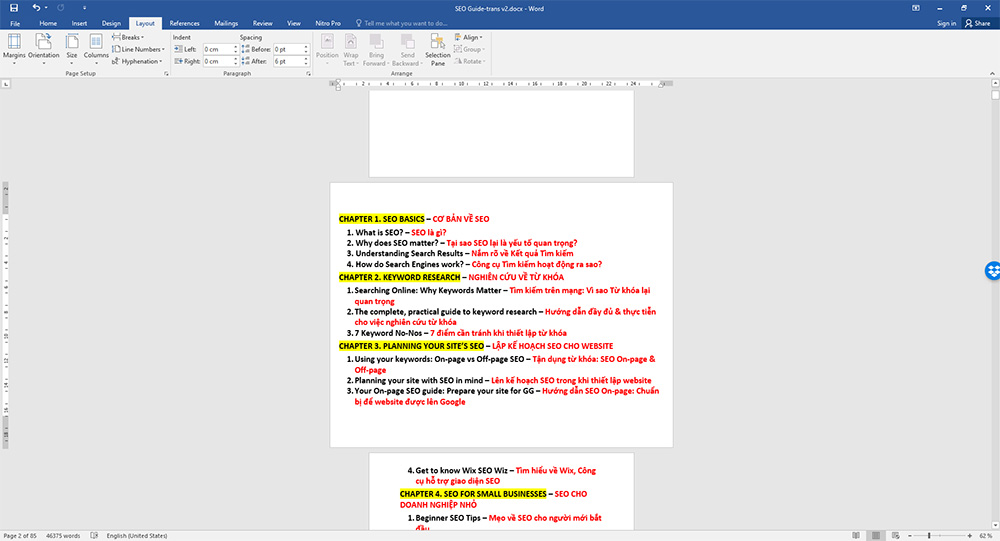
Tạm kết về quay ngang trang Word
Mặc dù thao tác xoay ngang 1 trang trong Word khá dài dòng vì hiện tại Word chưa hỗ trợ phím tắt trực tiếp, nhưng để khiến văn bản dễ nhìn và đẹp mắt hơn thì đây sẽ là 1 thủ thuật giúp ích cho bạn đấy!