Nếu ai đang cần đưa file PPT thanh lịch Word để cân xứng với mục đích của phiên bản thân thì hãy xem thêm ngay bài viết dưới đây, FPT cửa hàng sẽ phía dẫn bạn một biện pháp làm vô cùng đơn giản nhé!
Tại sao buộc phải chuyển PPT quý phái Word?
Power
Point (PPT) và Word là hai ứng dụng hữu ích nhưng dân văn phòng sử dụng để ship hàng cho quá trình hàng ngày. Hiện nay nay, ngoài bài toán tạo những trang slide trên Power
Point nhiều người còn đang suy xét vấn đề làm sao để chuyển văn bản trên Power
Point thanh lịch Word để sửa đổi được tối ưu và tiện nghi nhất.
Bạn đang xem: Cách chuyển từ file powerpoint sang word
Khi chuyển câu chữ từ PPT sang Word bạn sẽ soạn thảo và sửa đổi văn bản một cách thuận lợi và lập cập hơn. Với những công nuốm và ứng dụng mà phần mềm Microsoft Word cung cấp, chúng ta cũng có thể thực hiện được rất nhiều thao tác hơn trên PPT. Tuy vậy nếu copy câu chữ từ PPT sang Word một giải pháp thủ công, các bạn sẽ tốn không hề ít thời gian với công sức. Hoàn toàn có thể bạn không biết, PPT được cho phép bạn biến đổi nội dung từ PPT thanh lịch Word một cách gấp rút ngay bên trên chính ứng dụng này.
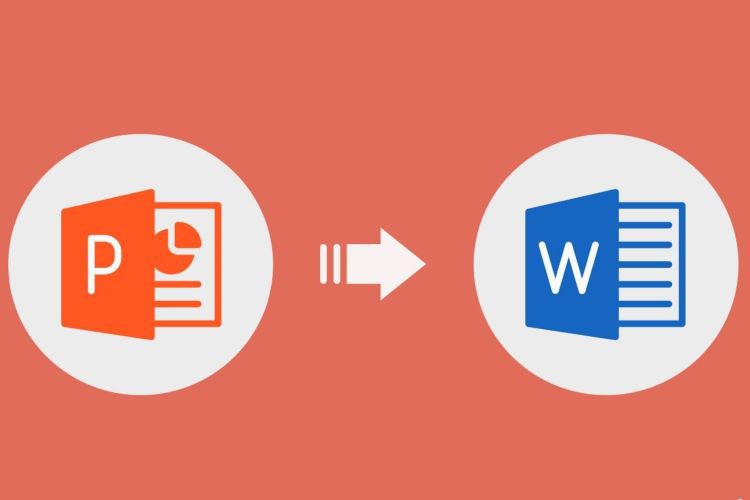
Cách chuyển nội dung từ PPT quý phái Word
Bước 1: Mở tệp tin PPT mà bạn muốn chuyển lịch sự Word. Tiếp sau trên thanh công cụ, bạn nhấn vào File rồi chọn Export.
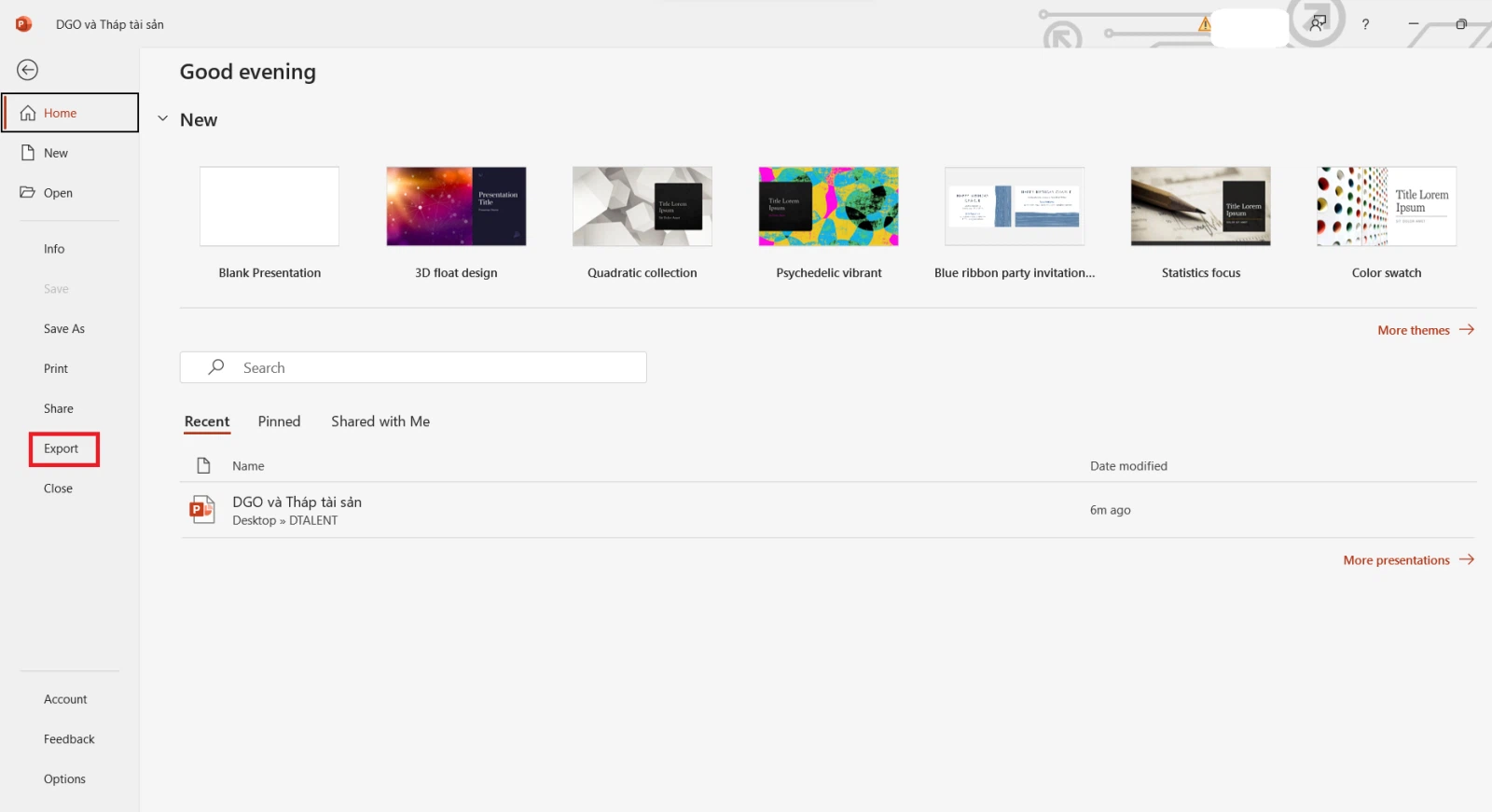
Bước 2: vào mục Export, bạn nên lựa chọn Create Handouts rồi lựa chọn tiếp Create Handouts thêm một đợt nữa.
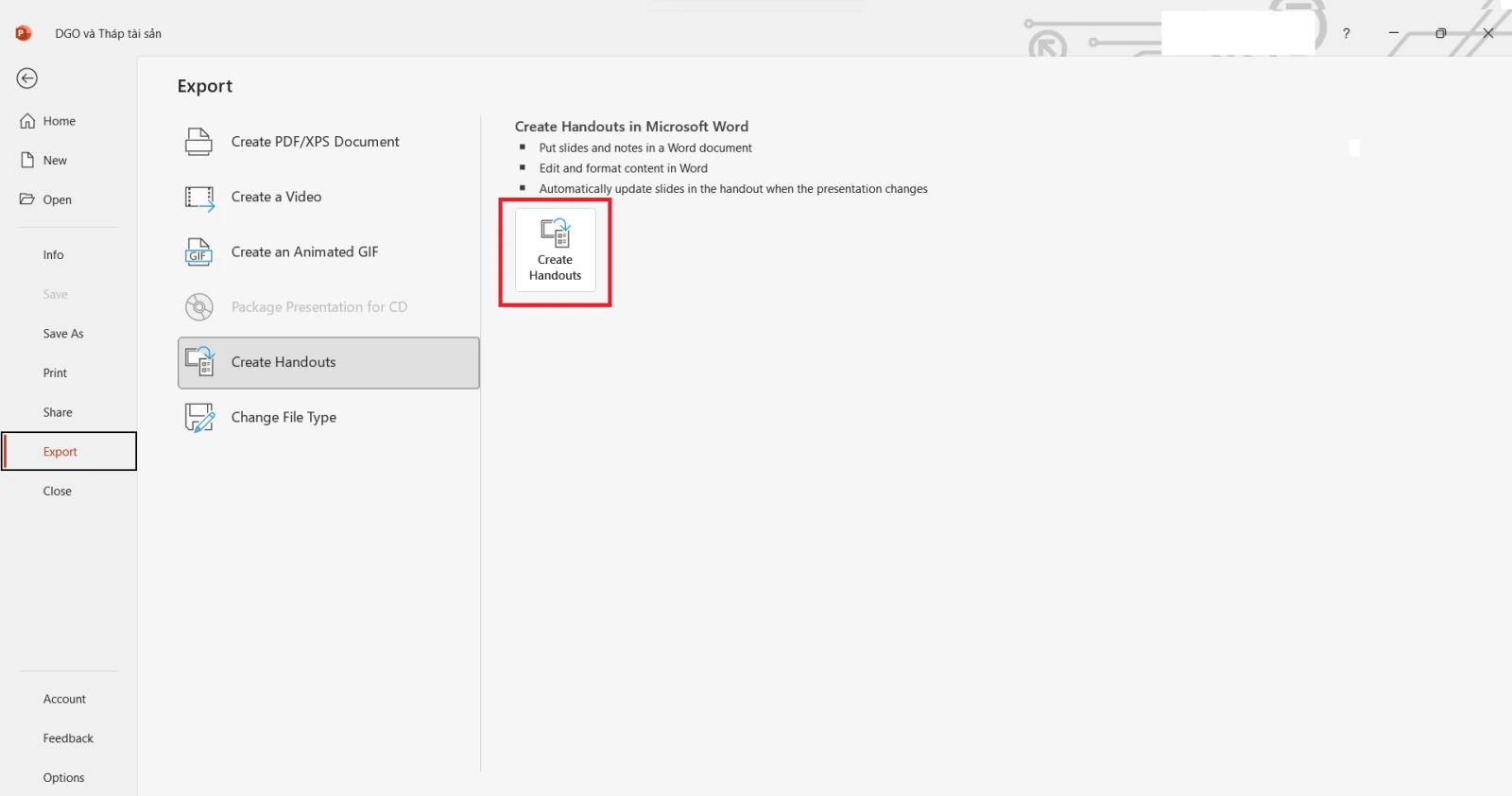
Bước 3: tức thì lập tức, hộp thoại Send to Microsoft Word sẽ xuất hiện. Hộp thoại này cho phép bạn chọn bố cục trang giấy khi gửi sang Word. Những bố cục tổng quan thường sử dụng là Notes next to slides và Outline only. Sau thời điểm chọn chúng ta bấm OK để hoàn tất.
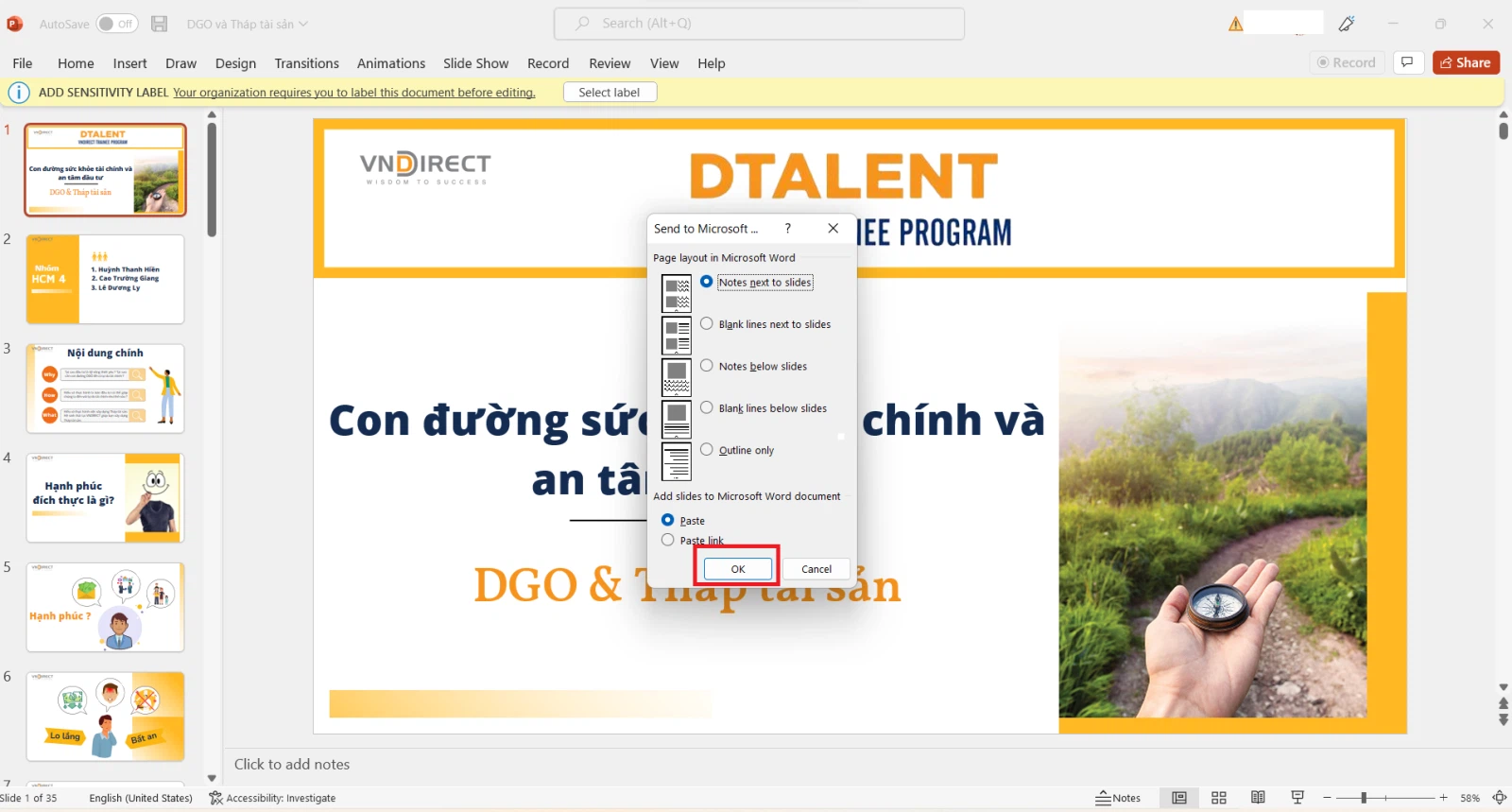
Bước 4: Sau lúc PPT biến hóa hoàn tất, file Word mới được sinh sản sẽ hiện nay ra. Các bạn hãy triển khai chỉnh theo yêu cầu của mình.
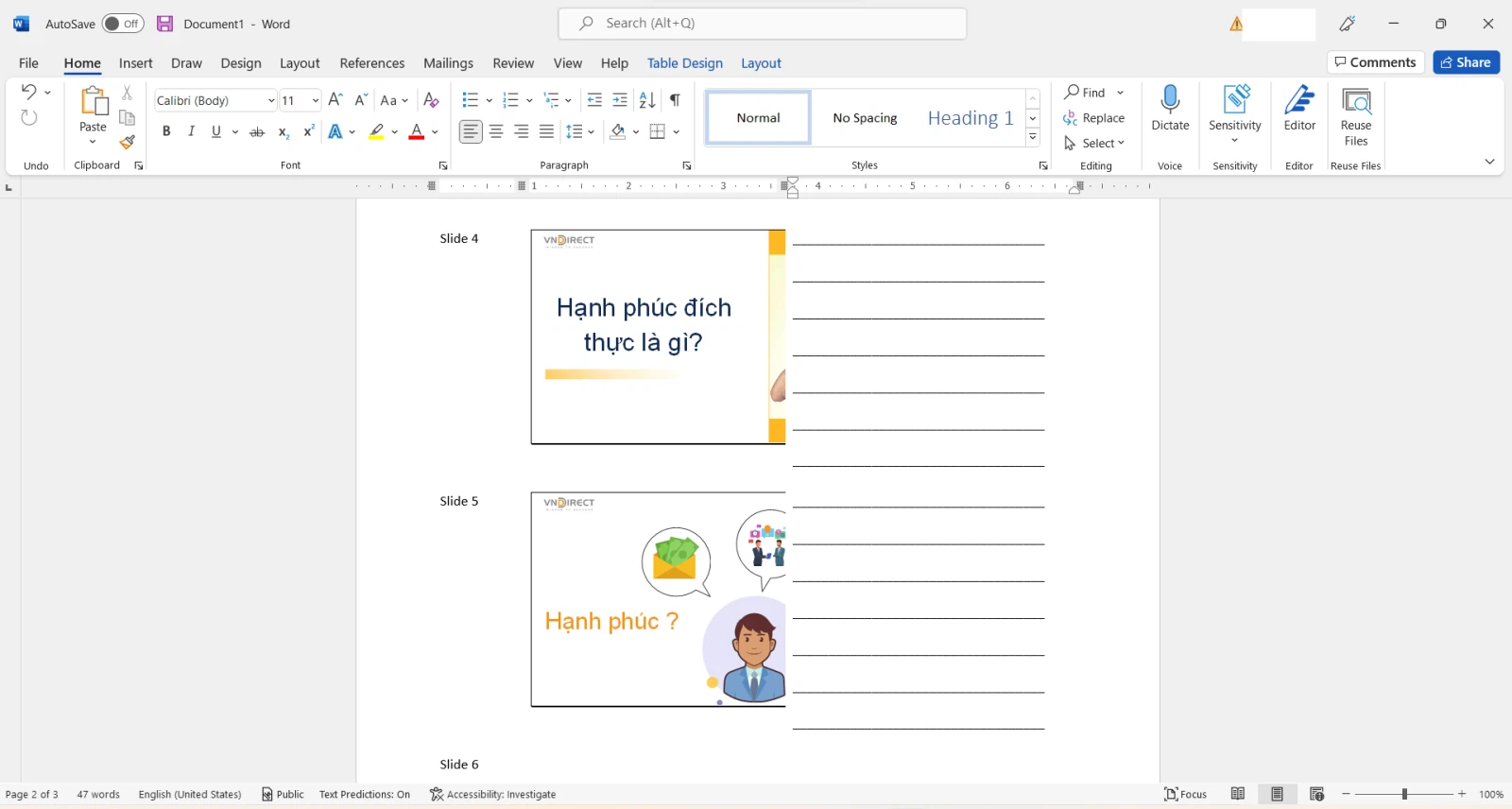
Cách gửi file PPT lịch sự Word
Nếu bạn không muốn chuyển câu chữ từ PPT lịch sự Word bằng công thế mà PPT hỗ trợ vì rất có thể một số file Word bắt đầu nhận được ko giống đúng chuẩn với file PPT. Vậy thì bạn cũng có thể sử dụng một trang web cung ứng bạn gửi file PPT sang trọng Word miễn phí.
Bước 1: Bạn truy cập vào trang web tại đây. Sau đó click chuột Chọn tập tin để cài tập tin bạn muốn chuyển thay đổi từ PPT sang trọng Word lên.
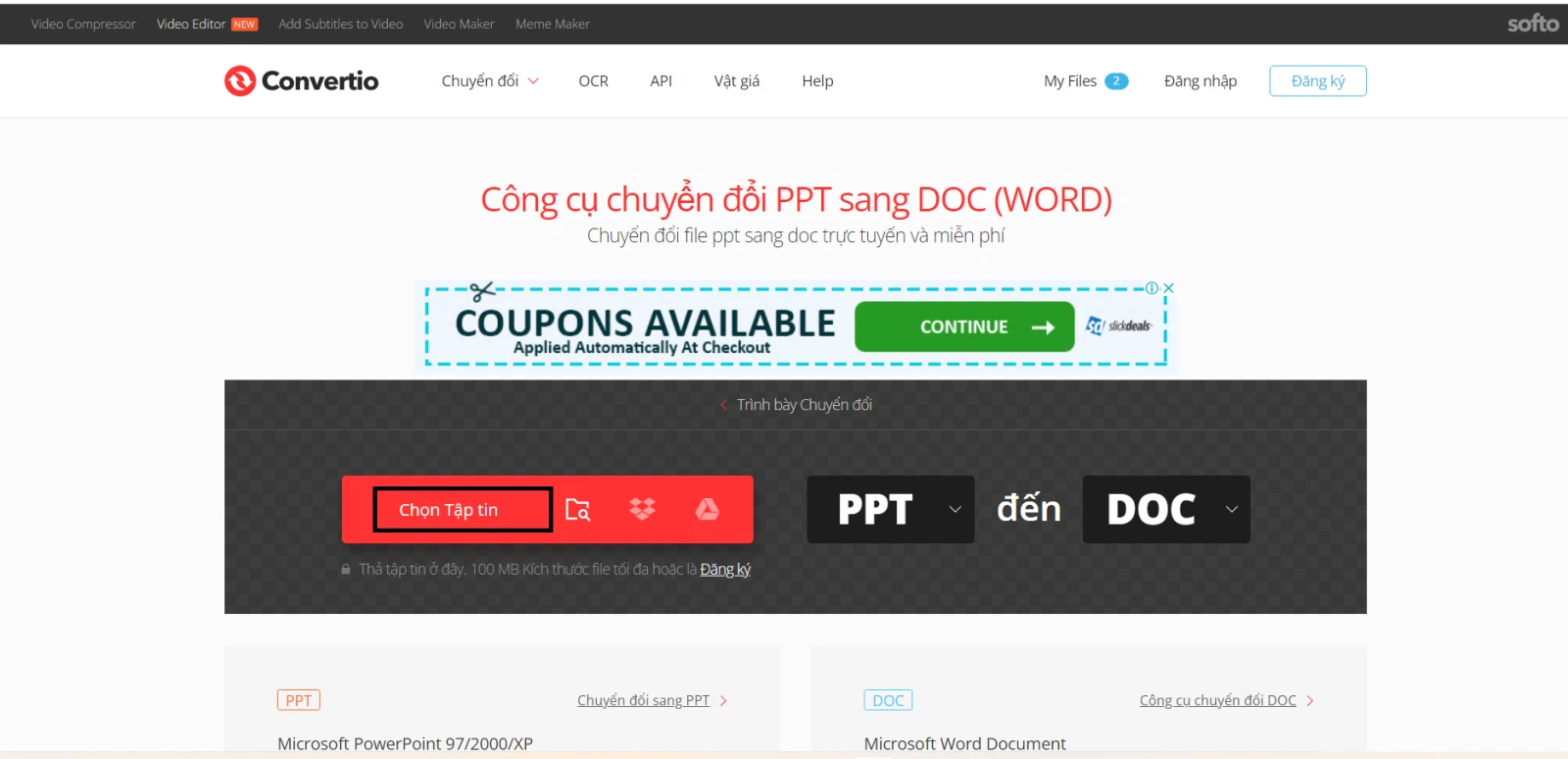
Bước 2: tiếp theo bạn bấm tiếp biến đổi để bắt đầu quá trình đưa file từ PPT sang trọng Word.
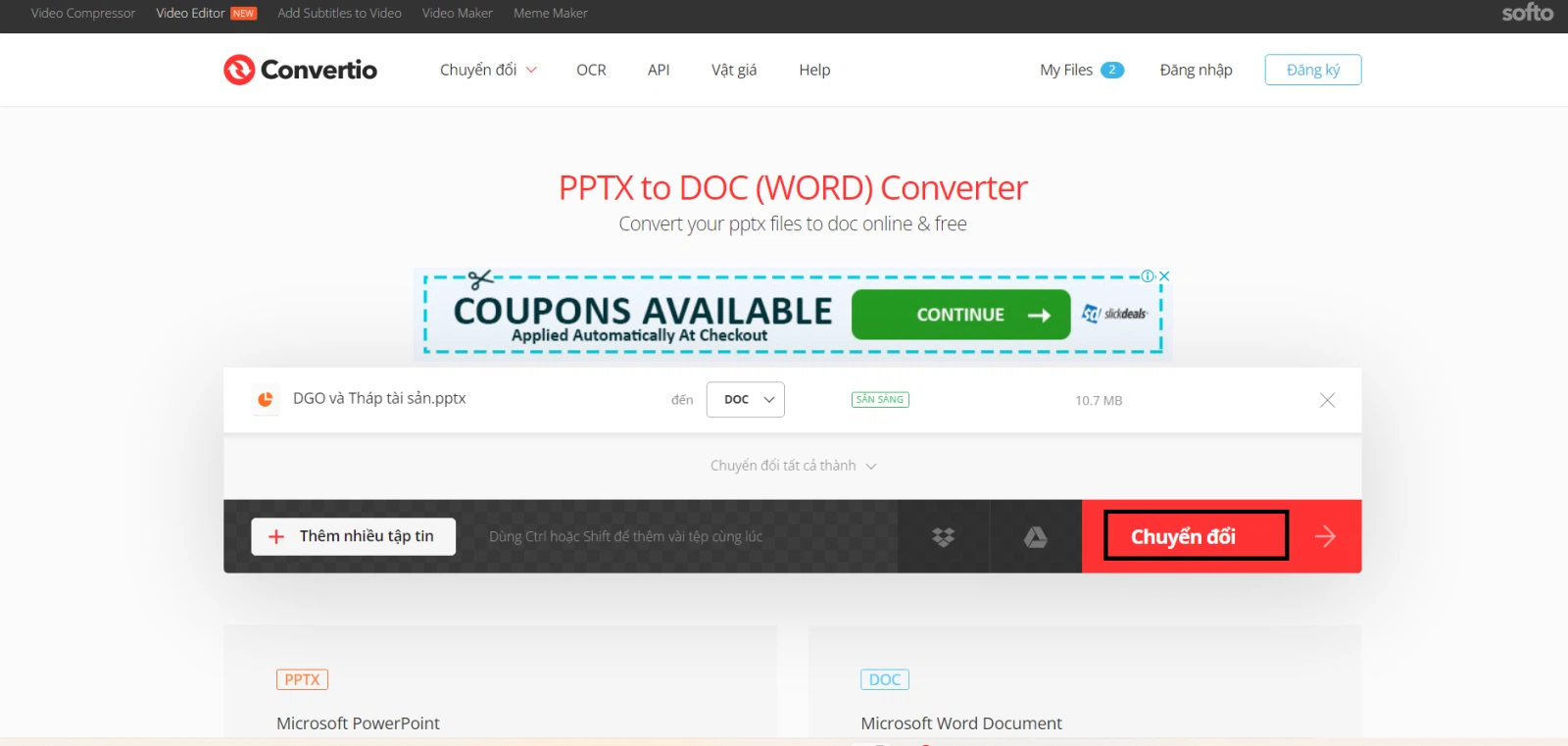
Bước 3: Sau khi quá trình đổi khác hoàn tất, bạn sẽ nhìn thấy file Word mới được tạo. Các bạn hãy bấm Tải về để download file này về máy.
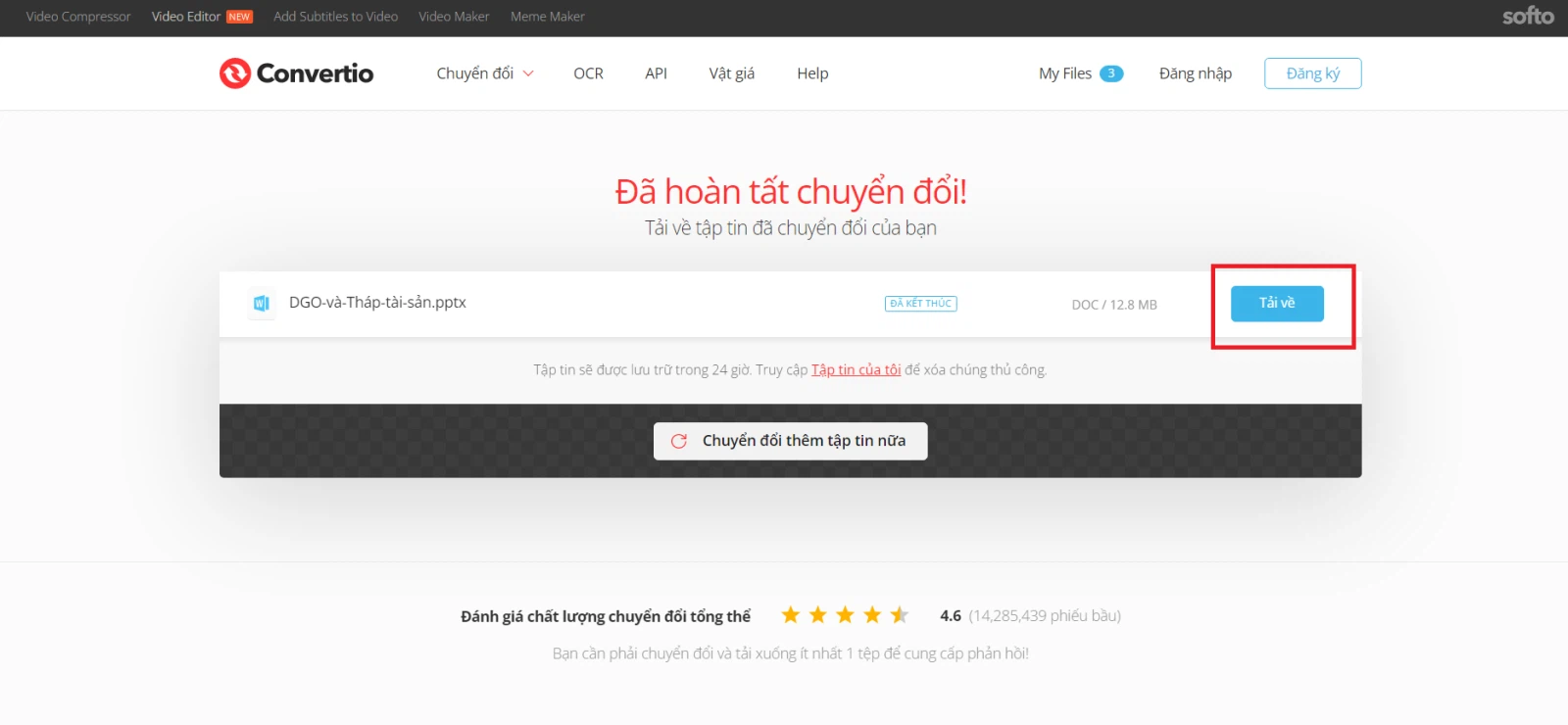
Trên đây FPT siêu thị đã chia sẻ cách chuyển nội dung từ PPT sang trọng Word bằng vô số phương pháp khác nhau. Với cách này, quá trình soạn thảo văn bản sẽ đơn giản và gấp rút hơn. FPT siêu thị chúc bạn thành công!
Đối với các bạn học sinh hay nhân viên cấp dưới văn chống thì kĩ năng sử dụng các ứng dụng trình chiếu xuất xắc soạn thảo văn bản trên Office là vô cùng cần thiết. Tuy nhiên, chúng ta có hiểu được ta hoàn toàn có thể năng động chuyển PowerPoint thanh lịch Word vô cùng lập cập nữa đó. Hãy cùng tò mò cùng Sforum!Hãy xem tức thì các nội dung bài viết mới tốt nhất trên Sforum nhằm không bỏ qua những mẹo vặt, thủ thuật công nghê xuất xắc ho các bạn nhé!

Lợi ích của việc chuyển Power
Point quý phái Word
Hiện nay, nhu cầu chuyển đổi câu chữ từ PowerPoint sang trọng Word của rất nhiều người, đặc biệt là dân văn phòng và sv trên toàn quốc bởi chúng mang lại các công dụng như sau: Chuyển nội dung sang Word để tiện thể theo dõi trong số cuộc thảo luận, cuộc họp. ngôn từ được chuyển sang Word đang dễ dàng kiếm tìm kiếm, thay thế sửa chữa và chỉnh sửa rộng khi nghỉ ngơi trong Power
Point. cung ứng người dùng sửa đổi được nội dung lập cập và về tối ưu nhất.
Cách chuyển nội dung file Power
Point thanh lịch Word nhanh chóng
Bước 1: các bạn hãy mở tệp tin trình chiếu PowerPoint mà bạn có nhu cầu chuyển sang Word. Sau đó, các bạn chọn vào File.
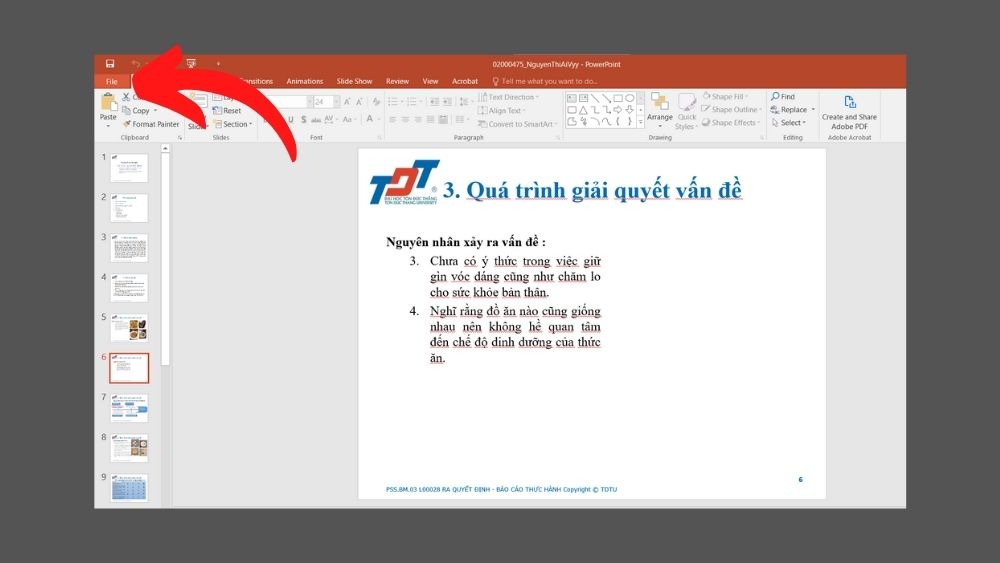
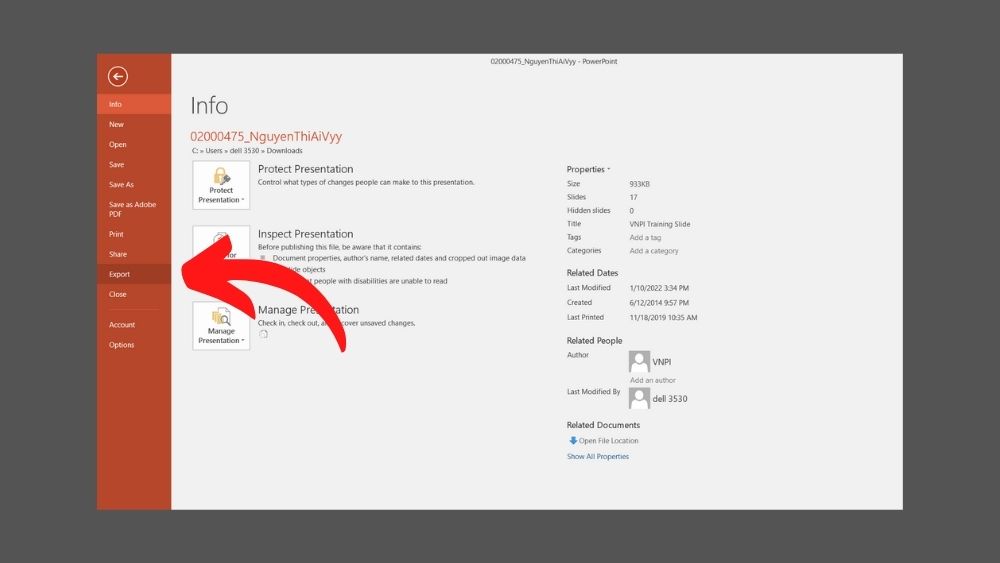
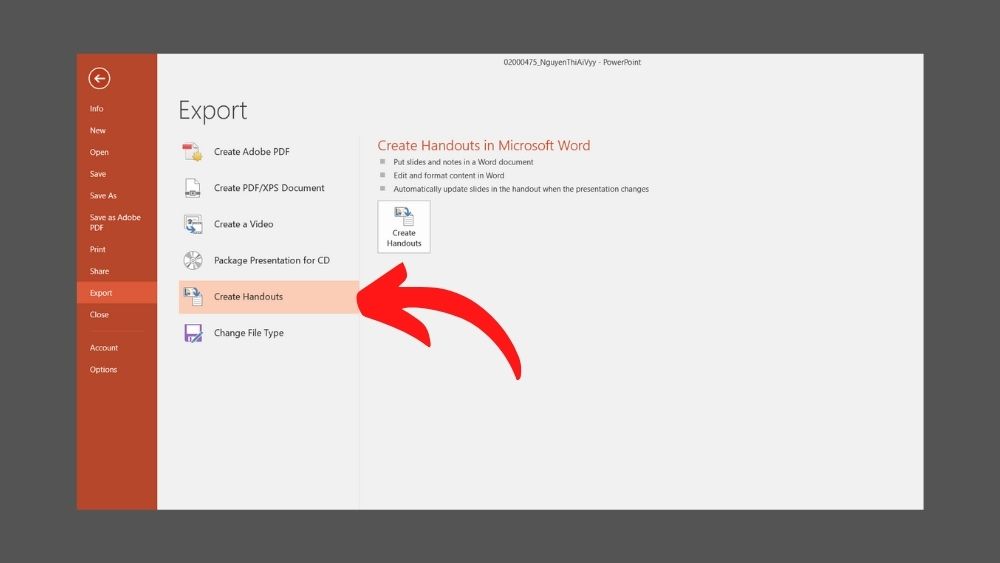
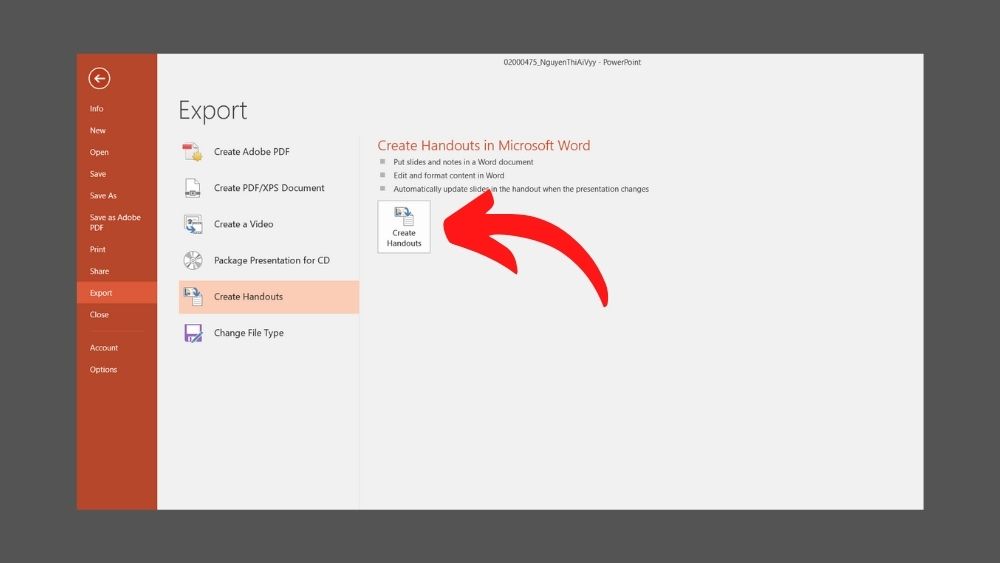
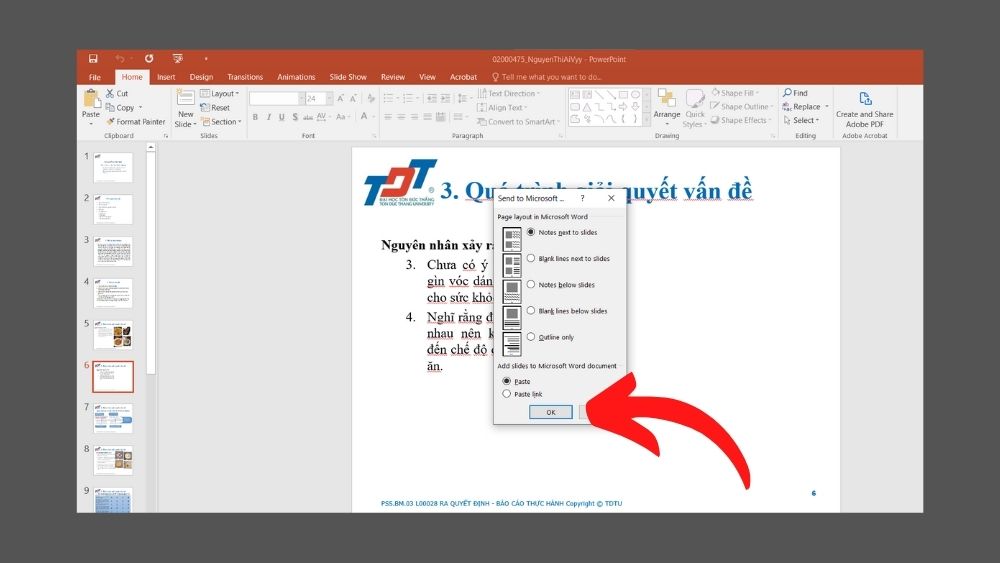
Point.
Xem thêm: 30 tư thế tạo dáng chụp ảnh đẹp cho nam bật thần thái cực "hút like"
Sau đó, chúng ta cũng có thể tiến hành sửa đổi nội dung cùng hình ảnh cũng như phóng to thu nhỏ dại Slide nếu bạn muốn.
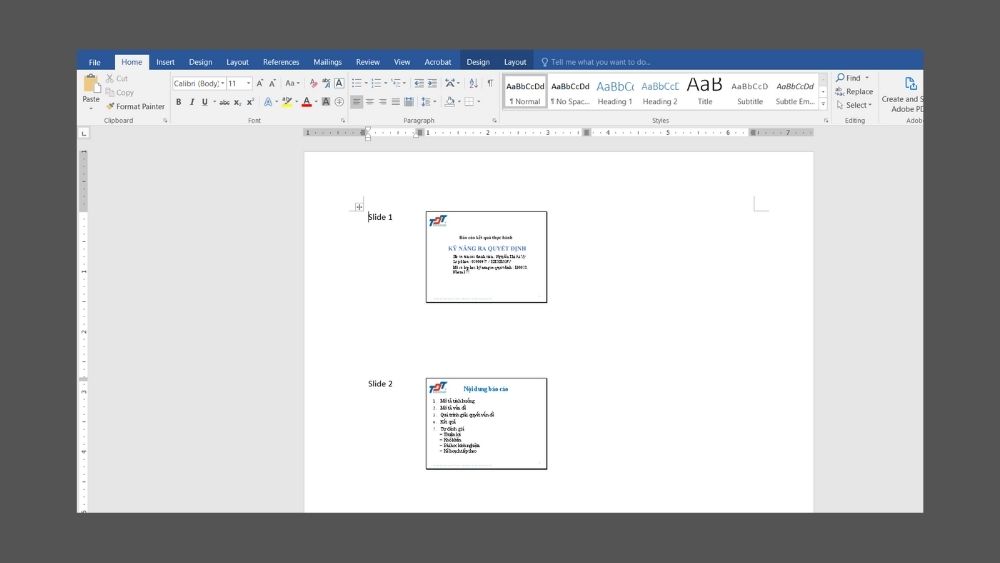
Tạm kết
Hi vọng với bài viết trên của Sforum bạn cũng có thể ứng dụng thành thạo cách chuyển PowerPoint sang trọng Word lập cập và dễ dàng dàng. Chúc các bạn thành công, nếu như thấy bài viết hữu ích hãy share chúng đến anh em và người thân trong gia đình nhé!