Đánh số trang là 1 trong thao tác dễ dàng nhưng luôn luôn phải có khi đưa theo in hoặc chỉ dễ dàng và đơn giản là để bản Word của chúng ta được bài bản và dễ nhìn hơn, giúp tín đồ đọc hoặc chính bạn dễ dàng theo dõi hơn.
Bạn đang xem: Cách đánh số trang trong word macbook
Tuy nhiên ko phải người nào cũng biết thủ pháp văn phòng đơn giản này. Hiện tại các phiên phiên bản Word được áp dụng nhiều tốt nhất là bạn dạng 2010 – 2013 – 2016.
Vì vậy tại nội dung bài viết này Macstore đã hướng dẫn các bạn cách đánh số trang trong word 2010 – 2013 – 2016.
1. Phương pháp đánh số trang trong Word bước đầu từ top 10 tiên
Đầu tiên để đánh số trang vào Word bạn cần soạn thảo kết thúc tập văn bản của mình đã chuẩn bị trước. Lúc đã tất cả trong tay văn phiên bản hoàn chỉnh, họ sẽ triển khai đánh số trang trên Word 2010 – 2013 – 2016.
Bước 1: Đầu tiên chọn thẻ Insert -> Page number.
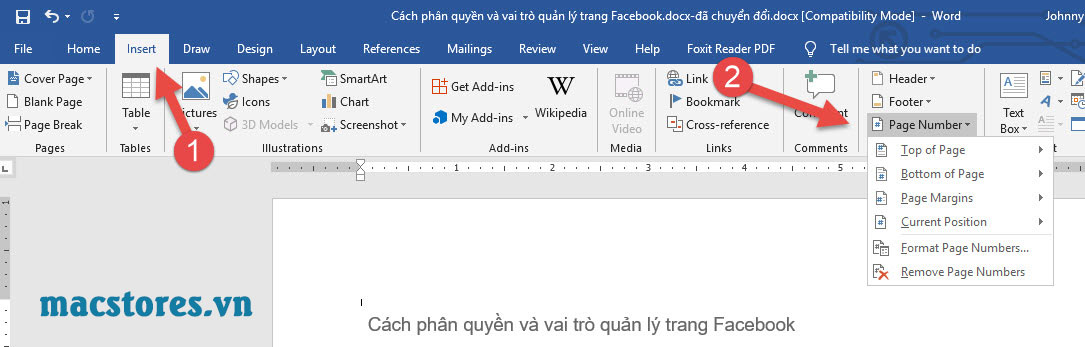
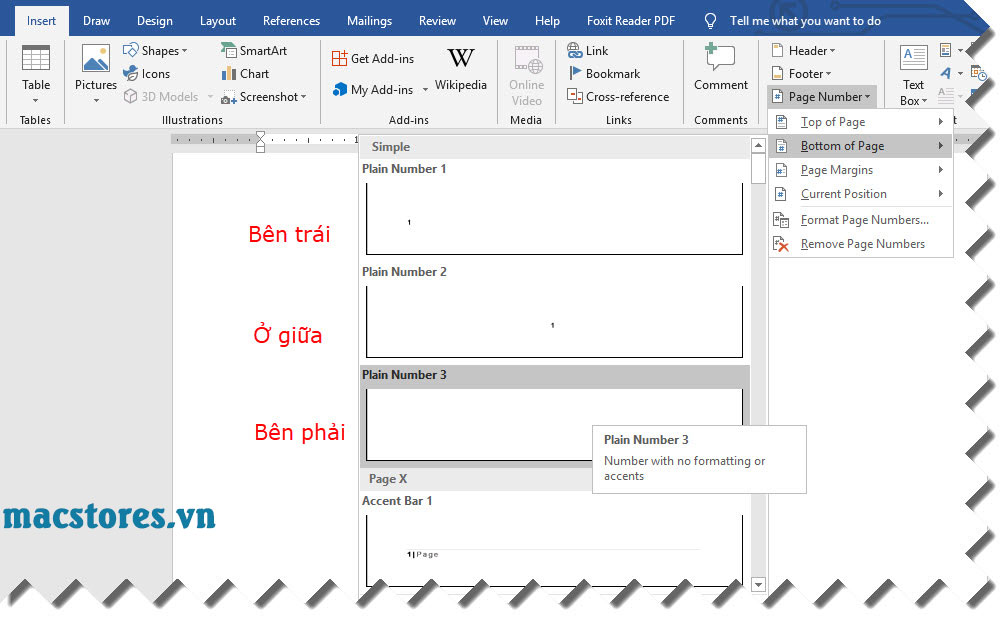
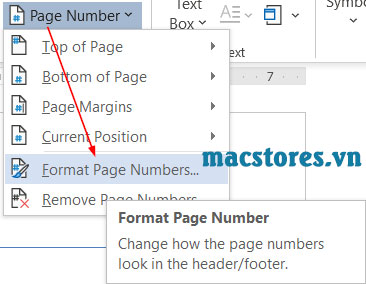
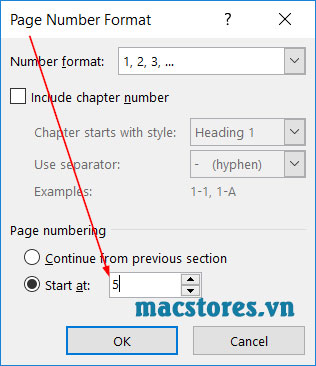
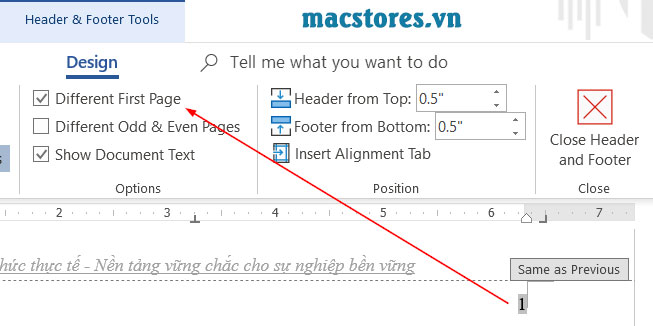
Nháy đúp chuột vào địa điểm số trang trên trang ý muốn xóa số trang.Nhấn nút Backspace trên keyboard (hoặc bôi đen số trang kia rồi dấn phím Delete) để xóa số trang.Nháy đúp chuột ra bên ngoài vị trí Header – Footer nhằm kiểm tra hiệu quả của thao tác xóa số trang.
Đọc thêm 8 bí quyết Dọn rác máy tính xách tay để Tăng tốc máy tính 2021
4. Tại sao đánh số trang vào Word ko liên tục?
Có 2 vì sao chính dẫn đến tình trạng viết số trang vào Word ko được liên tục, kia là:
Do các bạn chọn cơ chế Page Number bao gồm cả số trang/tổng số trang.Nhầm lẫn giữa giữa Insert Page Number và Insert Number of Pages.Vậy thì cách tương khắc phục nuốm nào nếu gặp mặt phải tình trạng này? Rất đơn giản dễ dàng thôi, nếu như khách hàng biết được nguyên nhân thì biện pháp khắc phục cũng rất là đơn giản. Xem thêm ngay 3 giải pháp mà Macstore lưu ý dưới đây:
Xóa hết số trang đã download đặt bằng phương pháp chọn Remove Page Numbers
Đánh lại số trang bằng cách chọn lại phương pháp đánh số trang mà bạn muốn
Hiểu rõ Insert Page Number và Insert Number of Pages: Insert Page Number: là số trang hiển thịInsert Number of Page: là tổng thể trang đang xuất hiện chữ trong Word.Như vậy chúng ta đã có thể quản lý hoàn toàn được việc đánh số trang trong Word rồi bắt buộc không nào. Chúc những bạn áp dụng xuất sắc kiến thức này vào công việc.
Microsoft Word là một công gắng vô thuộc quen thuộc so với chúng ta. Nếu khách hàng đang loay hoay cùng chiếc laptop để tìm phương pháp đánh số trang trên Word để bài tiểu luận được gọn gàng hơn, cùng để theo dõi văn bản tiện hơn thế thì đừng quăng quật lỡ nội dung bài viết này, mình đã hướng dẫn bạn đánh số trang trong Word 2010, 2016, 2013, 2007. Thuộc theo dõi nhé!
Bài viết này được triển khai trên Word 2016 của laptop ASUS, trên những thiết bị khác, phiên bản Word khác rất có thể thực hiện tại tương tự.
Bạn cũng có thể bài viết liên quan cách chèn dấu vết vào ô vuông trong Word qua bài viết:
Dấu tick vào Word1. Cánh khắc số trang Word tự trang đầu
Mở Word > lựa chọn Insert > chọn Page Number > chọn vị trí, kiểu.

Trong đó:
- Top of Page: Đánh số trên đầu của trang.
- Bottom of Page: Đánh số dưới thuộc của trang.
- Page Margin: Đánh số liền kề lề của trang.
- Current Position: Đánh số trên vị trí vẫn đặt trỏ chuột.
Ví dụ: nếu như muốn đánh số trang ở góc cạnh dưới mặt phải, bản thân sẽ lựa chọn Plain Number 3 vào Bottom of Page của mục Simple.

2. Phương pháp đánh số trang Word bỏ trang đầu
Bước 1: Mở Word > chọn Insert > chọn Page Number > chọn vị trí, kiểu.


3. Giải pháp đánh số trang Word tự số lớn hơn 1
Chọn Insert > lựa chọn Page Number > chọn Format Page Number > lựa chọn Start at > Nhập số trang bắt đầu.

4. Cách đánh số trang Word từ bỏ trang bất kỳ
Bước 1: Đặt trỏ con chuột tại trang > chọn Layout > lựa chọn Breaks > Chọn Next Page.
Bước 3: lựa chọn Design > quăng quật chọn Link to Previous > lựa chọn Close Header and Footer để xóa số trang section 1.
5. Một số trong những cách đánh số trang Word khác
- bí quyết đánh số La Mã trong WordHướng dẫn nhanh: Double click vào vị trí ngẫu nhiên trong khu vực Footer > Vào Insert > chọn Page Number > chọn Format Page Numbers > chọn kiểu định dạng La Mã > dìm OK > Vào Page Number > chọn Bottom of Page > lựa chọn kiểu cùng vị trí hiển thị.
Tham khảo chi tiết đánh số La Mã vào Word: cách đánh số trang La Mã trong Word (từ trang nhất hoặc trang bất kỳ)
- phương pháp đánh số chẵn lẻ xen kẻ trong Word
Hướng dẫn nhanh: Double click vào vị trí bất kỳ trong quanh vùng Footer > chọn Design > lựa chọn Different Odd và Even Pages > chọn Insert > chọn Page Number > chọn kiểu cùng vị trí hiển thị.
Xem thêm: 22 Jump Street Streaming: Where To Watch Online? 22 Jump Street (2014)
6. Biện pháp xóa đánh số trang Word
Có 2 cách dễ dàng và đơn giản để xóa đánh số trang Word đó là:
Cách 1: lựa chọn trang > chọn Insert > chọn Page Number > lựa chọn Remove Page Number.
3 phương pháp xóa trang trong sáng Word 2016, 2013, 2010, 2007 cùng 2003