Hàm Vlookup trong Excel là một trong hàm đặc biệt quan trọng quan trọng trong Excel giúp đỡ bạn tìm cùng trả về dữ liệu tương ứng. Mặc dù thì không phải ai cũng biết cách áp dụng hàm bí quyết này như vậy nào? Để làm rõ hơn về cách áp dụng hàm Vlookup vào Excel, hãy thuộc Ben Computer khám phá ngay tại trên đây nhé.
Bạn đang xem: Cách dùng hàm vlookup trong excel
Hàm VLOOKUP trong Excel có thể dùng cho số đông tất cả những phiên bạn dạng của excel tự cũ đến bắt đầu vì đó là một trong số những hàm cơ phiên bản của excel.
2. Bí quyết VLOOKUP vào Excel
Giải thích cấu trúc hàm:
Hàm VLOOKUP bao gồm 4 tham số, 3 tham số đầu tiên là bắt buộc, tham số cuối cùng đóng ngoặc vuông là thông số tùy chọn.= VLOOKUP (những gì bạn muốn tìm kiếm, nơi bạn muốn tìm nó, số cột trong dải ô cất giá trị để trả về, trả về kết quả phù hợp gần đúng hoặc chính xác – được chỉ báo là 1/TRUE, hoặc 0/FALSE).Để gọi cơ phiên bản về hàm vloopup trong excel ta cùng đi tìm hiểu thêm ví dụ sau:
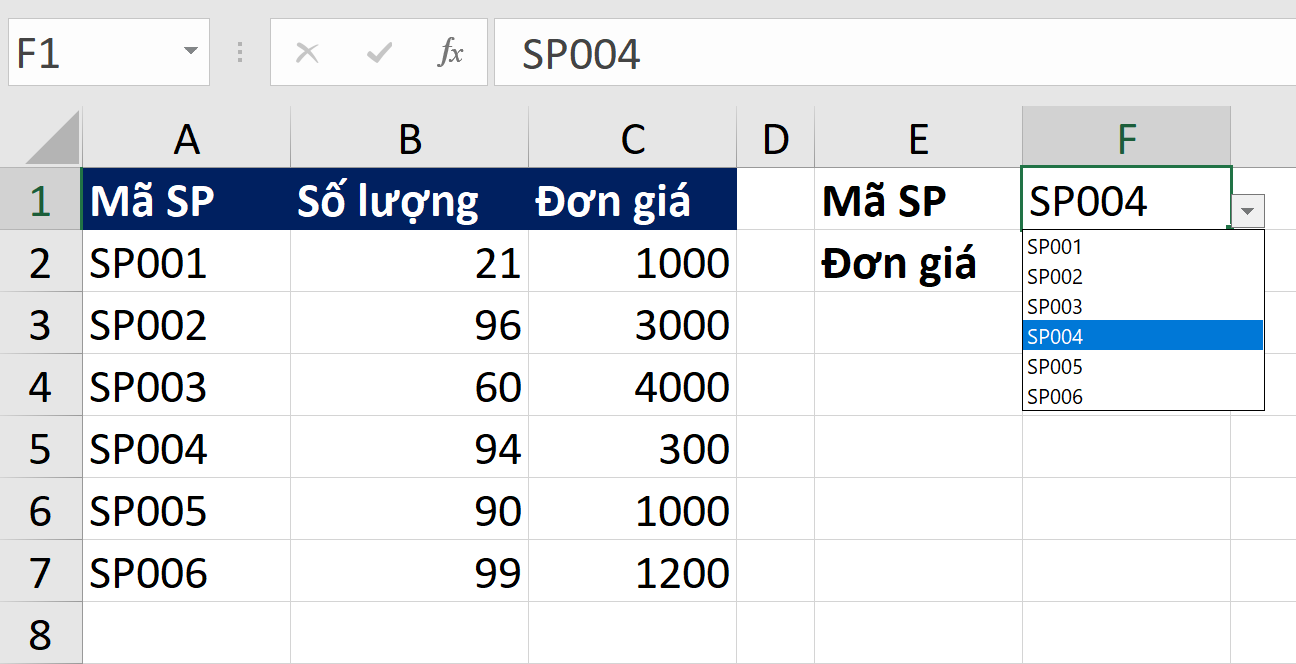
Trong ví dụ trên, nhiệm vụ của họ là tìm đơn giá của sản phẩm có mã sản phẩm là SP004, công thức VLOOKUP được áp dụng trong ô F2 là:
=VLOOKUP(“SP004”,A2:C7,3,FALSE)
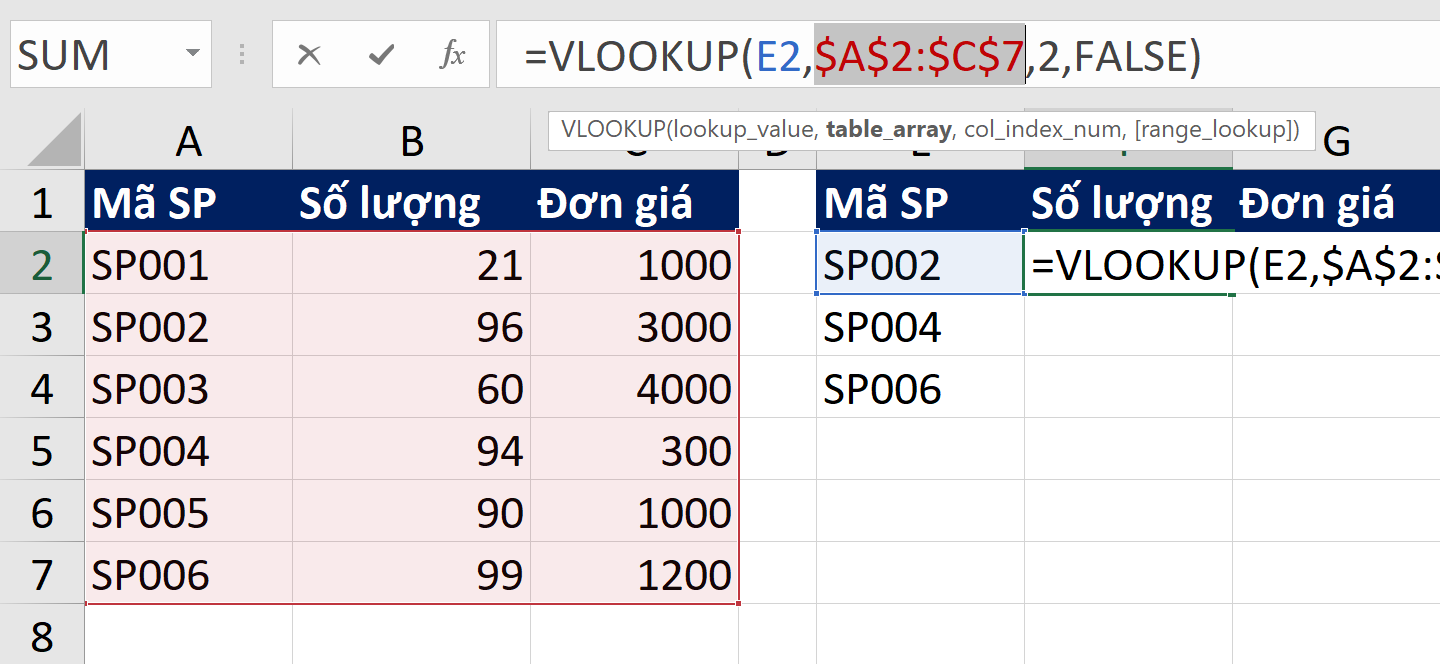
Ta có thể diễn giải hàm bởi lời như sau: “Tìm kiếm quý giá của mã SP004 vào vùng ô từ bỏ A2 mang lại C7 trên cột 3, nếu không tìm kiếm thấy cực hiếm nào cân xứng thì là FALSE”
Như vậy ta hoàn toàn có thể giải thích hợp các thông số như sau:
lookup_value : là giá trị dùng làm tìm kiếm. Quý hiếm này hoàn toàn có thể thuộc kiểu tài liệu số, tháng ngày hoặc thứ hạng chuỗi, hình dáng tham chiếu hoặc một quý hiếm được đo lường và tính toán ra vì một hàm khác.Trong lấy ví dụ trên, “SP004” là lookup_value.Table_array: là vùng dữ liệu tìm kiếm gồm tối thiểu 2 cột. Hàm Vlookup mặc định tìm kiếm kiếm quý hiếm yêu cầu trong cột đầu tiên.Trong ví dụ đề cập trên, Vlookup vẫn tìm tìm chuỗi mã “SP004” trong cột đầu tiên là cột A.Col_index_num: Là vật dụng tự cột đựng giá trị trả về trong bảng table_array. Tức cột chứa giá trị tương tự với đối tượng người tiêu dùng tìm kiếm.Trong lấy ví dụ trên đối tượng SP004 có giá trị tương xứng với đk tìm là 300 nằm trong cột 3.Ranger_lookup: tham số không bắt buộc, nhận quý hiếm TRUE hoặc 1 (tìm kiếm sát đúng) hoặc FALSE hoặc 0 (tìm kiếm chính xác) .FALSE: tham số range_look up khi nhận quý hiếm FALSE sẽ thực hiện tìm kiếm đúng chuẩn dữ liệu cho đối tượng tìm kiếm.Trong ví dụ kể trên thông số range_looking đã tìm kiếm chính xác giá đối tượng “SP004P” trong cột thứ nhất là cột A, nếu không tìm thấy hàm đang trả về cho chính mình kết quả lỗi #N/A.TRUE: tham số range_lookup lúc nhận cực hiếm TRUE sẽ triển khai tìm kiếm với mức giá trị hoặc ngay gần đúng lớn số 1 trong bảng dữ liệu nhưng nhỏ hơn Vlookup value. Điều kiện khi sử dụng TRUE của hàm này đó là những cột tìm kiếm kiếm buộc phải được xếp theo thiết bị tự tăng dần.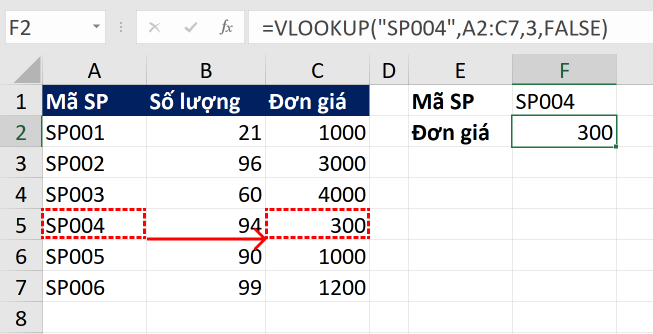
III. Cách áp dụng hàm VLOOKUP vào Excel
Hàm VLOOKUP là trong số những hàm có tần suất sử dụng rất to lớn trong các tác vụ Excel văn phòng. Hàm này thường được sử dụng để tra cứu kiếm tên sản phẩm, số lượng, solo giá sản phẩm… phụ thuộc vào mã sản phẩm, mã vạch. Hoặc sử dụng để tìm chúng ta tên nhân viên, xếp loại, tính phụ cấp,… theo chức vụ, thang điểm đánh giá.
Dưới đó là một số ví dụ cách dùng hàm VLOOKUP trong Excel mà các chúng ta cũng có thể tham khảo!
1. Cách thực hiện hàm VLOOKUP cơ bản
Trong ngôn từ dưới đây, Ben Computer sẽ hướng dẫn chúng ta cách cần sử dụng hàm VLOOKUP để xếp loại học viên theo điểm số. đưa sử, chúng ta có bảng điểm vừa đủ của 10 học sinh với nguyên tắc xếp một số loại như dưới đây:
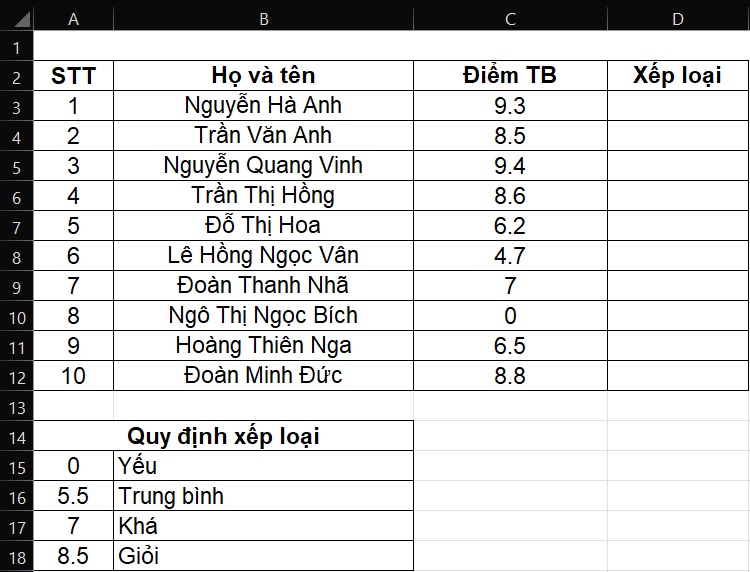
Bước 1: tại ô Xếp loại, chúng ta nhập lệnh =VLOOKUP($C3,$A$15:$B$18,2,1).
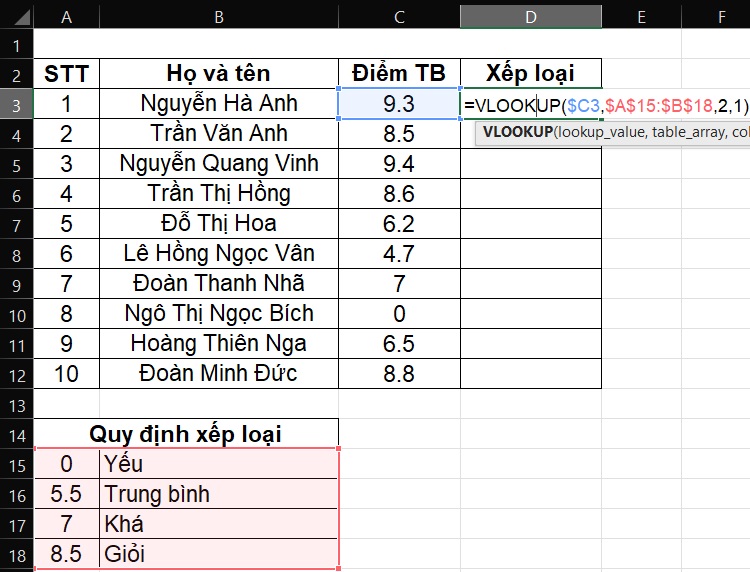
Bước 2: nhận Enter bạn sẽ thấy ở ô Xếp loại được update kết quả Giỏi.
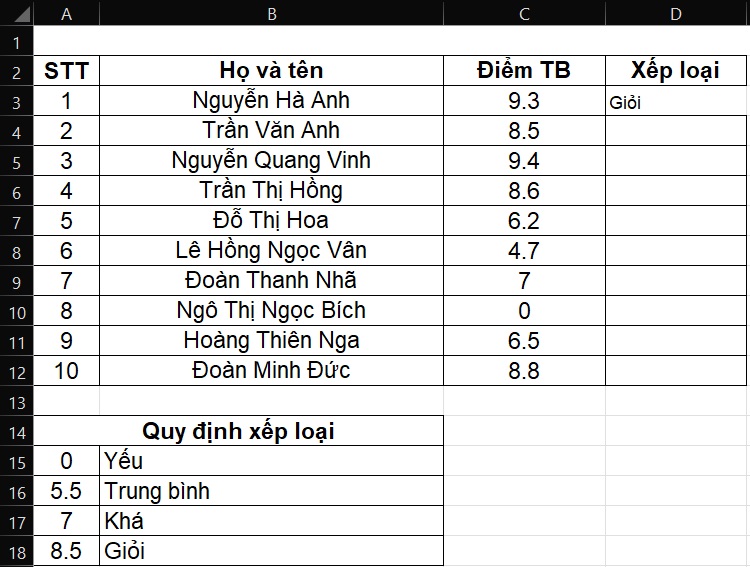
Bước 3: Click loài chuột vào ô D4, xuất hiện ô vuông nhỏ tuổi ở góc dưới bên phải. Nhấp chuột vào rồi kéo dọc tự đó mang lại D12 để copy cách làm xếp loại cho các học viên còn lại là Xong. Bạn sẽ được bảng như hình minh họa bên dưới đây!
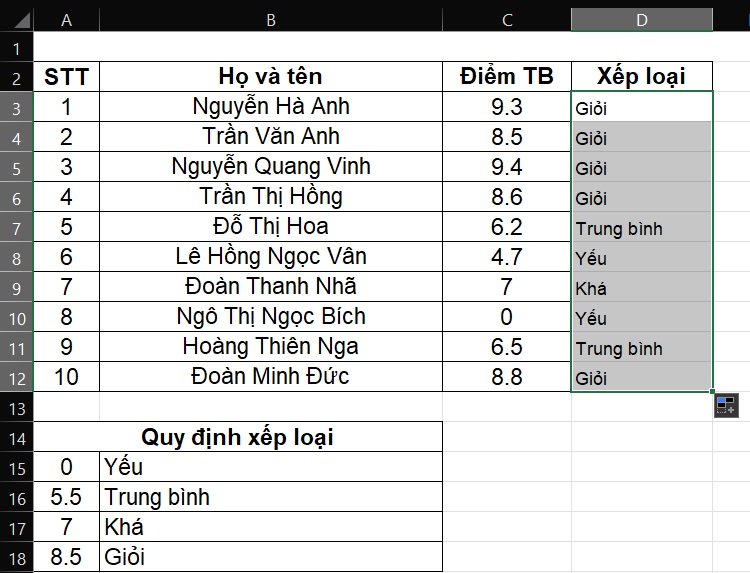
2. Giải pháp dùng hàm VLOOKUP giữa 2 sheet
Hàm VLOOKUP ko chỉ hoàn toàn có thể truy xuất dữ liệu trên cùng 1 sheet nhưng mà còn rất có thể thực hiện thân 2 hay nhiều sheet không giống nhau. Giả dụ bạn chưa chắc chắn cách cần sử dụng hàm VLOOKUP giữa 2 sheet như thế nào thì hãy theo dõi ngay lập tức ví dụ bên dưới đây!
Ví dụ: áp dụng hàm VLOOKUP nhằm tính chi phí lương cho nhân viên theo chức vụ. Vào đó, danh sách nhân viên ở sheet 1, mã chuyên dụng cho và chi phí lương nghỉ ngơi sheet 2. Ví dụ như sau:
Sheet một là Danh sách nhân viênSheet 2 là Mã dùng cho và chi phí lương khớp ứng với chức vụ
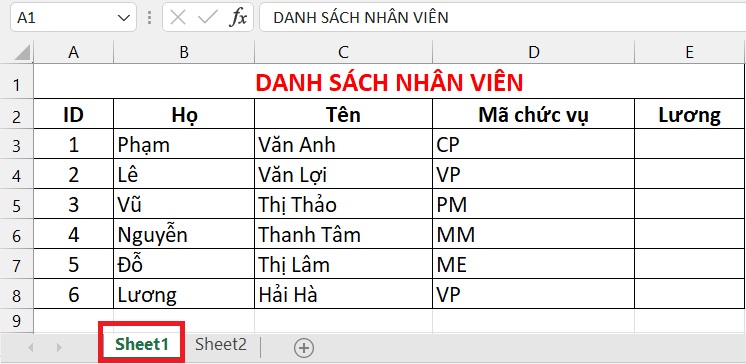
Sheet một là Danh sách nhân viên
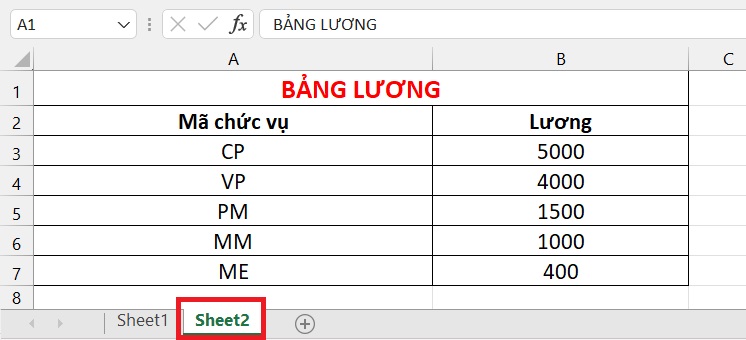
Sheet 2 là Mã công tác và chi phí lương tương ứng với chức vụ
Để sử dụng hàm VLOOKUP tính được chi phí lương theo dịch vụ của từng nhân viên, bạn triển khai lần lượt các bước như sau:
Bước 1: tại Sheet 1, các bạn gõ phương pháp hàm VLOOKUP như sau: =VLOOKUP(Sheet1!D3)
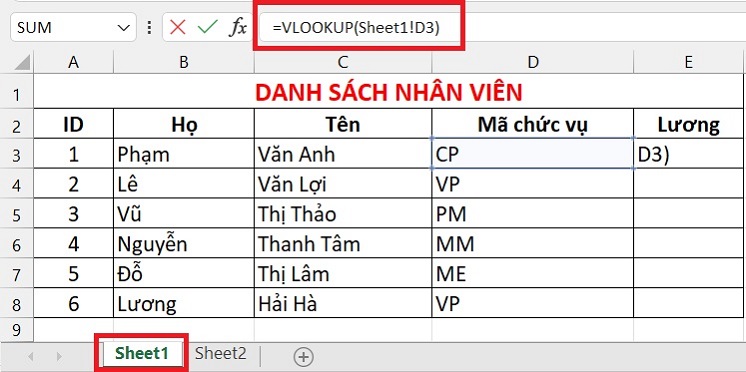
Bước 2: quý phái Sheet 2, các bạn gõ công thức hàm VLOOKUP như sau: =VLOOKUP(Sheet1!D3,Sheet2!$A$3:$B$7,2)
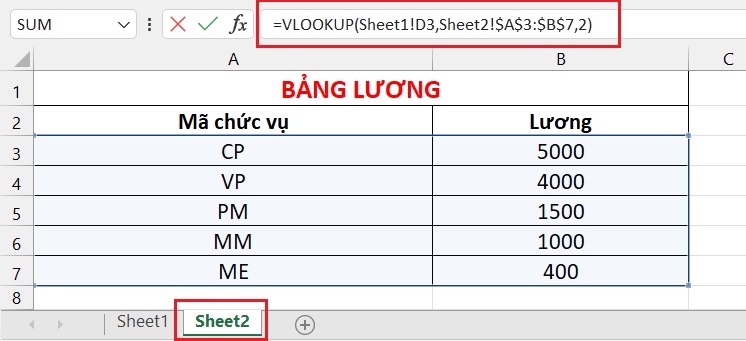
Bước 3: Copy hàm VLOOKUP vừa gõ sinh sống Sheet 2 sang trọng ô E3 rồi thừa nhận Enter. Các bạn sẽ thấy ô Lương hiển thị kết quả 5000. Đối chiếu với BẢNG LƯƠNG làm việc sheet 2 thì đây là tác dụng đúng.
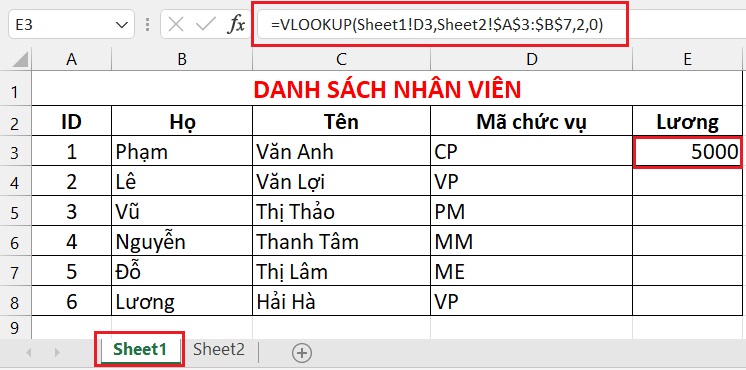
Bước 4: Bạn nhấn vào vào ô E3, khi thấy có hình vuông nhỏ ở góc yêu cầu phía dưới, bạn bấm vào vào icon kia rồi kéo chuột đến ô E8. Hiệu quả lương tương ứng với dịch vụ của từng fan sẽ được cập nhật đầy đầy đủ như hình.
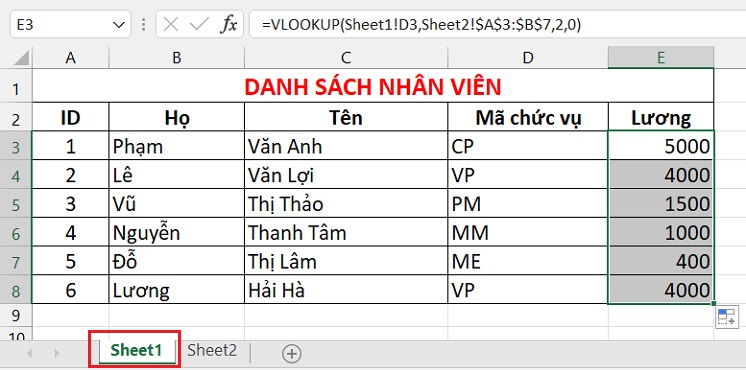
3. Cách áp dụng Hàm VLOOKUP gồm điều kiện
Để thực hiện được hàm VLOOKUP tất cả điều kiện, bạn cũng có thể chọn phương pháp tạo bảng phụ hoặc sử dụng công thức mảng. Từng một giải pháp làm sẽ có những ưu điểm, tinh giảm khác nhau. Dưới đấy là các thông tin chi tiết về 2 cách làm này để bạn tham khảo và gạn lọc phương án cân xứng nhất.
Sử dụng cột phụVí dụ: cho bảng sản phẩm đi kèm tên hãng với mức giá. Yêu ước tìm mức giá của thành phầm theo hãng.
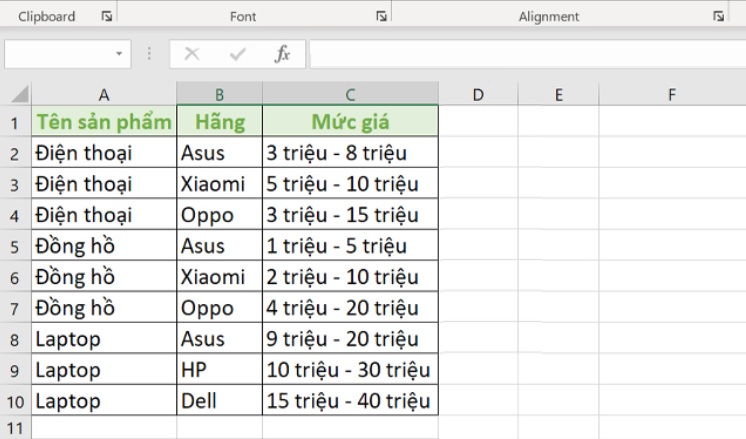
Bước 1: trên ô A2, nhập phương pháp =B2&C2 rồi thừa nhận Enter, ta được công dụng hiển thị nghỉ ngơi A2 là tên sản phẩm + hãng.
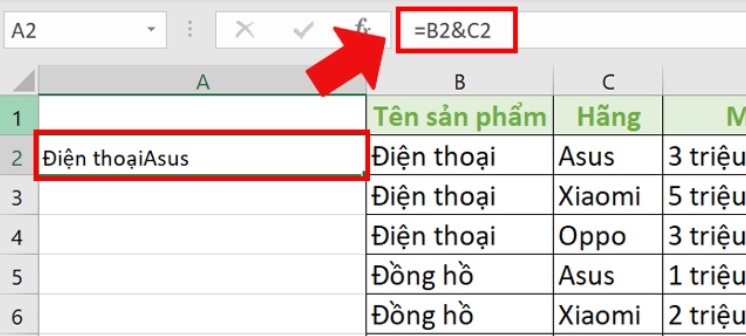
Bước 2: triển khai tương tự cho các dòng dưới để sở hữu bảng cột phụ đầy đủ.
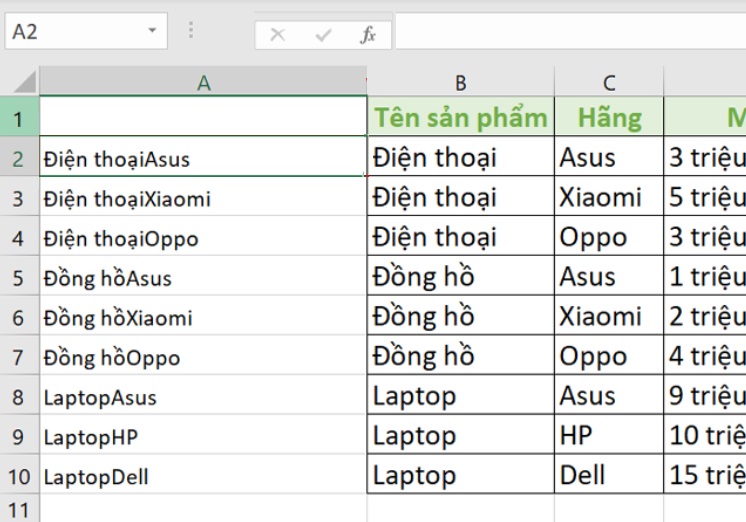
Bước 3: Để tìm mức giá của sản phẩm theo hãng, ta sẽ tạo nên 1 bảng truy vấn vấn làm việc phía dưới. Trên đây, ta vẫn nhập tên sản phẩm, Hãng, tại phần mức giá sẽ là vị trí để nhập bí quyết hàm VLOOKUP.
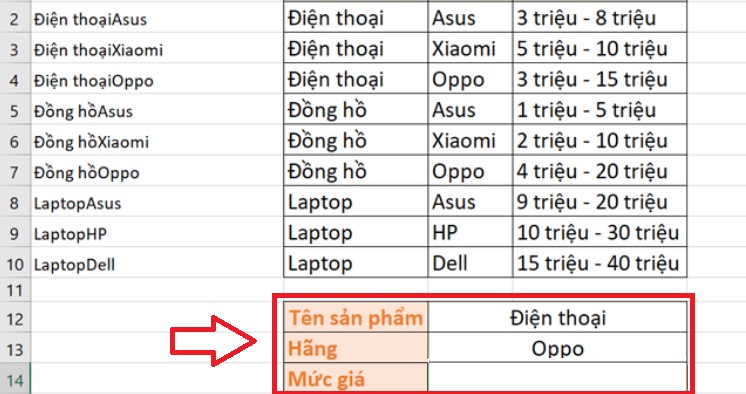
Bước 4: tại ô nấc giá, chúng ta nhập công thức =VLOOKUP(C12&C13, A2:D10,4,0)
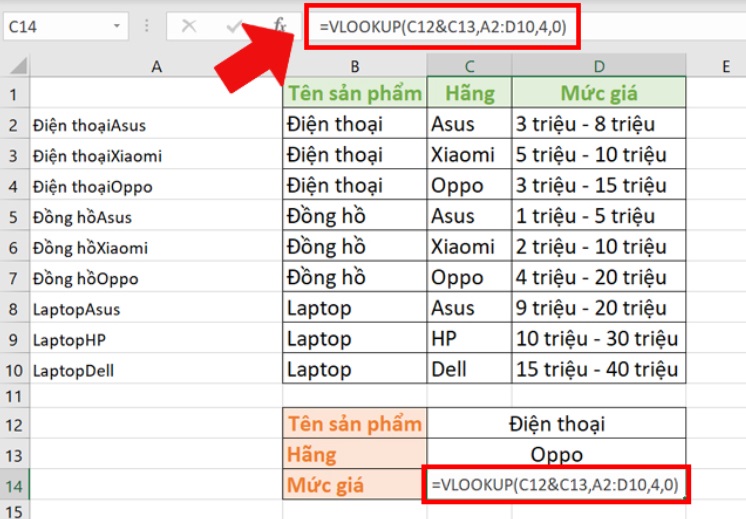
Bước 5: Ấn Enter, ta vẫn có tác dụng như hình minh họa bên dưới đây!
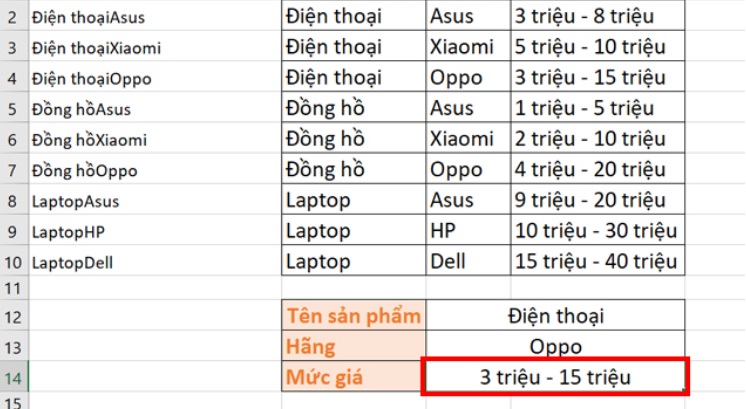
Nếu thực hiện công thức mảng thì bạn sẽ không rất cần được làm cột phụ nữa. Gắng vào đó, các bạn sẽ nhập trực tiếp phương pháp vào ô mức giá là =VLOOKUP(B12&B13,CHOOSE(1,2,A2:A10&B2:B10,C2:C10),2,0). Ấn Enter bạn sẽ thu được hiệu quả như hình dưới!
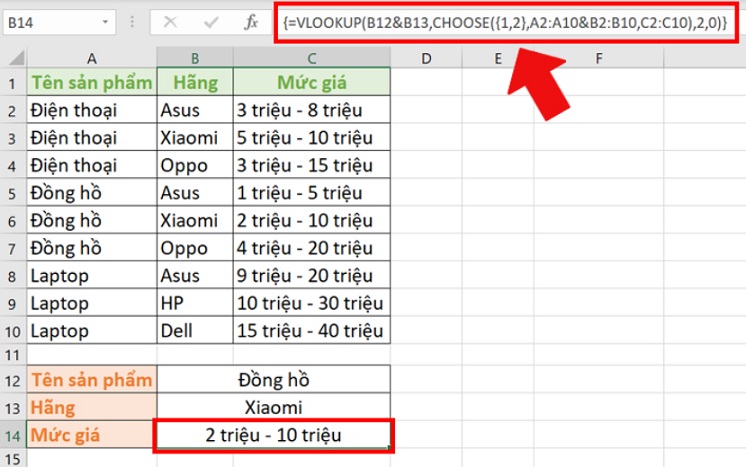
IV. Cách sửa hàm VLOOKUP lỗi N/A
Trong quá trình sử dụng hàm VLOOKUP trong Excel, chúng ta cũng có thể gặp nên lỗi #N/A. Vậy nguyên nhân và bí quyết sửa lỗi hàm VLOOKUP #N/A như thế nào? Hãy cùng theo dõi ngay phía dẫn cụ thể dưới đây nhé!
Có nhiều lý do gây ra lỗi hàm VLOOKUP #N/A trong Excel. Với mỗi nguyên nhân, ta sẽ sở hữu được cách sửa lỗi tương ứng. Dưới đây là một số vì sao thường gặp mặt và giải pháp sửa lỗi theo từng nguyên nhân công dụng nhất.
1. Không có dữ liệu vào vùng tìm kiếm kiếm
Khi nhập hàm VLOOKUP vào bảng tính, bạn thấy xuất hiện lỗi #N/A!. Hãy kiểm tra xem có phải vùng kiếm tìm kiếm các bạn nhập vào không có dữ liệu tương ứng hay không. Nếu không tồn tại thì bạn cần kiểm tra lại tài liệu và chỉnh sửa lại mang lại đúng.
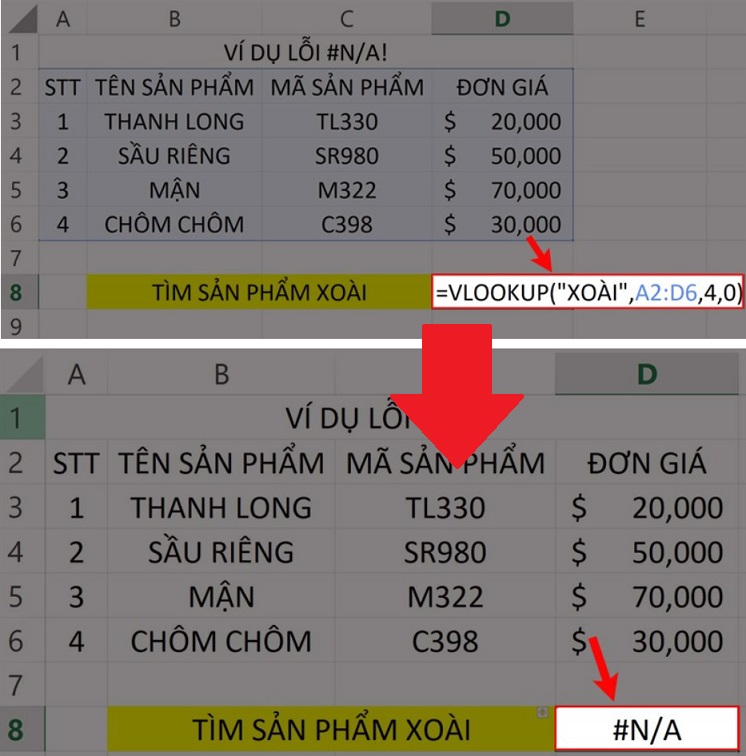
Ví dụ minh họa: cần sử dụng hàm VLOOKUP tìm sản phẩm Xoài dẫu vậy bảng tài liệu lại không tồn tại Xoài nên mở ra lỗi #NA như hình.
2. Copy phương pháp hàm tuy vậy không cố định và thắt chặt vùng tìm kiếm kiếm
Nếu các bạn copy phương pháp hàm VLOOKUP cơ mà không cố định và thắt chặt vùng search kiếm Excel sẽ tự động lấy công thức từ ô thứ nhất xuống các ô tiếp theo. Vùng tìm kiếm kiếm cũng chính vì thế mà thay đổi theo. Kết quả là khối hệ thống báo lỗi #N/A. Phương pháp khắc phục là phải cố định vùng dữ liệu trong công thức.
Trên đấy là hướng dẫn áp dụng cơ bản hàm Vlookup vào Excel đi kèm ví dụ, chúc các bạn thành công!
Đừng quên like, follows và chọn Xem trước page Bencomputer để cảm nhận những thông tin mới, thủ thuật bổ ích và reviews chất lượng.
Hàm Vlookup là trong số những hàm cơ phiên bản thường dùng trong Excel. Giả dụ bạn không biết cách áp dụng hoặc sẽ biết áp dụng hàm nhưng muốn tìm hiểu rõ hơn về hàm Vlookup, thì hãy xem thêm ngay bài viết dưới trên đây từ FPT siêu thị nhé!&#x
D;&#x
A;
Vlookup vào Excel là hàm gì?
Việc sử dụng thành thành thục hàm Vlookup và những hàm cơ bạn dạng khác vào Excel để giúp chúng ta, đặc trưng là các bạn làm văn phòng tiết kiệm được nhiều thời gian hơn so với thống kê giám sát thủ công.
Vlookup là trong những hàm cơ bạn dạng được nhiều người dùng sử dụng trong phần mềm Excel. Hàm Vlookup có thể chấp nhận được bạn tìm kiếm những giá trị theo cột như tra cứu tên nhân viên, thương hiệu sản phẩm,... Hoặc rất có thể sử dụng kết hợp với các hàm không giống trong Excel như các hàm SUM, hàm IF,…
Vlookup là viết tắt của Vertical Look Up nghĩa là tìm kiếm theo hàng dọc. Vào Excel còn có một hàm nữa là Hlookup có nghĩa là Horizontal Look Up được áp dụng để tra cứu kiếm theo phạm vi mặt hàng ngang.
Cú pháp thực hiện hàm như vậy nào?
Hàm Vlookup được áp dụng theo cú pháp: VLOOKUP(lookup_value, table_array, col_index_num,
Hướng dẫn chi tiết cách áp dụng hàm Vlookup
Giả sử bây giờ bạn đang có hai bảng Thông tin nhân viên cùng Bảng lương theo level như hình dưới đây.
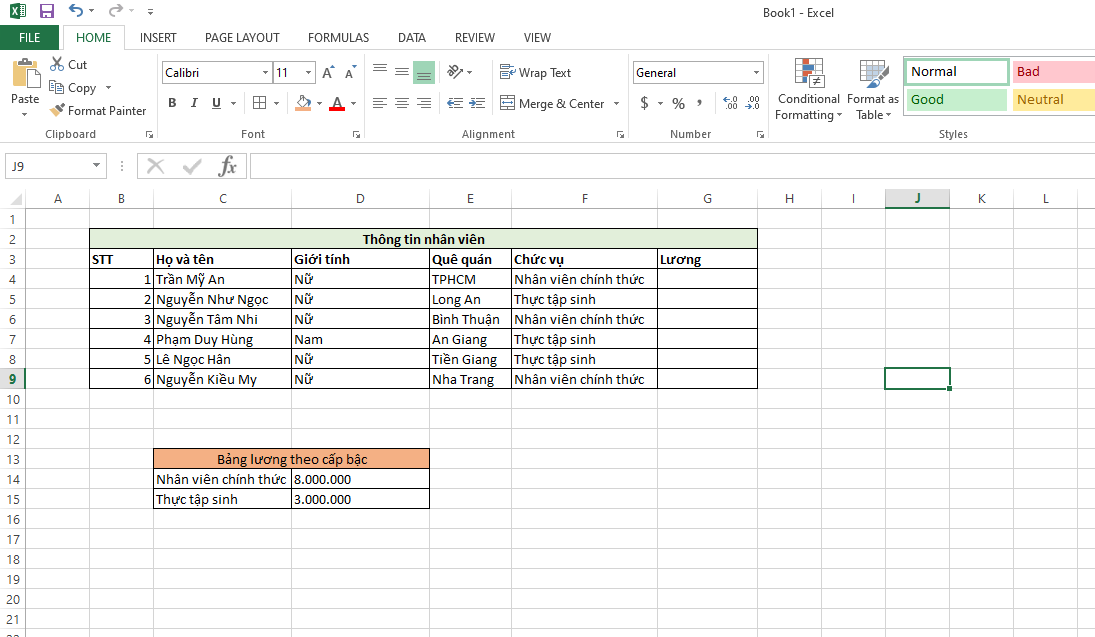
Lúc này ta dựa trên danh sách nhân viên có sẵn làm việc bảng Thông tin nhân viên kết hợp với Bảng lương theo cấp cho bậc để xác minh lương của từng người.
Nếu sếp giao cho mình thực hiện nhiệm vụ này với cùng 1 danh sách khoảng tầm vài trăm nhân viên. Thì việc tiến hành điền bảng theo cách làm bằng tay tốn quá nhiều thời gian, thậm chí là là dẫn đến sự việc nhầm lẫn. Thì với hàm Vlookup, việc tiến hành nhiệm vụ này trở nên thuận lợi hơn bao giờ hết.
Lúc này bạn chỉ cần dò tìm cực hiếm Chức vụ của nhân viên trong bảng nhân viên. Tiếp đến tìm giá trị đó tại Bảng lương theo cấp bậc để mang giá trị tương xứng điền lại vào bảng Thông tin nhân viên ban đầu.
Tại ô G4 ta đặt phương pháp là =VLOOKUP(F4,$C$14:$D$15,2,0)
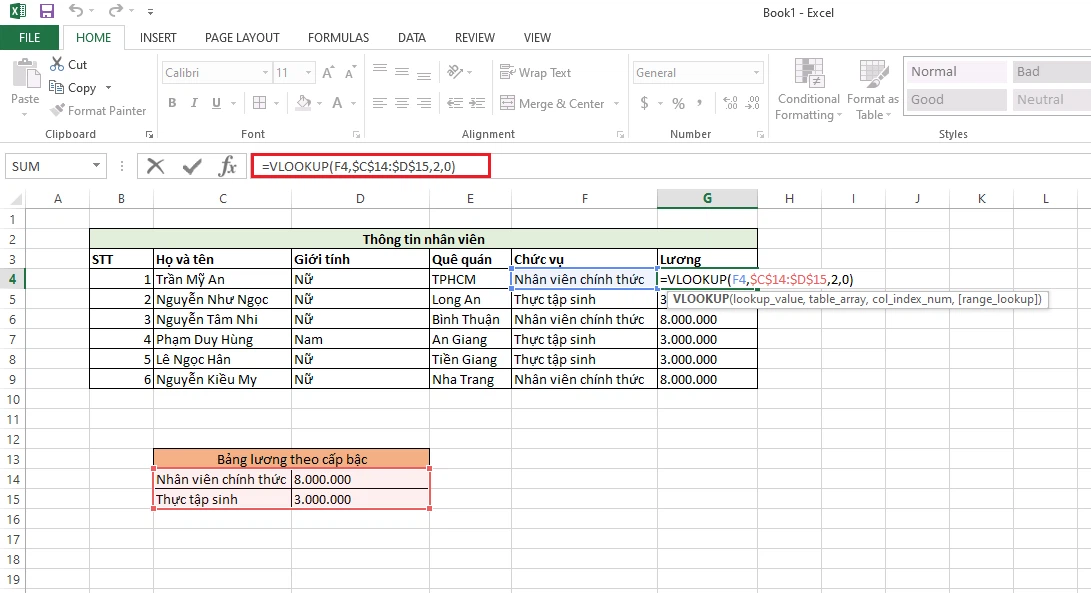
Trong đó:
G4: địa chỉ của ô nhưng ta buộc phải tìm kiếm. $C$14:$D$15:Bảng dò tìm giá bán trị. Ở đây mình sẽ tìm trường đoản cú C14 cho D15.Còn dấu $ có công dụng để thắt chặt và cố định các mẫu và cột để khi sao chép công thức sang trọng ô khác không trở nên nhảy dòng. 2:Số máy tự của cột tài liệu tính từ phía trái sang. Thông số cuối là 0 có nghĩa là False, để dò đúng mực giá trị. Số một là True tức là giá trị dò mang tính chất gần bao gồm xác. Ở đây, bản thân cần đúng đắn nên là số 0.Một vài ba lỗi thường chạm mặt khi sử dụng hàm Vlookup
Lỗi #REF
Khi cú pháp của khách hàng thể hiện tại Số lắp thêm tự cột dữ liệu nhiều hơn thế lượng cột bao gồm trong Bảng giới hạn để dò tìm thì hàm Vlookup sẽ trả về lỗi #REF. Điều bạn phải làm lúc này chính là chất vấn lại cú pháp của bản thân mình đúng theo yêu thương cầu.
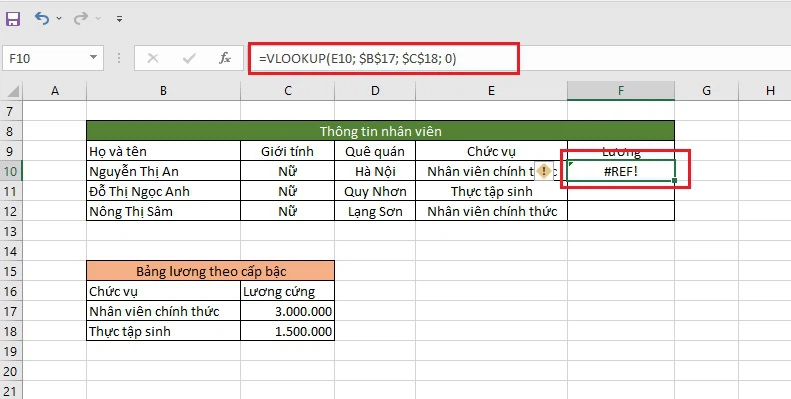
Xuất hiện lỗi #N/A trong ô cất công thức
Một điểm nhất là hàm Vlookup sẽ chỉ hiển thị các giá trị của cột ngoài cùng bên trái trong Bảng giá trị dò tìm. nếu không triển khai tại vị trí đó sẽ xuất hiện thêm lỗi #N/A.
Theo như cú pháp trong hình tiếp sau đây thì hàm Vlookup sẽ không thể kiếm tìm thấy kết quả đúng mực để trả về cực hiếm đúng. Vì vậy hàm sẽ trả về lỗi #N/A.
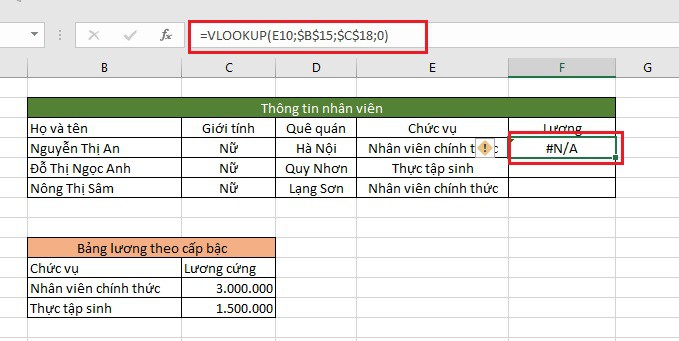
Vậy phải khi chạm mặt lỗi này các bạn nên chất vấn lại cú pháp và ô tài liệu tham chiếu cho để đảm bảo an toàn theo đúng định dạng.
Xem thêm: Cách chuyển danh bạ từ gmail sang icloud để không làm mất liên lạc
Trên đó là cách thực hiện của hàm Vlookup trong phần mềm Excel. Mong muốn rằng thông tin trong nội dung bài viết sẽ giúp cho bạn hiểu thêm về phong thái dùng hàm Vlookup.