Cách gõ giờ đồng hồ Trung trên trang bị tính cực kỳ đa dạng. Vào đó thông dụng nhất là gõ theo pinyin và bên cạnh đó còn một vài cách khác ví như gõ “ngũ bút”, gõ theo nét, gõ chữ số,... Nếu không biết cách gõ giờ Trung trên thiết bị tính, bạn hãy tham khảo những phương thức dưới đây, rất dễ ợt và cấp tốc chóng, ai ai cũng có thể làm cho được.
Bạn đang xem: Cách gõ tiếng trung trên win 10

Một số phương pháp gõ giờ đồng hồ Trung trên máy tính xách tay được áp dụng ngày nay
Hiện nay, để hoàn toàn có thể gõ giờ Trung trên máy tính, người ta sáng chế ra một số cách gõ như sau:
Cách gõ pinyin trên thiết bị tính
Mỗi chữ hán đều có một pinyin (phiên âm) riêng. Mà lại một pinyin lại có thể ghi âm cho nhiều chữ Hán. Vày đó, phương pháp gõ pinyin trên máy tính là chúng ta đừng vội nhận Enter tức thời ngay. Trên màn hình sẽ hiện ra danh sách những Hán tự bao gồm cùng pinyin. Chúng ta cũng có thể dùng con chuột để lựa chọn chữ Hán mình muốn, hoặc ấn phím số 1, 2, 3 khớp ứng với số vật dụng tự của chữ hán việt hiện ra, với nhấn Enter.
Để tiết kiệm chi phí thời gian, với những từ tất cả hai âm ngày tiết hoặc những nhiều từ thường tuyệt sử dụng, chúng ta có thể gõ lập tức pinyin của nó, không vết cách. Cỗ gõ đã hiển thị đúng các từ bạn muốn gõ. Ví dụ, hy vọng gõ trường đoản cú "thuận lợi 顺利", bạn có thể gõ shunli. Tốt gõ thắc mắc "Bố ơi bản thân đi đâu cầm 爸爸我们去哪儿啊", chúng ta có thể gõ babawomenqunaera. Bí quyết này giúp bạn tiết kiệm thời gian gõ từng chữ như thông thường.
Cách gõ pinyin trên máy tính xách tay cũng là biện pháp gõ giờ đồng hồ Trung được nhiều người áp dụng nhất hiện tại nay. Bởi biện pháp gõ giờ đồng hồ Trung này vô cùng tiện dụng, đồng thời có không ít phần mềm bộ gõ hỗ trợ.
Cách gõ tiếng Trung Ngũ Bút
“Ngũ bút” tốt năm nét là từ nhằm chỉ gần như nét cơ phiên bản trong kết cấu của một Hán tự. Bao hàm “ngang, sổ, phẩy, mác, cong”. Cách gõ giờ Trung bởi nét được hình thành dựa trên năm nét này. Để thực hiện cách gõ này, chúng ta phải có chiếc bàn phím sệt biệt. Keyboard không sử dụng các kí trường đoản cú Latinh abc như thông thường, cơ mà là thiên bàng với nét vẽ của Hán tự. Bên cạnh ra, các bạn còn nên học thuộc bí quyết sử dụng cỗ gõ thì mới rất có thể gõ chữ cấp tốc và chủ yếu xác.
Với bí quyết gõ này, bạn chưa phải chọn chữ như biện pháp gõ pinyin. Giả dụ học ở trong quy tắc cùng thực hành 1 thời gian, bạn có thể gõ chữ Hoa với vận tốc nhanh cùng độ chuẩn xác cao. Tuy nhiên, quy tắc của chính nó khá phức tạp, nên người trẻ hết sức ít áp dụng cách gõ này, khiến nó ngày dần ít phổ biến hơn.
Hướng dẫn biện pháp gõ giờ Trung trên máy tính xách tay Win 10/7/8/9
Để tiến hành cách gõ tiếng Trung bên trên word, bạn phải bàn phím giờ đồng hồ Trung trên laptop laptop. Những phiên bản hệ điều hành và quản lý Windows được sử dụng thời nay như Win 7, Win 8.1, Win 10 đều phải sở hữu mặc định keyboard tiếng Trung. Tuy nhiên, bạn cần phải biết cách setup để sử dụng được nó.
Bước 1: truy cập Control Panel > Clock, Language, Region > Language
Bước 2: lựa chọn hộp thoại địa chỉ cửa hàng Input Language, vào danh sách ngôn từ hiển thị, lựa chọn eivonline.edu.vn Simplified – Microsoft Pinyin New Experience đầu vào (tiếng Trung giản thể) > chọn OK nhằm hoàn tất thiết đặt bàn phím
Bước 3: Để sử dụng bộ gõ này, nhấp chuột biểu tượng ngữ điệu nhập ở góc phải thanh Taskbar trên màn hình máy tính/laptop, tiếp nối chọn eivonline.edu.vn >eivonline.edu.vn Simplified – Microsoft Pinyin New Experience đầu vào Style.
Bước 4: bạn đã có thể gõ tiếng Trung trên vật dụng tính/laptop bằng phương pháp gõ pinyin. Bạn cũng có thể linh hoạt biến đổi giữa bàn phím Trung - Anh, Trung - Việt và trái lại bằng tổ hợp phím Windows + Space, hoặc click chuột biểu tượng Language trên taskbar để gửi đổi.
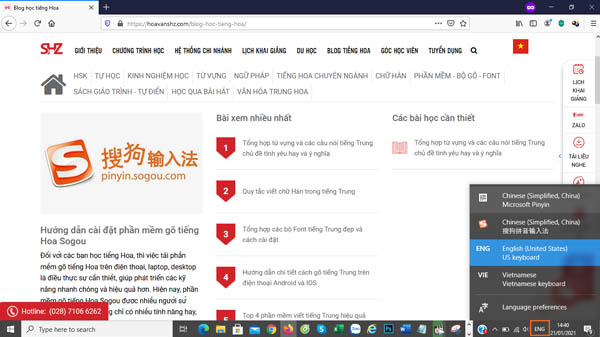
Các xem xét trong giải pháp gõ giờ đồng hồ Trung trên thứ tính
Nếu bạn đang sử dụng vẻ bên ngoài gõ giờ đồng hồ Việt Telex của cục gõ Unikey thì hãy đổi về tiếng Anh bằng tổng hợp phím Ctrl + Shift, để tránh vấn đề gõ gồm dấu giờ Việt, cỗ gõ giờ Trung cấp thiết nhận dạng được pinyin.
Bộ gõ tiếng Trung mang định của Windows chỉ có thể hỗ trợ dạng pinyin ko dấu. Nếu bạn muốn sử dụng pinyin bao gồm dấu thì nên cần tải phần mềm cung cấp Pinyin Input. Sau khoản thời gian tiến hành thiết lập về và download đặt, chúng ta có thể sử dụng nó nhằm gõ pinyin gồm dấu theo quy tắc sau.

Quy tắc gõ thanh điệu trong giờ Trung
Mỗi thanh điệu tương ứng với một phím số:
Thanh 1 tương ứng với hàng đầu (ví dụ viết ba1 vẫn thành bā)
Thanh 2 tương ứng với số 2 (ví dụ viết qian2 đang thành qián)
Thanh 3 tương xứng với số 3 (ví dụ viết mei3 đã thành měi)
Thanh 4 tương xứng với số 4 (ví dụ viết lun4 sẽ thành lùn)
Ngoài ra còn tồn tại âm ü được sửa chữa thay thế bằng chữ v.Ví dụ, nhằm gõ 绿色, bạn sẽ gõ lvse4
Bạn cũng có thể download cỗ gõ tiếng Trung Sogou về máy tính để được hỗ trợ gõ nhanh hơn. Bộ gõ này có hệ thống từ vựng và gợi ý thông minh.
Còn chần chừ gì nữa nhưng không setup ngay các ứng dụng theo chỉ dẫn trên, để hoàn toàn có thể làm việc, viết email, lập báo cáo hay tiếp xúc qua dụng cụ chat trực tuyến bởi tiếng Trung với đồng đội để nâng cao trình độ của mình. Chúc bạn thành công!
Mặc định bàn phím (Bộ gõ) tiếng Trung cũng đều có sẵn trong các phiên phiên bản hệ điều hành Windows như Win 7, Win 8.x cùng Win 10.
Để nhảy hiển thị ra thanh công cụ để gõ tiếng Trung nhưng không đề nghị phần mềm thứ 3 chúng ta cần tuân theo các lý giải dưới đây:
Phần #1: Hiển thị keyboard Windows 10
Hướng dẫn trong Phần 1 là bí quyết kích hoạt Bàn phím giờ đồng hồ Trung Giản thể. Để kích hoạt Bàn phím (bộ gõ) Phồn thể chúng ta xem ngơi nghỉ cuối phần này.
Bước #1: Nhấp vào logo Win


Trong hành lang cửa số Windows Setting lựa chọn mục “Times và Language” như hình dưới ↓

Bước #2: lựa chọn mục “Language” ↓

Bước #3: lựa chọn mục “Add a preferred language” ↓

Bước #4: search kiếm ngôn ngữ “eivonline.edu.vn” rồi chọn ngôn từ “中文 (Simplified, China)” rồi nhấn “Next” ↓

Bước #5: dìm “Install” như hình bên dưới ↓

Bước #6: Chờ cài đặt 100% xong.
Khởi đụng lại laptop của bạn, bộ gõ giờ đồng hồ Trung vẫn hiển thị bên dưới phần Taskbar (Nhấp vào ENG góc phải dưới màn hình của người sử dụng để hiển thị như hình dưới) ↓

Lưu ý: dấn phìm Shift trên keyboard để chuyển về ngữ điệu mặc định trong thời điểm tạm thời và trái lại trong quá trình gõ
Hiển thị keyboard tiếng Trung Phồn thể Windows 10
Bước 1, 2, 3, 5: y hệt như Giản thể khác ở chọn ngôn ngữ là eivonline.edu.vn Traditional Taiwan
Bước #4: tra cứu kiếm ngôn từ “eivonline.edu.vn” rồi chọn ngôn từ “中文 eivonline.edu.vn (Traditional Taiwan)” rồi thừa nhận “Next”

Bước #6: Chờ thiết lập 100% xong.
Khởi hễ lại laptop của bạn, bộ gõ giờ Trung đang hiển thị bên dưới phần Taskbar (Nhấp vào ENG góc phải bên dưới màn hình của người tiêu dùng chọn eivonline.edu.vn (Traditional Taiwan) nhằm gõ chứ Hán phồn thể trên sản phẩm công nghệ tính
Xem video hướng dẫn
Hết phần lí giải kích hoạt keyboard bộ gõ cho Win 10
Phần #2: Hiển thị bàn phím Windows 7
Hướng dẫn trong Phần 2 là biện pháp kích hoạt Bàn phím giờ đồng hồ Trung Giản thể. Để kích hoạt Bàn phím (bộ gõ) Phồn thể bạn xem ngơi nghỉ cuối phần này.
Bước #1: Nhấn hình tượng logo Win 7 góc dưới bên trái màn hình của công ty

Chọn Control Panel tiếp chọn Clock, Language, & Region Change keyboards or other đầu vào methods như hình bên dưới đây: ↓

Bước #2: trong tab Keyboards showroom Language nhấn chọn Changes Keyboards (hình dưới) ↓

Bước #3: trong tab Genera nhấn lựa chọn Add như hình dưới ↓

Bước #4: Kéo bé lăn xuống bên dưới Nhấp chọn eivonline.edu.vn (Simplified, PRC) (chọn tô mầu xanh)
Nhấp Keyboard để xổ xuống và Tích chọn 3 ô như trong hình dưới đây và nhấn OK

Bước #5: Nhấp lựa chọn Apply ⇒ OK

Vậy là xong quá trình để hiển thị giải pháp gõ tiếng Trung trên Win 7 rồi ạ. Bước tiếp theo để chọn bàn phím trước lúc gõ chúng ta làm như hình bên dưới đây
Bước #6: vào thanh tác vụ bên đề xuất góc dưới màn hình của khách hàng nhấp chọn EN và chọn CH eivonline.edu.vn (Simplified, PRC)

Lưu ý: nhận phìm Shift trên bàn phím để gửi về ngữ điệu mặc định tạm thời và trái lại trong quá trình gõ
Hiển thị keyboard tiếng Trung Phồn thể Windows 7
Các làm việc cũng giống cách 1, 2, 3 chỉ khác bước 4 chọn
Bước #4: Kéo bé lăn xuống dưới Nhấp chọn eivonline.edu.vn (Traditional Taiwan) (chọn tô mầu xanh)
Nhấp Keyboard nhằm xổ xuống cùng Tích chọn các ô bạn muốn sử dụng với nhấn OK

Bước #5: trong thanh tác vụ bên bắt buộc góc dưới màn hình của bạn nhấp chọn EN và lựa chọn CH eivonline.edu.vn (Traditional Taiwan)

Kết thúc hướng dẫn cho Win7
Phần #3: Hiển thị bàn phím (Bộ gõ) Windows 8.x
Bước #1: Phải con chuột vào logo Win 8

Chọn Control Panel ⇒ Add a language ↓

Bước #2: lựa chọn Add a language trường hợp chưa có ô gạch chéo tiếng Trung như trong hình ( thường thì Win 8 bao gồm sẵn gói ngôn từ này rồi, nếu như các bạn muốn hiển thị Win bằng tiếng Trung thì dìm Options với Download add install laguage pack. Nếu chỉ việc gõ thì ko cần)

Bước #3: Nhập vào ô search kiếm góc bên trên “eivonline.edu.vn” lựa chọn eivonline.edu.vn (Simplified) nếu gõ Giản thể. Lựa chọn eivonline.edu.vn (Traditional) ví như gõ Phồn thể

Bước #4: lựa chọn eivonline.edu.vn (Simplified, China) và nhấp Add

Xong phần setup tiếp đến cách chọn ngữ điệu khi gõ tiếng Trung
Bước #5: Nhấp EN lựa chọn CH cùng Nhớ bấm phím Shift trên bàn phím để chuyển qua lại bộ gõ mặc định với tiếng Trung tạm thời thời

Đến phía trên là kết thúc hướng dẫn giải pháp kích hoạt cỗ gõ mang định dành cho win 7, 8, 10.
Phần #4: lí giải hiển thị cỗ gõ giờ Trung mang lại Macbook
Cách hiển thị bộ gõ tiếng Trung trong đồ vật Macbook khá đối chọi giản. Trả lời dưới đó là phiên bạn dạng Mac
OS X 10.12 Sierra
bước #1: chọn System… lựa chọn tiếp ⇒ Keyboard

Bước #2: chuyển sang tab Input Sources và ⇒ nhấp vệt + cộng dưới (trong hình là đã cài bộ gõ tiếng Trung)

Bước #3: tra cứu kiếm trong ô tìm kiếm hoặc kéo xuống tra cứu “eivonline.edu.vn, Simplified” ⇒ Nhấp chọn Add

Bước #4: từ bây giờ góc trên mặt phải màn hình hiển thị của bạn sẽ hiện hình lá cờ US bạn nhấp vào kia và lựa chọn Pinyin – Simplified.
Mở bất cứ ô biên soạn thảo nào với gõ giờ đồng hồ Trung test thôi ạ !

Phím chuyển hẳn sang lại trong khi gõ giữa bộ gõ tiếng Trung và bộ gõ mặc định là Ctrl + Space (Phím vệt cách)
Phần # 5: biện pháp gõ tiếng Trung bằng bàn phím
Ví dụ ta ước ao gõ dòng:
你身体好吗?Anh khỏe không?Bạn gõ chữ nishentihaoma (viết liền không dấu) nó ra ni’shen’ti’hao’ma rồi gõ phím 1 trên keyboard chọn như thể với dòng 1 ở ví dụ bên trên 你身体好吗 là được.
Xem thêm: Những Câu Nói Hay Của Dân Giang Hồ Vực Chất, Những Câu Nói Hay Của Dân Giang Hồ

Với biện pháp gõ này người chần chừ tiếng Trung vẫn hoàn toàn có thể gõ được tuy nhiên để gõ được một trang giấy thì hơi lâu. Vậy nên để gõ được tiếng Trung nhanh ta bắt buộc học những thanh điệu tiếng Trung cùng những bài học kinh nghiệm tiếng Trung cơ bạn dạng cho bạn mới bắt đầu
Một giải pháp khác nhằm gõ cấp tốc hơn là dùng ứng dụng gõ giờ đồng hồ Trung bao gồm dấu
Nguồn bài viết: Kích hoạt bàn phím tiếng Trung trên laptop và Macbook
Hướng dẫn này giành cho cộng đồng. Chúng ta copy bài bác lên site khác vui mắt để mối cung cấp như trên. Cám ơn
Chúc chúng ta thành công. Hãy bình luận ở cuối bài xích nếu phía dẫn chưa xuất hiện với lắp thêm của bạn. eivonline.edu.vn vẫn hướng dẫn chúng ta chi tiết.