Để sắp xếp các dữ liệu trong Excel theo thứ tự tăng dần hoặc giảm dần, bạn có thể làm theo các bước sau:
Chọn các ô dữ liệu mà bạn muốn sắp xếp.Trong tab "Data" (Dữ liệu), chọn "Sort" (Sắp xếp).Trong hộp thoại "Sort" (Sắp xếp), chọn trường dữ liệu mà bạn muốn sắp xếp theo trong danh sách "Sort by" (Sắp xếp theo).Chọn thứ tự sắp xếp trong danh sách "Order" (Thứ tự), nếu bạn muốn sắp xếp theo thứ tự tăng dần, chọn "Smallest to Largest" (Từ nhỏ đến lớn); nếu bạn muốn sắp xếp theo thứ tự giảm dần, chọn "Largest to Smallest" (Từ lớn đến nhỏ).Nếu bạn muốn sắp xếp theo nhiều tiêu chí khác nhau, bạn có thể chọn "Add Level" (Thêm cấp độ) và lặp lại bước 3 và 4.Nhấn "OK" để hoàn thành quá trình sắp xếp.Bạn đang xem: Cách sắp xếp số thứ tự trong excel

Lưu ý: Nếu bạn muốn sắp xếp dữ liệu trong một bảng tính có nhiều trang, bạn cần chọn các ô dữ liệu trên trang hiện tại trước khi thực hiện các bước trên.
Cách sắp xếp thứ tự trong Excel tăng dần, giảm dần
Sử dụng công cụ Sort
Cách sử dụng công cụ Sort để sắp xếp dữ liệu trong Excel theo thứ tự tăng dần hoặc giảm dần nhằm tiết kiệm thời gian và tăng hiệu quả làm việc như sau:
Bước 1: Chọn bảng chứa dữ liệu cần sắp xếp theo thứ tự tăng dần hoặc giảm dần.Bước 2: Sử dụng tính năng Sort. Chọn tab "Data" trên thanh công cụ, sau đó nhấp chuột vào "Sort". Hộp thoại "Sort" sẽ hiển thị.Bước 3: Chọn cột dữ liệu cần sắp xếp theo thứ tự tăng dần hoặc giảm dần trong danh sách "Sort by". Chọn "Cell Values" trong mục "Sort On".Bước 4: Chọn thứ tự sắp xếp trong mục "Order". Nếu muốn sắp xếp theo thứ tự tăng dần, chọn "Smallest to Largest"; nếu muốn sắp xếp theo thứ tự giảm dần, chọn "Largest to Smallest".Bước 5: Nhấn "OK" để hoàn tất quá trình sắp xếp dữ liệu theo thứ tự tăng dần hoặc giảm dần.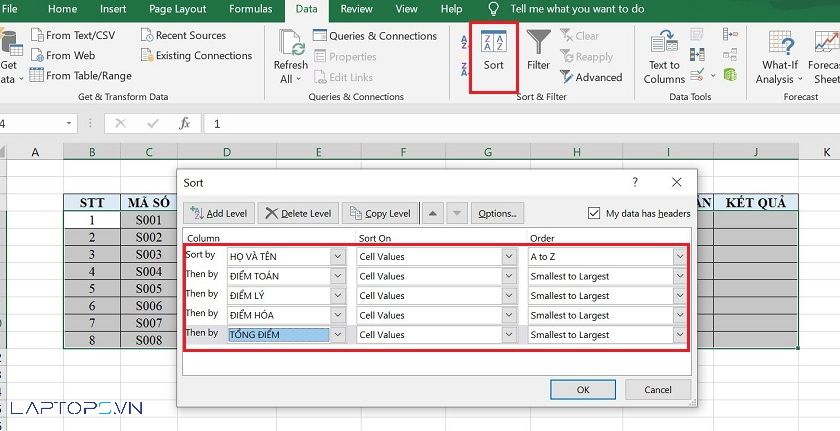
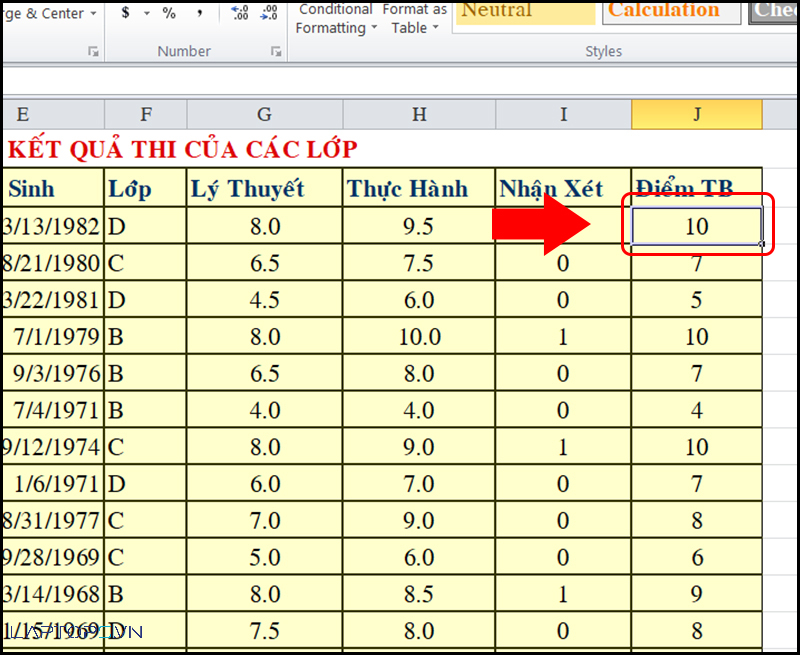
Bước 2: Sử dụng tính năng Filter. Chọn tab "Data" trên thanh công cụ, sau đó nhấn chọn "Filter". Dòng đầu tiên trong bảng sẽ hiển thị dấu mũi tên trong mỗi ô.
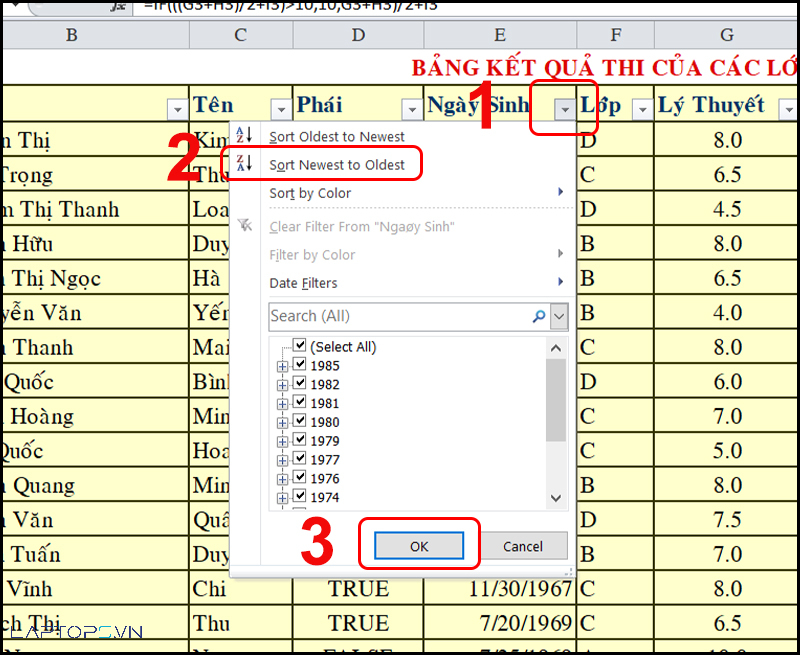
Bước 3: Chọn cột dữ liệu cần sắp xếp theo thứ tự tăng dần hoặc giảm dần bằng cách nhấp vào dấu mũi tên trong ô cột tương ứng.
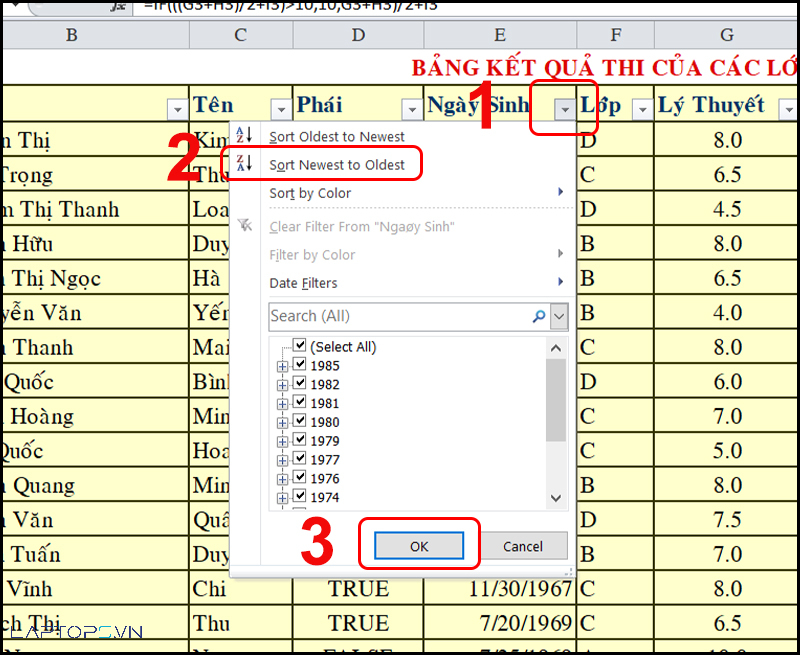
Bước 4: Chọn lệnh "Sort A to Z" để sắp xếp dữ liệu theo thứ tự tăng dần hoặc "Sort Z to A" để sắp xếp theo thứ tự giảm dần.
Bước 5: Bảng dữ liệu sẽ được sắp xếp theo thứ tự tăng dần hoặc giảm dần theo ý muốn.
Dùng hàm SORT
Bước 1: Chọn và nhập dữ liệu cần sắp xếp vào một mảng trong Excel.Bước 2: Sử dụng hàm SORT để sắp xếp dữ liệu. Cú pháp của hàm là "=SORT(array,Cách sắp xếp thứ tự trong Excel (nhiều điều kiện)
Bước 1: Trong Tab Data, chọn tính năng Sort để bắt đầu.Bước 2: Tìm hiểu phần điều kiện dữ liệu và các chức năng trong bảng Sort. Bảng Sort bao gồm các chức năng chính sau:Add Level: Tạo thêm các cấp độ sắp xếp khác nhau cho đối tượng.
Delete Level: Xóa cấp độ được chọn.
Sort by: Chọn các cột cần sắp xếp theo yêu cầu.
Sort On: Chứa các trường sắp xếp, đó có thể là màu sắc, phông chữ hay giá trị.
Order: Sắp xếp theo thứ tự tăng dần hoặc giảm dần.
My data has headers: Tích vào ô trống này nếu bảng dữ liệu cần được lọc đã có tiêu đề.
Bước 3: Thực hiện sắp xếp bảng tính tăng dần trong Excel theo các bước sau:Chọn bảng dữ liệu cần sắp xếp.Chọn tab Data > Sort.Thêm các cấp độ sắp xếp khác nhau bằng cách sử dụng chức năng Add Level.Chọn các cột cần sắp xếp và thứ tự sắp xếp tương ứng trong phần Sort by và Order.Nhấn OK để hoàn tất quá trình sắp xếp.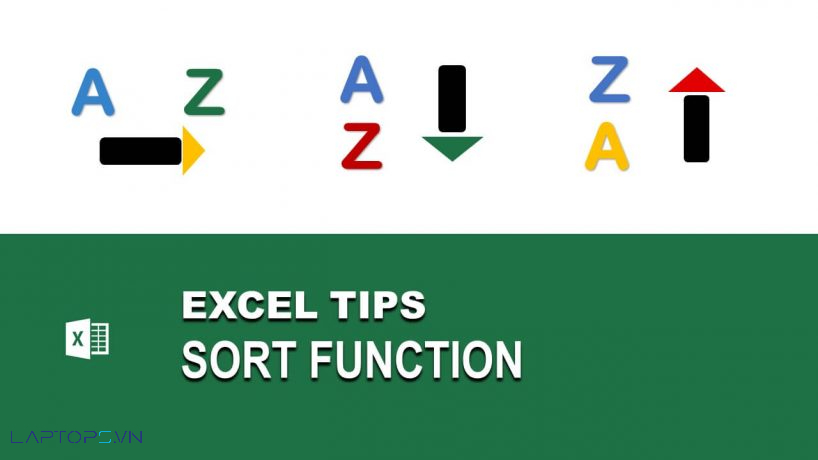
Khách hàng mua hàng tại Laptops.vn

LAPTOP TRẦN PHÁT- CAM KẾT UY TÍN & CHẤT LƯỢNG
Trần Minh Tuấn
Bạn đang loay hoay tìm cách sắp xếp thứ tự trong Excel? File có nhiều nội dung sắp xếp như ngày tháng năm, họ và tên, số,… nhưng bạn chưa biết cách nào làm nhanh? Hãy cùng Học Office tìm hiểu cách sắp xếp thứ tự trong Excel chỉ bằng các bước cự đơn giản nhé! Bắt tay vào thực hành ngay thôi nào!

Hướng dẫn cách sắp xếp thứ tự trong Excel tăng dần
Cách sắp xếp thứ tự trong Excel tăng dần có các bước thực hiện vô cùng đơn giản như sau:
Bước 1: Chọn dữ liệu cần sắp xếp bằng cách bôi đen vùng đó. Vùng dữ liệu có thể chỉ là một dòng, một cột hay bao gồm nhiều cột và dòng.
Bước 2: Thực hiện sắp xếp thứ tự trong Excel theo các bước:
Chọn Data trên thanh công cụ rồi chọn Sort. Tại cửa sổ Sort mở ra, chọn Sort By.Chọn Sort on là Cell Values là sắp xếp theo giá trị.Nếu bạn muốn sắp xếp theo thứ tự tăng dần, bạn chọn Order là Smallest to Largest.Nhấp chuột vào OK để Excel tự động sắp xếp theo thứ tự mà bạn chọn thiết lập.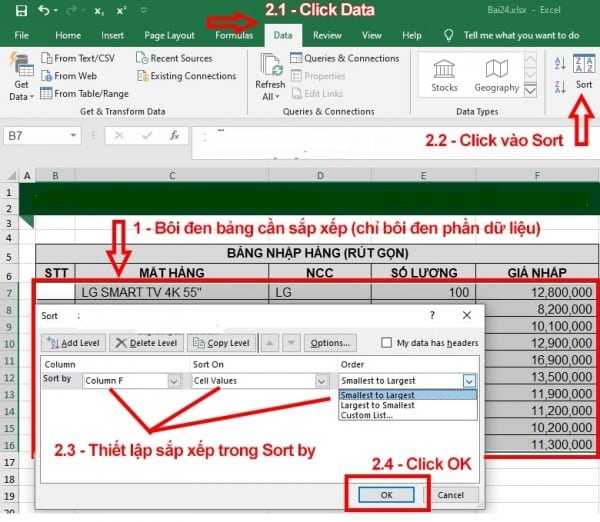
Chỉ với hai bước đơn giản như trên, bạn đã có thể sắp xếp số liệu cực kỳ nhanh chóng!
Hướng dẫn cách sắp xếp thứ tự ABC trong Excel
Thường việc sắp xếp theo thứ tự ABC trong Excel sẽ dùng để sắp xếp tên họ. Qua cách thực hiện dưới đây, các bạn có thể ứng dụng trong việc sắp xếp tên họ:
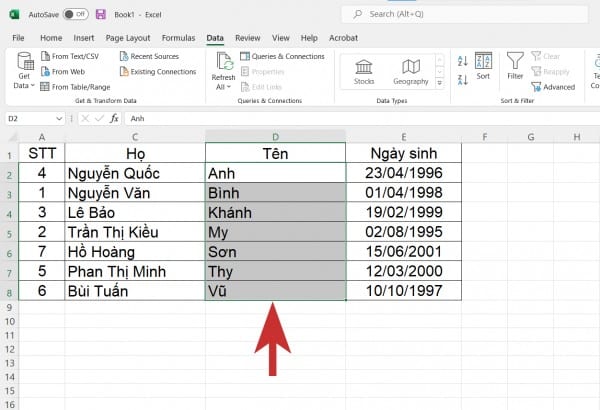
Bước 1: Chọn bôi đen vùng dữ liệu cần sắp xếp. Nếu muốn sắp xếp ABC theo tên thì chọn vùng tên.
Bước 2: Chọn thẻ Data, rồi chọn Filter.
Bước 3: Nhấp vào biểu tượng mũi tên hướng xuống ở phần cột tên. Rồi chọn Sort A to Z để sắp xếp theo thứ tự ABC. Nếu muốn ngược lại thì chọn lệnh Sort Z to A.
Bước 4: Nhấn OK là hoàn thành việc sắp xếp thứ tự ABC.
Hàm sắp xếp thứ tự có điều kiện
Để sắp xếp thứ tự có điều kiện chúng ta có thể dùng hàm RANK. Có 3 cách dùng hàm RANK là xếp từ cao xuống thấp hoặc xếp từ thấp lên cao. Ví dụ minh họa như sau:
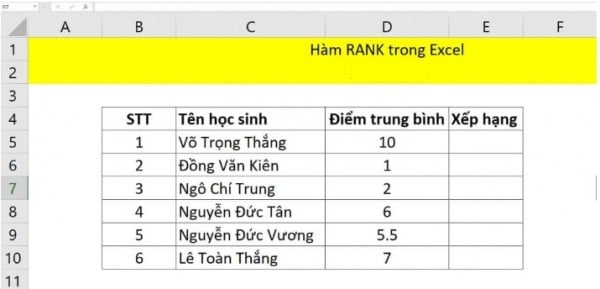
1. Cách xếp thứ tự từ cao xuống thấp
Cách xếp hạng từ cao xuống thấp thì có cú pháp:
=RANK(D5,$D$5:$D$10,0)
D5 là giá trị cần xếp hạng.$D$5:$D$10 là bảng giá trị chứa các dữ liệu cần xếp hạng. Dùng F4 để cố định bảng lại trong lúc xếp hạng dữ liệu.0 có nghĩa là Descending xếp hạng từ cao xuống thấp.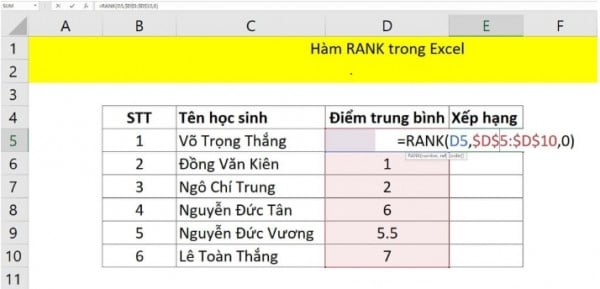
Enter công thức và kéo dài để sắp xếp thứ hạng của các dữ liệu tiếp theo.
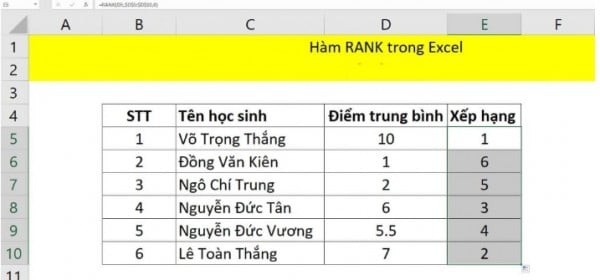
Để xếp hạng giá trị này cũng có thể dùng nhiều hàm IF lồng vào nhau tuy nhiên nó sẽ khó khăn và làm hiệu suất xử lý lâu hơn, thay vào đó bạn dùng hàm RANK này thì sẽ nhanh hơn dùng hàm IF trong Excel.
Cách sắp xếp khi có ô gộp trong Excel
Thường khi có ô gộp bạn sẽ gặp khó khăn trong việc sắp xếp thứ tự, vậy nên hay theo dõi các cách dưới đây để có phương án tốt nhất nhé!
1. Cách sắp xếp khi có ô gộp trong Excel bằng cách hủy hợp nhất tất cả các ô
Đầu tiên, bạn có thể hủy hợp nhất tất cả các ô đã hợp nhất, sau đó tiếp tục sắp xếp danh sách. Các bước như sau.
– Chọn danh sách dữ liệu có các ô đã hợp nhất mà bạn cần sắp xếp, sau đó nhấp vào Home > Merge & Center để hủy hợp nhất các ô đã hợp nhất đã chọn.
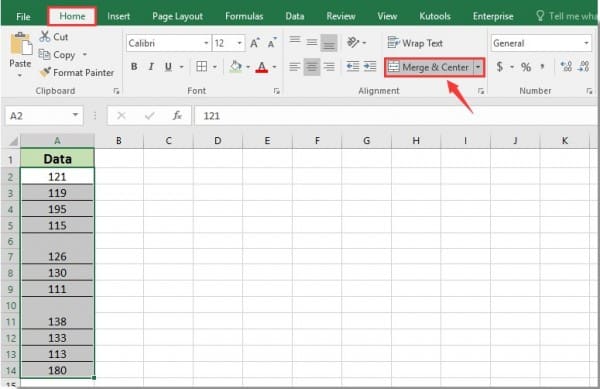
– Bôi đen phạm vi đã chọn, sau đó nhấp vào Find & Select > Go To Sepcial…
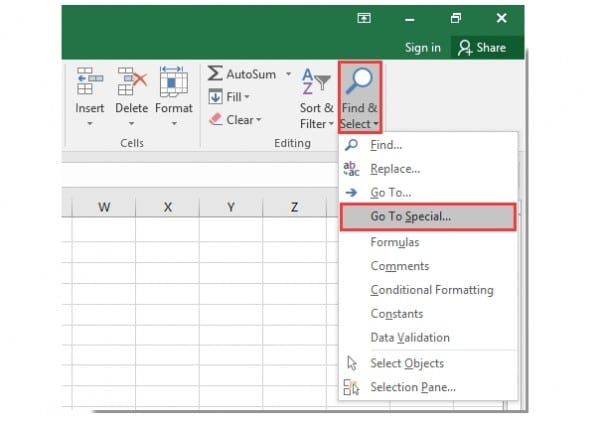
– Bên trong hộp thoại Go To Sepcial, chọn Blank rồi bấm vào OK .
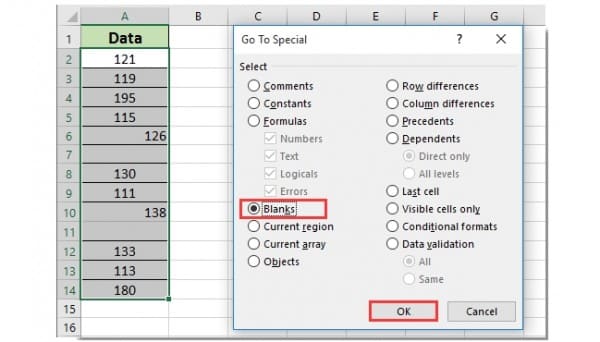
– Nhập một = đánh dấu vào Thanh công thức, sau đó tham chiếu ô nằm phía trên ô trống đầu tiên, rồi nhấn Ctrl + đăng ký hạng mục thi phím đồng thời.
– Có thể thấy tất cả các ô trống đều được điền giá trị ở trên. Bây giờ có thể bắt đầu sắp xếp danh sách của mình. Và sau khi sắp xếp, bạn có thể hợp nhất lại cùng một ô nếu cần nhé.
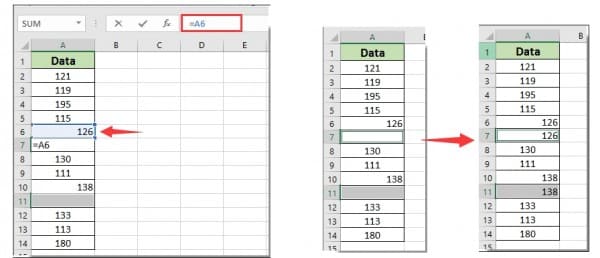
2. Cách sắp xếp khi có ô gộp trong Excel bằng Kutools for Excel
Trước khi áp dụng Kutools for Excel, điều đầu tiên cần tải xuống và cài đặt.
– Chọn danh sách bạn cần sắp xếp với các ô đã hợp nhất, sau đó nhấp vào Kutools > Merge & Split > Unmerge Cells & Fill Value.
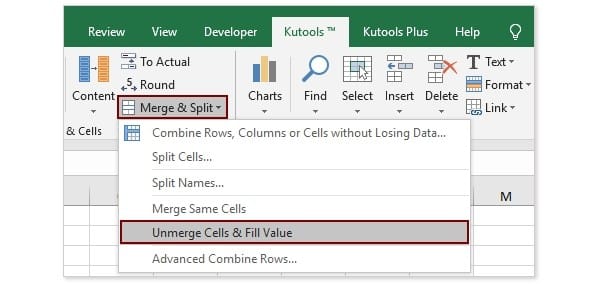
Có thể thấy tất cả các ô đã hợp nhất đều không được hợp nhất mà được lấp đầy các ô chưa được hợp nhất bằng các giá trị trùng lặp.
Xem thêm: Wwe xfans vietnam - những trận đấu wwe là thật hay là giả
– Sau khi phân loại, có thể chọn danh sách dữ liệu và nhấp vào Kutools > Merge & Split > Hợp nhất các ô giống nhau để hợp nhất các ô cùng giá trị lại.
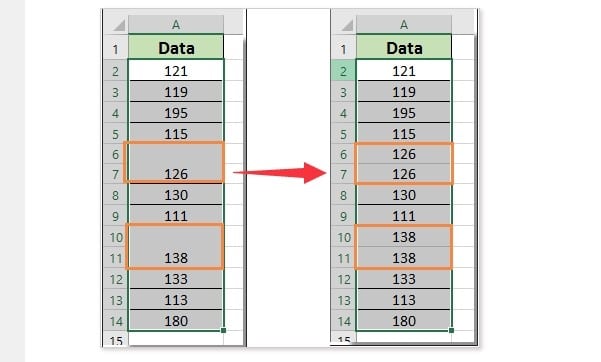
Vậy là Học Office đã hướng dẫn cho bạn các cách sắp xếp thứ tự trong Excel. Ngoài ra, có nhiều bài học Excel cơ bản khác đã được chia sẻ tại đây để bạn có thể thành thục các thao tác trong công việc nhanh gọn và chuyên nghiệp. Hãy chia sẻ những kiến thức bổ ích này cho đồng nghiệp hoặc bạn bè của mình nhé!
Liên hệ ngay với Học Office
gmail.comHastag: #eivonline.edu.vn, #học_office, #eivonline.edu.vncom, #excel, #word, #powerpoint, #congnghe, #phancung, #phanmem, #thuthuat