Đổi màu trong Photoshop như thế nào là câu hỏi nhiều người quan tâm, nhất là những bạn đang “tập tành” sử dụng công cụ này. Nếu bạn cũng đang có chung thắc mắc trên thì hãy theo dõi ngay bài viết sau của eivonline.edu.vn nhé. Dưới đây eivonline.edu.vn sẽ hướng dẫn bạn cách đổi màu vật thể và đổi màu nền trong Photoshop chi tiết nhất!

Cách đổi màu trong Photoshop
Hướng dẫn đổi màu trong Photoshop đối với vật thể
Để đổ màu cho vật thể hoặc một phần chi tiết bất kỳ trong Photoshop, bạn hãy thực hiện theo các bước sau:
Bước 1: Mở file cần đổ màu cho vật thể bằng cách nhấn tổ hợp phím Ctrl + O hoặc bạn có thể mở Photoshop lên, mở thêm hình ảnh muốn chỉnh sửa và dùng chuột kéo hình ảnh đó và biểu tượng phần mềm ở dưới thanh công cụ.
Bạn đang xem: Cách thay đổi màu nền trong photoshop
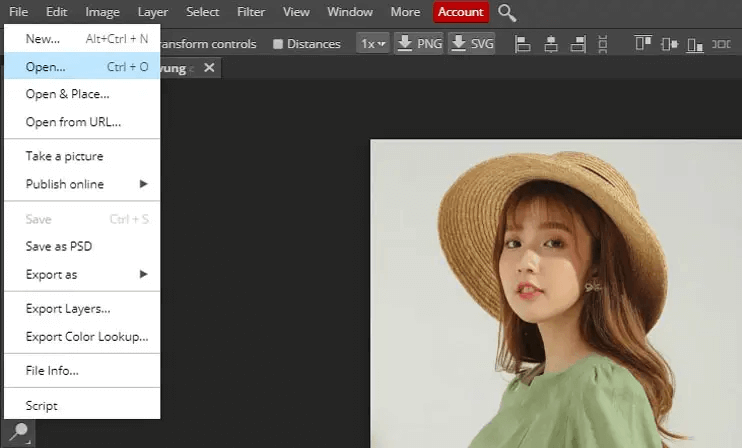
Bước 2: Nhấn tiếp Ctrl + J để nhân bản layer ảnh lên. Không nên làm trên ảnh gốc vì có thể một số sai sót khiến bạn cần lấy ảnh gốc từ đầu.
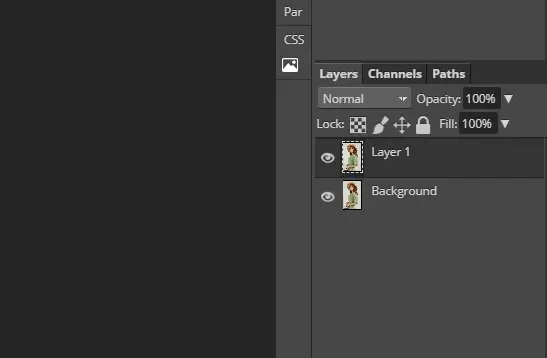
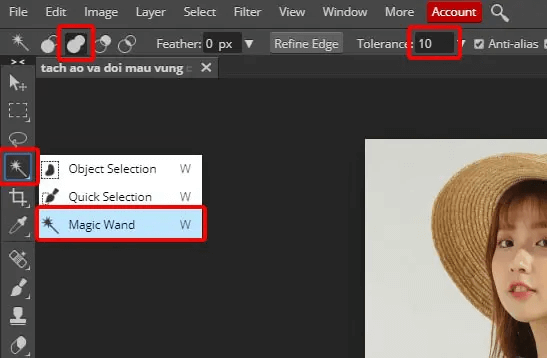
Bước 4: Click chuột trái vào những phần trên vật thể mà bạn muốn đổi thành màu khác. Bạn cần thực hiện nháy chuột nhiều lần để phần mềm chọn đúng toàn bộ phần cần điều chỉnh.

Bước 5: Sử dụng công cụ Rectangle select (phím tắt là M) để tiến hành quét thêm các vùng khác mà khi ở bước 4 chưa chọn được. Ảnh bên dưới là phần vật thể hoàn chỉnh đã tách nền thành công. Tiếp tục dùng công cụ Lasso theo hướng dẫn
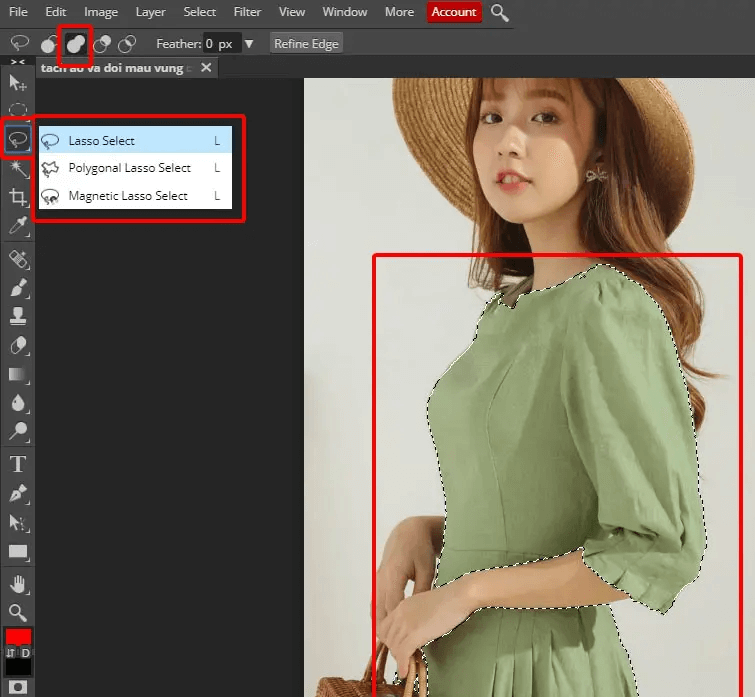
Bước 6: Ở bước này, bạn cần làm mờ viền của vật thể đi bằng tổ hợp phím tắt Shift + F6. Trong hộp thoại Feather điền “2” -> OK
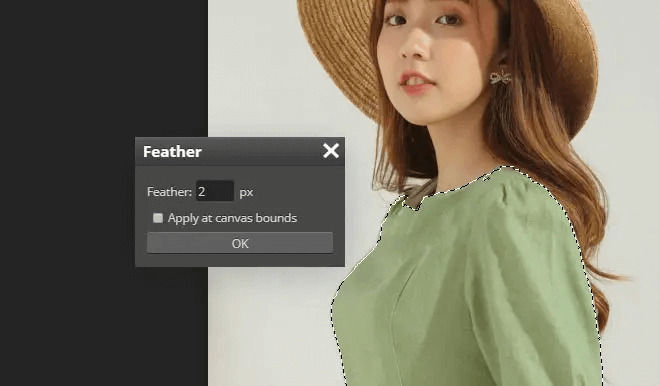
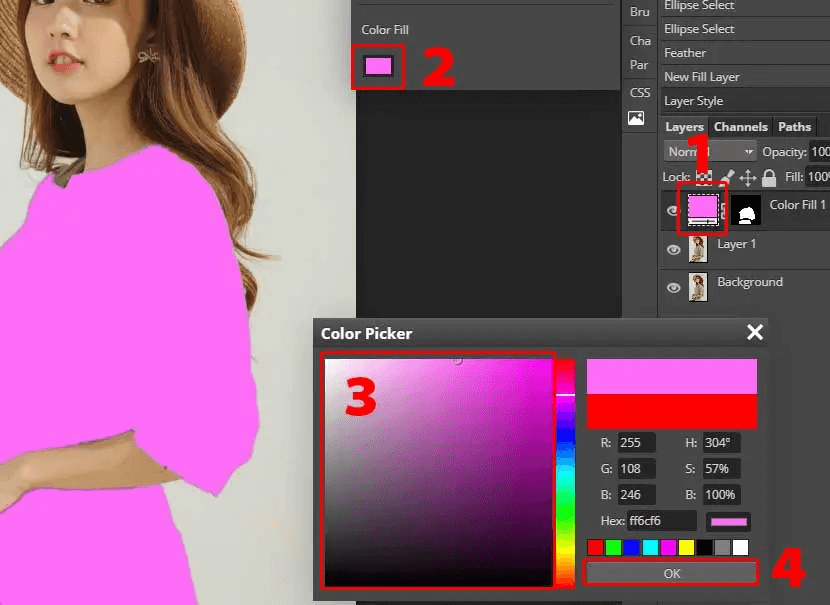
Bước 8: Tiếp tục vào mục Normal -> chọn Multiply để điều chỉnh chế độ hòa trộn màu.

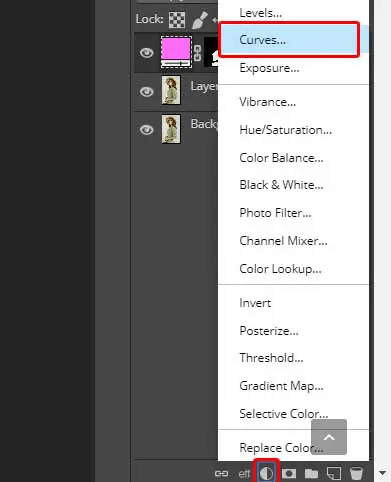
Bước 10: Bạn hãy để ý vào khung layer ở góc dưới bên trái màn hình sẽ thấy có 2 layer là “Color Fill và Curves”. Lúc này, bạn hãy chọn cả hai layer bằng cách giữ phím Ctrl, đồng thời click vào 2 layer. Tiếp tục nhấn tổ hợp Ctrl + G để nhóm 2 layer trên vào một nhóm.
Bước 11: Bạn hãy click chuột trái vào biểu tượng trắng đen trong “Color Fill” -> giữ và di chuyển hình này ngang hàng với Folder mới tạo ở bước 10.
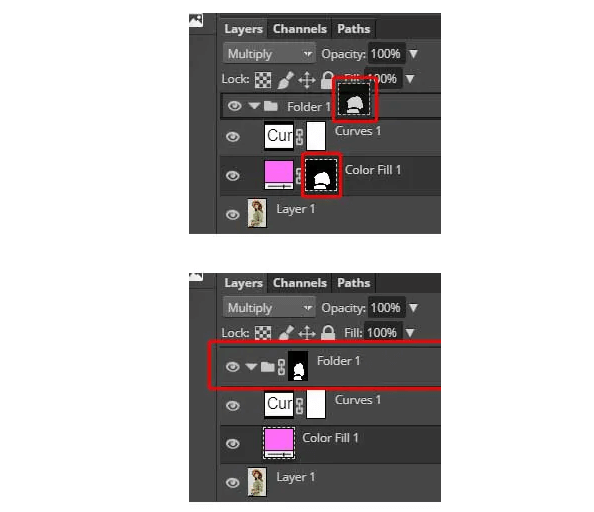
Bước 12: Bây giờ bạn có thể chỉnh độ sáng cho vật thể rồi nhé. Bạn hãy click liên tiếp 2 lần chuột trái vào ô vuông có chữ “Cur” và ô màu hồng ở dưới rồi chạm vào hai điểm sau là xong.
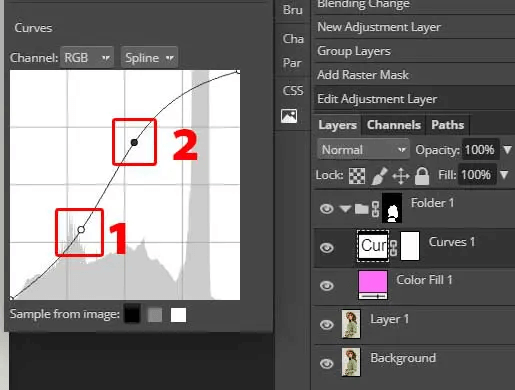
Thành phẩm cuối cùng như sau:

Thành phẩm khi thực hiện đổi màu trong Photoshop
———————–> các phím tắt trong photoshop
Các bước đổi màu toàn bộ nền trong photoshop
So với đổ màu trong Photoshop cho vật thể thì việc đổ màu cho background sẽ đơn giản và nhanh hơn. Cụ thể các bước thực hiện như sau:
Bước 1: Tạo layer mới bằng nhấn nhấn phím tắt F7 -> chọn New Layer
Bước 2: Dùng công cụ Rectangle Tool -> tạo vùng chọn hình chữ nhật. Nếu bạn muốn đổ màu cho toàn bộ nền thì có thể bỏ qua bước này, chuyển luôn sang bước 3.
Bước 3: Chọn màu cần đổ cho background -> nhấn Alt + Delete để thực hiện. Như vậy bạn đã hoàn tất toàn bộ quy trình đổ màu cho background rồi.
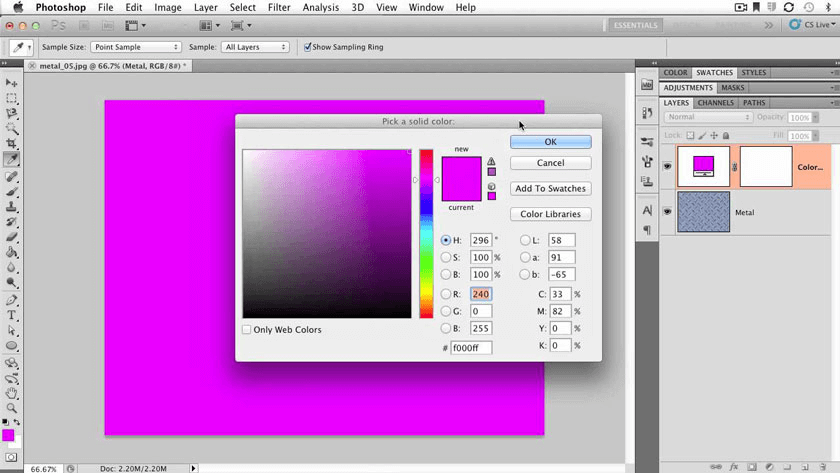
Hướng dẫn đổ màu trong Photoshop cho background
Để thay màu nền trong Photoshop có rất nhiều thủ thuật để thực hiện như đổi màu nền, thay đổi phông nền trên Layer, thay nền trong Workspace, đổi nền cho hình ảnh sẵn có,…tuy nhiều nhưng thao tác khá đơn giản và dễ dàng. Bây giờ mình sẽ hướng dẫn cụ thể cách đổi nền trong Photoshop CS6 nhé.
Cách đổi màu nền trong photoshop trong tệp mới
Bước 1: Bạn mở Photoshop lên như bình thường. Nhấn vào “File”, chọn “New” để tạo một tập tin mới. (Có thể sử dụng phím tắt Ctrl+N)
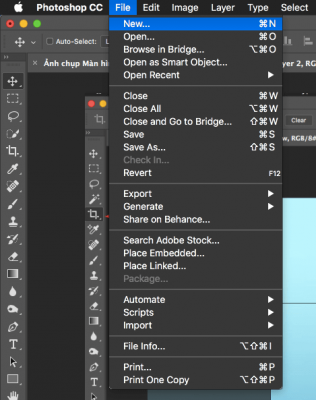
Bước 2: Trong cửa sổ mới, tại phần “Background Contents” , bạn click vào khung lựa chọn sẽ có 3 tùy chỉnh phông nền sau:
Transparent: Màu trong suốt (Không màu)White: Phông nền màu trắngBackground Color: Màu phông nền lựa chọn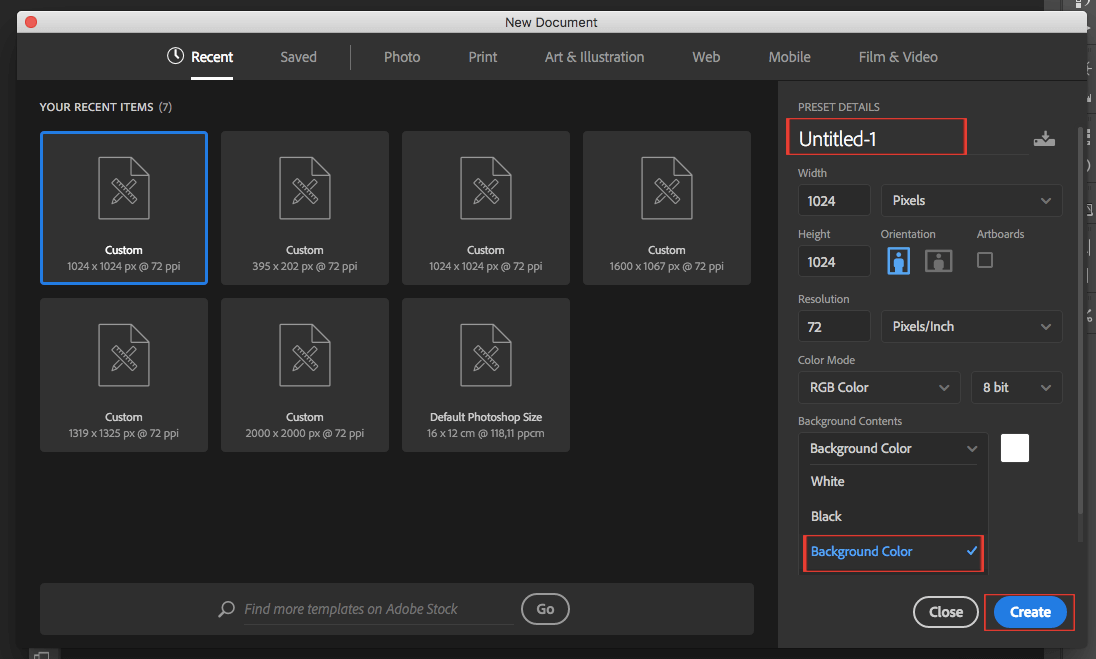
Bạn chọn “Background Color” và nhấn “Enter” (hoặc click vào nút Create). Bạn nhớ đặt lại tên File nhé.
Kết quả ta sẽ được tập tin mới có phông nền đã chọn như sau
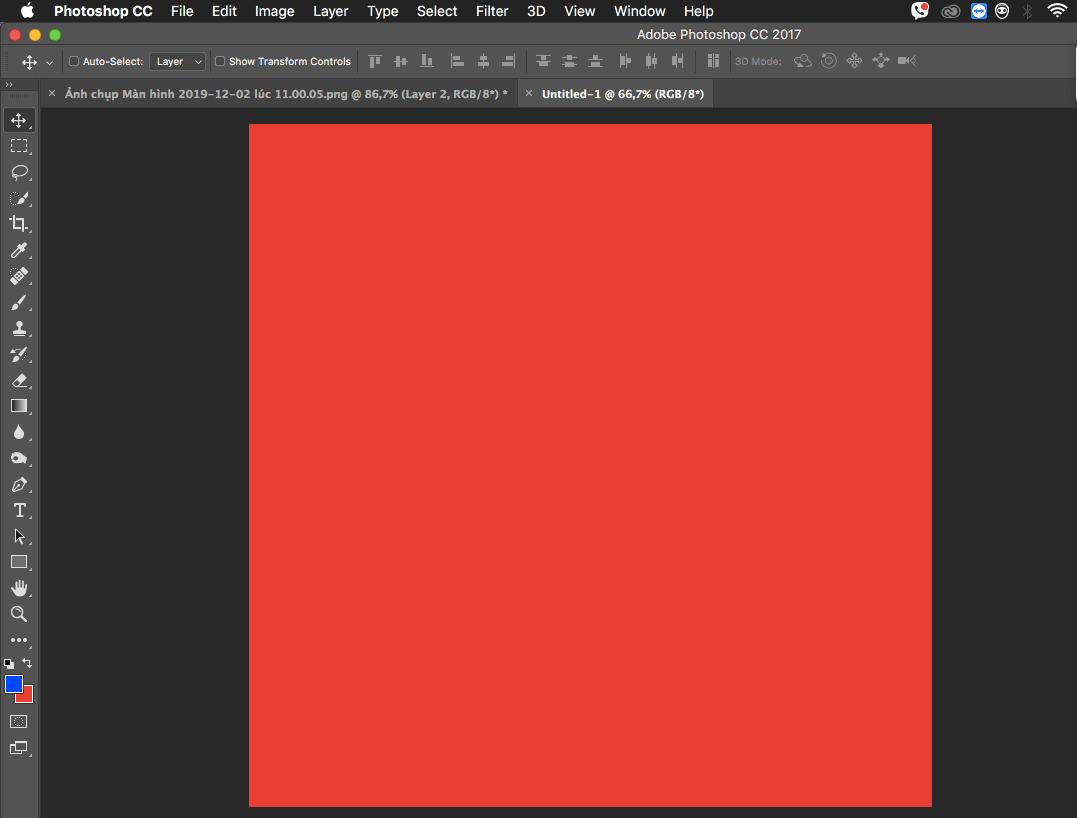
Nếu muốn thay đổi màu sắc khác cho Background, bạn nhấn vào ô màu (Set background color) ở hộp công cụ như bên dưới. Sau đó chọn màu muốn thay đổi trong hộp thoại rồi nhấn OK để thay đổi.
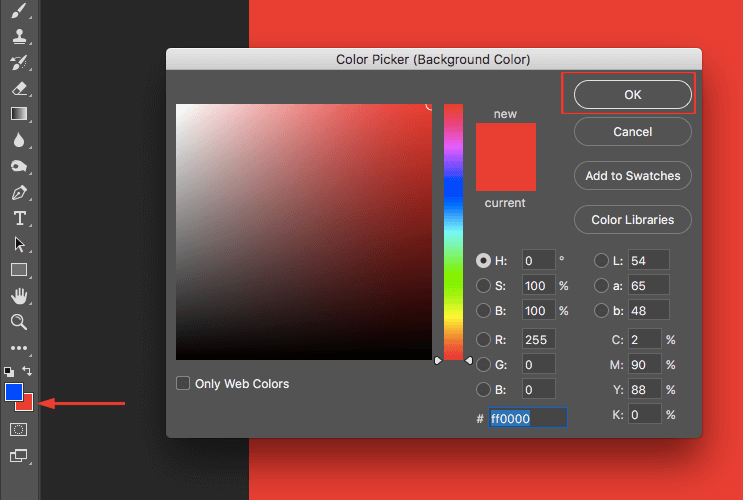
Thay đổi background trong Layer
Bước 1: Mở một hình bất kỳ muốn đổi màu trong Photoshop lên. Sau đó chọn vào tab “Window” trên thanh menu, chọn tiếp vào “Layers” trên cửa sổ tùy chọn để hiển thị thanh Layer bên cạnh phải màn hình.
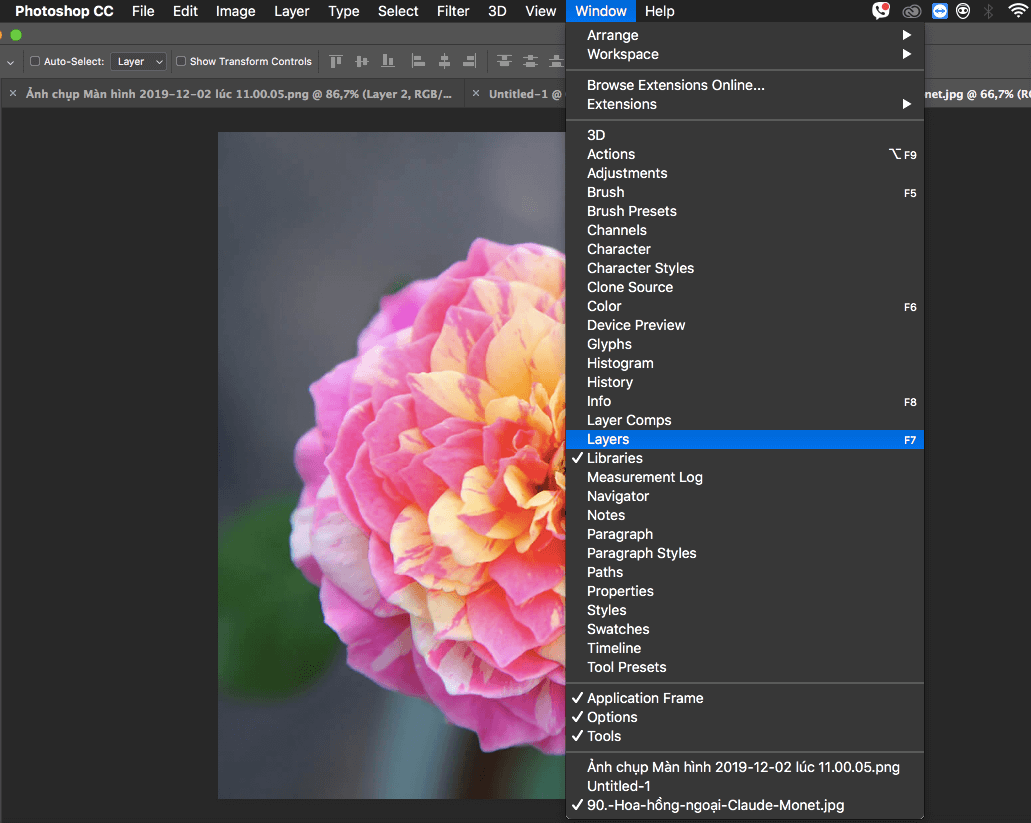
Bước 2: Bạn nhấp tiếp vào tab “Layer” trên thanh menu, sau đó chọn “New Fill Layer” rồi click vào “Solid Color” trong danh sách hiển thị.
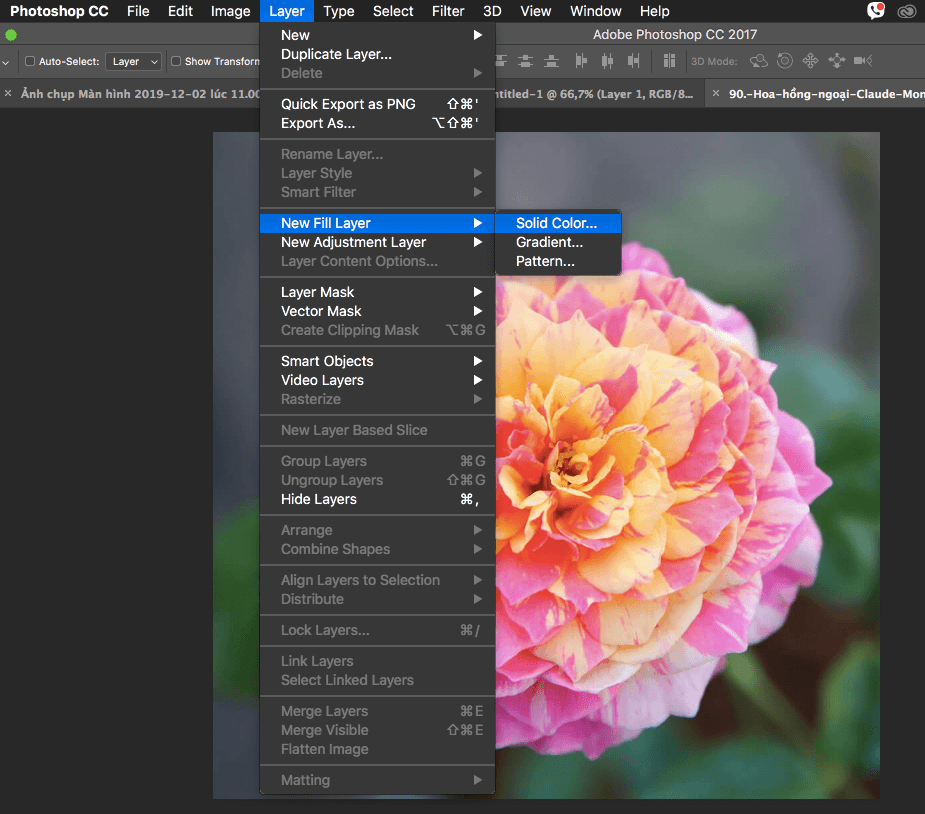
Bước 3: Trong hộp thoại New Layer, bạn nhấn vào khung xổ xuống ở phần “Color” và lựa chọn màu sắc mà bạn muốn sử dụng làm phông nền. Rồi nhấn OK
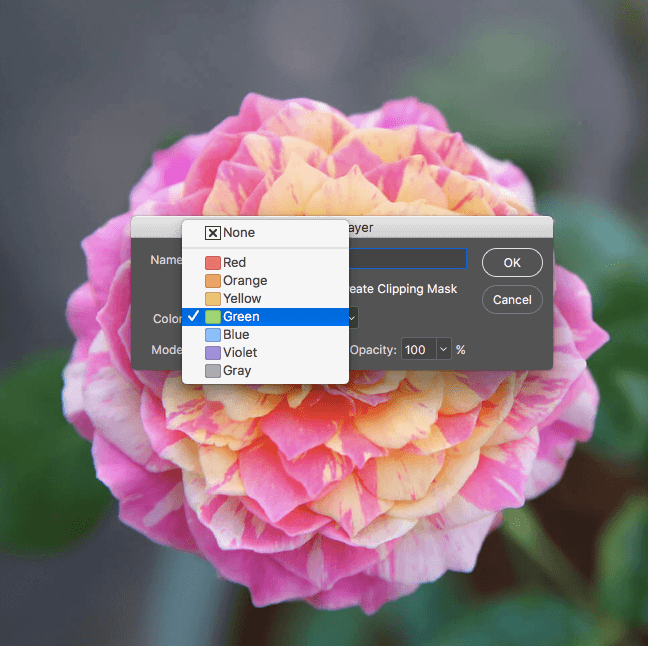
Bước 4: Khi giao diện bảng màu xuất hiện, bạn hãy điều chỉnh về mức độ màu sắc mà bạn thích sau đó nhấn OK để lưu lại.
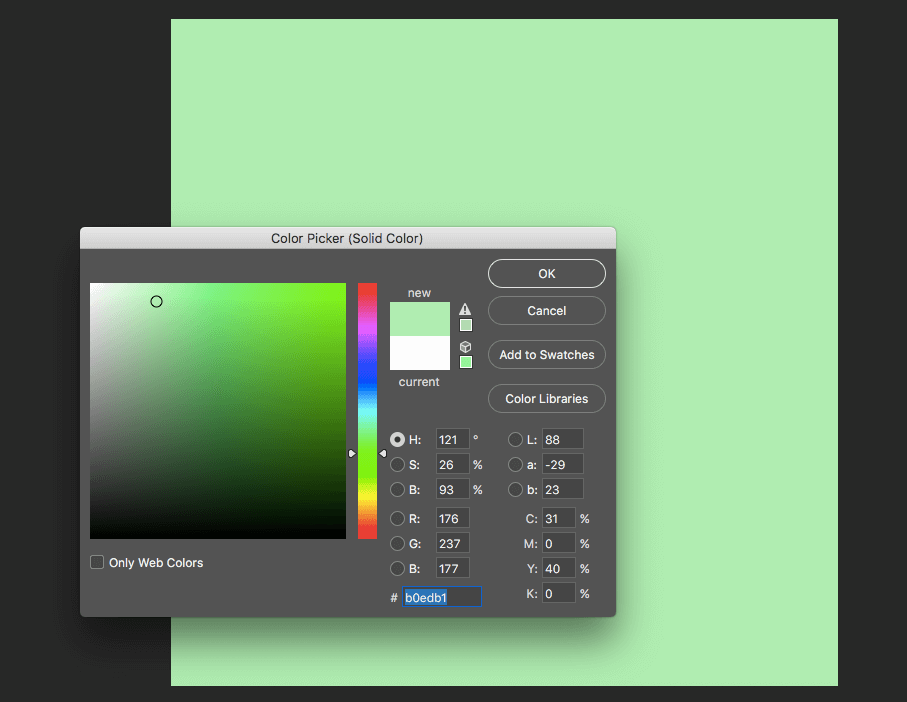
Bước 5: Tại khung quản lý file và layer đang thao tác, bạn click chọn biểu tượng tạo layer mới như hình dưới đây. Ngay lập tức layer mới sẽ được thêm vào khung như hình.
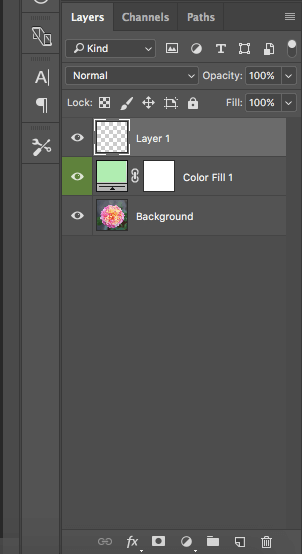
Bước 6: Bạn kéo layer mới xuống dưới layer background (layer hiển thị hình ảnh bạn mở ở bước 1 đấy)
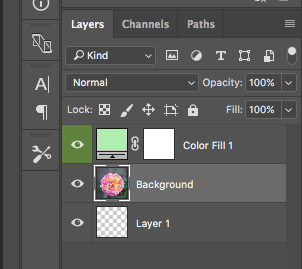
Bước 7: Sau đó bạn lên thanh menu trên cùng, chọn vào tab “Layer” rồi click vào mục “Merge Down” để đổi màu sắc cho phông nền mà chúng ta đã chọn.
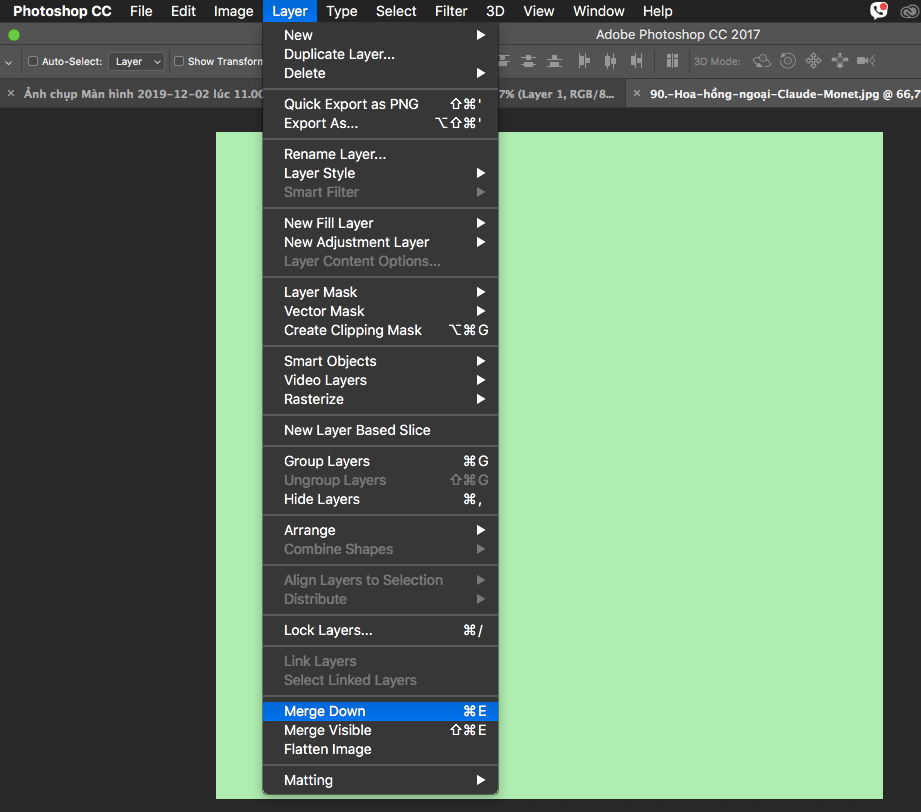
Ta sẽ được phông nền như hình bên dưới
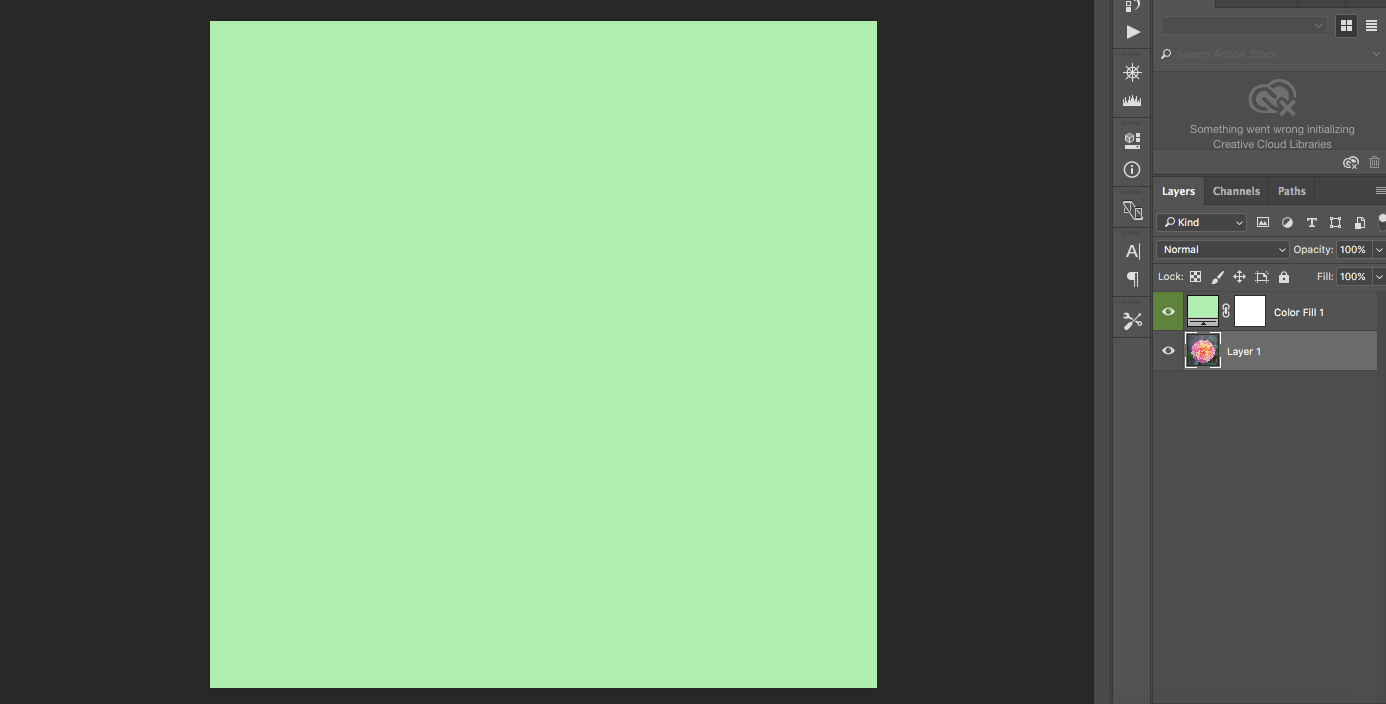
Thay nền trong Workspace
Đầu tiên mình muốn giải thích một chút về Workspace, bởi vì có thể có nhiều bạn không biết Workspace là gì?
Workspace là đường viền tối màu quanh hình ảnh trong cửa sổ làm việc của Photoshop.
Mình chỉ giải thích ngắn gọn vậy thôi, sau khi thao tác chắc các bạn sẽ hiểu rõ hơn. Bây giờ mình tiếp tục hướng dẫn cách thay nền trong Workspace.
Bước 1: Bạn hãy mở một hình ảnh bất kỳ trong Photoshop rồi click vào biểu tượng “kính lúp” trên hộp công cụ bên trái màn hình làm việc để nhìn rõ hơn Workspace.
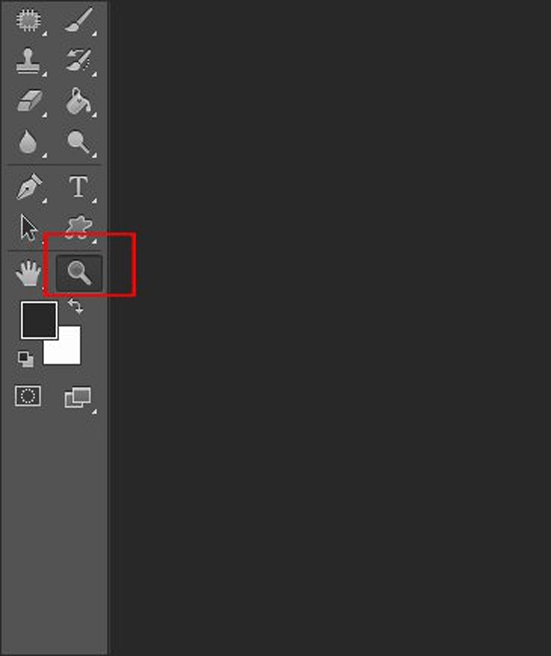
Lưu ý: Bạn cứ nhấp vào kính lúp liên cho đến khi nhìn rõ Workspace nhất có thể.
Bước 2: Click chuột phải vào hình ảnh để hiển thị danh sách màu sắc lựa chọn. Bạn nhấp vào phông màu muốn thay đổi.
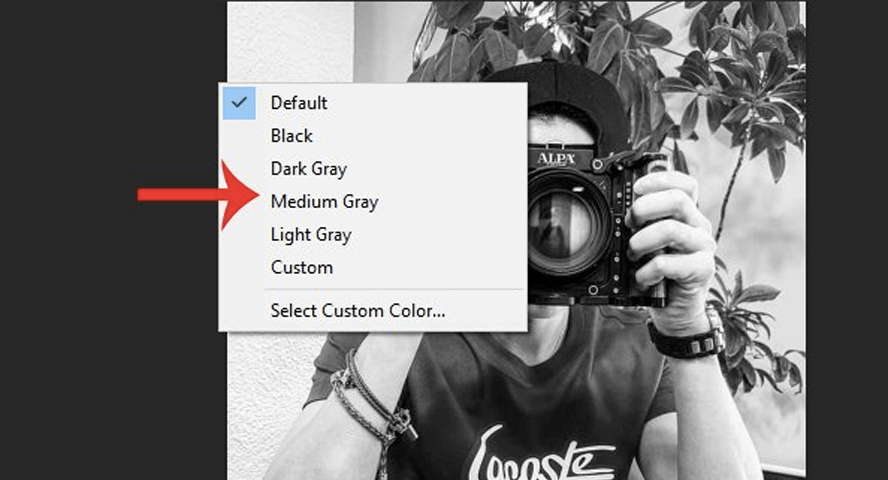
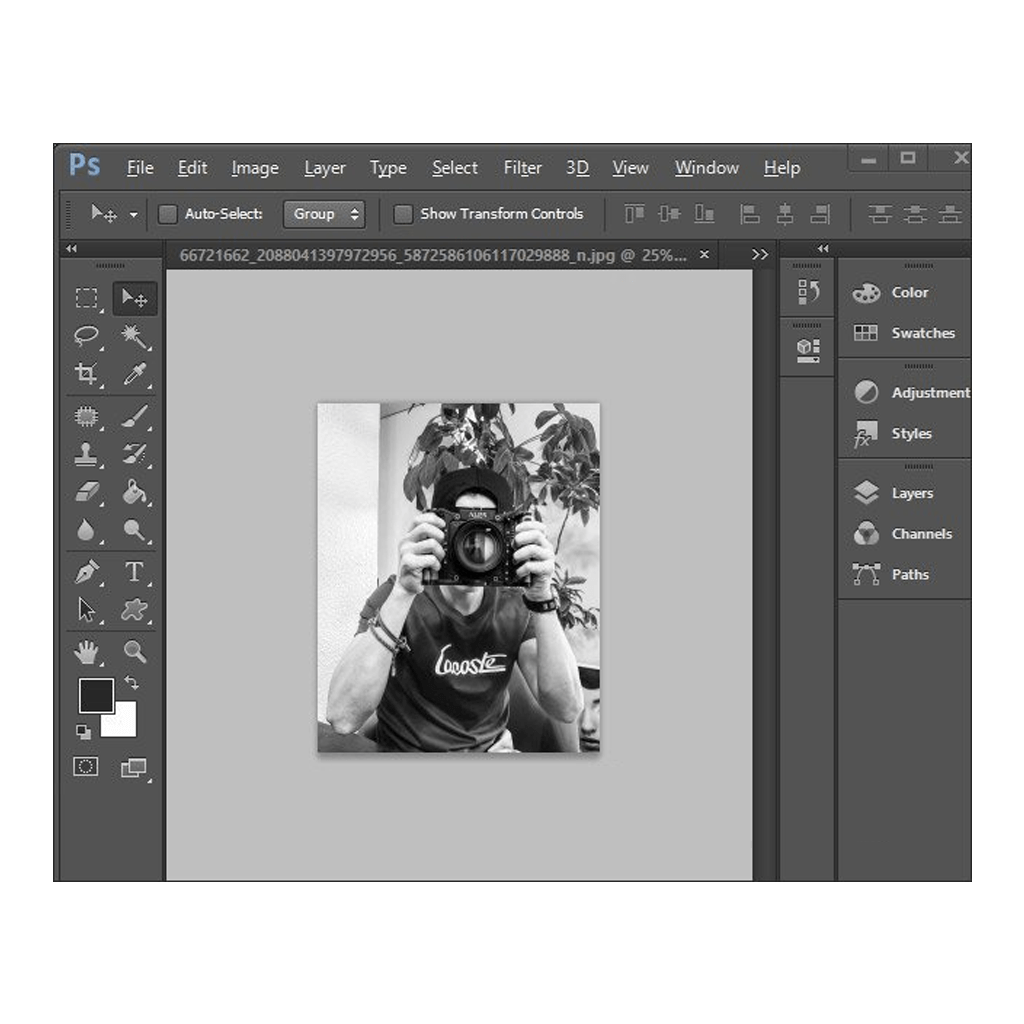
Nếu các phông màu nền trong danh sách lựa chọn không làm bạn hài lòng thì bạn chọn “Custom Color” ở cuối danh sách để hiển thị bảng màu, sau đó bạn nhấp vào vùng màu mà bạn thích rồi click “OK” để thay đổi.
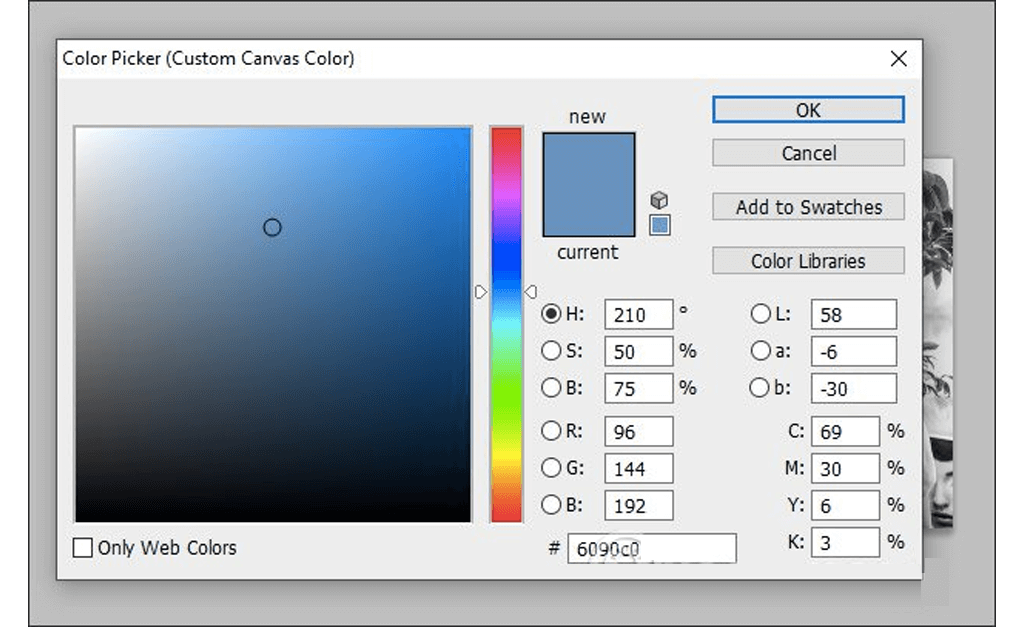
Đổi màu background trong photoshop cho hình ảnh có sẵn
Đổi màu trong Photoshop bao gồm cả đồi màu background cho hình ảnh nên chúng ta sẽ tiếp tục thực hiện thủ thuật này nha.
Bước 1: Mở một ảnh bất kỳ lên để thực hiện thay đổi màu nền trong photoshop. Sau đó bạn hãy nhấn vào công cụ “Quick Selection Tool” để tạo vùng nhanh.
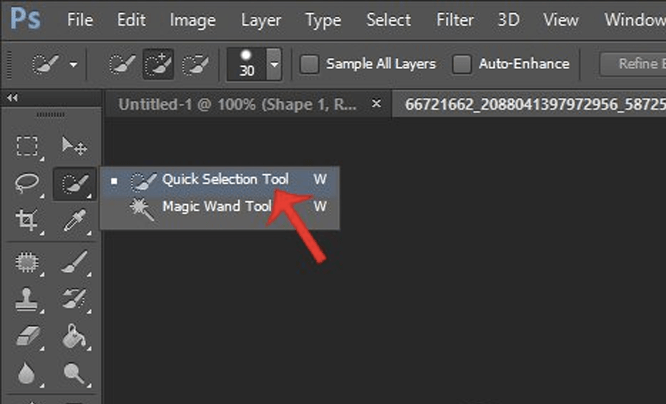
Bước 2: Bạn giữ phím Shift trên bàn phím rồi rê chuột vào hình ảnh, click chọn các chi tiết trên ảnh để tạo vùng.
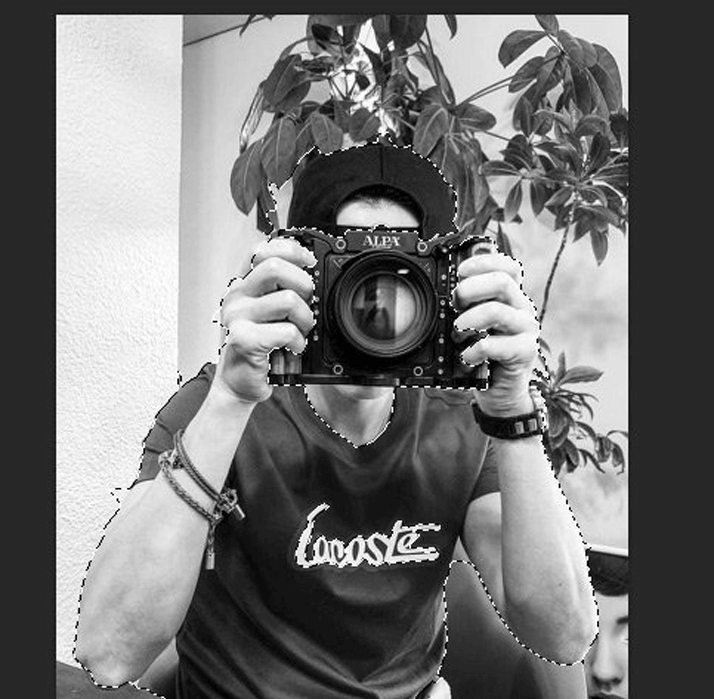
Lưu ý: Nếu ảnh có nhiều chi tiết nhỏ nhỏ thì bạn nên click chọn từng cái. Còn muốn loại bỏ chi tiết thừa, bạn hãy giữ phím Alt rồi click vào vùng cần loại bỏ.
Bước 2: Khi đã chọn vùng xong, bạn nhấn vào “Refine Edge” trên thanh Option.
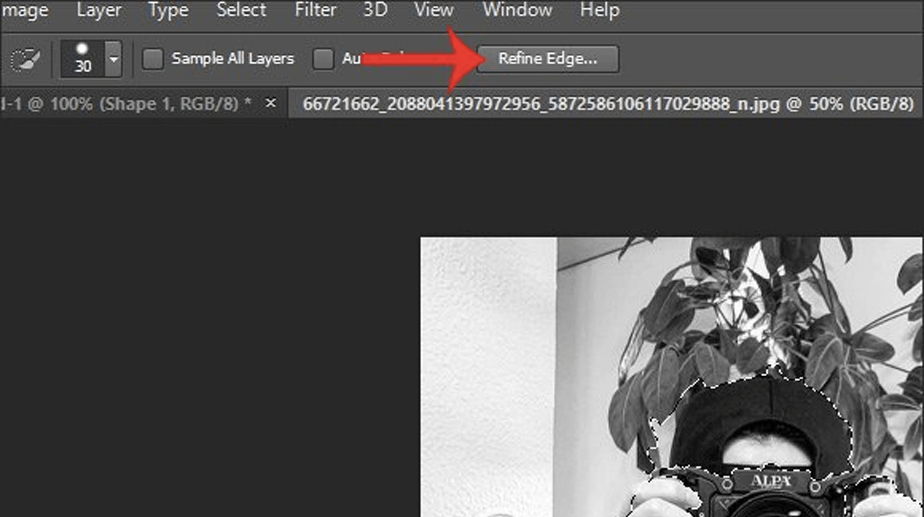
Bước 3: Tại cửa sổ Refine Edge, bạn hãy tick vào ô “Smart Radius” rồi kéo thanh trượt bên dưới để tạo đường viền theo ý muốn của bạn. Sau khi đã vừa ý, bạn nhấn “OK” .
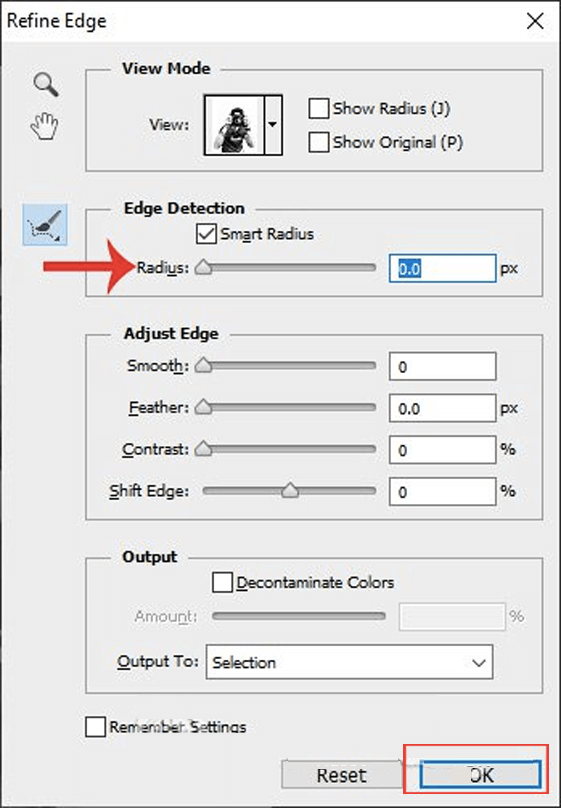
Bước 4: Click chuột phải vào background để hiển thị danh sách tùy chọn như hình bên dưới, lúc này bạn hãy chọn “Select Inverse”
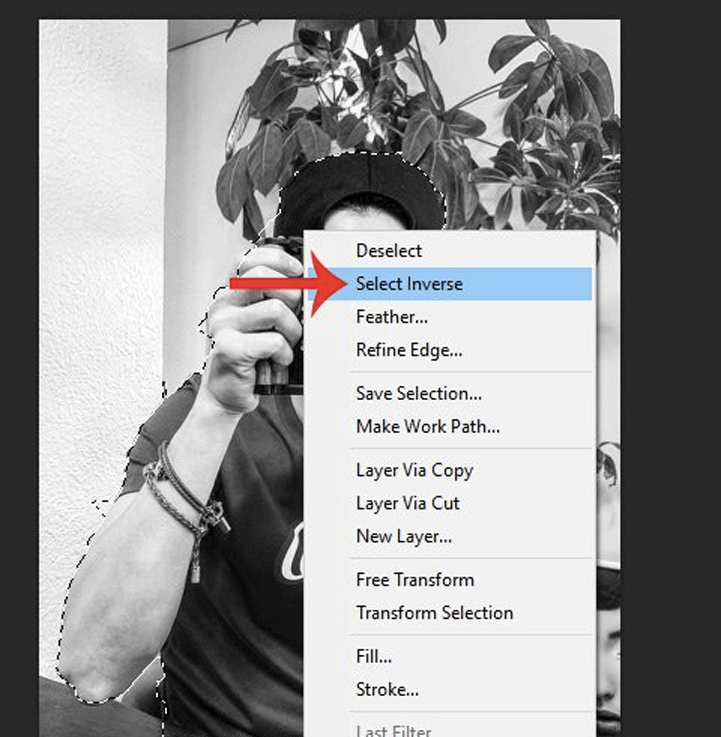
Bước 5: Sau đó lên thanh menu, chọn vào tab “Layer” -> “New Fill Layer” -> “Solid Color”
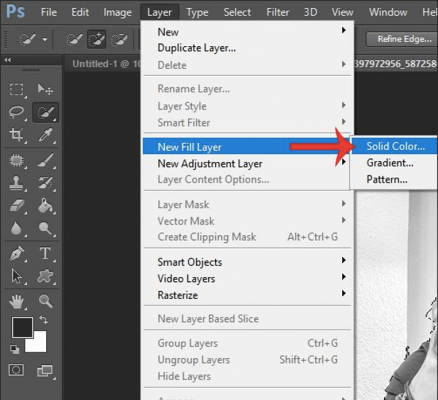
Bước 6: Trong cửa sổ “New Layer”, bạn hãy chọn phông màu nền mình thích ở mục Color rồi nhấn OK, sau đó bảng màu bạn cũng điều chỉnh độ màu sắc mà mình thích và lưu lại.
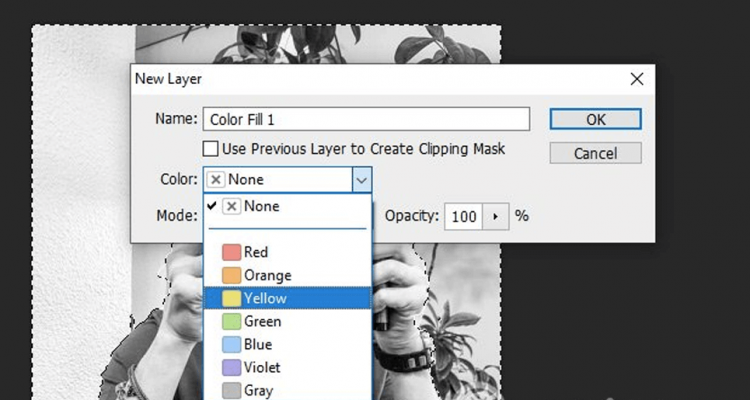
Kết quả như hình dưới, bạn đã đổi màu vùng chọn trong Photoshop.
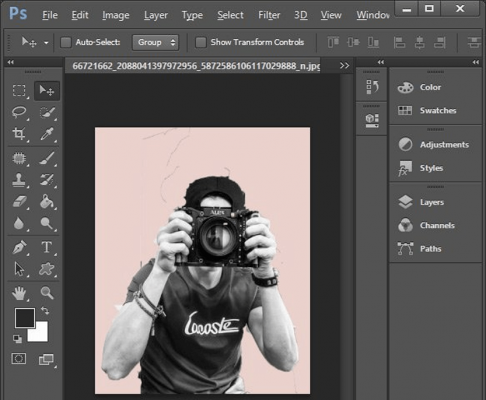
Đổi màu chữ trong Photoshop
Đây là một thủ thuật cơ bản nhất về đổi màu trong Photoshop.
Đổi màu chữ sẽ dễ dàng hơn rất nhiều việc đổi màu đối tượng trong Photoshop nên mình sẽ hướng dẫn nhanh như sau.
Bước 1: Mở Photoshop lên, sau đó tạo 1 tập tin mới (Ctrl+ N, đặt tên, điều chỉnh tùy chọn thích hợp rồi nhấn “OK”) hoặc mở 1 hình ảnh bất kỳ nào đó (Ctrl +O rồi lựa chọn ảnh, xong nhấn Open).
Bước 2: Bạn nhấp vào biểu tượng chữ T (Horizontal Type Tool) trên hộp công cụ bên trái màn hình hoặc nhấn phím tắt Ctrl+T để mở tính năng gõ text.
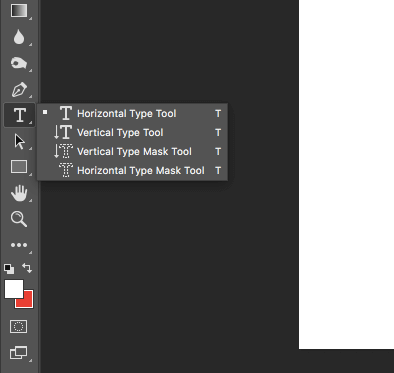
Bước 3: Click chuột vào vị trí bạn muốn viết chữ trên tập tin, xong gõ nội dung text.
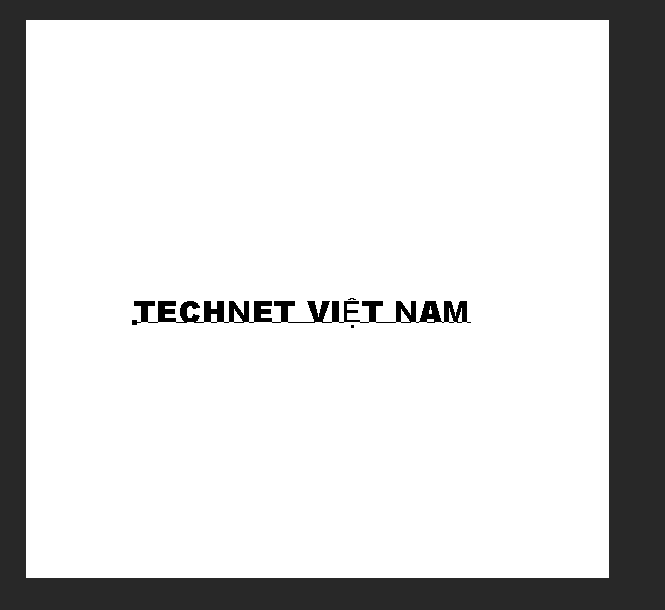
Bước 4: Để thay đổi màu chữ, bạn bôi đen đoạn text vừa gõ xong (hoặc Ctrl + A để chọn tất cả). Sau đó nhấp vào “Color Picker” trên thanh Option như hình bên dưới.
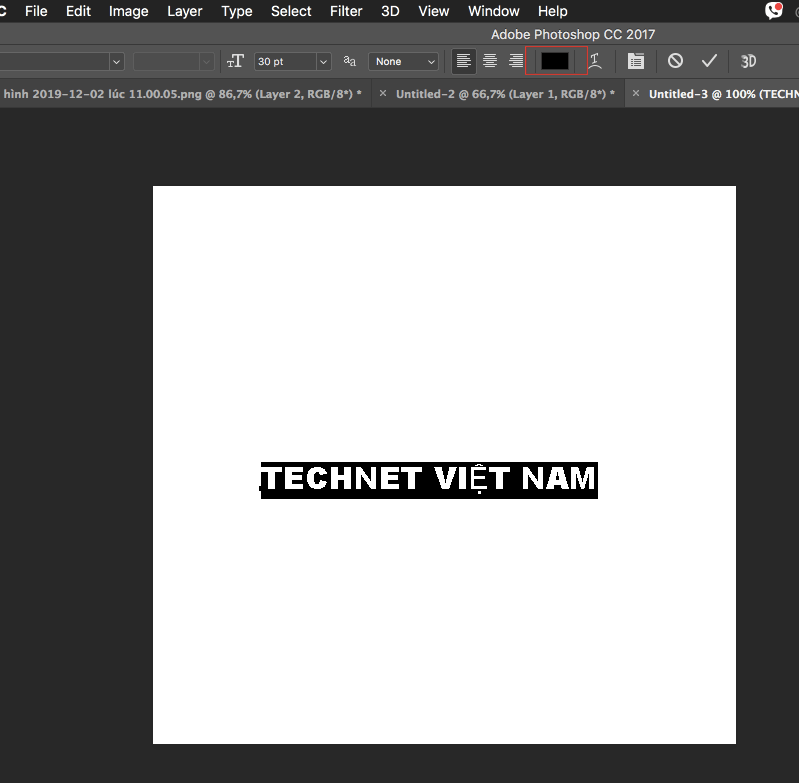
Bước 5: Một bảng màu sẽ xuất hiện. Tại đây bạn hãy lựa chọn màu sắc muốn thay đổi cho đoạn text vừa chọn. Rồi nhấn OK để lưu lại.
Xem thêm:
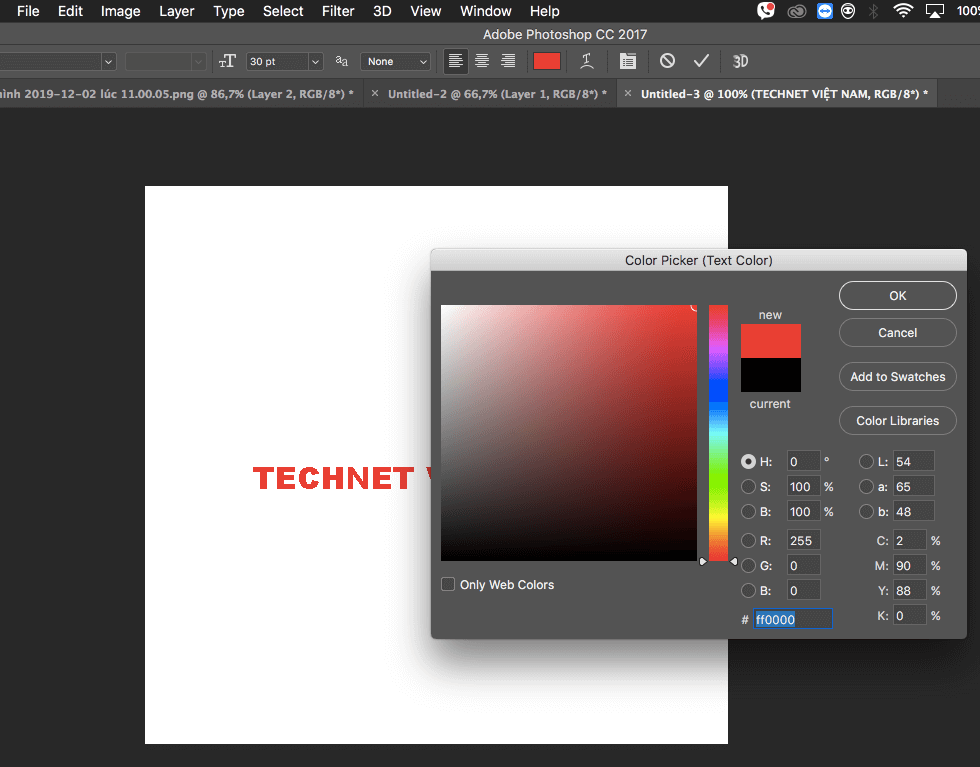
Lưu ý: Bạn cũng có thể đổi màu trong Photoshop cho từng chữ. Cách làm cũng tương tự, chỉ khác bạn đừng chọn hết tất cả đoạn text mà chỉ bôi đen đúng chữ mà bạn muốn đổi màu.
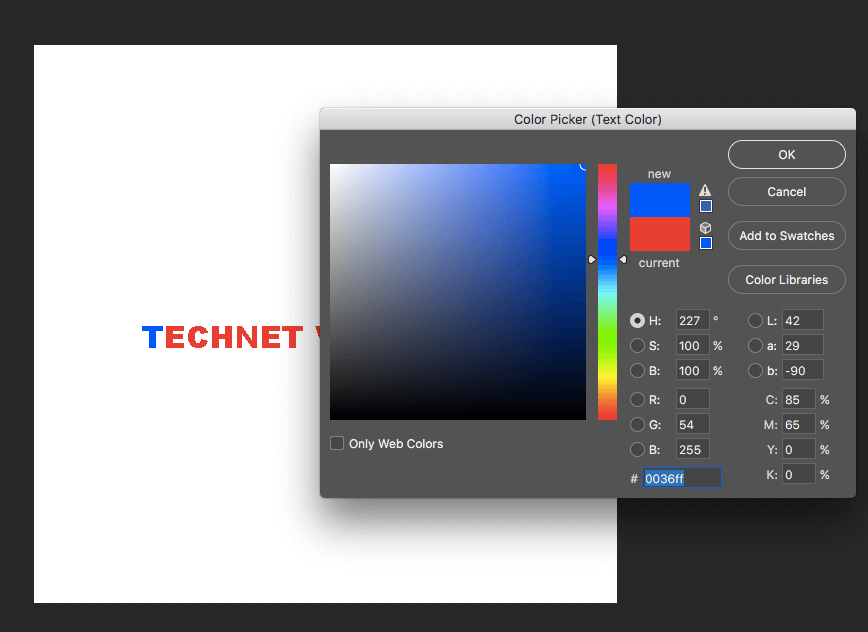
Trên đây là hướng dẫn đổi màu trong Photoshop chi tiết cho cả vật thể và toàn bộ background. Nếu có bất kỳ vướng mắc nào, bạn vui lòng để lại bình luận bên dưới để eivonline.edu.vn hỗ trợ chi tiết nhất. Hẹn gặp lại bạn trong những chuyên mục tiếp theo của chúng tôi