In 1 mặt khá lâu và tốn chi phí? Nếu là dân IT văn phòng, chắc hẳn bạn đã tìm kiếm rất nhiều giải pháp để khắc phục tình trạng này đúng không? Trong bài viết hôm nay, mình sẽ chia sẻ với các bạn một số thủ thuật nhỏ giúp bạn hoàn thành công việc với cách in 2 mặt trong Excel một cách nhanh chóng.
Bạn đang xem: Căn lề in 2 mặt trong excel
1. Khi nào áp dụng in 2 mặt trong Excel
Việc in file excel hiện nay rất phổ biến và được ứng dụng rất nhiều trong việc in ấn văn bản, nội dung cho báo cáo.
In 1 mặt được áp dụng cho những dữ liệu mà bạn muốn người xem có thể xem nhanh, đọc lướt mà vẫn nắm được nội dung của file Excel mà bạn in ra giấy.In 2 mặt được áp dụng cho trang dữ liệu dài, nhiều sheet, nhiều cột, nhiều hàng.2. Cách in 2 mặt trong Excel
Máy in có thể hỗ trợ hoặc không hỗ trợ in 2 mặt với file Excel. Tùy thuộc vào tình hình thực tế, bạn cần xử lý linh hoạt.
Cách in 2 mặt trên Excel cho máy in KHÔNG hỗ trợ in 2 mặt
Với máy in không hỗ trợ chế độ in 2 mặt trực tiếp trên Excel, bạn có thể sắp xếp in trên Word hoặc PDF:
In 2 mặt trong Excel bằng Word
Đối với thao tác in 2 mặt thủ công như thế này trên Excel, bạn sẽ phải sao chép dữ liệu từ Excel sang Word và thực hiện thao tác in trên Word.
Bước 1: Mở file Excel chứa dữ liệu cần in > Bôi đen toàn bộ dữ liệu cần in.
Bước 2: Click chuột phải chọn Copy (hoặc nhấn tổ hợp phím Ctrl + C).
Bước 3: Chuyển sang file Word > Click chuột phải > Chọn Paste (hoặc nhấn tổ hợp phím Ctrl + V).
Tại mục Paste Option, bạn có thể lựa chọn dán các kiểu bảng khác nhau vào word như: Giữ nguyên định dạng của Excel, theo định dạng của Word, dán ảnh hay chỉ dán giá trị...
Nếu chọn dán ở dạng ảnh thì kết quả sẽ như hình bên dưới:
Nếu bạn chọn sử dụng phím tắt Ctrl + V Nếu dữ liệu của bạn quá dài và tràn ra ngoài trang thì bạn cần làm thêm 1 bước nữa để bảng nằm gọn trong định dạng lề mặc định của Word (Hoặc bạn có thể bỏ qua để sang bước tiếp theo để thực hiện thay đổi kích thước dữ liệu cho vừa với trang)
Sau đó, bạn nhấp chuột phải vào Auto
Fit Auto
Fit to Window
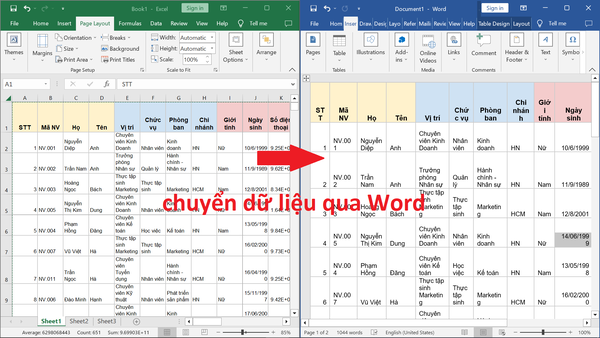
Bước 4: Thực hiện thao tác in 2 mặt trên file Word
Sau khi kẻ bảng gọn trong trang văn bản, bạn vào File > Print (Hoặc tổ hợp phím tắt Ctrl + P) để sử dụng chức năng in trong Word
Đặt loại giấy thành A4, Vì máy in không hỗ trợ in 2 mặt nên có thể thực hiện in trang chẵn lẻ hoặc tự động
Cài đặt Add-ins phần mềm hỗ trợ in 2 mặt trong excelĐối với file Excel thì máy in không hỗ trợ in 2 mặt trong excel chẵn lẻ, chính vì vậy chúng ta cần cài đặt 1 Add-ins trên máy tính để giải quyết vấn đề này.
Bước 1: Bạn cần tìm và tải về file cài đặt Add-ins và giải nén file này.
Bước 2: Mở file Excel muốn in hai mặt, sau đó chọn File.
Bước 3: Tại mục File bạn đã chọn, cần chọn tiếp Options, cửa sổ thiết lập in sẽ hiện ra (hoặc More rồi Options nếu màn hình máy tính của bạn nhỏ).
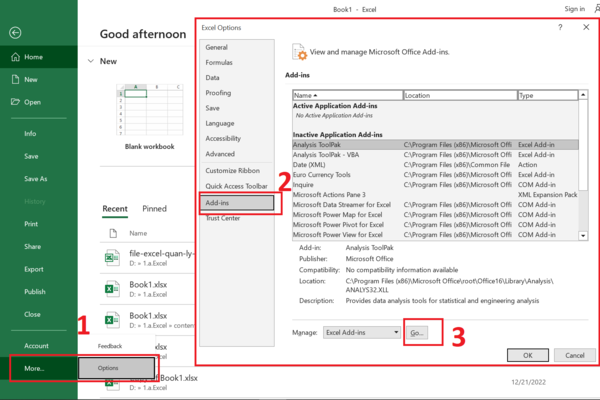
Bước 4: Trong cửa sổ Excel Options, chọn Add Ins rồi tiếp tục chọn vào Go.
Bước 5: Các bạn tiếp tục chọn Browse và chọn ngay đến thư mục vừa giải nén. Chọn tệp in và sau đó nhấp vào OK. Sau đó bạn tiếp tục nhấn OK ở bước cuối cùng để hoàn tất việc thiết lập in 2 mặt chẵn lẻ trên excel 2007, 2010, 2013.
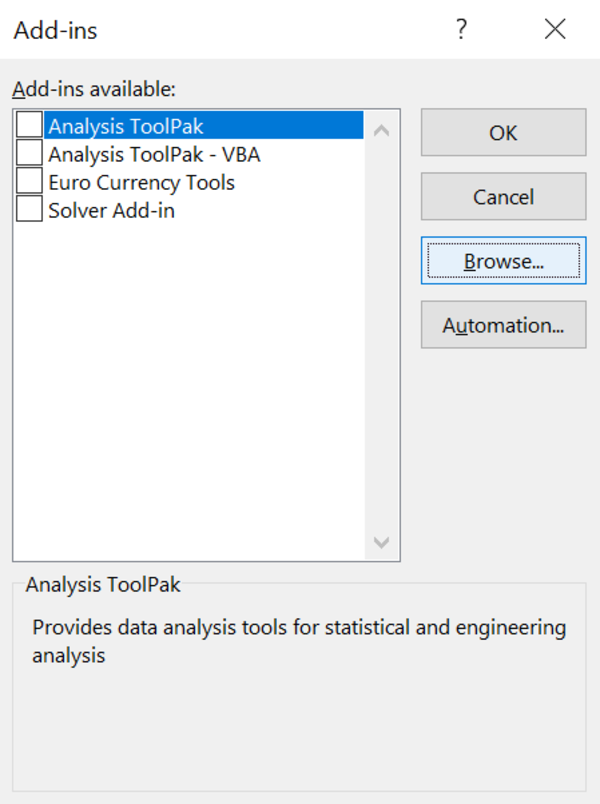
In tệp Excel dưới dạng tệp PDF
Bạn cũng có thể sử dụng cách chuyển Excel sang PDF rồi in 2 mặt. Đây là cách làm cho việc in ấn dễ dàng hơn.
Trong file PDF có lệnh để bạn in, đặc biệt là in 2 mặt
Lưu ý: Khi chuyển sang định dạng PDF, bạn cần định dạng lại nội dung trên trang Excel của mình để khi chuyển sang PDF sẽ không xảy ra tình trạng bị nhảy trang.
Các bạn thực hiện định dạng như sau: View > Page Break Preview. Sau đó, các bạn sẽ thấy một đường ranh giới phân chia nội dung của bảng. Việc bạn cần làm là dùng chuột kéo đường ranh giới đến toàn bộ nội dung của bảng như mô tả ở hình trên, sau đó Save As thành file PDF để in như bình thường.
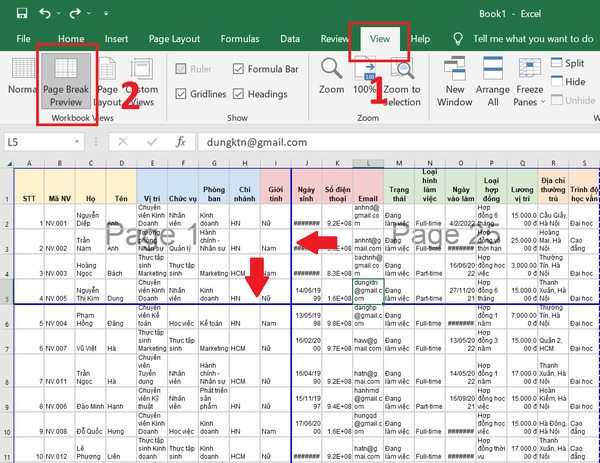
Cách in 2 mặt trên Excel bằng máy in có hỗ trợ in 2 mặt
Trước khi thực hiện in 2 mặt trong Excel bằng máy in có hỗ trợ in 2 mặt, bạn phải căn chỉnh sao cho dữ liệu trong Excel vừa với trang A4.
Trường hợp bạn sử dụng máy in có hỗ trợ in 2 mặt thì rất đơn giản, bạn chỉ cần cài đặt và sử dụng. Để thiết lập giao diện in 2 mặt trong giao diện Máy in, bạn thực hiện theo 3 bước sau:
Bước 1: Các bạn mở file Excel cần in sau đó nhấn tổ hợp phím Ctrl + P để mở lệnh in (Hoặc vào File > Print)
Bước 2: Định dạng trang trước khi in trong Excel
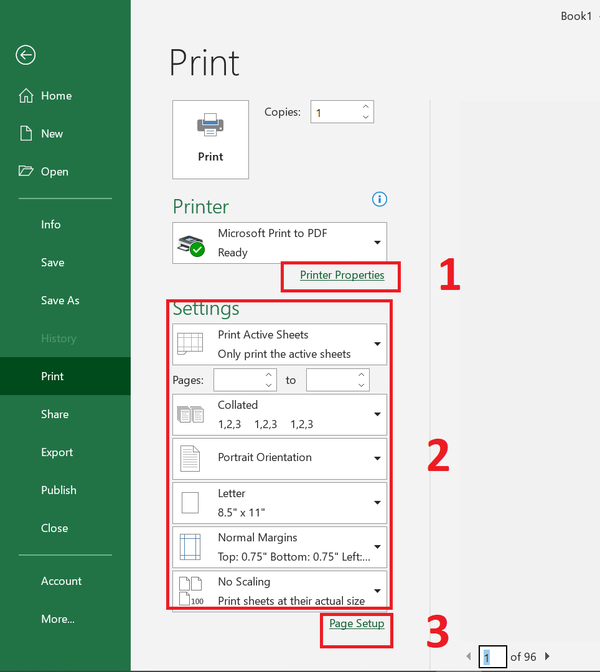
Cách 1: Bạn click chọn Printer Properties, sau đó sẽ hiện ra khung thiết lập, bạn thay đổi ở mục:
In 2 mặt (S): Lựa chọn in 2 mặt hoặc in 2 mặt, lật theo cạnh ngắn.Giấy (R) chọn khổ giấy A4Sau đó các bạn nhấn vào nút OK và thực hiện lệnh in Print như bình thường.
Cách 2: Cài đặt trong Setting
Các bạn chọn chức năng Print on Both Sides (Flip pages on long edge) để in 2 mặt
Chọn khổ giấy A4 rồi nhấn Print để in
Cách 3: Cài đặt trong Page Setup
Bạn thay đổi các thuộc tính trong bảng Page Setup cho phù hợp với yêu cầu in trên Excel rồi chọn OK
Khi chọn Options... sẽ xuất hiện hộp cài đặt thuộc tính in như ở Cách 1
Thao tác cuối cùng ở bước này là bạn cần nhấn ok để hoàn tất và bắt đầu quá trình in 2 mặt trên Excel
Như vậy trên đây chúng tôi đã giới thiệu đến các bạn toàn bộ thông tin cần biết về cách in 2 mặt trong Excel. Hi vọng chúng hữu ích với bạn.
Cách in 2 mặt trong excel luôn được dân văn phòng quan tâm bởi nó không dễ thực hiện như trong word. Bài viết này eivonline.edu.vn sẽ giúp bạn biết được cách in 2 mặt trong Excel hiệu quả nhất.
Hướng dẫn cách in 2 mặt trong excel được thực hiện trên laptop với phiên bản Excel 2016, ngoài ra bạn cũng có thể thực hiện trên các phiên bản Excel 2003, 2007, 2010, 2013, 2019 với thao tác tương tự.

Cách in 2 mặt trong excel
I. Khi nào cần áp dụng cách in 2 mặt trong Excel
Việc in các file Excel hiện nay rất phổ biến và được áp dụng rất nhiều trong việc in các tài liệu, nội dung để báo cáo.
- In 1 mặt được áp dụng đối với những dữ liệu bạn muốn người xem xem nhanh, xem lướt mà vẫn nắm được nội dung của file Excel bạn in ra giấy.
- In 2 mặt được áp dụng đối với những trang dữ liệu dài, nhiều sheet, nhiều cột và nhiều hàng.
Ngoài ra việc in 2 mặt trong Excel 2010, 2016 hay các phiên bản khác sẽ không dễ dàng như in trên Word hay PDF đâu. Nhưng bạn đừng lo lắng, hãy theo dõi tiếp tục bài viết để biết được cách in 2 mặt trong Excel nhé!
II. Cách in 2 mặt trong Excel
Với cách in 2 mặt trong Excel này thì bắt buộc bạn phải có máy in có hỗ trợ in 2 mặt. Nếu máy in có hỗ trợ cách in 2 mặt trong Excel thì bạn chỉ cần chọn lệnh in 2 mặt và nhấn Print để in. Nếu máy in không hỗ trợ in 2 mặt trong Excel thì bạn thực hiện cách in thủ công.

Cách in 2 mặt trong excel
1. Cách in 2 mặt trong Excel đối với máy in KHÔNG hỗ trợ in 2 mặt
In 2 mặt trong Excel bằng WordViệc in 2 mặt trong Excel bằng cách thủ công này bạn sẽ phải sao chép dữ liệu từ Excel sang Word và thực hiện in bằng Word.
Bạn có thể tham khảo Cách copy dữ liệu từ Excel sang Word giữ nguyên định dạng tại đây!!!
Bước 1: Mở file Excel chứa dữ liệu cần in ⇒ Tô đen toàn bộ dữ liệu cần in.
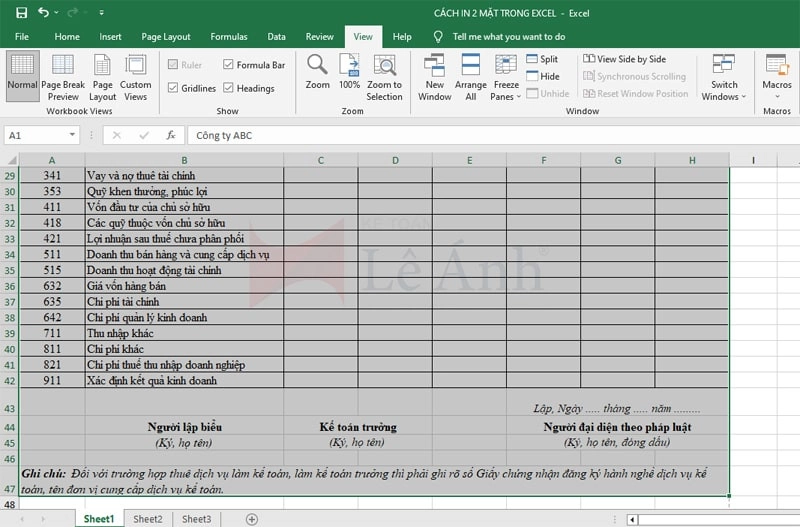
Bước 2: Nhấn chuột phải chọn Copy (hoặc nhấn Ctrl + C).
Bước 3: Chuyển sang file Word ⇒ Nhấn chuột phải ⇒ Chọn Paste (hoặc nhấn Ctrl + V).
Ở phần Paste Option bạn có thể lựa chọn các kiểu dán bảng khác nhau vào word như: Giữ nguyên định dạng của Excel, theo định dạng của Word, dán dạng hình ảnh hay chỉ dán giá trị...
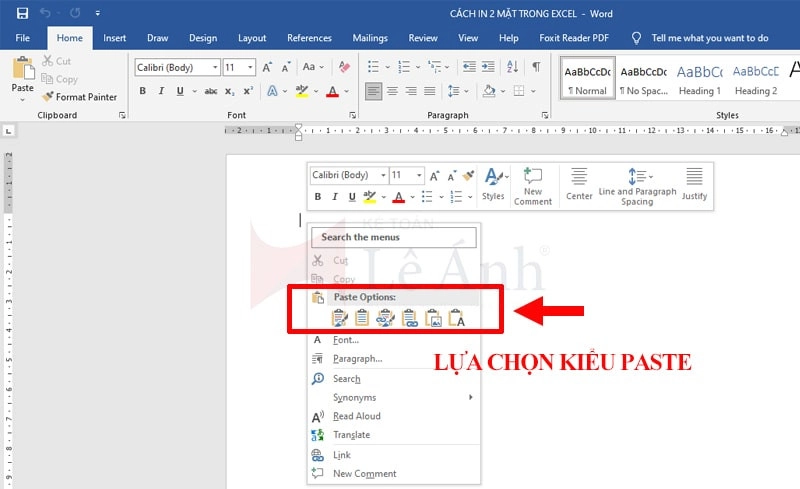
Nếu bạn lựa chọn dán theo dạng ảnh sẽ được kết quả như hình dưới đây:
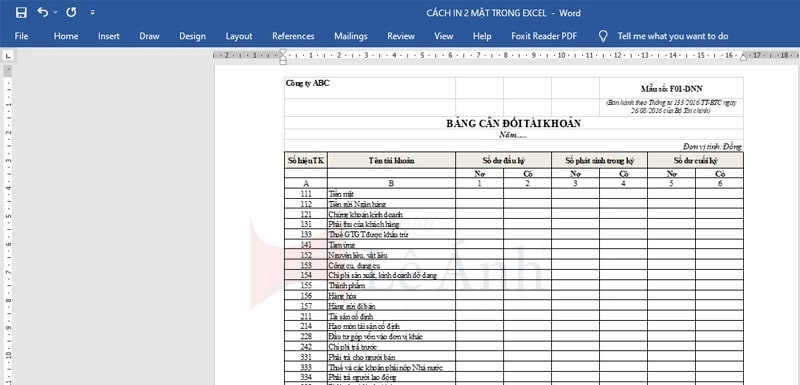
Nếu bạn lựa chọn dùng phím tắt Ctrl + V Nếu dữ liệu của bạn quá dài bạn tràn ra khỏi trang giấy thì bạn cần làm thêm một bước nữa để bảng nằm gọn trong định dạng lề mặc định của Word (Hoặc có thể rời sang bước tiếp theo để thực hiện chỉnh kích thước dữ liệu cho vừa với trang giấy)
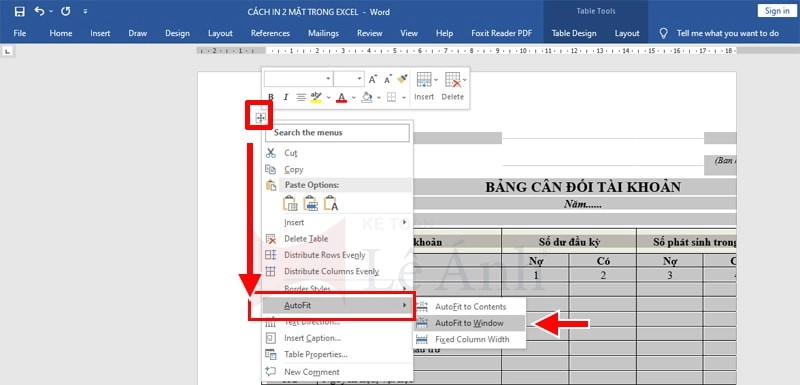
Khi đó bạn nhấn Chuột phải ⇒ Auto
Fit ⇒ Auto
Fit to Window
Bước 4: Thực hiện in 2 mặt trên file Word
Sau khi bảng đã nằm gọn trong trang văn bản, bạn vào File ⇒ Print (Hoặc phím tắt Ctrl + P) để sử dụng chức năng in trong Word
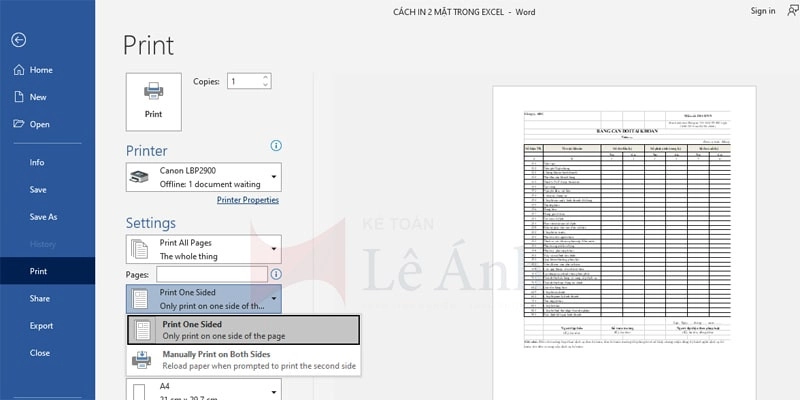
Cài đặt loại giấy là A4, Vì máy in không hỗ trợ in 2 mặt nên có thể thực hiện in trang chẵn lẻ hoặc in tự động
Cài thêm phần mềm Add-ins hỗ trợ cách in 2 mặt trong excelĐối với file Excel thì máy in không hỗ trợ cách in 2 mặt trong excel chẵn lẻ, chính vì thế mà chúng ta cần phải cài đặt thêm cho máy tính của bạn 1 Add-ins để giải quyết vấn đề này.
+ Bước 1: Bạn cần tìm và tải file cài đặt Add-ins và giải nén file này ra nhé.
+ Bước 2: Bạn hãy mở file Excel mà bạn muốn in 2 mặt, sau đó chọn "File".
+ Bước 3: Trong mục "File" bạn đã chọn, bạn cần lựa chọn "Options", cửa sổ thiết lập in sẽ xuất hiện.
+ Bước 4: Trong cửa sổ Excel Options, bạn chọn Add Ins và sau đó chọn "Go".
+ Bước 5: Bạn chọn tiếp Browse và chọn ngay tới thư mục mà bạn vừa mới giải nén. Chọn file in rồi sau đó bạn click vào "OK". Sau đó bạn tiếp tục nhấn "OK" ở bước cuối để hoàn thành công đoạn thiết lập in 2 mặt chẵn lẻ trên excel 2007, 2010, 2013.
Sau khi hoàn thiện các khâu ở trên thì bạn có thể in 2 mặt trên Excel 2007, 2010, 2013 đối với máy in không hỗ trợ in 2 mặt rồi nhé. Bằng cách bạn chọn Add Ins, sau đó chọn Print, lựa chọn số trang chẵn và trang lẻ của file excel mà bạn cần in 2 mặt.
Hoặc bạn có thể sử dụng tổ hợp phím Ctrl+ Shift+P sau đó nhấn ok để thiết bị kết nối với máy in. Một số câu lệnh tương ứng mà các bạn cần sử dụng đó là:
- All: In tất cả các trang bạn muốn in
- Chan: In những trang chẵn
- Le: In những trang lẻ
- 1, 3-7, 10: In trang 1, in từ trang 3 đến trang 7, in trang 10.
In file Excel dưới dạng file PDFBạn cũng có thể dùng cách chuyển Excel sang PDF sau đó in 2 mặt là được. Đây là cách giúp bạn in dễ dàng hơn.
Trong file PDF có sẵn lệnh để bạn thực hiện việc in, đặc biệt là in 2 mặt
Lưu ý: Khi chuyển sang PDF bạn cần định dạng lại nội dung trên trang Excel để khi chuyển sang PDF không bị nhảy trang
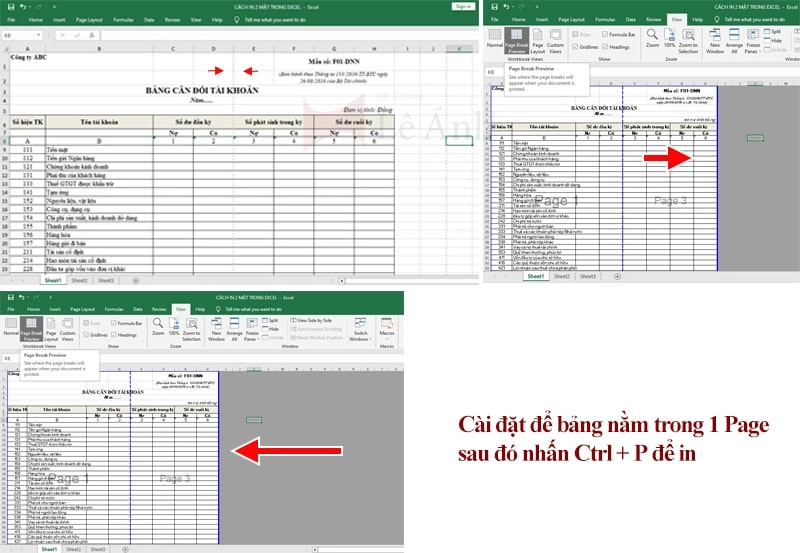
Cách định dạng như sau: View ⇒ Page Break Preview Khi đó bạn sẽ nhìn thấy một đường danh giới phân nội dung của bảng. Việc bạn cần làm là dùng chuột kéo đường danh giới đó ra hết nội dung của bảng như mô tả trong hình trên sau đó mới Save As sang file PDF để in như bình thường.
2. Cách in 2 mặt trong Excel bằng máy in CÓ hỗ trợ in 2 mặt
Trước khi thực hiện cách in 2 mặt trong Excel bằng máy in có hỗ trợ in 2 mặt bạn phải thực hiện căn chỉnh sao cho dữ liệu trong Excel vừa với trang giấy A4.
Xem thêm: 7 những câu nói hay về thuốc lá mới nhất, stt khói thuốc, stt về điếu thuốc và tình yêu
Trong trường hợp các bạn sử dụng máy in có hỗ trợ in 2 mặt thì đơn giản, các bạn chỉ việc cài đặt là sử dụng được. Để thiết lập giao diện in 2 mặt trong giao diện Máy in thì các bạn thực hiện theo 03 bước sau đây:
Bước 1: Bạn cần mở file Excel mà bạn cần in ra, sau đó nhấn tổ hợp các phím Crtl + P để mở lệnh in (Hoặc vào File ⇒ Print)
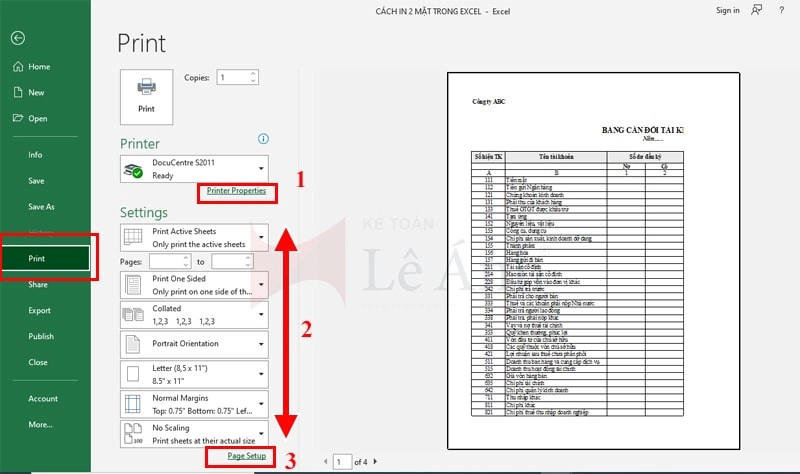
Bước 2: Định dạng trang in trong Excel
Có 3 cách để bạn có thể định dạng trang in theo mong muốn
- Cách 1: Bạn nhấp vào Printer Properties khi đó 1 khung cài đặt sẽ hiện ra bạn sẽ thay đổi ở phần:
In 2 mặt (S): Lựa chọn in 2 mặt hoặc in 2 mặt, Lật theo cạnh ngắnGiấy (R) lựa chọn khổ giấy A4
Sau đó nhấn OK và thực hiện lệnh in Print
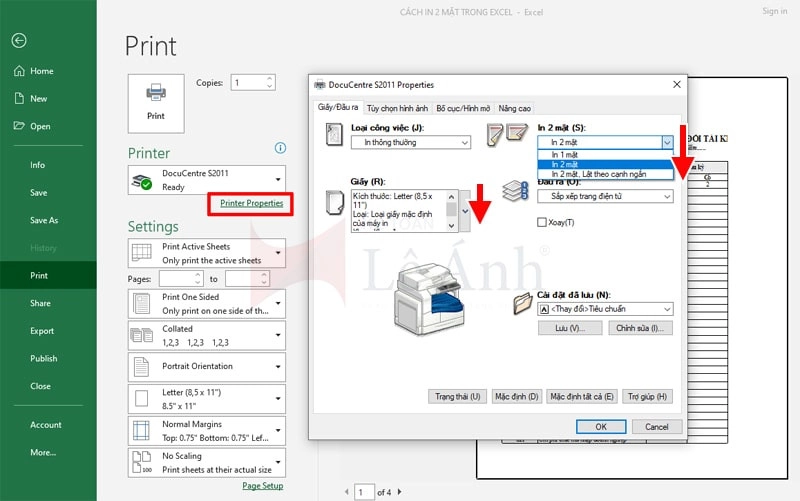

- Cách 2: Cài đặt ở mục Setting
Lựa chọn Print on Both Sides (Flip pages on long edge) để in 2 mặtLựa chọn khổ giấy A4 sau đó nhấn Print để thực hiện in
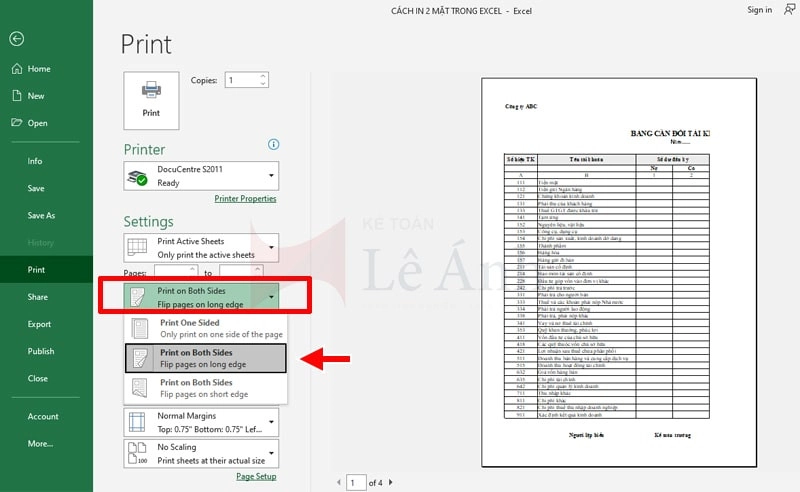
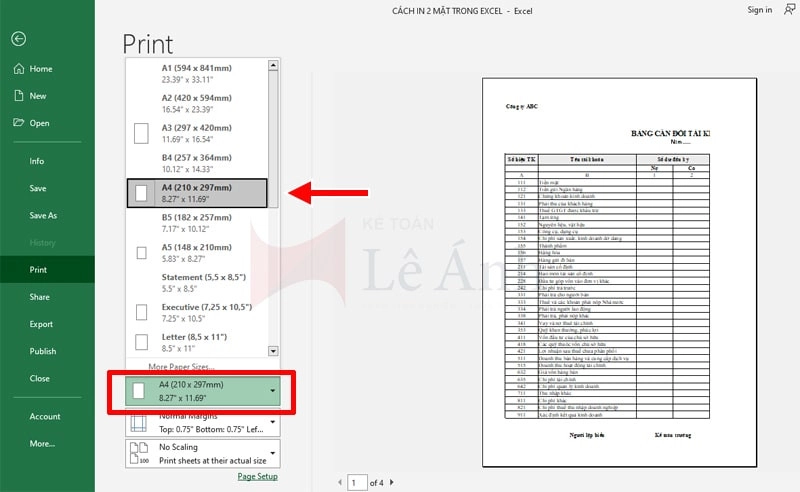
Cách 3: Cài đặt ở Page Setup
Các bạn thay đổi các thuộc tín trong bảng Page Setup cho phù hợp với yêu cầu in trong Excel rồi chọn OK
Khi chọn Options... thì sẽ hiện ra khung cài đặt thuộc tính in như ở Cách 1
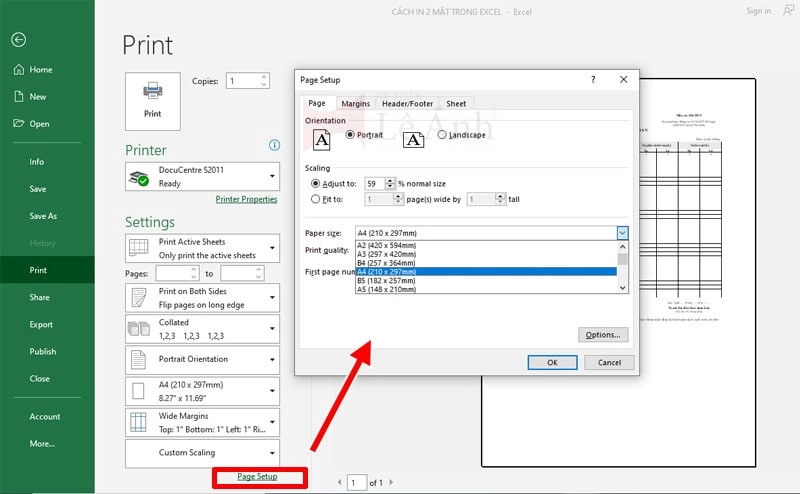
Bước cuối cùng trong khâu này là bạn cần nhấn ok để hoàn tất và bắt đầu quá trình in 2 mặt trong Excel
Kết Luận
Trên đây là những chia sẻ và hướng dẫn chi tiết cách in 2 mặt trong excel với các loại máy in. Để có thêm nhiều hơn những kiến thức hơn về tin học có thể tham khảo thêm các bài viết về tin học văn phòng tại trang eivonline.edu.vn
Nếu các bạn muốn được học và nâng cao kiến thức và kỹ năng tin học văn phòng để các bạn có được hành trang và vũ khí tốt nhất khi đi làm trong thực tế thì hãy tham gia khóa học dưới đây: