Nếu bạn đang đọc bài viết này, có thể bạn đang gặp phải lỗi Excel không chạy công thức. Ngay cả khi bạn chưa rơi vào tình trạng này thì bạn vẫn cần chuẩn bị trước các giải pháp để xử lý nhanh lỗi trang tính. Vậy thì hãy cùng Gitiho tìm hiểu ngay cách khắc phục lỗi công thức trong Excel trong bài học Excel dưới đây nhé.
Bạn đang xem: File excel không chạy công thức

Chi tiết lỗi Excel không chạy công thức
Bạn cố gắng cẩn thận hết sức để nhập một công thức Excel phức tạp, nhưng ngay sau khi nhấn Enter thì nhận ra Excel không nhảy công thức. Thay vào đó ô tính chỉ hiện ra đúng nội dung công thức bạn vừa nhập, hoặc các công thức được kéo xuống dải ô phía dưới không hiển thị kết quả.
Lúc này, bạn chớ vội nhập mới toàn bộ phép tính nhé. Thay vào đó, điều bạn cần làm là tìm hiểu nguyên nhân và các giải pháp khắc phục phù hợp.
Nguyên nhân và cách khắc phục lỗi Excel không chạy công thức
Có bao giờ bạn thắc mắc rằng tại sao Excel không chạy công thức trong khi công thức của bạn không sai không, bật mí với bạn một số nguyên nhân dưới đây!
1. Công thức được hiển thị dưới định dạng văn bản
Chi tiết lỗiTrong đa số trường hợp bắt gặp lỗi Excel không chạy công thức, lý do đến từ việc dữ liệu ô tính bị định dạng sai. Cụ thể hơn, thay vì các định dạng General (mặc định), Number,... thì công thức của bạn lại được Excel hiển thị dưới định dạng văn bản.
Khi dữ liệu được lưu trữ ở định dạng văn bản, Excel sẽ hiểu công thức là một chuỗi ký tự văn bản đơn thuần và hiển thị y nguyên những gì bạn đã nhập vào trong ô tính. Điều này nghĩa là Excel không nhảy công thức và trả kết quả như những gì chúng ta mong đợi.
Giả sử trong hình dưới đây, mình muốn tính tổng các ô số liệu trong phạm vi A1:A4. Tại ô A5 ngay phía dưới, mình nhập công thức đơn giản như sau:
=SUM(A1:A4)
Tuy nhiên, không có gì xảy ra sau khi mình nhấn Enter.
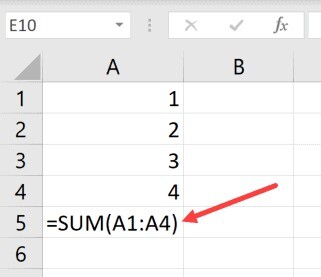
Khi nhìn lên thanh công cụ (ribbon), mình phát hiện ra định dạng của ô dữ liệu đang chọn là Text (định dạng văn bản). Đó chính là thủ phạm gây ra lỗi công thức trong Excel mình đang gặp phải.
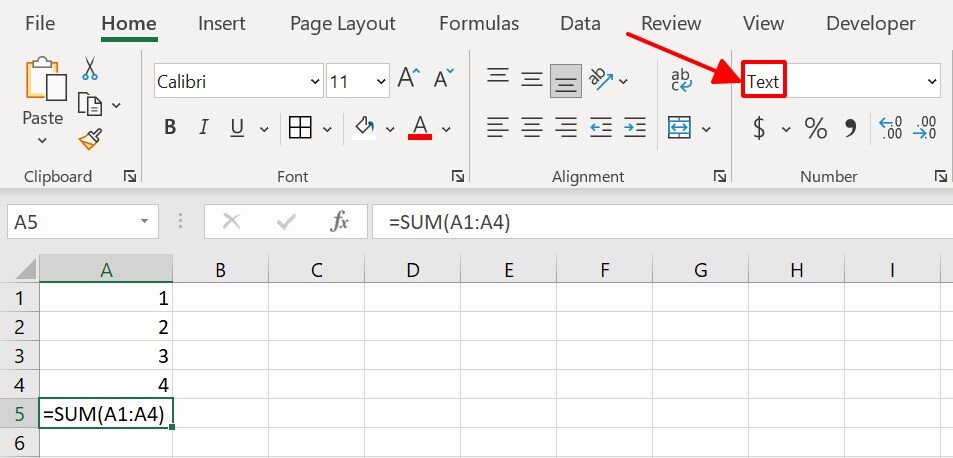
Khi lỗi thuộc về định dạng dữ liệu, cách khắc phục đầu tiên chúng ta nên nghĩ đến chính là thay đổi định dạng. Bạn có thể thực hiện thao tác này bằng các bước dưới đây:
Bước 1: Đi đến thẻ Home > nhóm Number > mũi tên cạnh ô định dạng > General.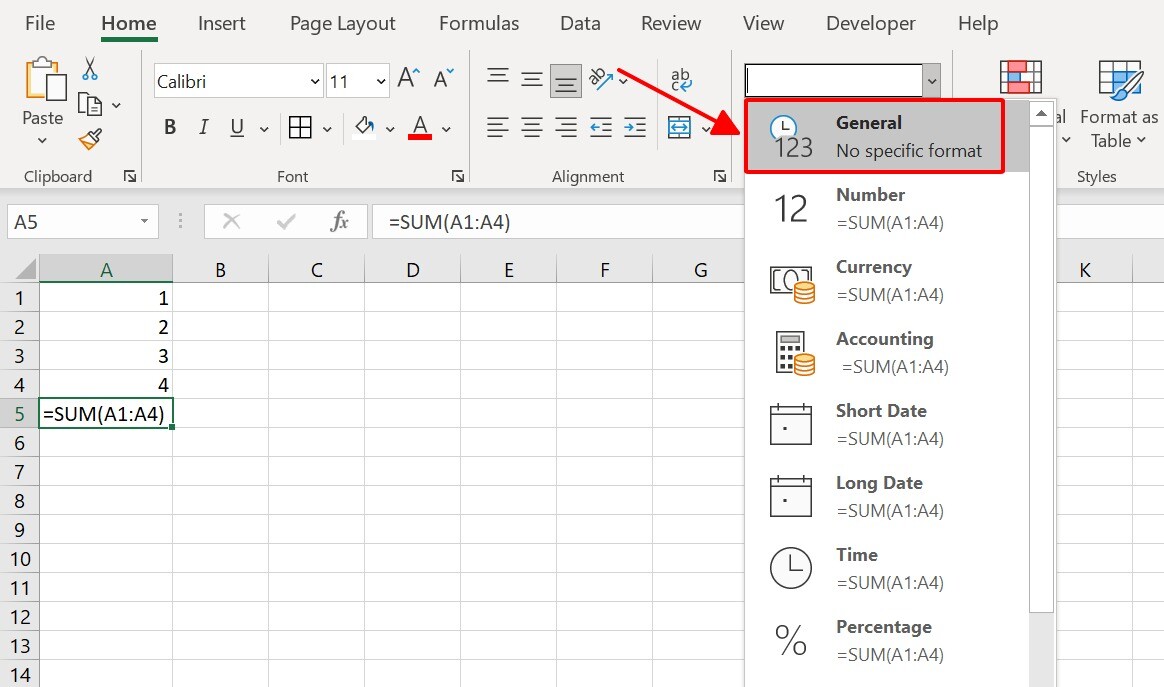
Ngoài ra, một cách khác giúp bạn thay đổi định dạng ô tính là nhấn chuột phải tại ô và chọn Format Cells. Lúc này, hộp thoại Format Cells sẽ hiện ra. Bạn chỉ cần nhấn chọn General tại thanh bên trái, sau đó nhấn OK để đóng hộp thoại và áp dụng định dạng mới cho dữ liệu Excel của mình.
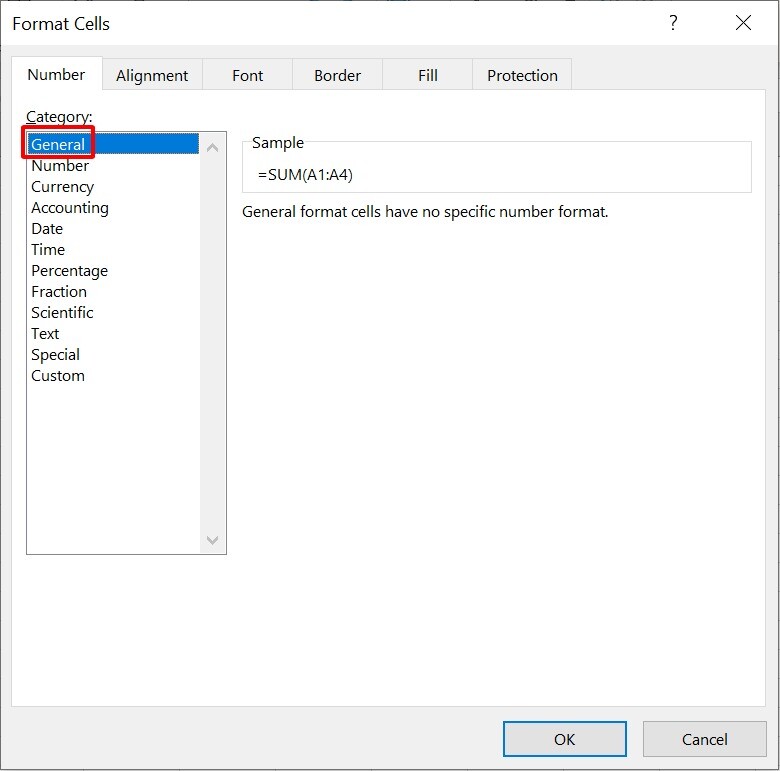
Sau khi áp dụng định dạng mới, bạn sẽ thấy ô tính vẫn hiển thị công thức dưới định dạng văn bản. Đừng lo lắng nhé, tất cả có thể được giải quyết ngay lập tức chỉ với một vài phím tắt.
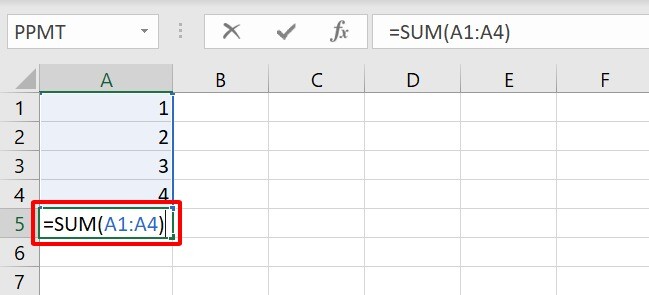
Sau khi nhấn Enter, bạn sẽ thấy công thức trả về kết quả chính xác trong ô tính. Vậy là chúng ta đã khắc phục được lỗi Excel không chạy công thức rồi!
Nếu bạn vẫn gặp lỗi ngay cả khi tất cả các ô tính đều đã được hiển thị đúng định dạng, hãy tiếp tục tìm hiểu các nguyên nhân tiếp theo nhé.
2. Trang tính chứa tham chiếu vòng tròn
Chi tiết lỗiMột nguyên nhân khác của lỗi Excel không chạy công thức khả năng cao đến từ tham chiếu vòng tròn (circular reference). Hiểu một cách đơn giản thì lỗi này xảy ra do công thức Excel của bạn chứa tham chiếu đến chính nó, từ đó tạo ra một vòng lặp tính toán vô hạn.
Như ví dụ về công thức hàm SUM mình đã đề cập đến ở phần trên, khi bạn cố gắng tính tổng một cột/hàng Excel với vô số ô nhưng đặt công thứchàm SUMngay tại cột/hàng đó, bạn sẽ vô tình tạo ra một tham chiếu vòng tròn khiến kết quả luôn luôn bằng 0, bất kể bạn có nhấn Enter bao nhiêu lần.
Có thể bạn sẽ nhận ra lỗi tham chiếu này ngay sau khi nhấn nút Enter vì Excel sẽ hiện lên một hộp thoại cảnh báo như trong hình dưới đây.Tại hộp thoại này, Excel cảnh báo rằng công thức bạn vừa nhập chứa tham chiếu vòng tròn và điều này có thể khiến công thức tính toán sai lệch.
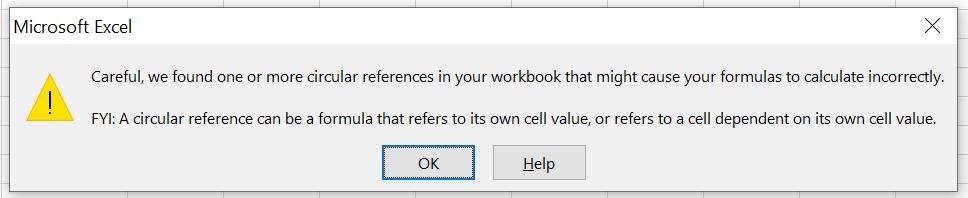
Trong trường hợp trang tính Excel không xuất hiện cảnh báo nào, vẫn còn cách để bạn tìm hiểu nguyên nhân xảy ra lỗi. Hãy đi đến thẻ Formula > nhóm Formula Auditting > Error Checking > Circular Reference. Excel sẽ cho bạn biết vị trí ô chứa lỗi tham chiếu vòng tròn.
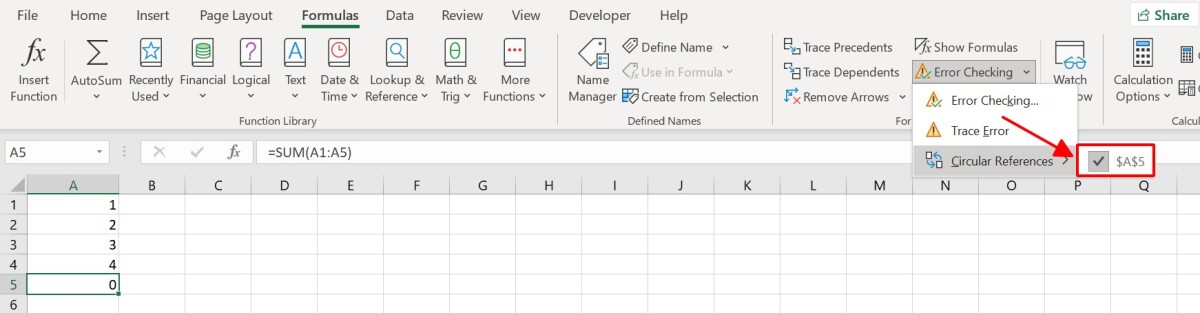
Sau khi đã biết nguyên nhân Excel không nhảy công thức đến từ tham chiếu vòng lặp, bạn chỉ cần di chuyển vị trí công thức sang một ô tính khác là đã sửa được lỗi công thức trong Excelrồi.
3. Excel đang ở chế độ tính toán thủ công
Chế độ tính toán thủ công là gì?Excel có 2 chế độ tính toán: chế độ tính toán tự động và chế độ tính toán thủ công.
Theo mặc định sau khi cài đặt, Excel sẽ vận hành theo chế độ tự động, nghĩa là các công thức tự động chạy và trả về kết quả sau khi người dùng kết thúc nhập liệu. Đây chính là chế độ tính toán quen thuộc chúng ta vẫn thường sử dụng.
Ngược lại, chế độ tính toán thủ công trên Excel sẽ không tự động tính toán công thức trên trang tính của bạn. Thay vào đó, bạn cần nhấn phím tắt để chạy công thức muốn tính toán kết quả. Có 2 cách để bạn làm được điều này trong chế độ tính toán thủ công:
Cách 1: Nhấn phím tắt F9/fn+F9.Cách 2: Đi đến thẻ Formulas > nhóm Calculation > Calculate Now.Tại sao sử dụng chế độ tính toán thủ công?Có thể bạn sẽ đặt ra câu hỏi: Tại sao cần đến chế độ tính toán thủ công? Khi làm việc với các bảng tính lớn với số hàng và số cột chạm đến ngưỡng hàng trăm, bạn sẽ nhận thấy tốc độ làm việc của Excel giảm đi đáng kể. Nguyên nhân chính bởi vì Excel tự động cập nhật tất cả các phép tính sau mỗi lần bạn chỉnh sửa dữ liệu.
Trong trường hợp này, một trong những cách đơn giản nhất giúp bạn cải thiện tốc độ làm việc của Excel là sử dụng chế độ tính toán thủ công, nghĩa là chỉ tính toán các công thức cần thiết. Như vậy, bạn sẽ thấy Excel không nhảy công thức cho toàn bộ trang tính một cách tự động nữa, đổi lại là tốc độ làm việc tăng lên đáng kể.
Chi tiết lỗiNếu bạn đã kiểm tra tất cả các định dạng ô tính chứa công thức, rà soát lỗi tham chiếu vòng tròn với Formula Auditting mà không phát hiện ra nguyên nhân lỗi Excel không chạy công thức, hãy kiểm tra liệu trang tính của bạn đang chạy trong chế độ tính toán thủ công hay không.
Một thao tác đơn giản bạn có thể làm để kiểm tra là nhấn phím tắt F9/fn+F9. Sau khi thực hiện thao tác này, bạn sẽ thấy công thức chạy ngay lập tức.
Cách khắc phụcĐể điều chỉnh chế độ tính toán thủ công sang chế độ tính toán tự động, bạn có thể áp dụng một trong 2 phương pháp dưới đây:
Cách 1: Đi đến thẻ Formulas > nhóm Calculation > Calculation Options > tích chọn Automatic.
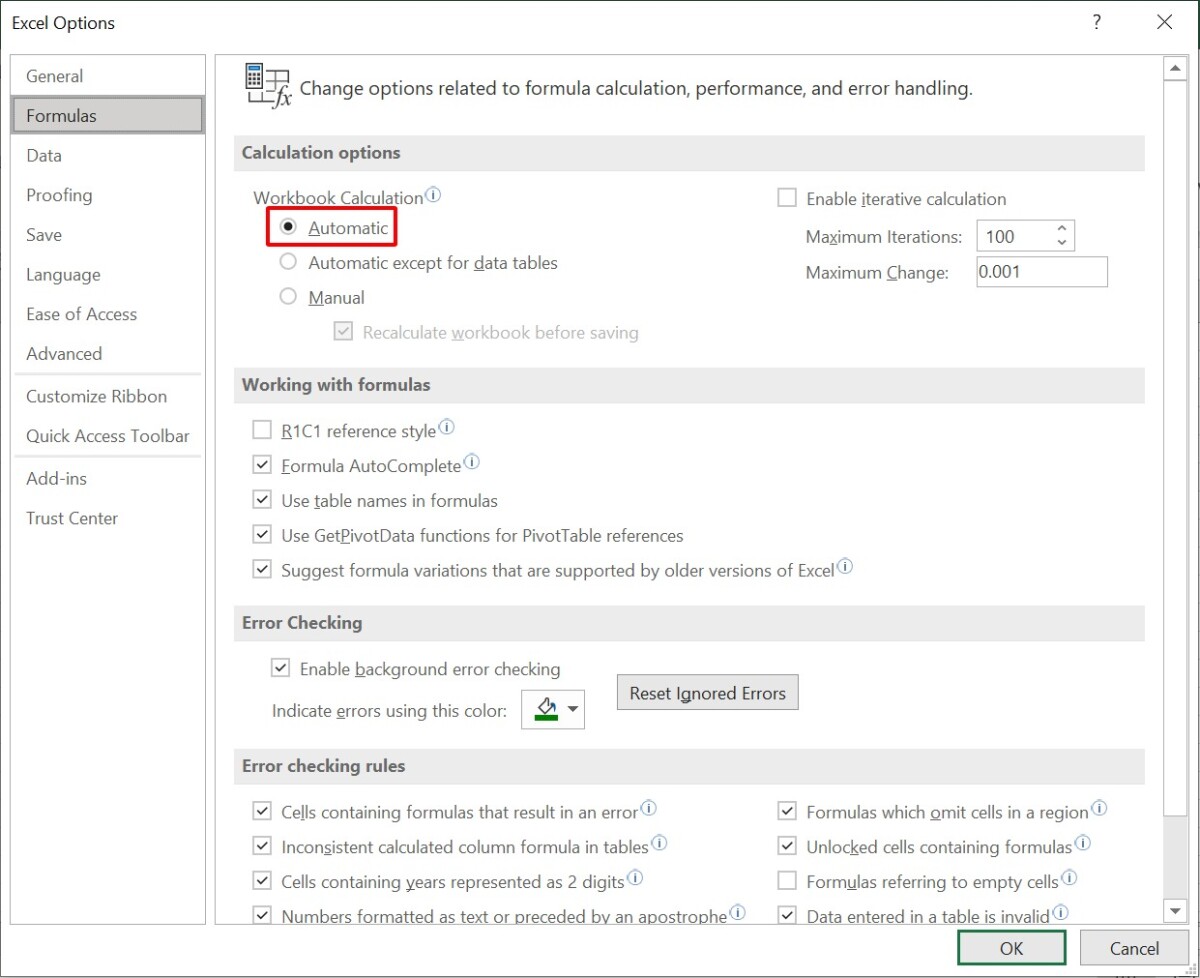
Như vậy là bạn đã thành công kích hoạt chế độ tính toán tự động và sửa được lỗi công thức trong Excel rồi.
Lưu ý: Khi thay đổi chế độ tính toán từ thủ công sang tự động, bạn nên tạo một file copy cho file Excel hiện tại để đề phòng bất cứ vấn đề gì có thể xảy ra với trang tính của mình, chẳng hạn như Excel bị đơ và không mở được.
4. Excel đang ở chế độ hiển thị công thức
Chi tiết lỗiTrong một số trường hợp, lỗi Excel không chạy công thức đến từ thiết lập hiển thị công thức trong phần cài đặt. Vấn đề đến từ việc trang tính của bạn đang được đặt ở chế độ chỉ hiển thị công thức trong ô tính thay vì kết quả của công thức.
Cách khắc phụcKhông có gì khó để bạn sửa lỗi công thức trong Excel này bằng cách đi đến thẻ File > Options > Advanced > Disply options for this worksheet > bỏ tích ô Show formulas in cells instead of their calculated results.

Sau khi nhấn OK và áp dụng cài đặt hiển thị mới cho trang tính, bạn sẽ khắc phục được lỗi Excel không nhảy công thức. Thật đơn giản phải không nào?
Tổng kết
Trong bài viết ngày hôm nay, chúng ta đã tìm hiểu một số nguyên nhân phổ biến dẫn đến lỗi Excel không chạy công thức, tương ứng với các nguyên nhân này là các giải pháp khắc phục cho từng trường hợp. Hãy để ý đến các thiết lập trang tính trong phần Options bạn nhé.
Hy vọng bài viết đã đem lại cho bạn các mẹo hữu ích để nhanh chóng sửa lỗi công thức trong Excel. Để tìm hiểu thêm các mẹo Excel hay các thủ thuật sử dụng hàm Excel, hãy tham khảo các bài viết khác trên blog tin học văn phòng Gitiho bạn nhé.
Làm việc với bảng tính Excel người sử dụng không ít lần gặp phải những trường hợp nhập excel không tự nhảy công thức cho dù công thức đã nhập đúng theo công thức trong Excel. Điều này làm cho người dùng cảm thấy hoang hoang mang. Không phải là vấn đề của riêng ai, mà đây là những lỗi thông dụng chúng ta hay gặp nhất. Mời các bạn tham khảo cách sửa lỗi thông dụng và sửa trên các phiên bản các năm để có thể chủ động hơn sau này khi gặp phải trường hợp này.
1. Lỗi Excel không nhảy công thức là lỗi gì?
Khi bạn sử dụng Excel, có những trường hợp bạn đã nhập công thức đúng 100% nhưng khi nhấn Enter lại không lên kết quả. Vậy tại sao excel không chạy công thức?
Thay vào đó là các ô sẽ hiển thị nội dung của công thức đó.
Nếu bạn đang rơi vào trường hợp này thì đừng vội nhậplại công thức từng ô nhé vì thao tác này có thể khiến bạn tốn rất nhiều thời gian. Vậy công thức Excel không tự nhảysẽbao gồm những nguyên nhân nào:
- Bạn đang để Excel trong chế độ hiển thị công thức.
- Bạn nhập công thức vào ô có định dạng Text.
- Bạn đang để Excel trong chế độ tính toán thủ công.
- Công thức tính toán đang rơi vào chế độ Circular Refrences.
Vậy là bạn đã có được câu trả lờitại sao khi kéo công thức trong Excel không nhảy rồi, cùng xem cách sửa lỗi dưới đây cùng chúng tôi nhé.
2. Sửa lỗi Excel không nhảy công thức như thế nào
2.1. Dùng phím tắt để sửa lỗi
- Sửa lỗi cho việc Excel không chạy công thức thông thường và được dùng phổ biến là sử dụng phím tắt của trên trang tính excel. Bởi lẽ cách này thông dụng do thao tác này có thể sử dụng đối với tất cả các phiên bản microshoft excel các năm khác nhau.
- Cách sửa lỗi này là người dùng chỉ cần ấn F9, nút ấn này hiệu lệnh cho excel phải tự hiện ra kết quả tất cả các công thức trên toàn bản file.
- Tuy nhiên là cách làm cũng nhanh và không có khó khăn phức tạp nhưng cũng không tối ưu nhiều bởi mỗi lần nhập xong công thức excel chúng ta lại phải thêm một lần nhấn F9 không tự cập nhập được nên đây chỉ là giải pháp tạm thời.
2.2. Cách sửa lỗi khôngnhảy công thức trong Exceldo nhập công thức vào ô có định dạng text
- Bước 1: Bạn Click chuột vào ô chứa định dạng text. Trên thanh Menu bạn chọn thẻ Home.
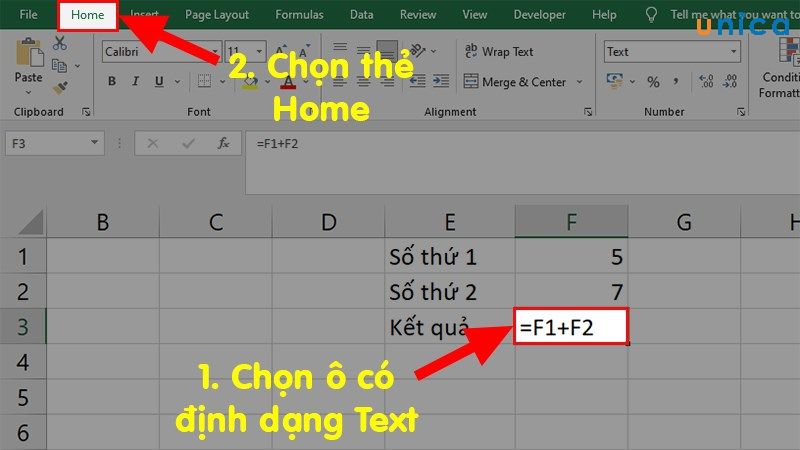
Chỉnh lại định dạng ô nhập công thức - Hình 1
- Bước 2: Trong phần Number, bạn nhấn vào Text.
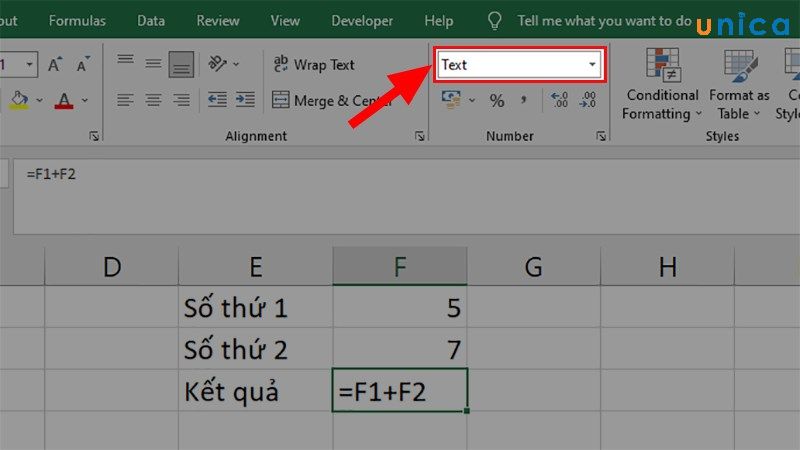
Chỉnh lại định dạng ô nhập công thức - Hình 2
- Bước 3: Trong ô tam tác lộn ngược có một danh sách xổ xuống, bạn chọn General.
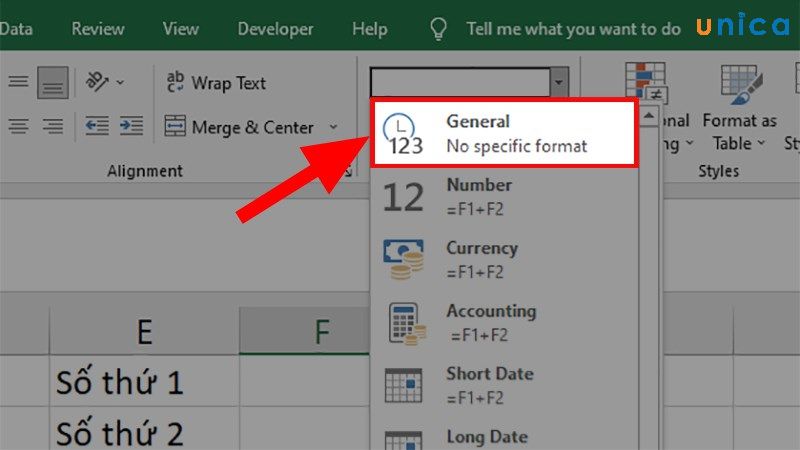
Chỉnh lại định dạng ô nhập công thức - Hình 3
- Bước 4: Click 2 lần chuột trái vào ô đã được sửa định dạng. Sau đó nhấn Enter để hoàn tất quá trình sửa lỗi.
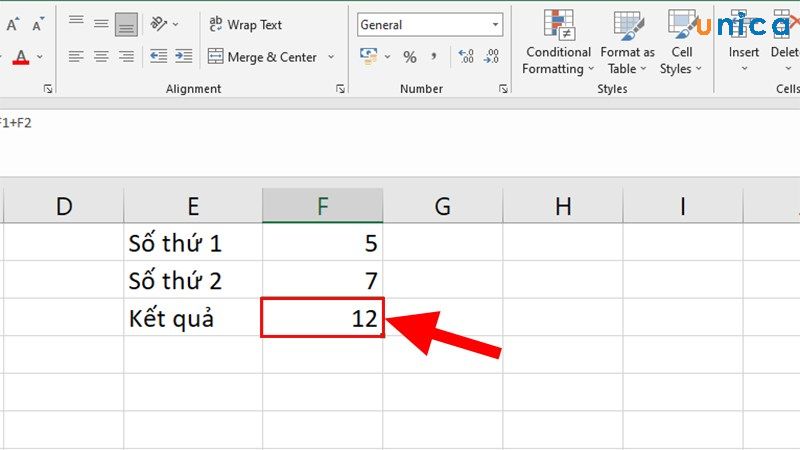
Chỉnh lại định dạng ô nhập công thức - Hình 4
2.3. Đặt lại định dạng tính toán
Một trong những cách sửa lỗi Excel không tự nhảy công thức đó là đặt lại định dạng tính toán.Để đặt lại định dạng tính toán cho các ô, bạn thực hiện các bước như sau:
- Bước 1: Mở File Excel, trên thanh công cụ, chọn "File".
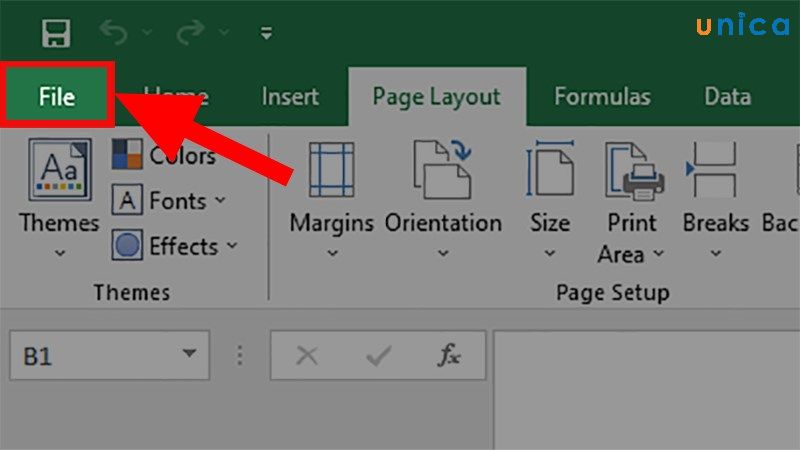
Đặt lại định dạng tính toán trong Excel - Hình 1
- Bước 2: Chọn"More", sau đó chọn mục "Options"
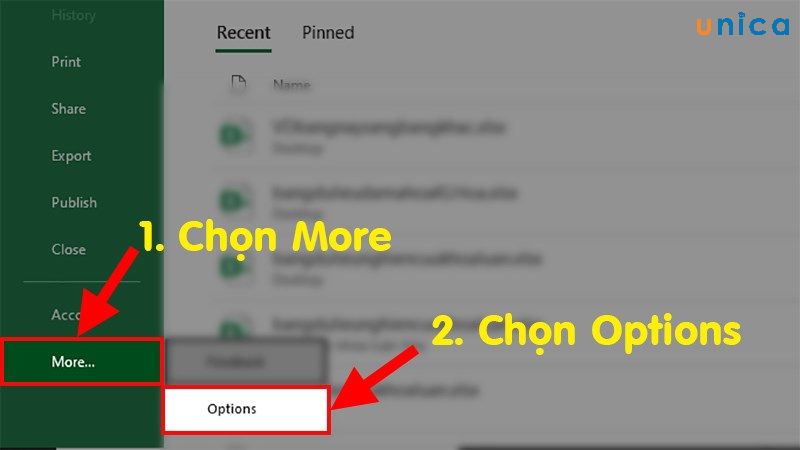
Đặt lại định dạng tính toán trong Excel - Hình 2
- Bước 3: Trong hộp thoại "Excel Options", bạn chọn mục "Formulas".
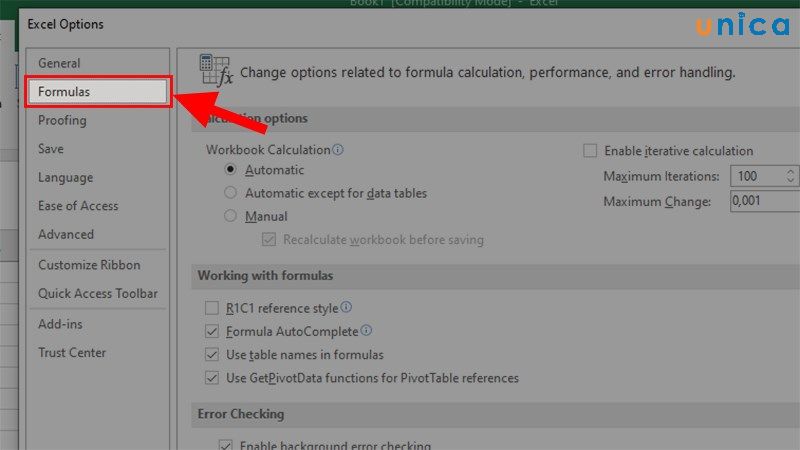
Đặt lại định dạng tính toán trong Excel - Hình 3
- Bước 4: Trong cửa sổ "Caculation Options", bạn nhấn chọn vào "Automatic" và bỏ chọn "Manual". Sau đó nhấn OK để đặt lại định dạng tính toán.
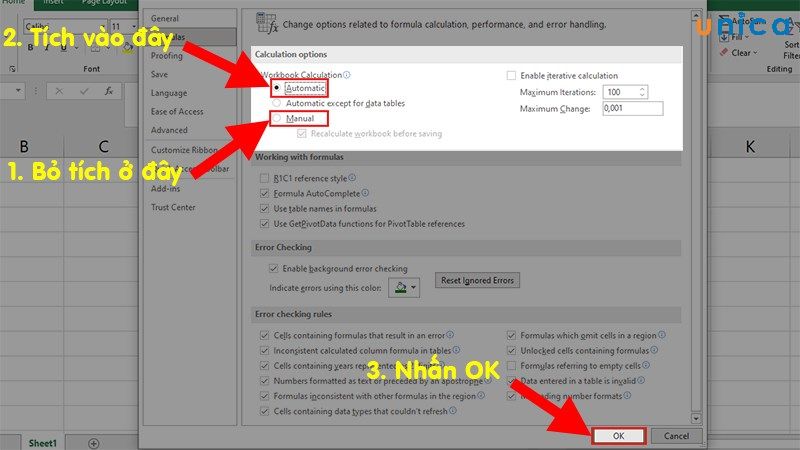
Đặt lại định dạng tính toán trong Excel - Hình 4
2.4. Bật hiển thị công thức trong Excel
Excel bị lỗi công thức này xảy ra khi bạn đang đặt Excel ở chế độ hiển thị công thức. Để khắc phục lỗi này, bạn làm như sau:
-Bước 1: Mở File Excel, trên thanh công cụ, chọn "File".
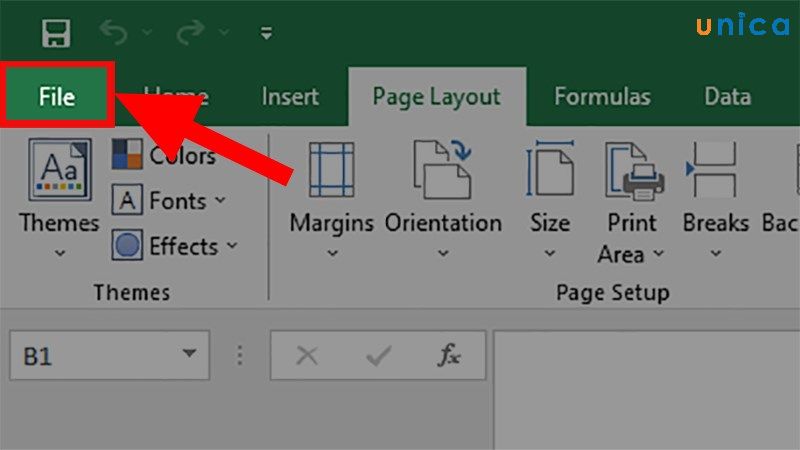
Bật hiện thị công thức trong Excel - Hình 1
- Bước 2:Chọn"More", sau đó chọn mục "Options"
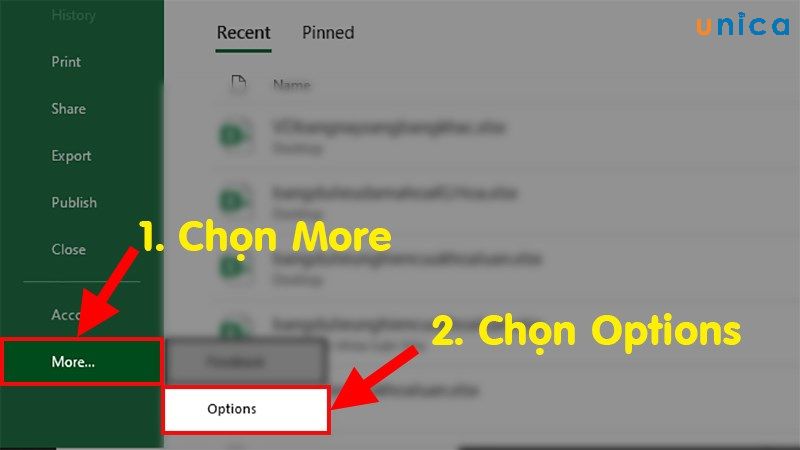
Bật hiện thị công thức trong Excel - Hình 2
- Bước 3: Trong hộp thoạiExcel Options -> chọn mục Advanced
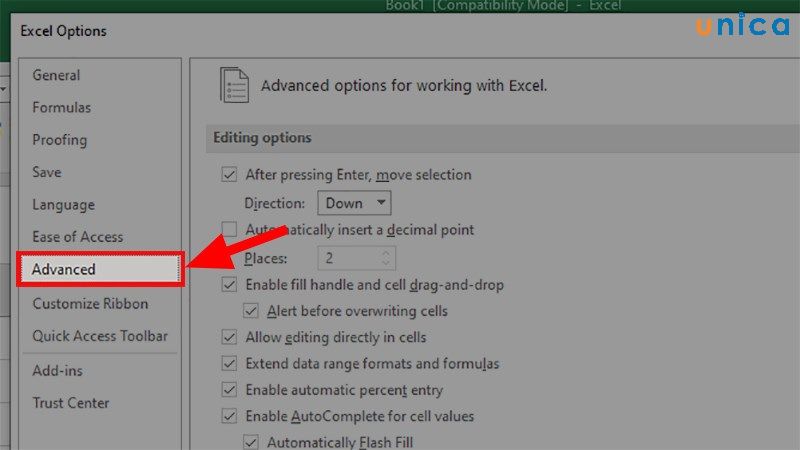
Bật hiện thị công thức trong Excel - Hình 3
- Bước 4: Trong cửa sổDisplay options for this worksheet, bỏ tích chọn ôShow formulas in cells instead of their calculated results và nhấn "Ok" để hoàn thành việc bỏ hiểnthị công thức trong Excel.
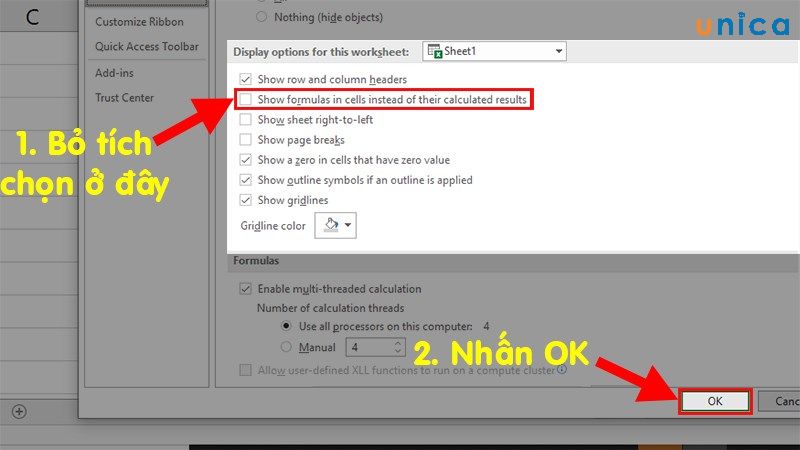
Bật hiện thị công thức trong Excel - Hình 4
2.5. Khắc phục lỗi vòng lặp
- Bước 1: Trên thanh công cụ của Excel, bạn chọn thẻ Formulas
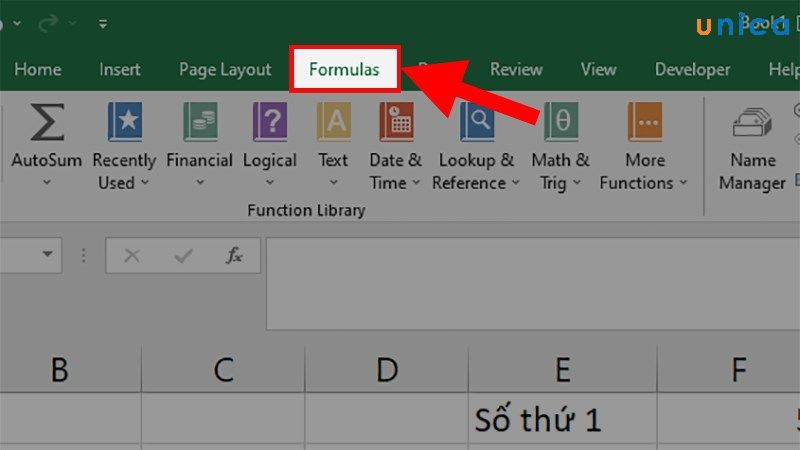
Khắc phục lỗi vòng lặp trong Excel - Hình 1
- Bước 2: Trong cửa sổ Formula Auditing, bạn nhấn vào Error Checking.
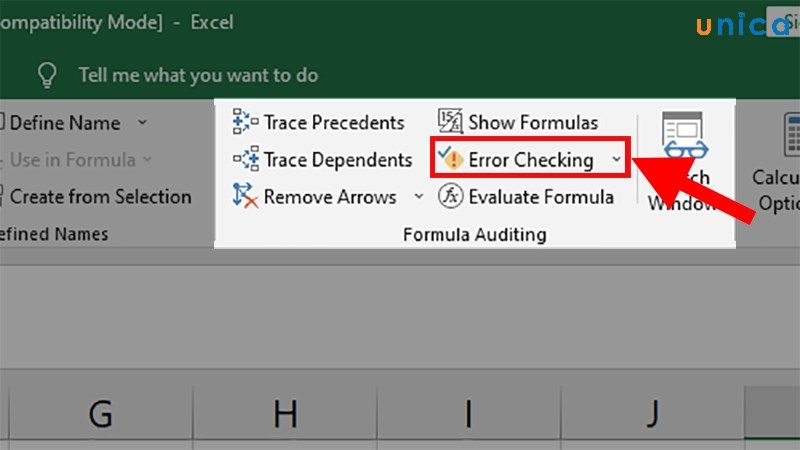
Khắc phục lỗi vòng lặp trong Excel - Hình 2
- Bước 3: Tiếp tục trong danh sách xổ xuống, bạn nhấn chọn mụcCircular References. Lúc này, Excel sẽ chỉ cho bạn thấy ô bị lỗi vòng lặp, như trong ví dụ mà eivonline.edu.vn cung cấp là ô F3.
Sau đó, bạn chỉ cần nhấn vào ô hiện ra là Excel sẽ đưa bạn đến ô bị lỗi.
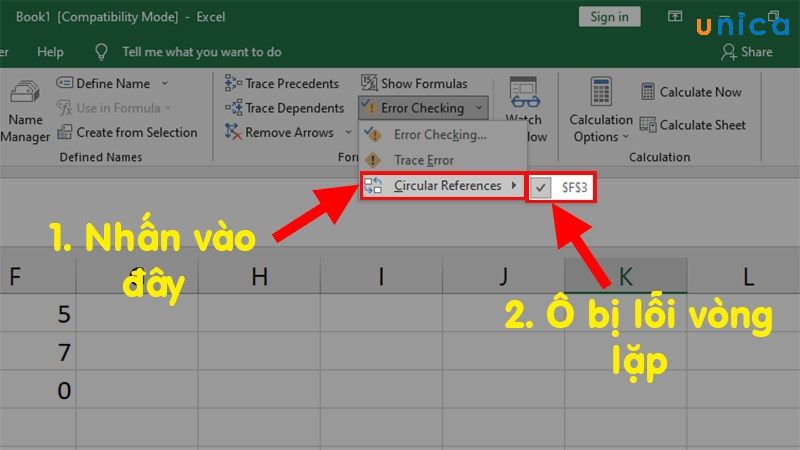
Khắc phục lỗi vòng lặp trong Excel - Hình 3
- Bước 4: Trong ô lỗi, bạn chỉ cần xóa và chuyển lại công thức là lỗi được khắc phục.
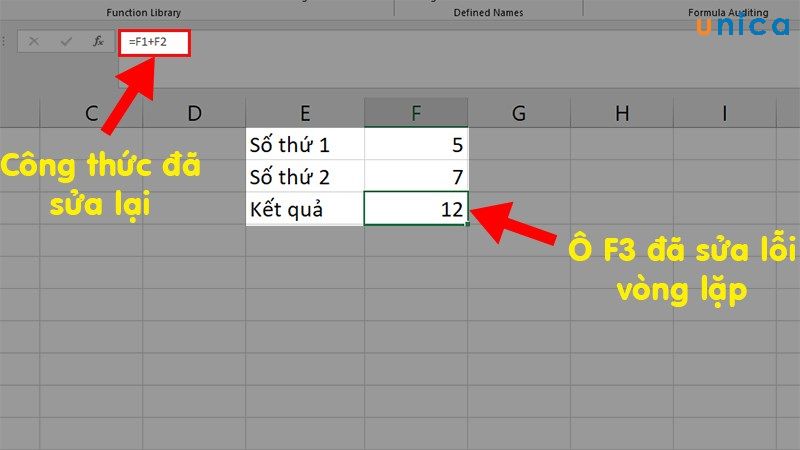
Khắc phục lỗi vòng lặp trong Excel - Hình 4
Khám phá ngay cuốn sách Exceltừ giảng viên Nguyên Ngọc Linh tại eivonline.edu.vn
3. Sửa lỗi Excel không nhảy công thức cho Excel 2003
Để khắc phục và sửa lỗi excel quên việc nhảy công thức đối với bản excel 2003, chúng ta cần kích hoạt lại chế độ tự động nhảy công thức, bởi có lẽ bạn đã chưa bật chế độ tự động hay thiết bị trong quá trình làm việc đã tự động tạm dừng.
- Thực hiện thao tác với mục Tool > chọn Options
- Làm theo bước làm như trong hình ảnh bên dưới, tính năng tự động nhảy công thức đã được kích hoạt thành công và việc sửa lỗi do excel không nhảy được công thứccho bản 2003 đã được giải quyết.
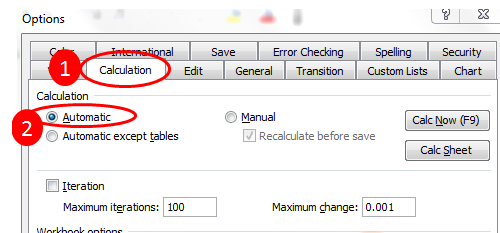
Sửa lỗi excel không tự nhảy công thức - Hình 1
4. Sửa excel không nhảycông thức cho bản 2007 và 2010
Mỗi bản excel mỗi năm đều không giống nhau nhưng việc sửa lỗi excel không nhảycông thức đối với bản excel 2007 và 2010 không giống sửa lỗi như bản 2003 nhưng các thao tác sửa không hề phức tạp. Bạn cũng sẽ làm đối với phiên bản excel của 2 năm này là việc vào kích hoạt chế độ tự hiện nhập công thức excel.
- Việc của bạn là di chuyển chuột tới thanh menu, ấn chọn File và chọn Options.
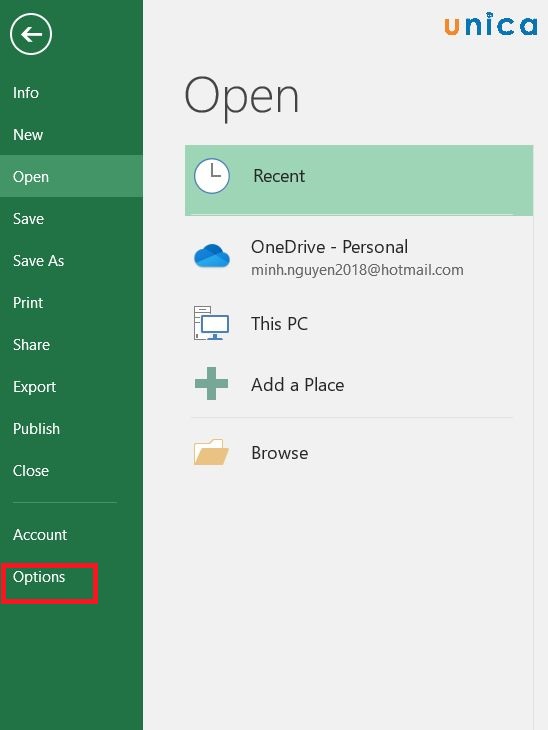
Sửa lỗi excel không tự nhảy công thức - Hình 1
Khi vào mục này bạn làm theo thao tác các bước trong hình ảnh dưới đây.
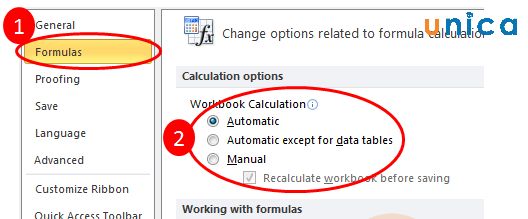
Sửa lỗi excel không tự nhảy công thức - Hình 2
Trên đây chúng tôi đẽ bật mí đến bạn đọc những cách sửa lỗi Exel không tử nhảy công thức một cách nhanh chóng và hiệu quả nhất.
Xem thêm: Phần Mềm Tính Khối Lượng Thép, Download Phần Mềm Thống Kê Thép Deltatip 2
Ngoài kiến thức về cách sửa lỗi Excel không tự nhảy công thức bạn có thể tham khảocáckhóa học Excel online với sự hướng dẫn và giảng dạy từ những chuyên gia hàng đầu eivonline.edu.vn trong lĩnh vực tin học văn phòng đang chờ bạn khám phá.