Bạn không muốn sử dụng Google Drive nữa? bạn có nhu cầu giải phóng dung lượng ổ đĩa bị lãng phí bằng cách ngắt liên kết và gỡ Google Drive trên sản phẩm công nghệ tính PC của mình. Trong bài viết này, Tin Học văn phòng sẽ phía dẫn chúng ta từng bước cách gỡ Google Drive trên laptop của mình.
Ngoài ra, Tin học tập Văn Phòng cũng biến thành đề cập đến sự việc ngắt liên kết với thông tin tài khoản và tắt nhất quán Google Drive trong trường đúng theo bạn không thích xóa Google Drive.
Bạn đang xem: Gỡ google drive trên máy tính

Cách ngắt liên kết Google Drive khỏi máy tính của bạn
Trước khi gỡ Google Drive trên lắp thêm tính PC của mình, bạn nên ngắt kết nối hệ thống khỏi tài khoản Google Drive của mình. Đây cũng là 1 bước hữu ích nếu khách hàng chưa gỡ bỏ Google Drive.
Để ngắt liên kết Google Drive, các bạn hãy tuân theo hướng dẫn sau:
Bước 1: Nhấp vào hình tượng Sao giữ và đồng nhất hóa trường đoản cú Google (biểu tượng này trông giống như một đám mây với cùng một mũi tên phía lên trên), hoặc hoàn toàn có thể tìm từ thực đơn start -> sau đó chọn vào biểu tượng dấu 3 chấm nằm tại vị trí góc phải phía trên như hình bên dưới.
Bước 2: trong menu chỉ ra khi lựa chọn vào vết 3 chấm, các bạn chọn vào Preferences… để mở vỏ hộp thoại cài đặt.

Bước 3: Trong hộp thoại Preferences, chúng ta chọn vào mục Google Drive nằm ở vị trí bên trái -> sau đó bỏ dấu kiểm tra ở mục Sync My Drive to this computer y hệt như trong hình bên dưới.

Nếu các bạn bỏ dấu check ở mục Sync My Drive khổng lồ this computer, phần lớn thứ chúng ta thay đổi, các thư mục trên máy tính xách tay của các bạn sẽ không được nhất quán lên Google Drive cùng dữ liệu chuyển đổi trên Google Drive cũng biến thành không được đồng nhất về máy tính của bạn.
Khi tắt đồng bộ bằng cách này, bạn chỉ trợ thì ngưng đồng hóa Goolge Drive với máy vi tính thôi. Chúng ta có thể quay lại bảng cài đặt này để bắt đầu đồng cỗ hóa lại bất ký kết lúc nào.
Để ngắt kết nối trọn vẹn tài khoản Google Drive của người tiêu dùng khỏi máy vi tính hiện tại, hãy chuyển mang lại tab Setting -> lựa chọn Disconnect Account.

Sau khi chúng ta ngắt liên kết Google Drive khỏi thiết bị tính, áp dụng Google Drive sẽ không thực hiện ngẫu nhiên điều gì cho đến khi bạn đăng nhập lại. Các bạn sẽ vẫn bao gồm quyền truy cập vào những file trong folder Drive trên máy tính của mình, nhưng bọn chúng sẽ không đồng bộ với Google Drive.
Tạm dừng đồng bộ Google Drive
Nếu các bạn chỉ mong mỏi tạm dừng đồng hóa Google Drive vào một thời hạn ngắn, bạn không cần thiết phải ngắt liên kết hoặc gỡ cài đặt nó. Ứng dụng Google Drive có thể chấp nhận được bạn tạm bợ dừng đồng nhất nếu cần.
Để thực hiện, các bạn làm như sau:
Bước 1: chọn vào hình tượng Sao lưu và đồng bộ, như được phía dẫn ở đoạn trên.Bước 2: Các bạn chọn vào biểu tượng dấu ba chấm sinh hoạt trên cùng bên phải của bảng tinh chỉnh -> tiếp nối chọn vào mục Pause.Khi chúng ta chọn Pause, nó sẽ ngăn Google Drive đồng điệu dữ liệu với thiết bị tính. Trường hợp các bạn có nhu cầu tiến hành đồng điệu hóa tất cả các thay đổi được tiến hành sau khi bạn chọn Pause, thì hãy lặp lại công việc trên và chọn Resume thay do chọn Pause.
Cách gỡ Google Drive trên máy tính
Sau khi đọc những phương pháp trên nhằm tắt đồng nhất Google Drive nhưng chúng ta vẫn ra quyết định gỡ nó ra khỏi máy tính của bản thân mình thì hoàn toàn có thể thực hiện theo hướng dẫn vào phần này.
Để gỡ Google Drive trên đồ vật tính, bạn chỉ việc gỡ thiết đặt nó hệt như gỡ ngẫu nhiên chương trình như thế nào khác. Các bước thực hiện như sau:
Đừng lo lắng nếu bạn không muốn sử dụng hoặc phải thiết lập lại Google Drive nhằm khắc phục sự cố, bài viết hôm nay mình đã hướng dẫn chúng ta cách xóa Google Drive khỏi sản phẩm tinh Windows hoặc Mac.
Cách ngắt liên kết Google Drive khỏi trang bị tính
Trước lúc xóa xuất xắc gỡ thiết đặt Google Drive khỏi vật dụng tính, người dùng nên ngắt kết nối khối hệ thống với thông tin tài khoản của mình. Đây là một trong những bước bổ ích khi người dùng không muốn xóa trọn vẹn Google Drive.
Để ngắt liên kết Google Drive, trước tiên các bạn phải nhấp vào biểu tượng Backup & Sync from Google. Hình tượng của nó đã trông giống hệt như hình một đám mây với một mũi tên hướng lên.
Trên Windows, các các bạn sẽ tìm thấy tính năng này ở vào khay khối hệ thống nằm phía góc dưới mặt phải screen (có thể cần phải nhấn vào mũi tên để tất cả các hình tượng được hiển thị). Trên sản phẩm công nghệ Mac, các các bạn sẽ thấy biểu tượng đám mây tương tự trong thanh menu sống ngay đầu màn hình. Lúc bảng tinh chỉnh và điều khiển Google Drive hiển thị, bấm nút menu ba chấm và lựa chọn mục Preferences.
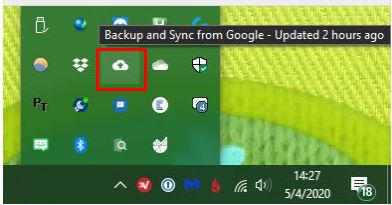
Trong Preferences bạn hãy đưa sang tab Google Drive phía mặt trái. Quăng quật chọn Sync My Drive to lớn this computer để kết thúc đồng bộ tất cả. Các chúng ta có thể tích vào Sync only these folders nhằm chọn đồng bộ một vài ba thư mục độc nhất định.
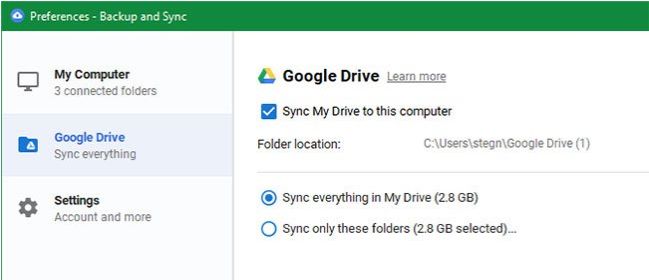
Để ngắt kết nối trọn vẹn tài khoản Google Drive với máy tính xách tay bạn hãy chuyển cho tab Settings.
Sau đó chọn Disconnect Account để đăng xuất khỏi thông tin tài khoản Google Drive trên vật dụng tính.
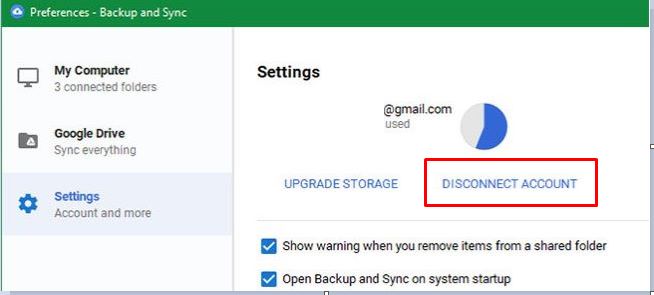
Sau đó, áp dụng Google Drive sẽ không còn làm ngẫu nhiên điều gì cho tới khi được đăng nhập lại. Mặc dù nhiên, chúng ta vẫn gồm quyền truy cập vào các file trong folder Drive, nhưng mà chúng sẽ không được nhất quán với đám mây nữa.
Cách gỡ setup Google Drive trên sản phẩm tính
Khi bạn ra quyết định không cần áp dụng Google Drive hoặc muốn thiết lập lại drive trên máy tính xách tay Dưới đó là cách xóa Google Drive trên thiết bị tính.
Lưu ý rằng việc xóa áp dụng Google Drive thì những file sẽ không đồng bộ, tuy vậy nó sẽ không còn xóa phần nhiều file hiện nay có. Fan dùng hoàn toàn có thể xóa hoặc dịch chuyển chúng giả dụ cần sau khoản thời gian gỡ download đặt, điều này sẽ không làm tác động đến các bạn dạng sao giữ trong đám mây.
Gỡ setup Google Drive bên trên Windows 10
Để xóa ứng dụng Google Drive khỏi Windows, các bạn chỉ bắt buộc gỡ cài đặt nó tương tự như ngẫu nhiên chương trình làm sao khác. Vào Settings (sử dụng phím tắt Win + I ) và tìm tới Apps => Apps và features.
Nhấn Windows + S để áp dụng hộp search kiếm hoặc cuộn xuống để tìm đến Backup and Sync from Google, đây là một tên bắt đầu cho áp dụng Google Drive.
Nhấp vào Uninstall với thực hiện quá trình để xóa Google Drive khỏi sản phẩm công nghệ tính. Sau thời điểm hoàn thành, các bạn sẽ phải thiết đặt lại vận dụng nếu muốn ban đầu đồng bộ các file với laptop đang thực hiện một lần nữa.
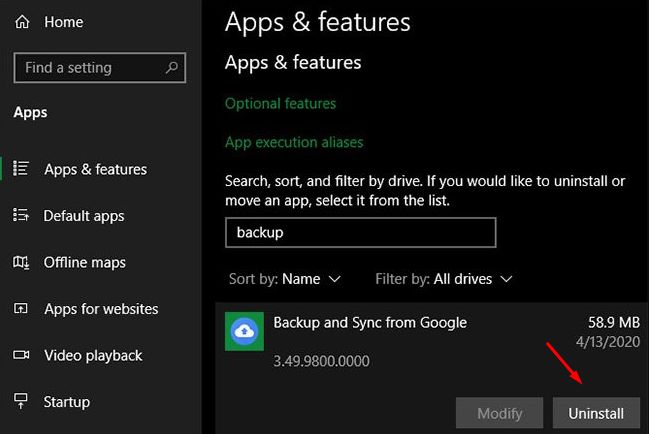
Gỡ thiết đặt Google Drive trên mac
OS
Quá trình để xóa Google Drive khỏi sản phẩm Mac cũng giống như như gỡ thiết lập đặt bất cứ ứng dụng mac
OS khác. Mở Finder lên và điều hướng tìm cho thư mục Applications. nếu không thấy nó trên thanh bên trái, thì rất có thể nó đã bao gồm sẵn trong thực đơn Go hoặc hoàn toàn có thể tìm bằng cách sử dụng tổng hợp phím Shift + Cmd + A .
Bên trong Applications, bạn tìm kiếm vận dụng Backup and Sync from Google cùng kéo nó vào Trash (thùng rác) trên Dock. Làm việc để xóa áp dụng khỏi hệ thống của bạn.
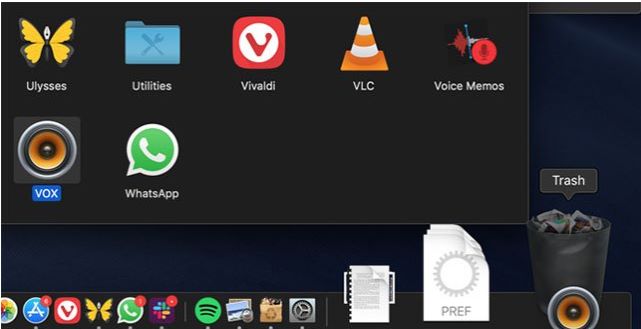
Vậy là bọn họ đã gỡ setup Google Drive trên mac
OS thành công xuất sắc rồi đấy.
Xem thêm: Những Câu Nói Của 1977 Vlog, Những Câu Nói Hay Của 1977 Vlog
Lời kết.
Trên đây mình đã hướng dẫn những bạn cách xóa Google Drive ngoài PC Windows hoặc Mac. Với các thao tac đơn giản dễ dàng và dễ nắm bắt mong rằng chúng ta thực hiện thành công!