Ở các phiên bản Miccrosoft Word hiện nay hành, đường căn lề thường xuyên bị vô hiệu hóa hoá, không hiện tự động hóa khi mở tệp tin soạn thảo văn bản. Vị đó, đa số chúng ta mới tập có tác dụng quen cùng với Word không biết cách hiện con đường căn lề trong Word. Nội dung bài viết dưới phía trên của Gitiho để giúp bạn biết phương pháp hiện khung căn lề đối kháng giản, nhanh chóng.
Bạn đang xem: Hiển thị đường viền trong word 2010
Đường căn lề trong Word là gì?
Đường căn lề trong Word chính là những đường chấm tạo thành thành size viền đến văn bạn dạng Word. Đây là một trong những trong những tính năng rất hữu ích cho người dùng Microsoft Word. Rõ ràng các chức năng của đường căn lề trong Word rất có thể bạn chưa biết:
Căn chỉnh vị trí của toàn cục văn bản hợp lý, thống duy nhất từ trái, phải, trên, dướiChèn hình ảnh phù hợp với khung hình
Phân giải pháp từng đoạn văn bản hiệu quả
Khi in văn bạn dạng không bị mất chữ, xô lệch…
Thông thường xuyên ở phiên phiên bản Word 2003, mặt đường căn lề sẽ được lộ diện một biện pháp tự động. Tự phiên phiên bản Word sau 2007, 2010, 2016, 2019 kỹ năng đường căn lề sẽ không còn được tự động bật lên mỗi một khi soạn thảo văn bạn dạng nữa. Vị vậy, ko phải người nào cũng biết bí quyết hiện mặt đường căn lề vào Word.
Cách hiện con đường căn lề trong Word
Cách hiện mặt đường căn lề trong Word 2007, 2010, 2016, 2019
Thực ra, phương pháp hiện mặt đường khung căn lề trong Word khá 1-1 giản. Bạn hoàn toàn có thể thực hiện tại trên Word nhưng mà không đề nghị sự trợ giúp của các phần mềm thứ 3 tốt công cụ hỗ trợ nào. Rõ ràng các thao tác làm việc thực hiện nay như sau:
Bước 1: Mở file Word mà bạn có nhu cầu hiện con đường căn lề vào Word → lựa chọn thẻ file trên thanh công cụ
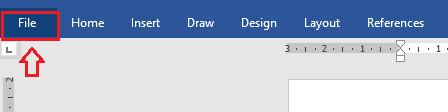
Bước 2: Tại hình ảnh của thẻ tệp tin → chọn mục Options làm việc góc bên dưới phía phía bên trái màn hình.
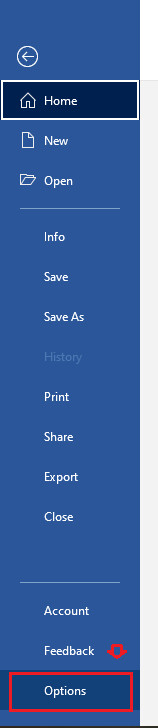
Bước 3: khi ấy, hộp thoại Word Options sẽ hiện ra như hình dưới. Chọn lệnh Advanced → Kéo xuống dưới tìm mục Show document content → Tích lựa chọn Show text boundaries
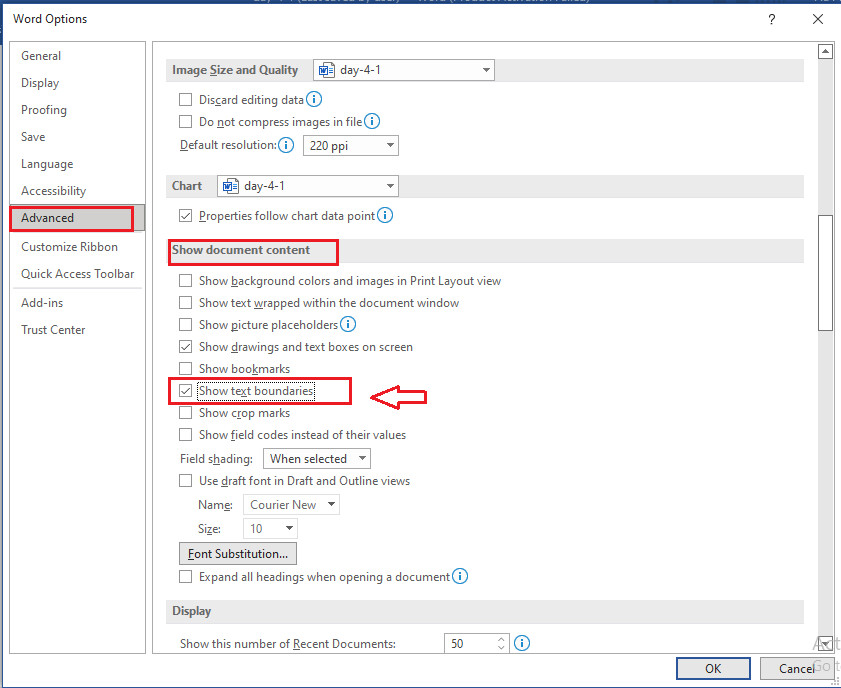
Sau đó các bạn nhấn OK để hoàn tất các thao tác.
Từ đây, đường căn lề trong file Word của các bạn sẽ hiển thị suôn sẻ muốn. Bạn có thể tuỳ ý chỉnh sửa và soạn thảo văn phiên bản một cách dễ ợt từ đây.
Cách hiện mặt đường căn lề vào Word 2003
Tại phiên phiên bản Word 2003 sẽ có những sự khác hoàn toàn trong phương pháp hiện mặt đường căn lề trong Word. Nỗ lực thể công việc thực hiện nay như sau:
Bước 1: Mở file Word mà bạn muốn hiện con đường căn lề → chọn thẻ Tools → chọn lệnh Options
Bước 2: Khi ấy hộp thoại Options sẽ chỉ ra → lựa chọn mục View → Tích lựa chọn Text Boundaries để kích hoạt size căn lề trong Word
Bước 3: Chọn OK để hoàn thành
Sửa lỗi căn lề trong Word hiện những dòng
Khi các bạn đã kích hoạt thành công đường căn lề trong Word, mỗi khi chúng ta nhấn Enter để xuống cái hay chỉnh sửa văn bản, khung căn lề sẽ tự động hóa hiện thêm 1 dòng. Điều này thỉnh thoảng sẽ khiến người dùng khó chịu bởi sẽ khiến cho văn bạn dạng thêm vướng víu, lâu năm dòng cũng tương tự rối mắt.
Đừng lo, cửa hàng chúng tôi sẽ chỉ bạn cách sửa, khắc chế lỗi căn lề trong Word 2003, 2007, 2010, 2016, 2019 hiện các dòng. Rõ ràng chi tiết các bước thực hiện nay như sau:
Bước 1: Đầu tiên, bạn hãy tải file normal.dotm. Phương pháp tải file bạn cũng có thể dễ dàng kiếm tìm kiếm và mua xuống bên trên Internet
Bước 2: Khi đã tải thành công fie normal.dotm về trang bị tính, hãy truy vấn theo đường dẫn tiếp sau đây để tìm tới file normal.dotm hiện tất cả trong máy tính của mình:
C:UsersadminApp
DataRoamingMicrosoftTemplates
Khi tìm thấy file normal.dotm, bạn thay tên file kia (click chuột đề nghị rồi chọn Rename để đổi tên file) → sao chép file normal.dotm vừa thiết lập về vào thư mục mà bạn có nhu cầu sửa lỗi căn lề.
Bước 3: Vào tệp tin Word đang soạn thảo, tắt lựa chọn tuỳ lựa chọn Text Boundaries. Khi ấy bạn đã sở hữu thể sửa được lỗi căn lề hiện nhiều dòng rồi đó.
Kết luận
Cảm ơn các bạn đã theo dõi bài viết. Mong muốn qua bài share của chúng mình, chúng ta đã biết cách hiện đường căn lề trong Word nói riêng và khiến cho bạn làm việc với Word hiệu quả hơn nói chung.
Khung căn lề trong Word giúp họ căn chỉnh lề Word chuẩn hơn theo phương tiện hiện hành. Khung lề sẽ hiển thị những đường chấm tạo khung viền văn bạn dạng Word để bạn chỉnh số lượng giới hạn chữ trong từng viền khi sửa đổi tài liệu Word. Tuy nhiên theo mặc định thì khung căn lề Word này được vô hiệu hóa, khiến cho việc kiểm soát và điều chỉnh lề Word gặp khó khăn với những ai mới làm thân quen với Word. Để bật lại khung căn lề vào Word cũng rất đơn giản. Chúng ta chỉ cần biến đổi thiết lập trong Word là được. Bài viết dưới đây đã hướng dẫn bạn đọc cách hiện size căn lề vào Word
1. Hiện khung căn lề Word 2007, 2010, 2016, 2019
Tại bối cảnh trong Word, chúng ta nhấn vào File rồi dấn tiếp vào Options.
Sau kia hiển thị hình ảnh thiết lập, bọn họ nhấn vào mục Advanced với rồi quan sát sang bên đề nghị tìm kiếm Show text boundaries nhằm tích chọn.
Khi kia trong hình ảnh Word hiển thị form lề như hình dưới đây. Khi chúng ta nhập nội dung vào vùng nào thì form căn lề tự động hóa hiển thị giúp cho bạn chỉnh lề chuẩn hơn.
Với Word 2007 thì bạn triển khai cũng tương tự, bấm vào biểu tượng Office rồi chọn Word Options. Chuyển sang giao diện thiết lập bạn cũng dấn Advanced rồi kích hoạt tùy chọn Show text boundaries.
2. Bí quyết hiện size căn lề Word 2003
Tại hình ảnh Word 2003 chúng ta nhấn vào Tools rồi chọn tiếp Options.
Chuyển sang giao diện mới nhấn vào mục View rồi cũng tích lựa chọn vào Text Boundaries để kích hoạt khung căn lề trong Word là được.
3. Fix lỗi size căn lề Word hiện những dòng
Mặc định khi bạn kích hoạt size căn lề thì nó đang hiển thị từng chiếc khi chúng ta nhấn Enter. Khi hiển thị như vậy sẽ gây nên khó chịu cho những người dùng khi giao diện nhìn cực kỳ rối mắt với cũng ảnh hưởng tới quy trình chỉnh sửa với nhập nội dung. Để chỉ hiện 1 khung căn lề, size viền xung quanh văn bản bạn triển khai theo bí quyết dưới đây.
Bước 1:
Trước hết bạn cần tải file normal.dotm theo links dưới đây.
https://drive.google.com/file/d/0B2Qf
Udk
E56fz
MVd
XX1Fo
WVd
SYW8/viewBước 2:
Tiếp đến người dùng truy cập theo con đường dẫn sau đây để tìm kiếm tới file normal.dotm hiện có vào hệ thống.
C:UsersuserApp
DataRoamingMicrosoftTemplates
Khi tra cứu thấy file normal.dotm, bạn bấm vào phải rồi lựa chọn Rename để đổi tên file thành tên bất kỳ nào đó.
Bước 3:
Sau đó chúng ta chuyển tệp tin normal.dotm mới tải ở bước 1 vào folder này để thay thế sửa chữa cho file normal.dotm cũ của Office là được.
Xem thêm: Full Cách Tăng Điểm Thiên Nhẫn Kích Cay Tien, Thiên Nhẫn Toàn Tập
Cuối cùng bạn tắt tùy chọn Text Boundaries, tắt Word rồi kích hoạt lại form căn lề từ bỏ đầu để biến hóa được áp dụng. Kết quả khung căn lề hiển thị như dưới đây, không hề nhiều cái như trước.
3,8 ★ 10