Thước vào Photoshop (Rulers) là 1 trong những công cố kỉnh vô cùng hữu ích với những ai mới học thiết kế. Vì đây chính là chiếc “bảo bối” giúp đỡ bạn có được bức hình ảnh được căn chỉnh phẳng phiu và hài hòa nhất. Hôm nay, hãy thuộc color
ME tìm hiểu cách làm chủ công núm này nhé.
Bạn đang xem: Hiển thị thước đo trong photoshop
1. Thước vào photoshop là gì?
Thước vào Photoshop là 1 trong những công thế trong ứng dụng Photoshop giúp bạn xác định và đo kích thước đúng chuẩn những hình ảnh hay các yếu tố có trong hình. Thước vào Photoshop khi xuất hiện sẽ nằm tại hai vị trí:
Nằm ngang, phía trên bức ảnh2. Phương pháp hiện cùng tắt thước trong Photoshop
Rất nhiều bạn sẽ cảm thấy hoang mang khi không tìm kiếm thước vào Photoshop sinh sống thanh công cụ. Nhưng mà đừng lo. Có hai phương pháp sau để bạn có thể mở và tắt thước vào Photoshop đấy:
Cách 1: Mở/tắt thước vào Photoshop bằng phương pháp thủ công
Để mở thước trong Photoshop bằng phương pháp thủ công, bạn chỉ cần chọn “View” (ở bên trên cùng của màn hình). Tiếp đến ấn vào “Rulers” để hiện ra dấu tích bên cạnh.

Khi thước vào Photoshop được hiện ra, sẽ có một dấu tích ở lân cận như này.
Để tắt thước trong Photoshop, bạn cũng hãy làm giống như bằng việc chọn “View”, tiếp nối ấn vào phần “Rulers” để tắt vệt tích bên cạnh.

Khi thước vào Photoshop được tắt đi, dấu tích sẽ không hề nữa.
Cách 2: Mở/tắt thước vào Photoshop bằng phím tắt
Đây là 1 trong những cách cực cấp tốc và tiện nghi mà color
ME có niềm tin rằng 99,99% phần lớn “dân chuyên” Photoshop đều dùng để mở/tắt thước vào Photoshop. Tổng hợp phím tắt nhằm mở/tắt thước vào Photoshop thiết yếu là: Ctrl + R với hệ điều hành quản lý Windows hoặc Command + R với Mac OS.
3. Giải pháp đổi đơn vị chức năng của thước trong photoshop
Để đổi đơn vị đo của thước vào Photoshop, bạn chỉ việc làm 3 bước đơn giản sau.
Bước 1: Mở thước trong Photoshop lên
Bước 2: nhận đúp chuột trái vào 1 trong những 2 thanh Rulers ngẫu nhiên (bên trái hoặc phía trên)
Bước 3: lúc này, một bảng Preferences sẽ hiện ra. Ở mục Rulers vào phần Units, chúng ta cũng có thể chọn trong những đơn vị sau đến thước vào Photoshop: Pixels, Inches, Centimeters, Millimeters, Points, Picas, Percent. Tiếp đến bạn chỉ việc ấn OK là hoàn thành rồi.

Đổi đơn vị cho thước vào Photoshop cũng không quá khó bắt buộc không nào?
4. Cách tạo mặt đường guide bởi thước vào Photoshop
Đây là một trong những ứng dụng tuyệt vời của thước vào Photoshop khi bạn cũng có thể “cân đo đong đếm” một cách hài hòa và kỹ thuật nhất. Đường guide được tạo do thước vào Photoshop sẽ được sử dụng y hệt như một “làn ranh” khi thiết kế, giúp cho bạn căn lề hoặc khẳng định khoảng biện pháp một cách đúng đắn hơn.
Để tạo thành đường guide nằm ngang bởi thước trong Photoshop, bạn hãy nhấn với giữ loài chuột trái vào phần thước nằm tại phía trên, tiếp đến kéo xuống vị trí ước ao muốn. Còn nếu bạn muốn tạo đường guide nằm dọc bởi thước trong Photoshop, việc bạn phải làm là nhấn và giữ con chuột trái vào phần thước nằm dọc ở bên trái, rồi kéo tới vị trí chúng ta cần.

Tip: chúng ta có thể tạo ra những đường guide bởi thước trong Photoshop đó.
Một biện pháp khác để bạn có thể tạo mặt đường guide với vị trí đúng đắn như mong muốn đó đó là chọn “View” ở phía trên cùng, rồi ấn vào mục “New Guide…”. Thời điểm này, vỏ hộp thoại New Guide đã hiện ra. Nếu bạn muốn chọn đường guide nằm ngang thì nên click vào mục “Horizontal”, còn nếu bạn muốn chọn con đường guide ở dọc thì nên chọn lựa mục “Vertical” nhé. Sau khi chỉnh thông số cho vị trí của con đường guide như ý thì bạn chỉ việc ấn OK là hoàn thành rồi.

Với cách này, chúng ta có thể tạo con đường guide bởi thước vào Photoshop một cách đúng mực nhất.
Để ẩn hoặc tắt mặt đường guide, bạn hãy đưa chuột mang lại đường guide kia (lúc này đường guide sẽ có màu xanh lá cây dương) làm sao cho con chuột đổi thay hình tất cả 2 dòng kẻ cùng 2 mũi thương hiệu (sang cần và trái hoặc lên trên với xuống dưới). Sau đó, ấn chuột trái và kéo mặt đường guide ra phía thanh ruler.

Bạn rất có thể ẩn hoặc tắt mặt đường guide được tạo bởi thước trong Photoshop với cách đơn giản trên.
5. Kế bên thước trong Photoshop, còn biện pháp nào nhằm căn tỷ lệ trong ảnh?
Bên mép thước trong Photoshop, còn tồn tại một chế độ khác khiến cho bạn đo tỷ lệ chính là: Lưới (Grid). Để mở hoặc tắt Lưới (Grid), bạn chỉ cần sử dụng tổng hợp phím Ctrl + H với hệ quản lý Windows hoặc Command + H với Mac OS.

Thước vào Photoshop chưa hẳn là vẻ ngoài duy nhất để căn phần trăm đâu nha.
Túm lại…
Có thể nói Ruler là một trong những công nắm rất đặc biệt trong quy trình sử dụng Photoshop. Đặc biệt là cùng với những bạn mới bắt đầu, đây đang là “bảo bối” thiết yếu thiếu khiến cho bạn có được một thành phầm được cân đối hoàn chỉnh.
Nếu bạn không những muốn làm chủ Ruler, hơn nữa biết được những áp dụng khác khi học kiến thiết bằng Photoshop thì đừng quên tham gia lớp học của color
ME nhé!
#thước vào photoshop # ctrl r vào photoshop # ruler vào photoshop # thước vào pts # photoshop
Công cố gắng document rulers với a ruler tool vào photoshop chất nhận được bạn định vị các thành phần và đo chính xác từ điểm đó đến điểm khác. Nội dung bài viết dưới đây sẽ trả lời cách nhảy thước trong photoshop bỏ ra tiết.
1. Khám phá Document rulers là gì?
Bạn chọn View => Rulers hoặc chỉ việc nhấn Ctrl-R. Những Rulers này xuất hiện thêm ở phía bên trên và phía bên trái của cửa sổ tài liệu vẫn hoạt động, cho dù cửa sổ đó đã đạt được phóng to hay không.
Trên screen hiển thị hai tuyến phố chấm dịch chuyển khi bạn dịch rời con trỏ chuột, lưu lại vị trí đúng chuẩn của Rulers.
Các đơn vị tính toán trong document rulers
Thước này sử dụng đơn vị đo là pixel. Kế bên ra, chúng ta có thể lựa chọn solo vị đo lường và thống kê khác bằng cách bấm chuột phải vào trong 1 trong nhì thước đo để hiển thị thực đơn thả xuống rồi chọn 1 đơn vị giám sát và đo lường khác như: Inch, Centimet, Milimét, Điểm, Pica, tỷ lệ …
Thay đổi điểm nơi bắt đầu Rulers vào Photoshop
Bạn nhấp cùng kéo từ giao điểm của nhị thước ở góc cạnh trên phía bên trái của hành lang cửa số để biến đổi điểm gốc của thước. Việc kéo này tuân theo ngẫu nhiên quy tắc chụp nhanh nào mà bạn cũng có thể đã đặt trong menu phụ Snap khổng lồ của menu View; rộng nữa, nếu khách hàng giữ phím Shift lúc kéo, điểm cội sẽ phụ thuộc vào dấu tích của thước. Để để lại điểm gốc về địa chỉ mặc định, hãy bấm đúp vào giao điểm của những thước.
Bên cạnh đó, document rulers còn cung cấp cho mình một cách để thêm đường đem vào tài liệu của bạn. Nhấp với kéo trường đoản cú thước ngang tạo nên một gợi ý ngang; làm tương tự từ thước dọc sẽ khởi tạo ra 1 phía dẫn dọc.

2. Tò mò Ruler tool là gì?
2.1 Cách nhảy thước đo trong photoshop
Để bật thước đo vào photoshop, chúng ta nhấp cùng giữ nút Eyedropper vào thanh Tools cho đến khi menu xuất hiện, sau đó chọn Ruler Tool.
Nhấp và kéo trên hình ảnh của chúng ta bằng công cụ Ruler Tool. Đường này hoàn toàn có thể dài ngẫu nhiên và bị lệch ở bất kỳ góc nào – nếu bạn muốn giới hạn góc của bọn chúng thành bội số của 45 độ, hãy giữ lại phím Shift khi chúng ta kéo.
X cùng Y: tọa độ của điểm bắt đầu
W: quãng lối đi theo phương ngang từ bỏ điểm xuất phát
H: quãng đường theo phương trực tiếp đứng trường đoản cú điểm xuất phát
A: góc của con đường thẳng
L1: chiều nhiều năm của dòng
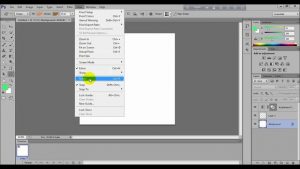
Click ngay: giới thiệu app xóa nền cực tốt hiện nay
2.2 Chọn đối chọi vị thống kê giám sát phù hợp
Theo khoác định, thước vào photoshop có đơn vị chức năng là nhảy thước đo trong photoshop, chúng ta cũng có thể thay đổi đơn vị chức năng đo bởi cách bấm vào phải vào thước, chọn đơn vị chức năng theo yêu cầu: inch, điểm, milimet, cm, pica cùng phần trăm.
2.3 Vẽ một đường đo
Thanh tùy chọn nguyên tắc thước cần hiển thị. Khi bạn đã chứng thực rằng chúng được hiển thị, hãy nhấp với kéo qui định thước trong cửa sổ tài liệu hình ảnh đang mở của bạn. Khi bạn kéo, nguyên lý thước đang đo diện tích s và hiển thị những đơn vị đo trong thanh tùy lựa chọn thước.
2.4 Xóa phép đo
Sau khi bạn đo dứt hình ảnh, hãy nhấp vào nút “Clear” nhằm xóa phép đo hiện nay tại. Nếu như bạn cần triển khai một phép đo khác, hãy bắt đầu lại quy trình bằng cách nhấp với kéo nguyên tắc thước kẻ qua quần thể vực bạn có nhu cầu đo.
2.5 sử dụng công chũm Ruler Tool làm thước đo góc.
A: góc thân hai đoạn thẳng
L1: độ lâu năm của đoạn trực tiếp đầu tiên
L2: độ lâu năm của đoạn thẳng thứ hai
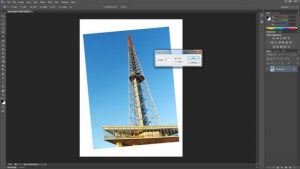
2.6 lí giải làm thẳng hình hình ảnh bị cong bằng Ruler Tool.
Bạn hoàn toàn có thể thực hiện nay như sau: lựa chọn lớp cất hình ảnh, vẽ đường đo theo con đường thẳng đứng hoặc ở ngang, tiếp theo sau nhấp vào nút Straighten Layer vào thanh Options. Quanh đó ra, sau khi vẽ con đường thẳng, nhấp vào Image, di chuột qua Image Rotation và lựa chọn Arbitrary. Cực hiếm xoay vòng cần thiết được điền trước trong vỏ hộp thoại, bởi vậy toàn bộ những gì bạn phải làm là nhấp vào OK.
Để dịch rời đường đo, hãy nhấp vào bất kỳ đâu không phải là nhì điểm cuối với kéo chúng; để biến đổi kích thước đường thẳng, hãy nhấp cùng kéo một trong các hai điểm cuối. Điều này cũng vận động nếu ai đang sử dụng lý lẽ làm thước đo góc. Để xóa đường đo, hãy kéo đường đó ra khỏi hình ảnh hoặc chỉ cần nhấp vào nút Clear trên thanh Options.
Xem thêm: Download phần mềm quản lý hình ảnh, tiện ích quản lý hình ảnh
Trên đấy là cách bật thước trong photoshop cùng hướng dẫn thực hiện thước đo. Mong muốn cung cấp cho mình đọc thông tin hữu ích.