Bạn muốn in bảng tính vào Excel nhưng mà trang nào cũng chứa tiêu đề? Hãy học tập ngay phương pháp in Excel lặp lại tiêu đề ở tất cả các trang được phía dẫn cụ thể trong bài viết này nhé.
Bạn đang xem: In có tiêu đề trong excel
Tại sao cần lặp lại tiêu đề ở toàn bộ trang in Excel?
Phần mượt Excel mang lại phép họ làm bài toán với các bảng tài liệu lớn cất đến hàng vạn dòng khác nhau. Bởi đó, khi bọn họ in ra thì toàn bộ các dòng sẽ không còn thể thuộc nằm trên một trang giấy A4. Cố kỉnh vào đó, Excel sẽ auto cắt cho vừa trang giấy và chia làm nhiều trang in khác nhau. Hôm nay vấn đề đề ra là tự trang in thứ hai trở đi sẽ không có phần tiêu đề.
Ví dụ: chúng mình có một bảng dữ liệu khoảng rộng 200 loại dưới đây:
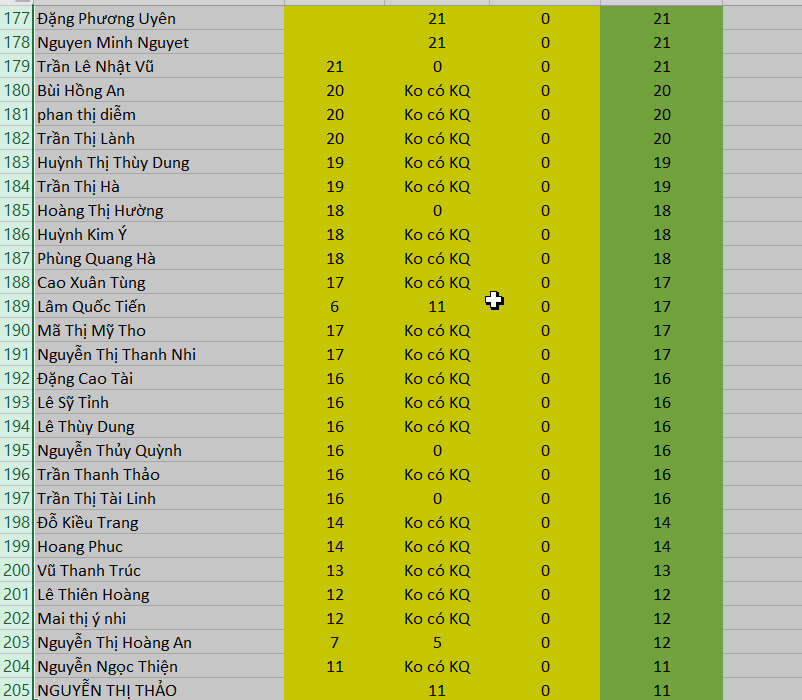
Nếu in bảng tài liệu này ra thì sẽ bao gồm 5 trang in, trong các số đó chỉ bao gồm trang 1 là chứa phần tiêu đề:
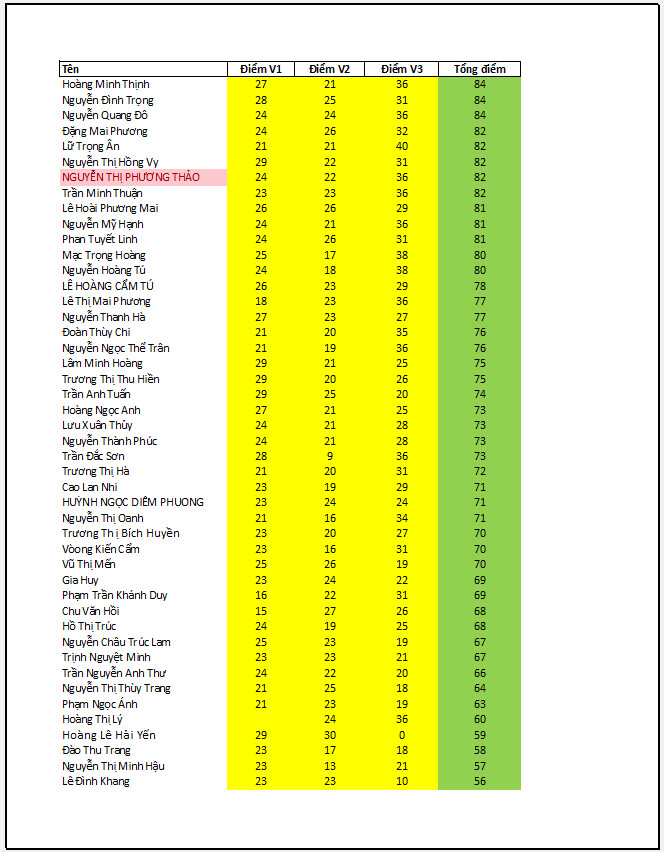
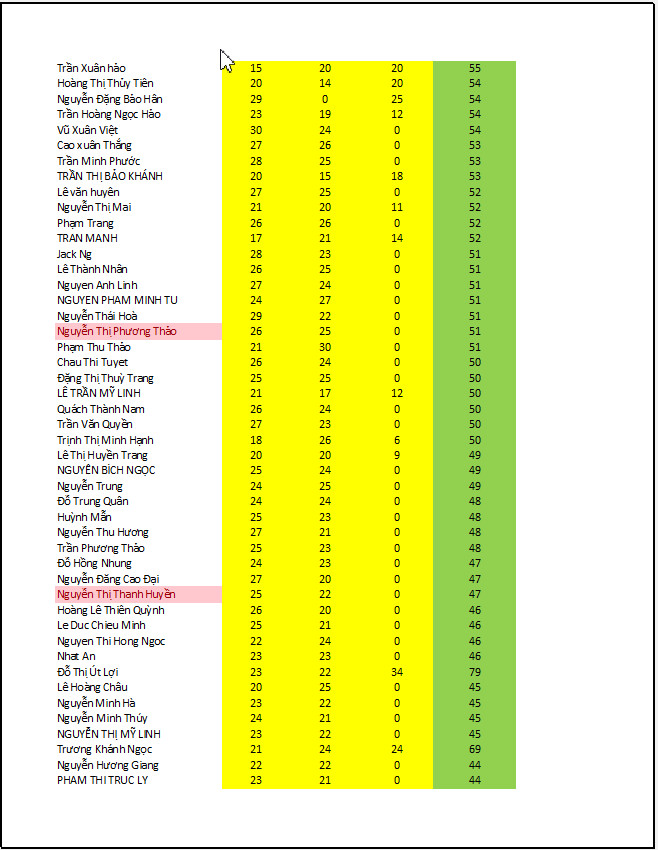
Trong 2 hình ảnh phía trên các bạn có thể thấy chỉ tất cả trang in bên trái có nghĩa là trang 1 gồm chứa tiêu đề. Trang in bên bắt buộc là từ bỏ trang 2 trở lên trên sẽ không tồn tại dòng tiêu đề đưa thông tin gồm: Tên, Điểm V1, Điểm V2, Điểm V3 với tổng điểm.
Vậy chúng ta có giải pháp nào để toàn bộ các trang in đông đảo chứa tiêu đề giúp vấn đề theo dõi tài liệu trở nên dễ ợt hơn không? tất nhiên là tất cả vì các chúng ta có thể làm theo công việc được giải đáp in tiêu đề excel dưới đây.
Có thể có lợi với bạn: 7 bí quyết in trong Excel bên trên một trang giấy A4 cực đối chọi giản
Cách in lặp lại tiêu đề vào Excel ở tất cả các trang
Cách in bao gồm tiêu đề vào excel rất đối kháng giản, dễ thực hiện chỉ cùng với 6 bước như sau:
Bước 1: Mở file Excel vẫn nhập hoàn thành dữ liệu và sẵn sàng in của khách hàng lên.
Bước 2: Vào thẻ Page Layout bên trên thanh bảng chọn nằm ở vị trí trên cùng của bối cảnh làm việc. Kế tiếp các bạn bấm chuột mục Print Titles trong team Page Setup. Tiếp đến các bạn sẽ thấy vỏ hộp thoại Page Setup hiện lên.
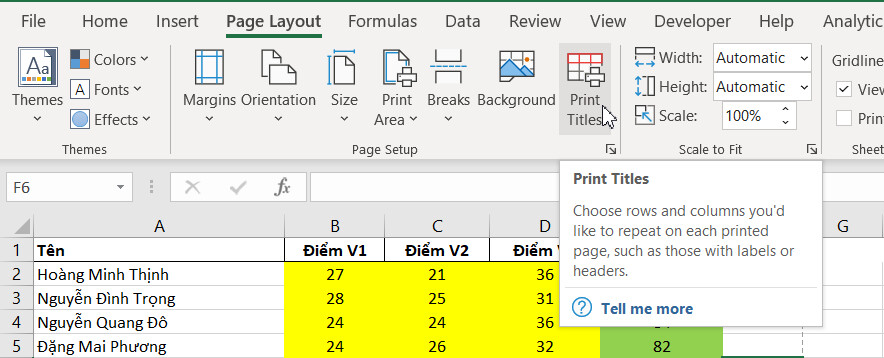
Bước 3: Trong vỏ hộp thoại Page Setup, các bạn bấm vào thẻ Sheet. Tại trên đây các bạn sẽ nhin thấy 2 chọn lọc trong mục Print Titles là:
Rows to repeat at top: lặp lại tiêu đề theo hàngColums to lớn repeat at leaft: lặp lại tiêu đề theo cộtỞ phía trên chúng mình thích lặp lại tiêu đề theo hàng buộc phải sẽ chọn vào ô vuông tất cả dấu mũi tên ở ngay cuối mẫu Rows to repeat at top.
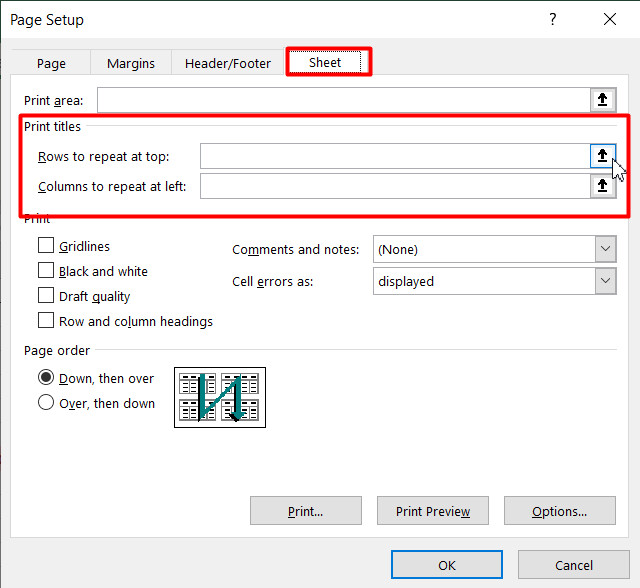
Bước 4: Bây giờ đồng hồ các bạn sẽ thấy một bảng chọn khác là Page thiết đặt - Rows lớn repeat at top dùng làm chọn hàng mà bạn có nhu cầu lặp lại ở toàn bộ các trang in. Ở đây bọn chúng mình đang chọn cái tiêu đề đầu tiên bằng cách nhấn vào vào ngay lập tức đầu loại để lựa chọn cả dòng. Các chúng ta có thể dùng các bôi black vùng dữ liệu muốn lặp lại cũng khá được nhé.
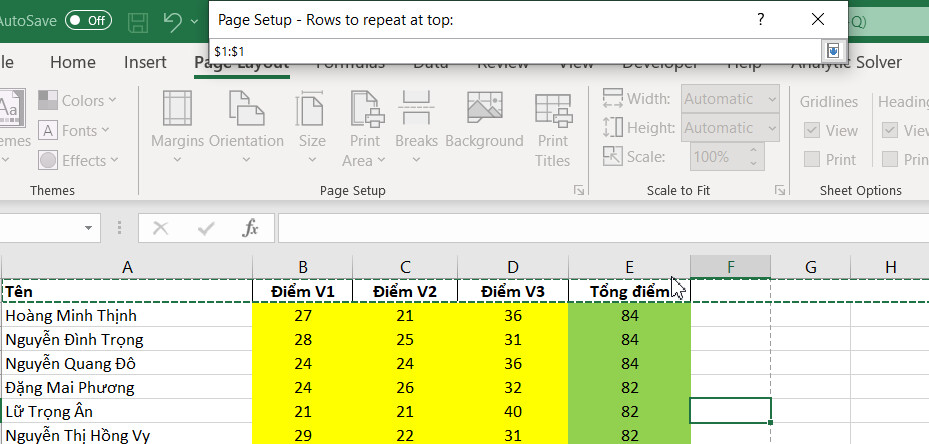
Bước 5: sau khi chọn xong xuôi dòng muốn lặp lại ở cách 4 thì các bạn bấm chuột phím Enter hoặc có thể nhấp vào biểu tượng ô vuông gồm mũi tên chỉ xuống làm việc cuối bảng chọn Page setup - Rows lớn repeat at top.
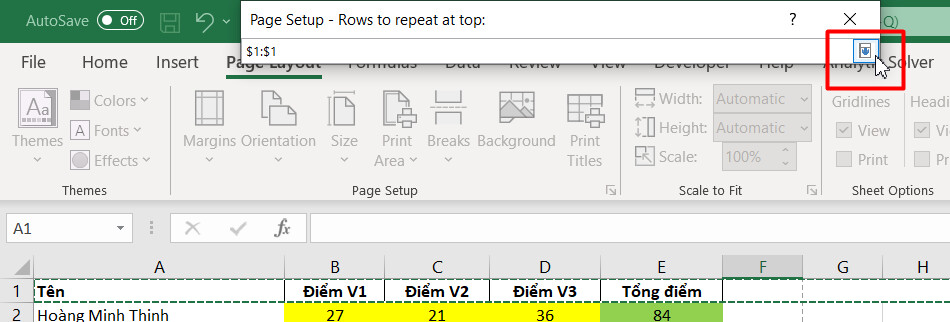
Ngay tiếp đến các bạn sẽ thấy hộp thoại Page Setup tồn tại lần nữa. Tại trên đây các bạn cũng có thể thấy chiếc tiêu đề trong Excel cần tái diễn ở tất cả trang in đã hiển thị ngơi nghỉ mục Rows to repeat at top.
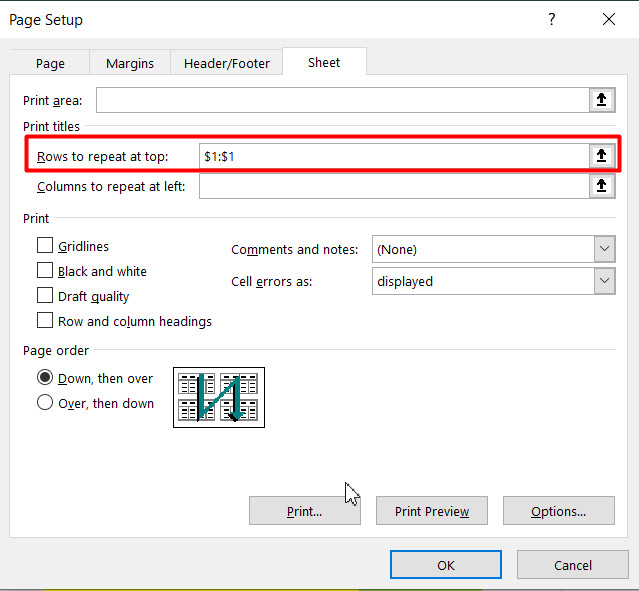
Bước 6: nhấp chuột nút Print Preview để bật cơ chế xem trước khi in.
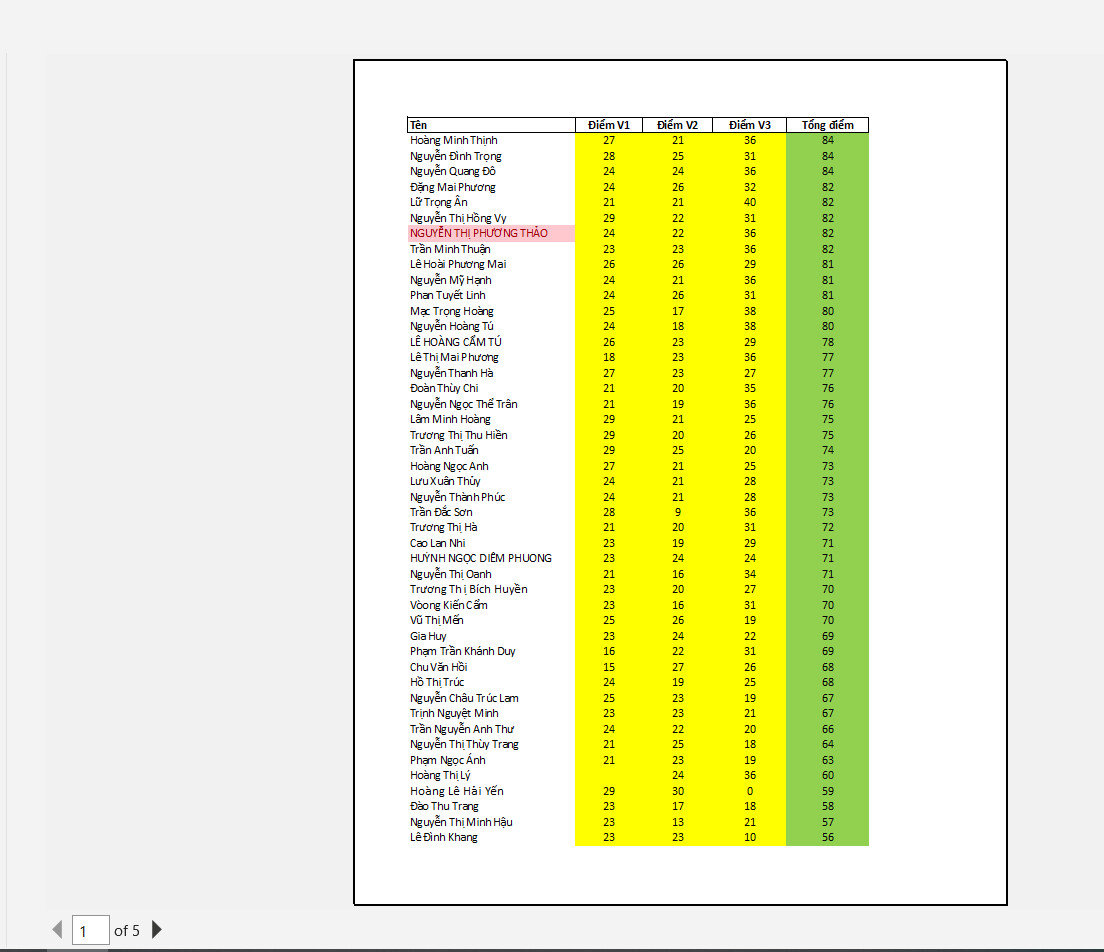
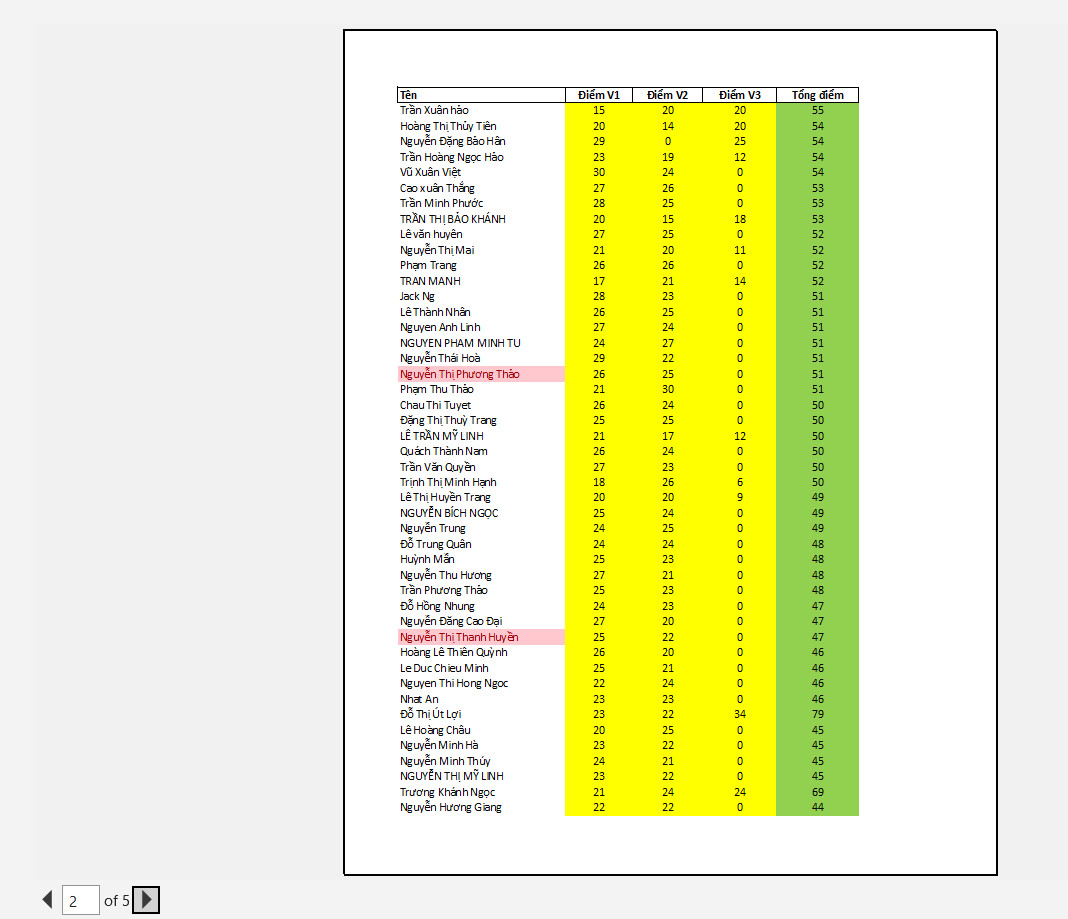
Trong hình hình ảnh trên các bạn cũng có thể thấy cả trang 1 cùng trang 2 trong bạn dạng in những đã có tiêu đề sinh hoạt trên cùng. Những trang in phía sau cũng có tiêu đề như thế giúp bạn đọc dễ theo dõi thông tin hơn.
Bây giờ chúng ta chỉ đề nghị chọn đồ vật in rồi bấm vào nút Print là có thể in được rồi nhé.
Lưu ý: Các thao tác làm việc trong bài viết được triển khai trong vận dụng tin học công sở Microsoft Excel 365. Những phiên bạn dạng khác cũng có công dụng tương từ với giao diện không thật khác biệt. Các chúng ta cũng có thể ứng dụng bí quyết làm này cho hầu hết phiên phiên bản Excel kể từ Excel 2007 nhé.
Kết luận
Như vậy, chúng tôi đã hướng dẫn xong cho các bạn về giải pháp in tái diễn tiêu đề vào Excel lặp lại ở tất cả các trang, hi vọng sẽ hữu dụng với chúng ta đọc.
Nếu bạn có nhu cầu được học tập thêm nhiều kỹ năng Excel thú vị, vận dụng được vào quá trình thực tế hằng ngày thì hãy đăng ký ngay khóa đào tạo và huấn luyện Tuyệt đỉnh Excel sẽ giúp đỡ bạn biết phương pháp ứng dụng nhuần nhuyễn 150 hàm Excel, Pivot Table, nghệ thuật lọc, định dạng dữ liệu, vẽ biểu đồ siêng nghiệp... Vào công việc.
Hãy tham gia khóa đào tạo và huấn luyện để đồ vật thêm tài năng Excel, giúp đỡ bạn mở ra những cơ hội hấp dẫn trong quá trình nhé.
Trong Excel, với các bảng gồm nội dung dài thì để dễ theo dõi, những trang sau yêu cầu phải tất cả tiêu đề của bảng đến tiện theo dõi. Để in lặp tiêu đề trong bảng tính Excel, bạn vào thẻ Page Layout rồi chọn Print Titles.

Ở hộp tùy chỉnh thiết lập in, chúng ta chọn thẻ Sheet thì lúc đó tại Row to repeat at top Excel đã tự động chọn dòng trước tiên của bảng cho chính mình rồi. Nếu như vùng lựa chọn này đúng với dự định thì chúng ta để nguyên với bấm OK hoặc bấm chuột mũi tên làm việc cuối để chọn vùng tiêu đề đề nghị lặp lại.

Trường thích hợp vùng yêu cầu in lặp là cột trước tiên bên trái chứ chưa phải hàng, các bạn chọn Column lớn repeat at left.
Sau đó, bạn tiến hành các thiết lập khác như bình thường.
Mời các bạn xem video ngắn minh họa dưới để dễ dàng thực hiện:
Như vậy, vấn đề của bạn đã được xử lý xong, tới đây ABC thứ tính muốn không ngừng mở rộng ra thêm cho chúng ta phần “à bờ cờ” này nữa là một trong những vài lựa chọn khác lúc in.
– Điều chỉnh tỉ lệ thành phần trang in: khi nội dung buộc phải in vượt quá khung giấy và các bạn đã kiểm soát và điều chỉnh cột, dòng nhỏ dại lại nhưng không được hoặc ngôn từ nằm lọt trong trang giấy chú ý hơi trống. Các bạn chọn thẻ Page rồi kiểm soát và điều chỉnh tỉ lệ (lên hoặc xuống) sinh hoạt Adjust khổng lồ … % normal size.
Xem thêm: Tại Sao Phải Sử Dụng Ký Hiệu $ Trong Excel Có Nghĩa Là Gì Ạ?

– Canh nội dung in giữa trang giấy: mong mỏi trang in được hợp lí và đẹp nhất mắt bạn cũng có thể thực hiện nay canh lề làm việc thẻ Margins. Lân cận mục điều chỉnh khoảng cách lề, Excel còn hỗ trợ lựa chọn canh thân trang in (Center on page) theo 2 phương ở Horizontaly và Vertically.



ABC máy vi tính là blog cá thể của Mẫn En
Vy chăm viết về những vấn đề liên quan đến việc thực hiện máy tính, khôn xiết vui nếu như bạn tìm thấy được rất nhiều thông tin bửa ích, trên blog này