Khi thao tác làm việc với Excel có dữ liệu ngày, tháng, năm rất đơn giản bị xáo trộn cùng gây khó khăn chịu cho những người sử dụng. Tuy nhiên, sẽ thật đơn giản dễ dàng và hối hả nếu bạn vận dụng những cách sắp xếp ngày tháng trong Excel tăng dần, sút dần của Gitiho! Click ngay.
Bạn đang xem: Sắp xếp theo thứ tự giảm dần trong excel
Ngoài ra, Gitiho đang giới thiệumột vài mẹo hữu ích để sắp đến xếp những dữ liệu của Excel theo ngày một cách có chân thành và ý nghĩa mà không làm cho hỏng tài liệu của bạn.Bạn rất có thể tải file bài tập nhằm ứng dụng kỹ năng và kiến thức trong nội dung bài viết tại đường liên kết cuối nội dung bài viết này để thực hành cho quen làm việc nhé.
XEM nhanh MỤC LỤC
Cách bố trí ngày tháng trong Excel theo thời gian
Sắp xếp ngày tháng theo thời hạn trong Excel là rất dễ dàng dàng. Bạn chỉ cần sử dụng tùy chọn Ascending Sort tiêu chuẩn.
Bước 1: Mở tệp tin Excel và lựa chọn cột gồm ngày, tháng, năm muốn thu xếp theo máy tự thời gian.
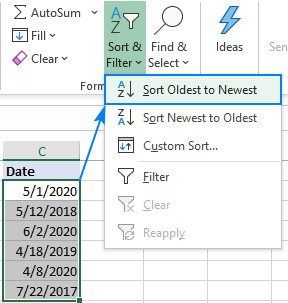
Bước 2: Trên tab Home, tại nhóm tính năng Format, bấm nút Sort & Filter và lựa chọn Sort Oldest khổng lồ Newest. Kế bên ra, chúng ta có thể sử dụng tùy lựa chọn A-Z của thẻ Data thuộc nhóm tác dụng Sort và Filter.
Cách thu xếp ngày vào Excel theo ngày
Các tùy chọn bố trí trong Excel cũng có thể được sử dụng để bố trí lại không những một cột mà toàn thể một sheet vào một tệp tin Excel.
Để sắp xếp ngày vào Excel theo ngày mà lại vẫn không thay đổi các hàng, điều quan trọng là mở rộng vùng lựa chọn khi được yêu cầu. Dưới đây là quá trình để thực hiện.
Bước 1: Trong bảng tính Excel, chọn cột ngày cần bố trí (không chọn tất cả tiêu đề).
Bước 2: bên trên thẻ Home bấm nút Sort và Filter và chọn Sort Oldest to Newest.
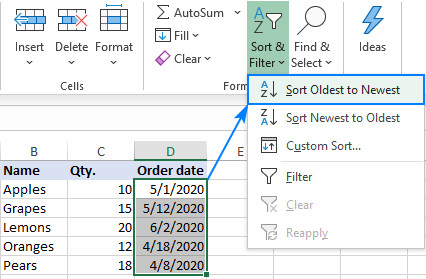
Với phương pháp này, chúng ta cũng có thể sắp xếp ngày tháng tăng mạnh trong Excel hoặc sút dần.
Bước 3: vỏ hộp thoại Sort Warning vẫn xuất hiện. Kích vào tùy chọn Expand the selection cùng bấm nút Sort.
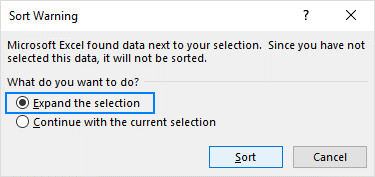
Như vậy dữ liệu sẽ được sắp xếp lại theo ngày và những hàng vẫn được giữ nguyên.
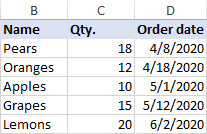
Cách sắp xếp ngày vào Excel bỏ qua mất năm
Có thể thỉnh thoảng bạn chỉ mong mỏi sắp xếp tháng ngày trong Excel mà bỏ qua năm, ví như khi đội ngày kỷ niệm của đồng nghiệp hoặc người thân.
Trong trường thích hợp này, tính năng bố trí Soft vào Excel mặc định đã không vận động vì năm luôn luôn được xét mang lại đầu tiên, trong cả khi những ô được định dạng nhằm chỉ hiển thị tháng hoặc tháng với ngày.
Giải pháp là chèn thêm một cột trợ giúp, trích xuất số tháng và bố trí dữ liệu theo cột đó, tiếp đến sử dụng hàm MONTH.
Như vào hình bên dưới đây, trích xuất số tháng từ ngày trong cột B2 với phương pháp sau: =MONTH(B2)

Bây giờ, bạn chỉ việc sắp xếp lại bảng tài liệu theo cột Month (tháng) bằng cách. Lựa chọn số mon (C2:C8) cần sắp xếp rồi bấm nút Sort & Filter > Sort Smallest lớn Largest trong vỏ hộp thoại Sort Warning xuất hiện, kích vào tùy chọn Expand the selection cùng bấm nút Sort. Nếu toàn bộ được triển khai chính xác, các bạn sẽ nhận được tác dụng sau:
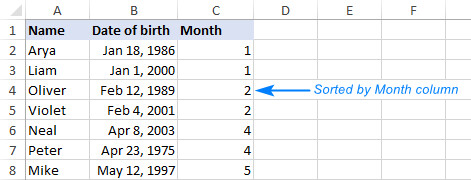
Ví dụ trên sẽ sắp xếp dữ liệu theo tháng, bỏ qua mất năm cùng ngày trong mỗi tháng. Tuy vậy nếu bạn muốn sắp xếp theo cả tháng cùng ngày thì hãy thực hiện theo hướng dẫn tiếp theo dưới đây.
Cách thu xếp ngày trong Excel theo ngày cùng tháng
Khi buộc phải sắp xếp ngày theo định kỳ sinh nhật, phương án tối ưu vẫn là sắp xếp ngày theo tháng cùng ngày. Trong trường hợp này bạn thực hiện hàm TEXT vào Excel để biến hóa ngày thành chuỗi văn bản theo định dạng vẫn chỉ định.
Như ví dụ tiếp sau đây với ngày cần bố trí trong cột B2, công thức sẽ có dạng: =TEXT(B2, “mm.dd”).
Tiếp theo, sắp xếp cột Month & day từ lớn số 1 đến nhỏ dại nhất và vì vậy sẽ bố trí được tài liệu theo lắp thêm tự các ngày của từng tháng.
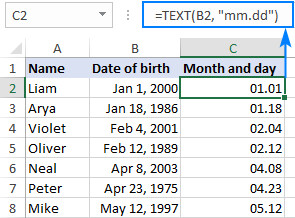
Kết quả tương tự rất có thể đạt được bằng phương pháp sử dụng công thức hàm DATE như sau:=DATE(2000,MONTH(B2),DAY(B2))
Công thức trên sẽ tạo ra một danh sách những ngày bằng cách trích xuất ngày với tháng theo thực tế trong B2 và thay thế năm bằng một vài giả định, như vào hình trên chính là số 2000 nhưng bạn có thể chọn ngẫu nhiên số như thế nào mình muốn, tùy vào nhu cầu.
Ý tưởng vẫn là vận dụng cùng 1 năm cho toàn bộ các ngày tháng, tiếp đến sắp xếp danh sách các ngày theo trang bị tự thời gian. Bởi năm là như nhau do kia ngày sẽ được sắp xếp theo tháng và ngày.
Cách thu xếp dữ liệu theo năm trong Excel
Khi bố trí theo năm cách dễ dàng nhất là sắp xếp ngày theo đồ vật tự thời hạn với tùy chọn bố trí tăng dần dần (Sort Oldest khổng lồ Newest) của Excel.

Tùy lựa chọn này sẽ thu xếp ngày theo năm, sau đó theo mon và cuối cùng là theo ngày như trong ảnh dưới đây.
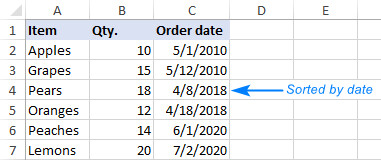
Nếu vì lý do nào đó chúng ta không thích hợp với hiệu quả sắp xếp trên thì có thể thêm một cột trợ giúp với cách làm hàm YEAR nhằm trích xuất năm từ thời điểm ngày với hàm: =YEAR(C2)
Sau khi sắp xếp dữ liệu theo cột Year các bạn sẽ thấy ngày sẽ tiến hành sắp xếp theo năm, bỏ lỡ tháng với ngày.
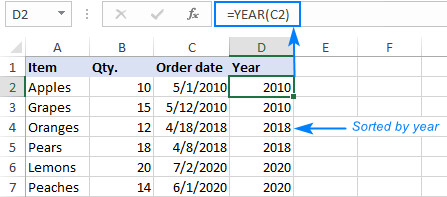
Nếu muốn bố trí ngày theo ngày cơ mà không cần quan tâm đến tháng với năm, hãy trích xuất ngày bằng cách sử dụng hàm DAY, sau đó sắp xếp theo cột Day với hàm sau: =DAY(B2).
Cách sắp xếp theo những ngày trong tuần vào Excel
Để sắp xếp dữ liệu theo ngày trong tuần, bạn cũng trở nên cần một cột giúp đỡ như trong những ví dụ trên. Trong trường hợp này, sử dụng hàm WEEKDAY cho cột trợ giúp đang trả về một trong những tương ứng với ngày trong tuần, kế tiếp sắp xếp theo cột này.
Một tuần bước đầu từ công ty nhật (1) đến Thứ bảy (7) và đây là công thức để sử dụng: =WEEKDAY(A2)
Nếu tuần của bạn ban đầu từ thiết bị Hai (1) đến Chủ Nhật (7), thì một ngày đúng sẽ sở hữu công thức đang là: =WEEKDAY(A2, 2)
Trong kia A2 là ô tất cả ngày. Trong ví dụ này, thực hiện công thức đầu tiên và kết quả như hình bên dưới đây:
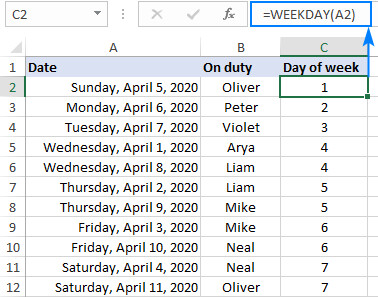
Trong trường vừa lòng ngày vào tuần được nhập dưới dạng văn bạn dạng mà chưa phải là định dạng ngày của Excel thì rất có thể sử dụng tuấn kiệt Custom Sort như ví dụ sau đây để thực hiện.
Cách bố trí dữ liệu trong Excel theo tháng (hoặc ngày trong tuần)
Trong ngôi trường hợp các bạn có một danh sách những tháng được nhập dưới dạng văn bản, chưa phải định dạng để hiển thị mon của Excel, việc áp dụng cách thu xếp tăng dần dần của Excel sẽ là một trong vấn đề vày nó sẽ sắp tới xếp các tháng theo lắp thêm tự cầm vì theo phong cách định dạng tháng từ thời điểm tháng 1 mang lại tháng 12. Vào trường hòa hợp này bạn triển khai như sau:
Bước 1: Chọn vùng tài liệu muốn sắp xếp theo thương hiệu tháng.
Bước 2: Chọn thẻ Data, trong nhóm Sort & Filter bấm Sort.
Bước 3: Trong vỏ hộp thoại Sort hãy thực hiện như sau:
Dưới mục Column, chọn tên của cột có tên tháng (như trong hình là cột Month).
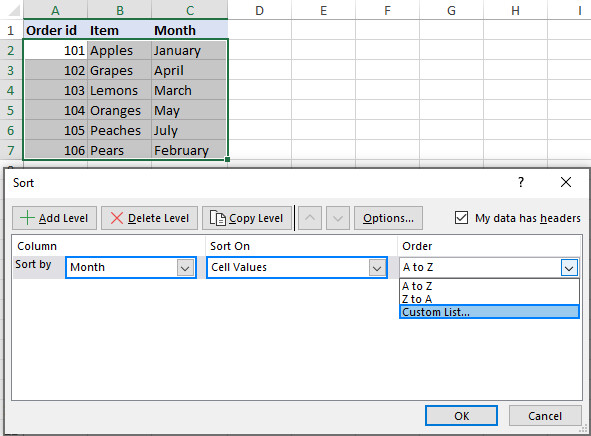
Dưới mục Sort On, chọn Cell Values.
Dưới mục Order, lựa chọn Custom List.
Trong hộp Custom List hiển thị, lựa chọn mục mang tên tháng đầy đủ (January, February, March, …) hoặc tên ngắn (Jan, Feb, Mar…) tùy nằm trong vào cách những tháng được nhập vào bảng tính của bạn:
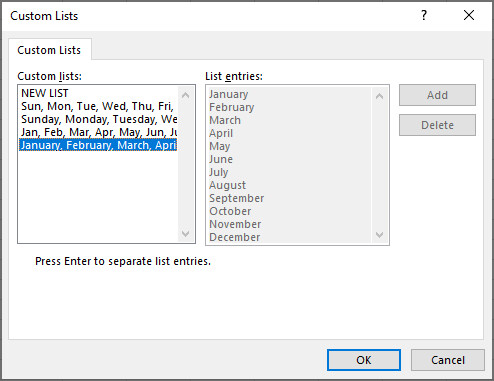
Bước 4: Bấm OK nhị lần nhằm đóng cả nhị hộp thoại.
Cuối thuộc bảng tài liệu Excel sẽ tiến hành sắp xếp thương hiệu tháng theo thiết bị tự thời gian, không áp theo thứ từ bảng chữ cái:
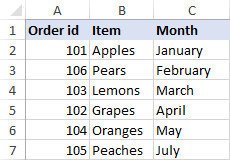
Kết luận
Trong các bài tập Excel tổng hợp, việc sắp xếp thứ tự trong Exel là giữa những bài toán rất thường gặp. Không đều vậy, trong thực tế việc thu xếp theo vật dụng tự tăng vọt hay bớt dần cũng khá thường gặp. Đây là một trong tính năng rất hữu ích trong Excel góp bạn dễ dãi sắp xếp các dòng dữ liệu trong Excel theo ý muốn.
Cũng y hệt như cách thu xếp tên theo abc trong Excel, việc sắp xếp theo sản phẩm công nghệ tự tăng hoặc sút dần cũng hoàn toàn tương tự. Điểm khác duy nhất chỉ nên kiểu dữ liệu. Trường hợp như bố trí theo tên, thì dữ liệu sẽ được sắp xếp theo chữ cái. Có nghĩa là kiểu tài liệu là hình dáng Text. Còn khi chúng ta lấy theo sản phẩm tự, thì kiểu tài liệu sẽ khác, đó thường là vẻ bên ngoài số. Vậy việc này còn có khó không? chắc hẳn rằng là không. Với trong nội dung dưới đây, Đỗ Bảo phái nam Blog sẽ phân chia sẻ cụ thể để bạn có thể dễ dàng sắp xếp theo thiết bị tự tăng đột biến trong Excel, hoặc bớt dần theo ý muốn.
Video cách thu xếp thứ tự trong Excel tăng hoặc sút dần
Với các phiên phiên bản Excel không giống nhau, việc làm này sẽ trọn vẹn tương tự nhau. Bởi vì vậy, việc bạn sử dụng phiên phiên bản Excel nào ko quan trọng. Do phiên bạn dạng nào cũng được Microsoft cung cấp tính năng này.
Ví dụ trong video này, Đỗ Bảo phái mạnh Blog đang sử dụng phiên bản Excel 2019. Nếu khách hàng dùng Excel 2013, năm nhâm thìn hay các phiên bạn dạng cũ hoặc bắt đầu hơn, thì làm việc thực hiện tại sẽ tương tự như nhau. Xét đến giao diện, thì các phiên bản Excel trường đoản cú 2013 trở đi tất cả giao diện kha khá giống nhau. Bởi vậy, các làm việc bạn tiến hành sẽ hoàn tựa như nhau.
Khi sắp xếp theo đồ vật tự sút dần hay tăng dần đều trong Excel, điều quan trọng là bạn cần chọn đúng dữ liệu cần sắp tới xếp. Ví dụ nếu khách hàng chỉ triển khai trên một cột tự do nào đó, thì bạn chỉ việc chọn tài liệu là cột đó. Nhưng mà nếu trong bảng tính có tương đối nhiều cột tương quan đến nhau, thì bạn cần phải chọn tài liệu của cả bảng. Lúc đó, những dữ liệu tương quan mới được sắp tới xếp biến đổi theo.
Video share trên kênh Youtube của Đỗ Bảo phái mạnh Blog!
Hướng dẫn cách sắp xếp thứ tự trong Excel qua hình ảnh minh họa
Nếu bài toán yêu cầu bạn cần phải sắp xếp theo lắp thêm tự tăng hoặc giảm dần vào Excel, thì vấn đề này được triển khai khá đơn giản. Chưa đến 2 cách thực hiện, chúng ta cũng có thể nhanh chóng dứt yêu mong này. Chỉ cần xác định dữ liệu cần phải sắp xếp, quá trình bạn thực hiện như sau:
Bước 1: Chọn tài liệu cần chuẩn bị xếp. Nếu dữ liệu của chúng ta chỉ là một trong những cột tự do nào đó, thì bạn chỉ việc bôi black cột sẽ là đủ. Nhưng, nếu dữ liệu của công ty là một bảng bao gồm nhiều cột và tài liệu có tương quan đến nhau giữa những cột, thì bạn phải bôi đen toàn thể nội dung của bảng. Nếu khách hàng không chọn tổng thể bảng, thì sau khoản thời gian sắp xếp, dữ liệu trong bảng sẽ không còn đúng.
Bước 2: Sắp xếp máy tự trong Excel. Sau khi thực hiện hoàn thành bước 1, bạn click vào Data trên menu, và lựa chọn Sort. Lúc đó, các bạn sẽ thấy bao gồm một cửa sổ Sort hiện ra. Tại cửa sổ này, bạn phải chọn Sort by là cột buộc phải sắp xếp. Chọn Sort on là Cell Values (sắp xếp theo giá bán trị). Và cuối cùng, nếu bạn muốn sắp xếp theo trang bị tự tăng dần, các bạn chọn Order là Smallest to lớn Largest. Cùng ngược lại, nếu bạn có nhu cầu sắp xếp theo thứ tự bớt dần, các bạn chọn Order là Largest lớn Smallest. Tiếp nối bạn bấm chuột vào OK để Excel tự động sắp xếp theo vật dụng tự mà chúng ta đã thiết lập.
Hình ảnh minh họa các bước sắp xếp đồ vật tự vào Excel thực tế
Trong ảnh này, Đỗ Bảo phái nam Blog vẫn đánh số các thứ tự khớp ứng với 02 cách ở trên. Bạn chỉ việc để ý mình đã cần thu xếp theo thiết bị tự tăng dần; hoặc bớt dần để thiết lập cho đúng. Những bước bạn cũng có thể xem trực tiếp trong ảnh minh họa mặt dưới:
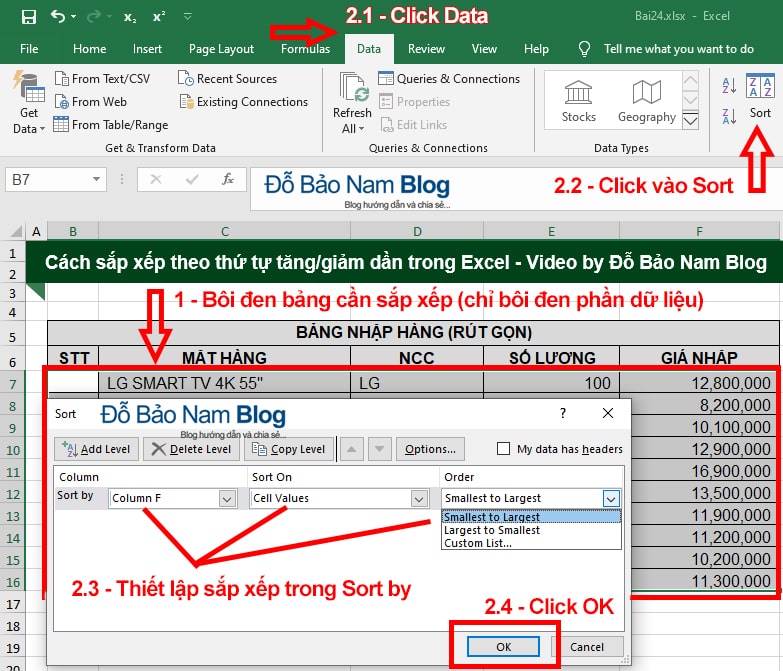
Như vậy trên đó là những chỉ dẫn cách bố trí theo vật dụng tự trong Excel. Bạn để ý nếu tại Bước 1 các bạn bôi đen cả phần title cột, thì cách 2 bạn phải check vào My data has headers. Ví dụ trong bảng chúng ta nhìn vào ảnh, tiêu đề là mặt hàng, NCC, Số lượng… Và tôi chỉ bôi black dữ liệu, quăng quật lại phần tiêu đề này. Bởi vì vậy, mình ko cần check vào My data has headers.
Trong ngôi trường hợp bài toán yêu cầu bố trí theo lắp thêm tự ABC, thì bạn cần phải chọn đúng cột. Sau đó phần Sort On các bạn vẫn chọn là Cell Values. Cùng phần Order bạn cũng có thể chọn A khổng lồ Z hoặc Z to lớn A tùy theo nhu cầu.
Cách thu xếp thứ tự vào Excel có nhiều điều kiện
Đây là trong những dạng việc khá thường chạm mặt trên thực tế. Bởi vì thông thường, không đối kháng thuần chỉ là bố trí theo một tiêu chuẩn nào đó. Mà bạn phải sắp xếp theo khá nhiều tiêu chí khác nhau. Cùng đó đó là các điều kiện khác nhau bạn phải thực hiện trong cùng một bài xích toán.
Video minh họa chi tiết về bí quyết sắp xếp theo nhiều tiêu chí bên trên kênh Đỗ Bảo phái mạnh Blog.
Và trong đoạn clip minh họa trên, Đỗ Bảo nam Blog đã share về cách sắp xếp theo tiêu chuẩn trong Excel cùng với nhiều tiêu chuẩn khác nhau. Bạn có thể sắp xếp theo đồng thời những tiêu chí. Và tiêu chuẩn nào sinh sống trên được ưu tiên sắp xếp trước. Tiêu chí nào ở dưới được sắp xếp sau.
Xem thêm: Cách Gói Sách Làm Quà Tặng, Làm Thế Nào Để Gói Một Cuốn Sách Như Một Món Quà

Đỗ Bảo nam giới Blog
Đỗ Bảo phái mạnh Blog là 1 trong kênh chia sẻ kiến thức tổng hòa hợp hữu ích đa phần ở nghành nghề tin học, như tin học văn phòng, thủ thuật thiết bị tính, style Proshow Producer... Những thông tin được chia sẻ trên kênh hầu hết được tinh lọc giúp có đến cho mình những kỹ năng và kiến thức hay và vấp ngã ích.