Bài viết ngày từ bây giờ Photocopy Đức Lan đang hướng dẫn các bạn cách viết bài scan những trang vào trong 1 file PDF trên máy photocopy Toshiba cùng Ricoh.
Bạn đang xem: Scan nhiều trang và lưu vào một file
Hiện nay những dòng trang bị photocopy đa zi năng cho văn phòng không chỉ là thực hiện tại được tính năng copy, in qua mạng cơ mà nó còn công dụng scan cùng gửi fax cực thông minh. Với tính năng scan trang bị photocopy sẽ cung cấp bạn chuyển những tài liệu giấy thành tập tin PDF để lưu trữ trên thứ photocopy, máy vi tính hay trực tiếp gởi vào mail của bạn.
Vậy làm cụ nào để scan tài liệu các trang vào 1 tệp tin PDF trên vật dụng photocopy và làm cho sao để mang file scan từ thiết bị tính? mày mò ngay ở nội dung bài viết dưới phía trên của Photocopy Đức Lan nhé!
Hướng dẫn bí quyết scan các trang vào 1 tệp tin PDF trên thứ photocopy Toshiba
Để triển khai scan tài liệu trên sản phẩm photocopy Toshiba tất cả 2 cách cụ thể như sau:
Cách scan những trang tài liệu liên tục trên phương diện kính trang bị photocopy Toshiba

Cách scan tài liệu bằng mặt kính hay được ưu tiên thực hiện khi tài liệu gốc có định dạng là hóa đơn, định lượng giấy mỏng dính hoặc lúc bạn chỉ việc scan tài liệu bao gồm số trang ít chỉ còn 5 trang trở lại.
Việc scan tài liệu xung quanh kính được tiến hành theo các bước sau:
Bước 1: bạn đặt tư liệu gốc bắt buộc scan trên mặt phẳng kính sản phẩm photocopy
Bước 2: tiếp theo bạn click chuột nút Scan trên bàn phím máy photocopy Toshiba, lức này màn hình cảm ứng của máy vẫn hiển thị bảng hình ảnh Scan.
Bước 3: Tại đồ họa này bạn triển khai đặt tên mang lại file và thiết đặt các tùy lựa chọn theo mong muốn như màu sắc, độ phân giải, kích thước khổ giấy,…Đây là bước đặc biệt quan trọng quyết định đến quality của file scan trên thiết bị tính.
Bước 4: Sau khi thiết đặt xong thì chúng ta nhấn chọn phím Scan để máy bắt đầu quét
Bước 5: sau khoản thời gian quét xong 1 tờ màn hình sẽ hiển thị thông báo sau “To continue, Place Document On Glass. And press START or SCAN”, với vài nút lệnh khác là JOB CANCEL, SCAN SETTING, JOB FINISH, SCAN.
Khi chỉ cần scan 1 tờ thì chúng ta nhấn lựa chọn JOB FINISH là xong. Tuy vậy trong trường hòa hợp này bọn họ đang nên scan nhiều trang vào 1 tệp tin PDF thì bạn nên liên tiếp đặt 1 tờ giấy khác vào nhằm scan. Chú ý bạn bắt buộc đặt giấy vào scan một cách lập cập nhất bởi vì làm chậm rì rì thì quá trình scan vẫn kết thúc.
Bạn liên tiếp nhấn nút scan nhằm máy tiếp tục quét cùng bạn triển khai lặp lại quá trình này cho đến khi scan không còn tài liệu và nhấn JOB FINISH để kết thúc.
Cách scan bằng khay DF trên trang bị photocopy Toshiba

Các cái máy photocopy tiến bộ ngày nay hồ hết được lắp thêm khay DF sẽ giúp cho câu hỏi scan, copy tư liệu được thuận lợi hơn. Khi thực hiện scan tài liệu những trang liên tục trên khay DF bạn thao tác như sau:
Bước 1: các bạn đặt bạn dạng gốc tức thì ngắn cùng khay DF, lưu ý cần phải căn chỉnh thanh thước nhằm đảm bảo bạn dạng gốc được thắt chặt và cố định không xiên quẹo lúc scan.
Bước 2: chúng ta đặt lại thương hiệu file để dễ quản lý và kiếm tìm kiếm lúc cần. Tiếp theo sau bạn cấu hình thiết lập các tùy lựa chọn cho cân xứng rồi nhấn nút Scan trên screen cảm ứng.
Bước 3: ở đầu cuối bạn chỉ việc chờ đợi để từng tờ giấy tài liệu gốc được kéo xuống cho tới tờ ở đầu cuối thì quy trình scan của chúng ta đã hoàn thành.
Cách scan tài liệu nhiều trang vào 1 tệp tin PDF trên vật dụng photocopy Ricoh

Cách scan tư liệu trên đồ vật Ricoh khá giống với việc scan tài liệu trên sản phẩm công nghệ photocopy Toshiba, bạn triển khai theo quá trình sau:
Bước 1: bạn đặt bản gốc lên phương diện kính hoặc khay hấp thụ giấy tự động hóa DF
Bước 2: chúng ta vào menu Scanner đặt lại tên, tùy chỉnh các tùy chọn cân xứng rồi dấn nút Start nhằm máy bắt đầu quá trình Scan tài liệu.
Trường hợp chúng ta scan tài liệu bởi mặt kính thì bạn phải kê lần lượt từng trang tài liệu vào mặt kính làm cho máy quét lần lượt cho đến khi hết tài liệu. Cũng tương tự scan khía cạnh kính trên đồ vật photocopy Toshiba, khi scan từng tờ trên thiết bị Ricoh bạn phải nhớ đặt mẫu giấy vào phương diện kính một cách gấp rút nếu chậm quá trình scan sẽ kết thúc đấy.
Trường hợp chúng ta scan bằng khay DF sau khi tùy chỉnh cấu hình xong những tùy chọn và bắt đầu quá trình scan thì bạn chỉ cần đợi đến máy tự động hóa quét không còn tài liệu rồi kiểm tra thành quả này thôi.
Cách lấy file scan trên trang bị photocopy Toshiba, Ricoh từ sản phẩm tính
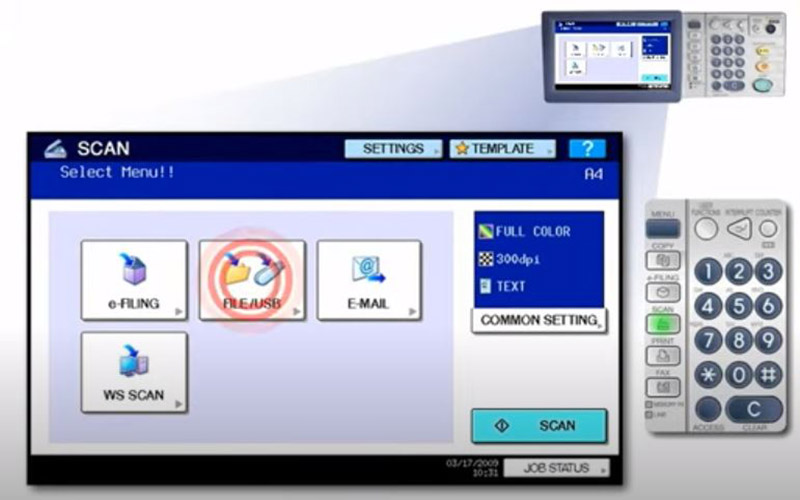
Sau khi scan dứt tài liệu sẽ được lưu trữ trên trang bị photocopy và để lấy tài liệu đang scan về máy tính xách tay bạn tiến hành theo các làm việc sau:
Bước 1: các bạn mở máy tính xách tay lên rồi thừa nhận chuột nên vào cửa sổ Start rồi lựa chọn Run.Bước 2: các bạn nhập add IP bạn đã thiết đặt cho thứ photocopy vào hành lang cửa số Run này Bước 3: chúng ta vào thư mục File giới thiệu trên thứ photocopy, file scan mà chúng ta vừa triển khai sẽ chứa trong các số ấy và bạn chỉ cần lấy thông tin file scan về laptop là được.Như vậy trên phía trên Photocopy Đức Lan đã gợi ý bạn chi tiết cách thực hiện scan tài liệu những trang liên tiếp vào 1 tệp tin PDF và cách lấy file scan về vật dụng tính. Nếu khách hàng vẫn chưa triển khai được thì hoàn toàn có thể liên hệ ngay lập tức với Photocopy Đức Lan để chúng tôi hỗ trợ tư vấn giúp đỡ bạn chu đáo hơn nhé!
Thông tin liên hệ
Scan tài liệu được xem là một cách tàng trữ thông minh vào thời đại công nghệ 4.0. Đặc biệt với những cỗ tài liệu văn phiên bản khi quét các trang vào 1 file, còn hỗ trợ việc coi và quản lý tài liệu nghỉ ngơi trên laptop đơn giản, thuận tiện hơn vô cùng nhiều. Vậy chúng ta đã biết cách scan nhiều trang vào 1 tệp tin chưa ? Nếu vẫn tồn tại loay hoay thì hãy cùng Hoàng Hải note nhanh hướng dẫn cụ thể dưới đây.
Cách scan các trang vào 1 tệp tin trên lắp thêm photocopy

Đối với đồ vật photocopy Toshiba
Cách 1: Scan các trang vào 1 file cùng bề mặt kínhTrường vừa lòng file gốc yêu cầu scan tất cả số trang ít chỉ từ 5 trang trở lại, đi kèm theo với đó là unique giấy mỏng tanh thì chúng ta nên triển khai việc scan cùng bề mặt kính của máy.
Cách thực hiện:
Bước 1: Đặt bạn dạng gốc cần quét lên khía cạnh kính máy.Bước 2: chọn phím scan trên bàn phím. Khi đó, bên trên màn hình chạm màn hình của đồ vật sẽ hiển thị bảng giao diện scanBước 3: trên bảng bối cảnh này, bạn thiết lập một số tùy lựa chọn như: độ phân giải, màu sắc sắc, kích cỡ khổ giấy… Đây là bước tùy chỉnh cấu hình quan trọng, ra quyết định đến quality của file scan trên sản phẩm tính.Bước 4: Sau khi thiết lập xong, bạn bấm phím Scan ngơi nghỉ màn hình cảm ứng để sản phẩm photo tiến hành quá trình quét tài liệu.Bước 5: sau khi máy photo quét xong, màn hình cảm ứng sẽ xuất hiện thêm dòng chữ “To continue, Place Document On Glass. & press START or SCAN”, cùng rất vài nút lệnh bên dưới màn hình: JOB CANCEL, SCAN SETTING, JOB FINISH, SCAN.Bước 6: Trường vừa lòng chỉ scan 1 tờ thì chúng ta hoàn tất thao tác bằng phương pháp bấm nút JOB FINISH. Tuy nhiên, nếu bạn có nhu cầu scan những trang vào 1 file, chúng ta cần nhanh chóng đặt tờ giấy khác vào phương diện kính. Sau đó, thừa nhận nút Scan để liên tiếp quét tài liệu cho tới khi xong thì bấm nút JOB FINISH.Cách 2: Scan nhiều trang vào 1 tệp tin trên bên trên khay DF
Hầu hết những dòng sản phẩm photocopy đời mới hiện giờ đều kiến tạo khay DF sẽ giúp cho vấn đề quét, xào luộc tài liệu được thuận tiện và nhanh chóng hơn. Khi triển khai scan tài liệu nhiều trang tiếp tục trên máy photo, bạn nên được đặt vào khay DF và tiến hành theo quá trình sau:
Bước 1: Đặt tài liệu gốc trên khay DF, chú ý căn chỉnh thanh thước để bản gốc được nắm định, không bị lệch trong quá trình quét.Bước 2: Để dễ thống trị và tìm kiếm khi cần, bạn nên được sắp xếp tên File. Sau đó, tùy chỉnh cấu hình các tùy chọn như màu sắc sắc, kích thước, độ phân giải… mang đến phù hợp. Bước 3: sau thời điểm đã thiết lập cấu hình xong, bạn triển khai nhấn nút Scan làm việc trên màn hình cảm ứng, nhằm máy photo scan tài liệu.Đối với trang bị photocopy Ricoh
Cách scan nhiều trang vào 1 file trên vật dụng photo Ricoh cũng khá được thực hiện giống như như trên trang bị photo Toshiba.
Cách thực hiện:
Bước 1: Đặt bản gốc tài liệu trên mặt kính hoặc khay DF phần nhiều được.Bước 2: dấn nút scan trên keyboard để vào chế độ scan.Bước 3. Hình ảnh scan hiện ra trên màn hình, bạn thiết lập các tùy chọn phù hợp rồi thừa nhận nút Start nhằm máy ban đầu quá trình quét tài liệu.Nếu quét tài liệu cùng bề mặt kính, các bạn lần lượt để từng trang vào phương diện kính để máy scan lần lượt cho đến khi kết thúc. Còn khi đặt trên khay DF, bạn chỉ việc đợi cho tới khi vật dụng photocopy tự động hóa hút từng trang giấy xuống.
Tham khảo ngay lập tức : Dịch vụ cho thuê máy photocopy Ricoh tại Hà Nội
Cách scan những trang vào 1 tệp tin trên smartphone
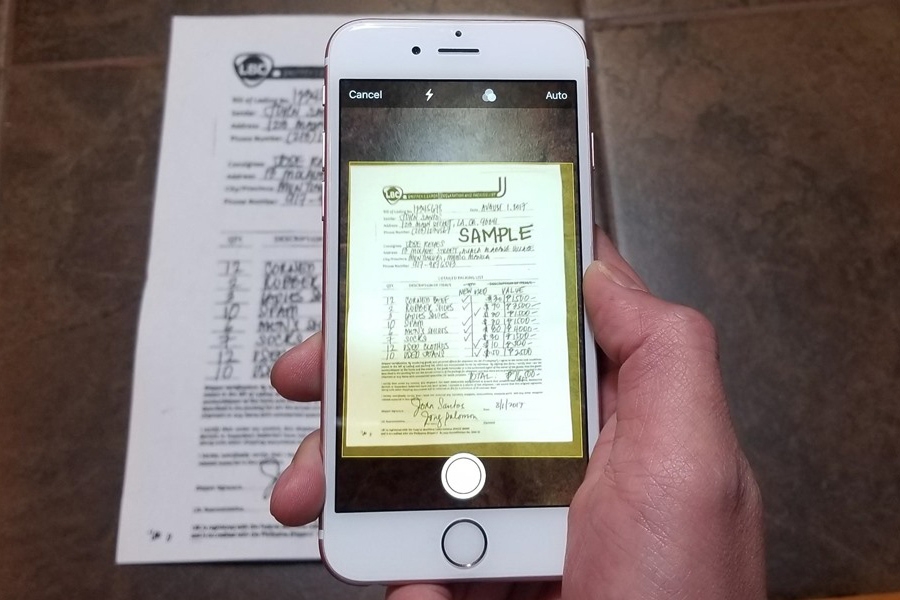
Với sự cách tân và phát triển vượt bậc của công nghệ, ngày này người cần sử dụng còn rất có thể scan tài liệu theo một cách đơn giản và tiện lợi hơn vô cùng nhiều, sẽ là sử dụng điện thoại thông minh với ứng dụng Google Drive.
Xem thêm: Top 10 Tập Running Man Hay Nhất, Top 15 Tập Running Man Hay Nhất
Cách tiến hành như sau:
Bước 1: Mở vận dụng Google Drive lên và tạo một thư mục nhằm chứa rất nhiều file mà bạn sẽ scan vào đó.Bước 2: sau thời điểm đã tạo thư mục xong, bạn mở thư mục đó cùng nhấn vào biểu tượng “+” ở góc cạnh dưới bên phải màn hình, để xuất hiện một hộp hội thoại. Bước 3: Trong vỏ hộp hội thoại các bạn sẽ nhìn thấy một hình tượng hình Camera với chữ Scan mặt dưới. Nhấn vào đó để mở Camera trên thứ lên.Bước 4: sau khoản thời gian Camera được mở, các bạn đặt tư liệu lên một phương diện phẳng tất cả độ tương bội nghịch với tài liệu sinh hoạt nơi gồm đủ ánh sáng. Đồng thời vuốt phẳng tài liệu, tránh nhằm góc tư liệu bị quăn.Bước 5: dấn nút chụp ảnh, để điện thoại cảm ứng thông minh tiến hành scan tài liệu. Nếu bạn có nhu cầu scan nhiều trang vào một tập tài liệu, nhận vào hình tượng “+” trên góc dưới phía bên trái của bạn dạng scan. Bước 6: lúc quét xong, máy sẽ cho mình xem một bạn dạng xem trước lúc lưu. Trên đây bạn có thể chỉnh sửa lại phiên bản scan làm sao để cho hợp lý. Khi đã ưa chuộng thì click chuột dấu tích “√” ở góc cạnh dưới bên cần màn hình. Bây giờ file scan sẽ tự động lưu vào Google Drive dưới định hình PDF.Ngoài cách áp dụng trên miễn tổn phí trên Google Drive, các bạn còn có thể tải các ứng dụng scan tài liệu không giống trên điện thoại thông minh như: Cam
Scanner, Microsoft Office Lens, Fast Scanner, Clear Scan,…
Hy vọng, cùng với những chia sẻ trên đây của cửa hàng dịch vụ thuê mướn máy photocopy Hoàng Hải sẽ giúp các bạn biết biện pháp scan tài liệu các trang vào 1 file. Chúc các bạn ứng dụng thành công!