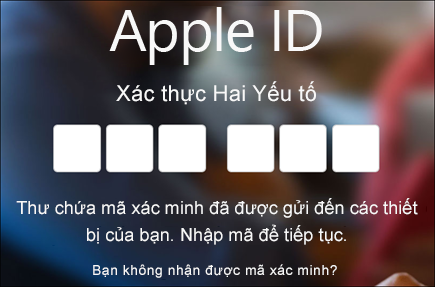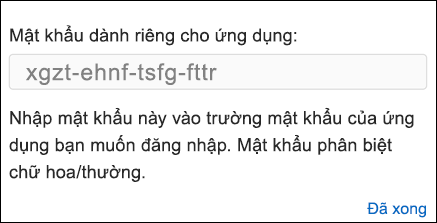Bạn đang xem: Sử dụng 2 email trong outlook 2010
Một trong các bước đầu tiên để dùng phần mềm Outlook của Microsoft đó là bạn phải tích hợp được địa chỉ email hiện có của mình vào hệ thống. Hôm nay trung tâm sẽ giúp bạn thực hiện điều này.
Khi mở Outlook 2010 lên bạn sẽ thấy một giao diện như sau. them tai khoan email vao outlook
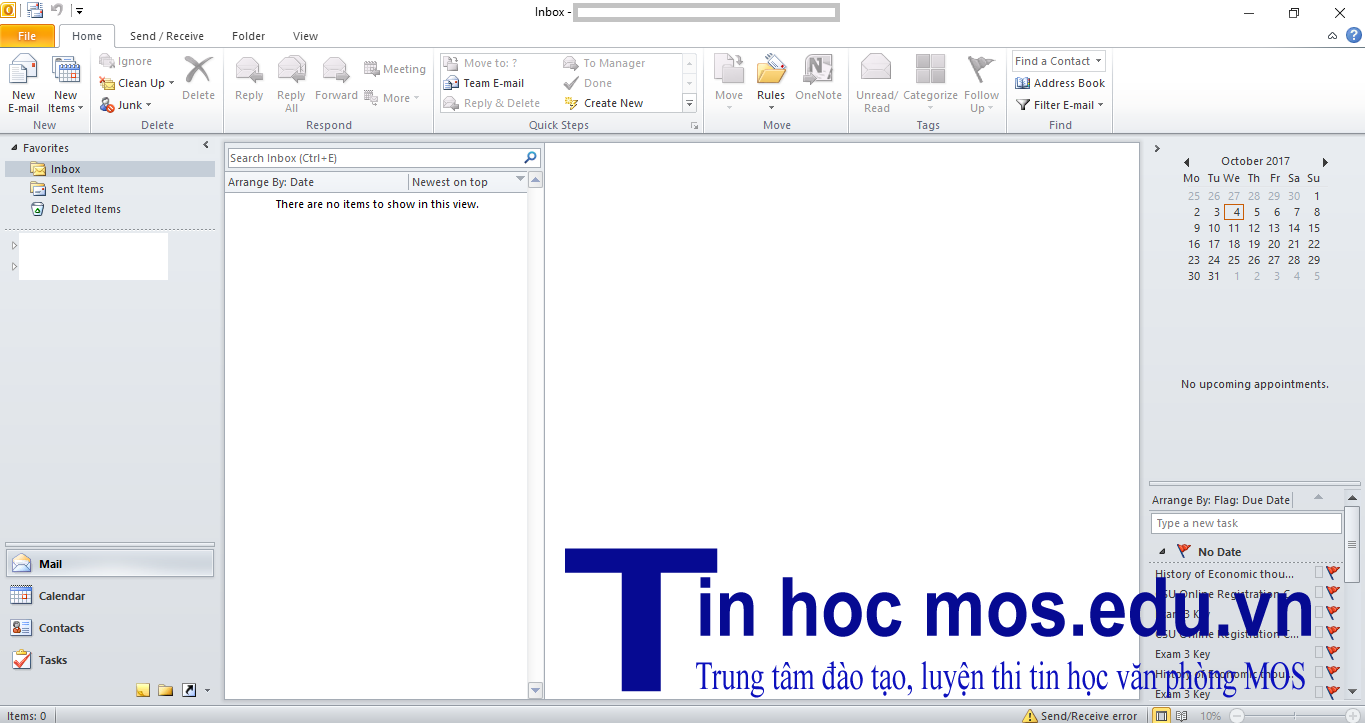
Vào thẻ File, mục Info và nhấn nút Add Account.
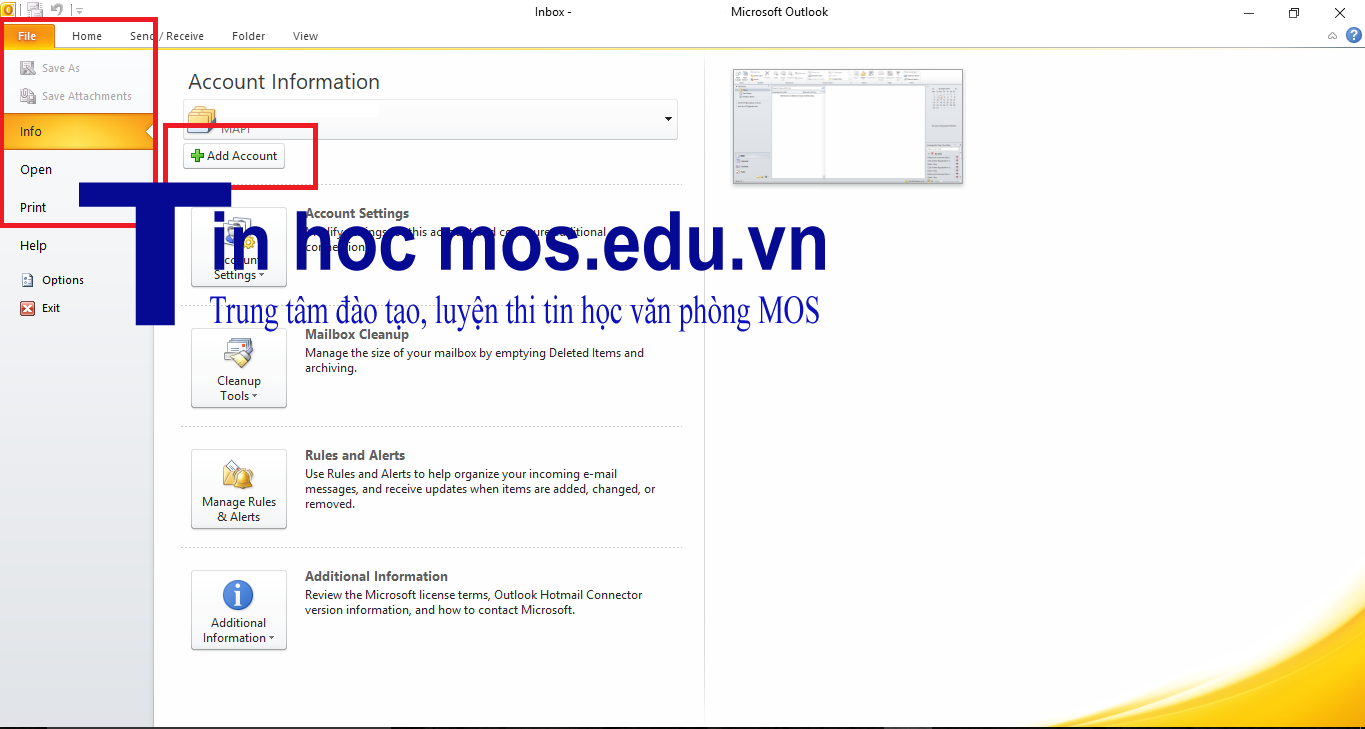
Lập tức, màn hình của bạn sẽ hiện ra hộp thoại Add New Account. Có 3 cách để bạn có thể cài đặt thêm tài khoản mới. Trong bài này trung tâm sẽ giới thiệu cho bạn 2 cách phổ biến nhất.
Cách 1: Ghi tài khoản Email của bạn và để phần mềm tự động điền thông tin.
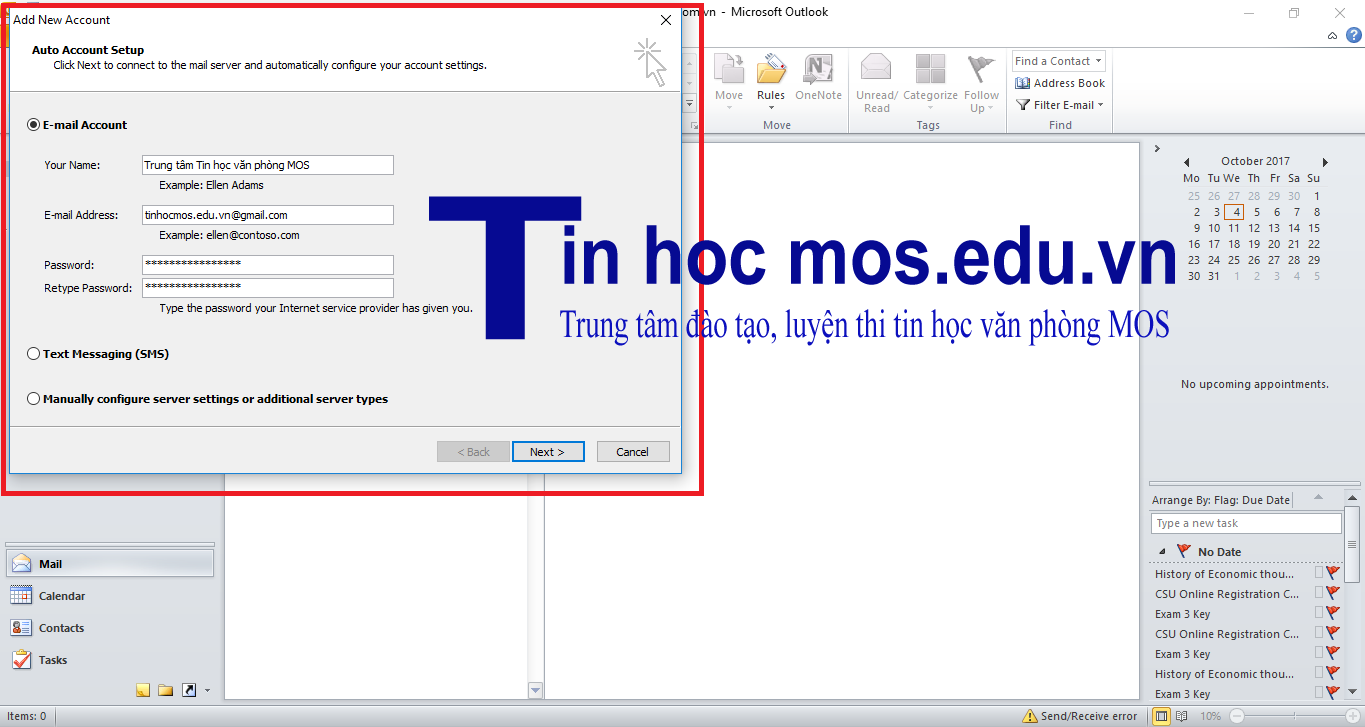
Điền các thông tin vào từng mục: them tai khoan email vao outlook
Your Name: Tên đại diện của bạn.E-mail Address: Địa chỉ email của bạn.Password and Retype Password: Nhập 2 lần mật khẩu e-mail của bạn vào trong 2 ô.Nhấn Next và đợi phần mềm tự cập nhật.
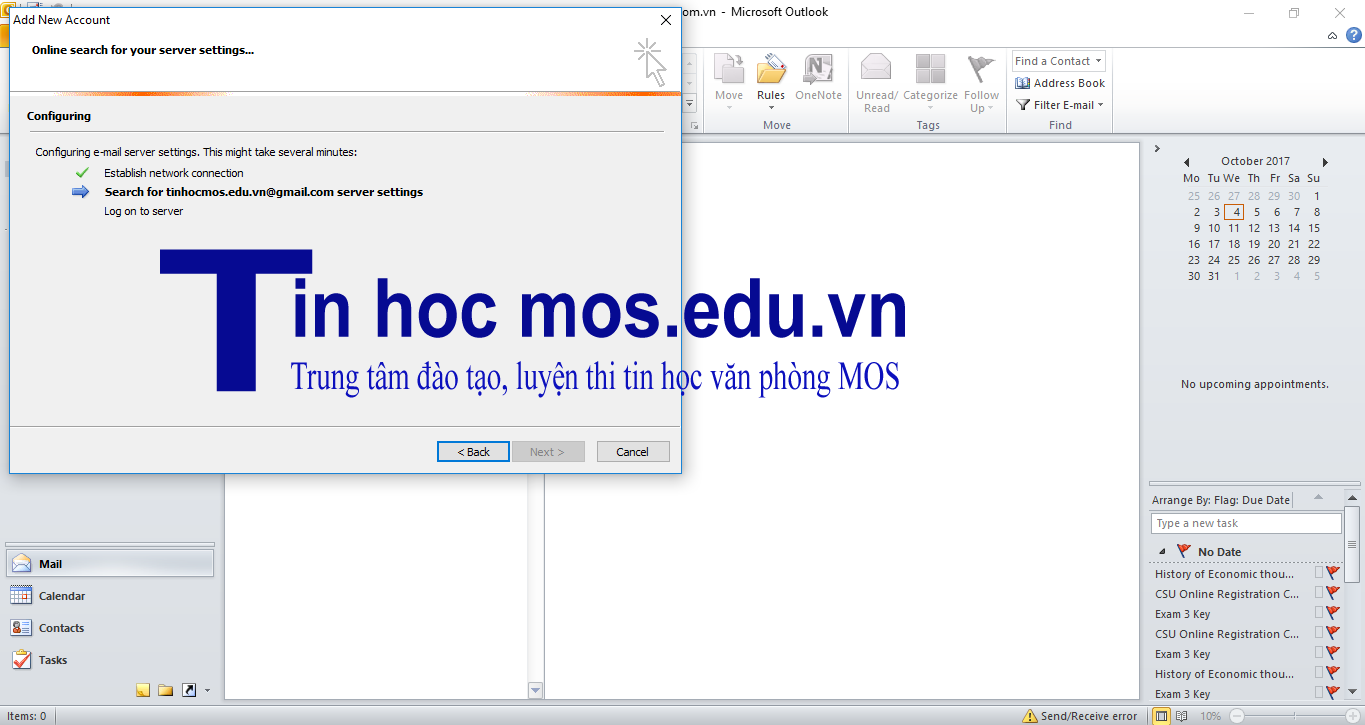
Sau khi xong nhấn Finish.
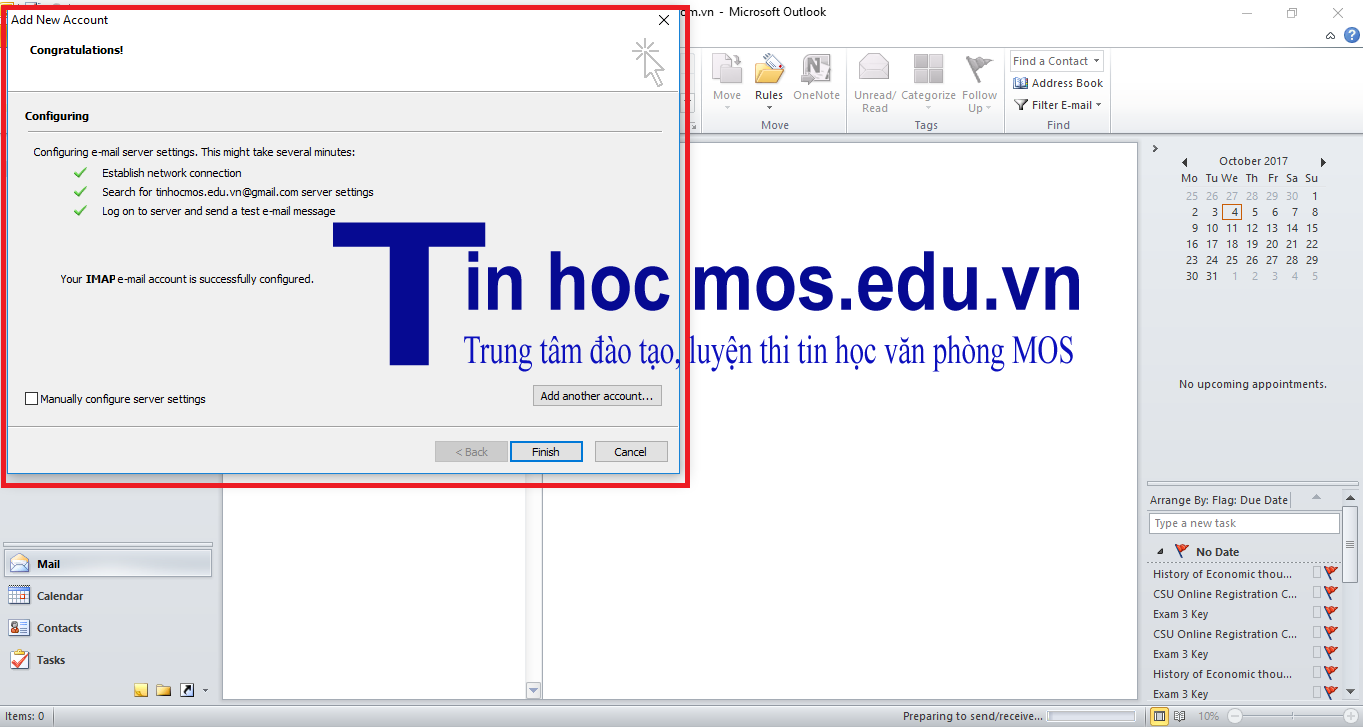
Nếu tài khoản của bạn không được thông qua, có thể chuyển sang cách 2.
Cách 2: Tự điền các thông tin của bạn.
Trong hộp thoại Add New Account, chọn Manually configure server settings or additional server types, nhấn Next 2 lần.
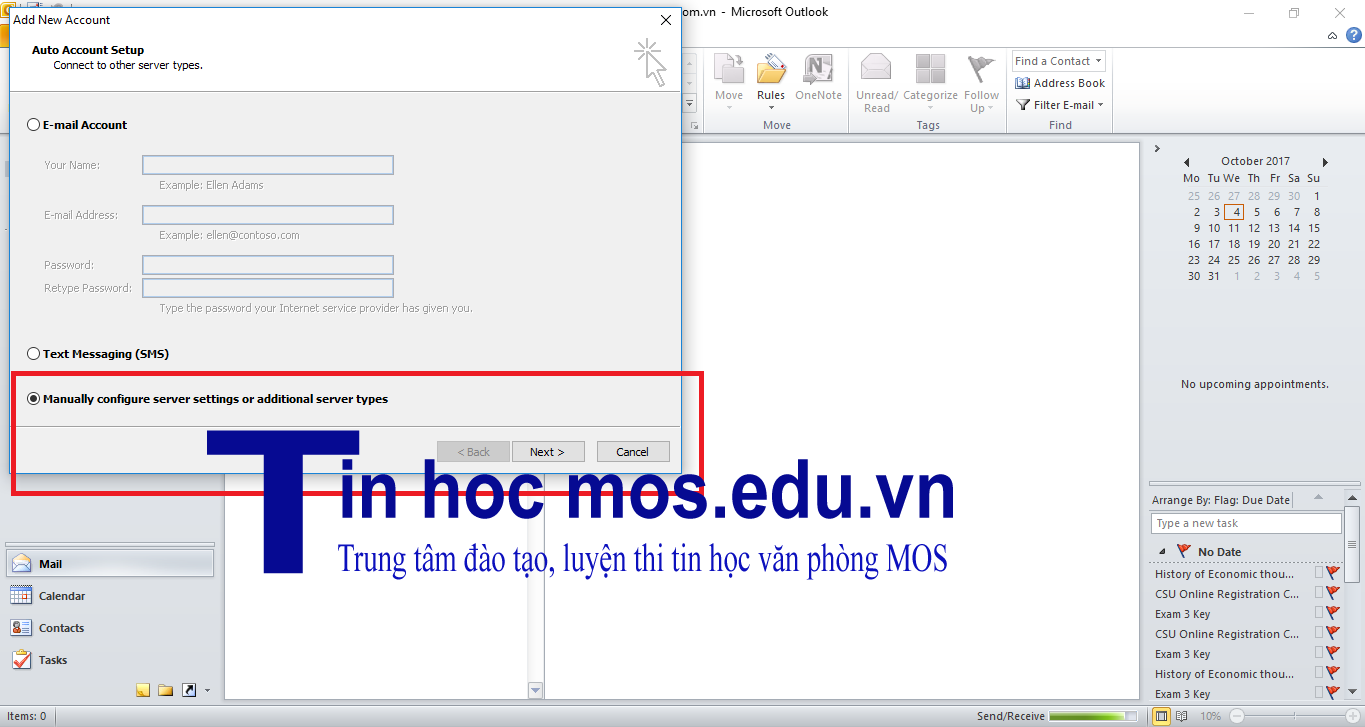
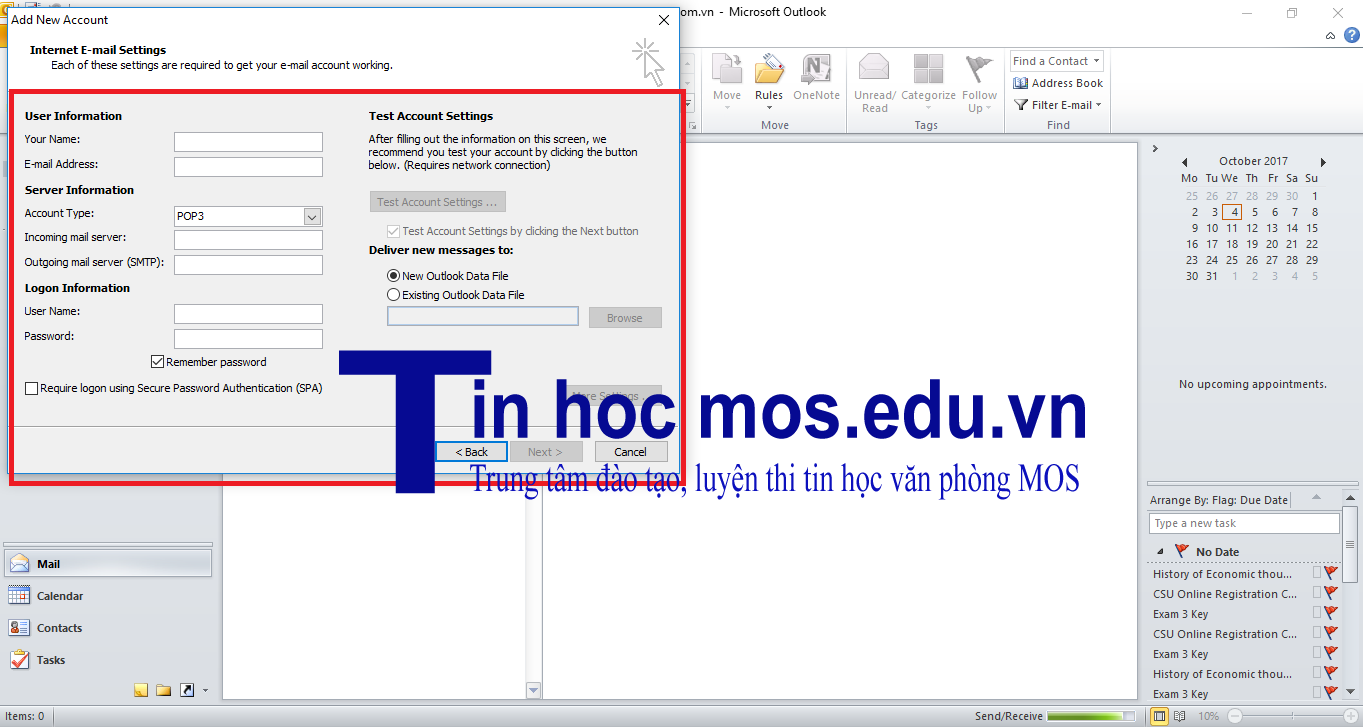
Với User Information:
Your Name: Tên của bạn.E-mail Address: Địa chỉ email.Với Server Information:
Account Type: Có 2 loại là POP3 và IMAP. IMAP là loại phổ biến hơn cả bởi nó cho phép truy cập tài khoản email của bạn trên nhiều phương tiện khác nhau, trong khi POP3 chỉ cho phép tải email từ server về một máy tính và lập tức xóa email đó trên hệ thống, khiến xảy ra trường hợp mất một số email nếu bạn đăng nhập vào bằng máy khác.Incoming mail server: Điền imap.gmail.com.Outgoing mail server: Điền smtp.gmail.com.Với Logon Information: them tai khoan email vao outlook
User Name: Tên đăng nhập.Password: Mật khẩu của tài khoản email bạn đang muốn thêm.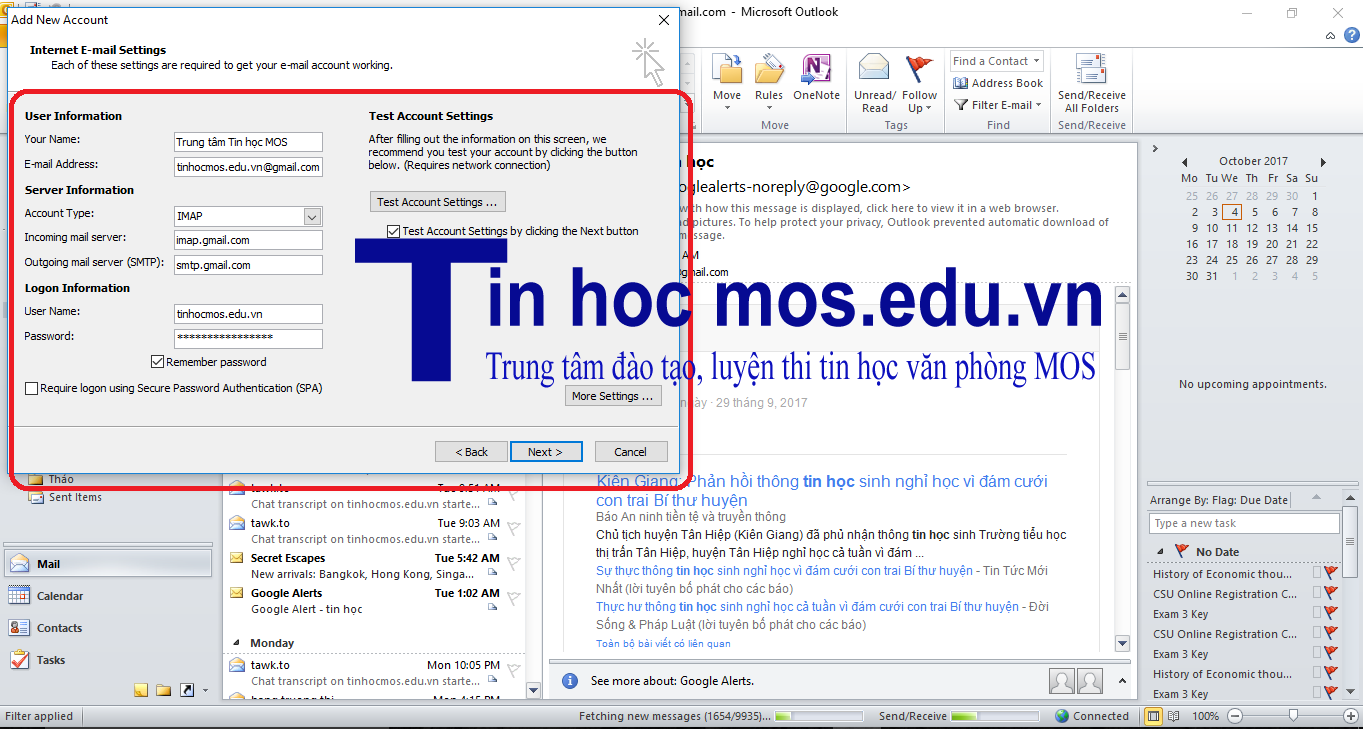
Cuối cùng, chọn More Settings. them tai khoan email vao outlook
Mục Outgoing Server, chọn My outgoing server (SMTP) requires authentication.Mục Advanced, phần Incoming server gõ 993, connection SSL. Phần Outgoing server gõ 465, connection SSL.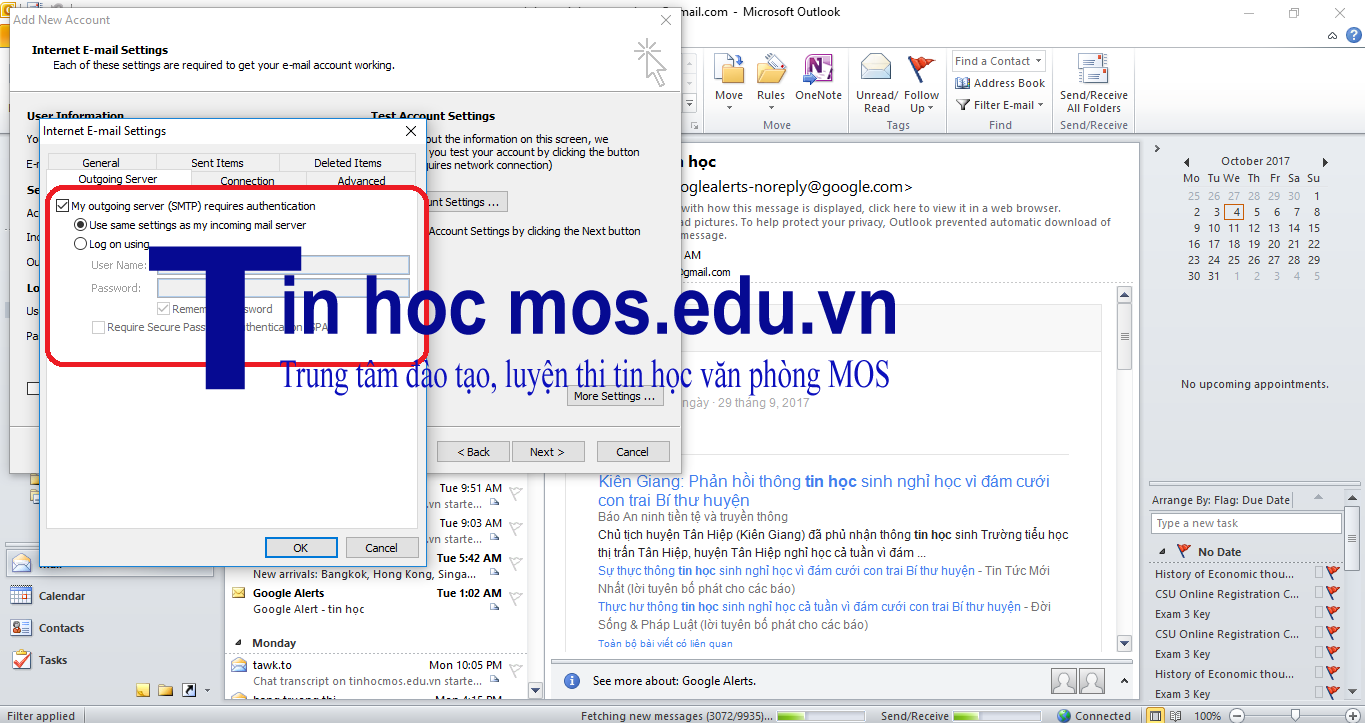
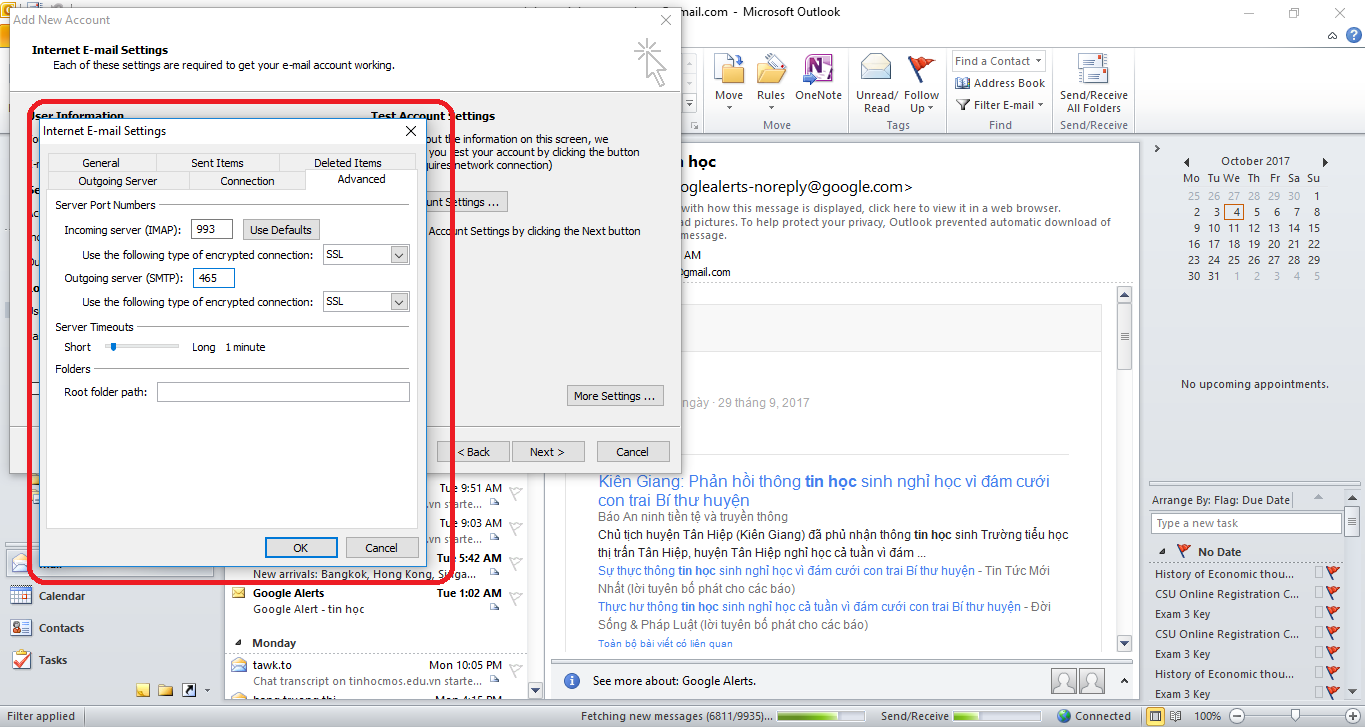
Chọn OK, nhấn Next và Finish để hoàn thành thao tác.
Trên đây là các bước để thêm tài khoản email mới vào Outlook. Để biết thêm các thông tin về Outlook cũng như các phần mềm khác trong Office, hãy thường xuyên theo dõi mục Kiến thức tin học của Trung tâm Tin học văn phòng MOS.
Có nhiều loại tài khoản khác nhau mà bạn có thể thêm vào Outlook , bao gồm các tài khoản Microsoft 365, Gmail, Yahoo, i
Cloud và Exchange. Vậy thêm tài khoản email vào Outlook như thế nào?
Một số nhà cung cấp email bên thứ ba, như Gmail, Yahoo và i
Cloud, yêu cầu bạn thay đổi một số cài đặt trên website của họ trước khi bạn có thể thêm những tài khoản này vào Outlook.
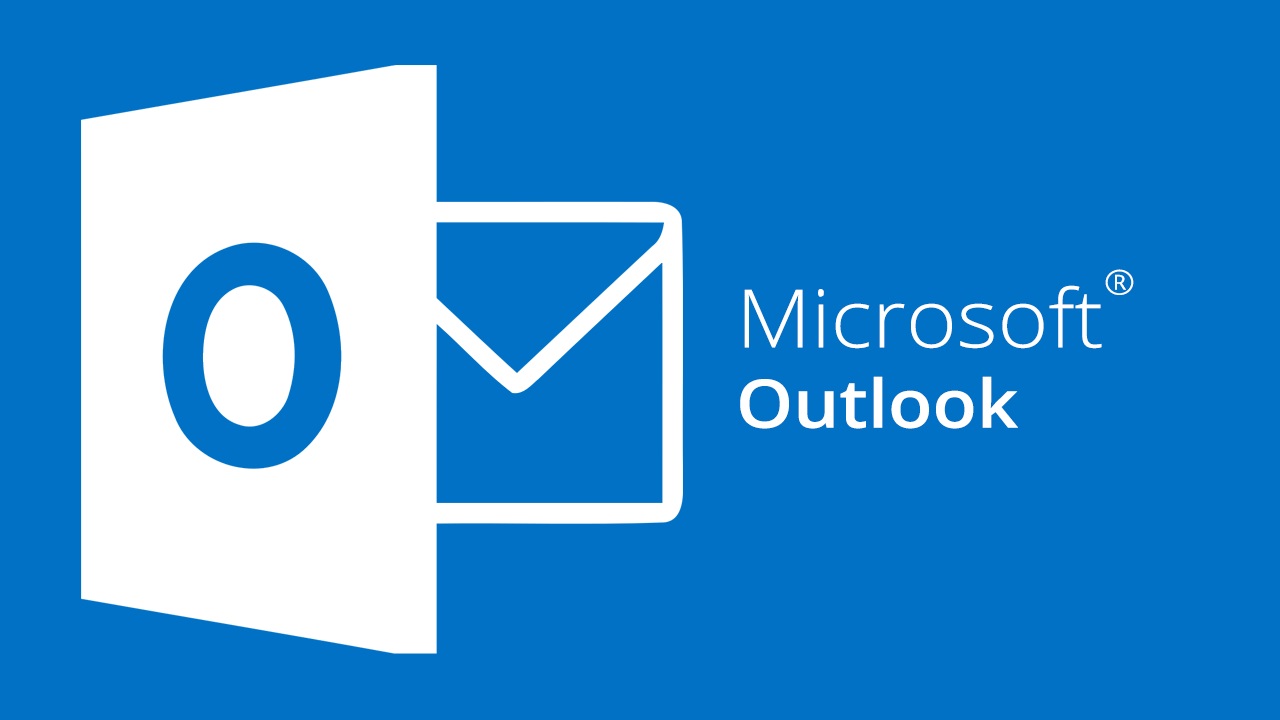
Outlook for PC
Các bước này giống nhau dù bạn đang thêm tài khoản email đầu tiên hay tài khoản email bổ sung vào Outlook.
Chọn Tệp > Thêm tài khoản.Giao diện bạn nhìn thấy tiếp theo phụ thuộc vào phiên bản Outlook của bạn.Đối với Outlook dành cho Microsoft 365 và Outlook 2016
Đối với Outlook 2013 và Outlook 2010
Nhập địa chỉ email của bạn, rồi bấm vào Kết nối.
Nhập tên, địa chỉ email và mật khẩu của bạn, rồi bấm vào Tiếp theo.
Nếu được nhắc, hãy nhập lại mật khẩu, rồi chọn OK > Kết thúc để bắt đầu sử dụng tài khoản email trong Outlook.
Outlook sẽ không chấp nhận mật khẩu của tôi
Nếu Outlook không chấp nhận mật khẩu của bạn và bạn biết mình đang sử dụng mật khẩu cho tài khoản email, có thể bạn có tài khoản email yêu cầu bảo mật bổ sung.
Tất cả các tài khoản Gmail, Yahoo, i
Cloud, Outlook.com và AOL sẽ sử dụng xác thực hai yếu tố để giúp xác minh rằng bạn là người đang tìm cách truy nhập tài khoản email của mình.
Để thêm tài khoản email của bạn vào Outlook, bạn sẽ cần một mật khẩu ứng dụng, còn được gọi là mật khẩu ứng dụng. Đây là mật khẩu khác mật khẩu tài khoản email thông thường của bạn. Một cách bạn sẽ biết bạn cần mật khẩu ứng dụng là nếu bạn thấy thông báo sau: Xác thực 2 yếu tố được thiết lập cho tài khoản của bạn. Vui lòng đăng nhập bằng mật khẩu ứng dụng của bạn.
Các bước để nhận mật khẩu ứng dụng sẽ khác nhau đối với từng nhà cung cấp email. Chọn nhà cung cấp trong danh sách thả xuống để biết hướng dẫn.
Các vấn đề khi thêm tài khoản email của bạn? Sử dụng thiết lập nâng cao.
Bạn có thể cần thêm thủ công tài khoản email của mình. Chọn một trong các phương pháp nâng cao dưới đây:
Sử dụng tính năng thiết lập nâng cao để thêm tài khoản email POP hoặc IMAP trong Outlook for WindowsNếu bạn cần nhập giá trị cụ thể cho tên máy chủ thư đến và thư đi, số cổng hoặc thiết đặt SSL, bạn có thể sử dụng tùy chọn thiết lập nâng cao của Outlook. Bạn có thể sử dụng các hướng dẫn sau để thêm tài khoản POP hoặc IMAP vào Outlook.
Mở Outlook rồi chọn Tệp > Thêm Tài khoản.Trên màn hình kế tiếp, hãy nhập địa chỉ email của bạn, chọn tùy chọn nâng cao, rồi chọn hộp để cho phép tôi thiết lập tài khoản của tôi theo cách thủ công, rồi chọn kết nối.Chọn loại tài khoản của bạn. Hầu hết thời gian khi bạn cần dùng tùy chọn này, bạn sẽ chọn IMAP.Nhập mật khẩu của bạn, rồi chọn kết nối.Sử dụng thiết lập nâng cao để thêm tài khoản email MAPI bên thứ ba vào Outlook for WindowsNếu bạn đang sử dụng nhà cung cấp MAPI bên thứ ba, hãy tải xuống và đặt cấu hình ứng dụng nhà cung cấp email MAPI như được đề xuất bởi công ty nhà cung cấp.
Mở Outlook và chọn tệp > Thêm tài khoản.Trên màn hình kế tiếp, hãy nhập địa chỉ email của bạn, chọn tùy chọn nâng cao, đánh dấu vào hộp để cho phép tôi thiết lập tài khoản của tôitheo cách thủ công, rồi chọn kết nối.Trên màn hình thiết lập nâng cao , chọn khác.Trên màn hình khác , hãy chọn loại máy chủ để kết nối từ danh sách.Lưu ý: Tùy chọn kia và kiểu tài khoản của bạn được liệt kê bên dưới mục đó sẽ chỉ xuất hiện nếu bạn đã cài đặt đúng và đặt cấu hình nhà cung cấp MAPI.Bấm Kết nối.Ứng dụng nhà cung cấp MAPI của bên thứ ba được cài đặt trên máy tính của bạn nên khởi động.Hoàn thành thiết lập tài khoản bằng cách theo dõi hướng dẫn của nhà cung cấp MAPI.Outlook for Mac
Lưu ý: Các khách hàng AOL và Verizon cần cập nhật cài đặt tài khoản sau thay đổi gần đây của AOL đối với cài đặt máy chủ của họ nên xem mục Cập nhật cài đặt email trong Outlook for Mac. Khi kiểm tra cài đặt mã hóa của bạn, đảm bảo cài đặt được đặt thành SSL, SSL/TLS hoặc Tự động và không chỉTLS.
Nhanh chóng thêm tài khoản mới
Hầu hết các tài khoản email, bao gồm Microsoft 365, tài khoản Exchange Server, Outlook.com, Hotmail.com, Live.com và tài khoản Google có thể được thiết lập trong một vài bước nhanh.
Chọn Outlook > Tùy chọn > Tài khoản.Nhấp vào dấu cộng (+) > Tài khoản Mới.Nhập địa chỉ email của bạn > Tiếp tục.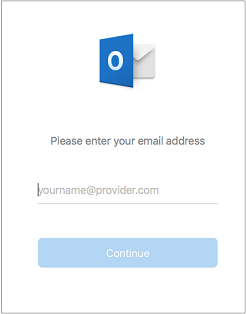
Nếu trước đây, bạn đã thêm một tài khoản Google vào Outlook for Mac cho bản phát hành trải nghiệm xác thực được cải thiện dành cho các tài khoản IMAP của Google thì bạn sẽ cần đăng nhập bằng trình duyệt để kết nối với tài khoản của mình.
Chọn Đăng nhập vào Google.Chọn tài khoản.Bạn sẽ được yêu cầu cho phép Outlook truy nhập thư, danh bạ và lịch của mình. Chọn Cho phép.Bạn sẽ được yêu cầu quay lại Outlook. Chọn Cho phép.Chọn Hoàn tất để bắt đầu sử dụng Outlook 2016 for Mac.Chọn Công cụ > Tài khoản.
Chọn tài khoản email bạn muốn thay đổi.Cập nhật mô tả tài khoản, thông tin cá nhân, tên người dùng và mật khẩu của bạn hoặc các cài đặt khác, tùy thuộc vào loại tài khoản bạn đang chỉnh sửa.Khi hoàn tất các bản cập nhật, chọn OK.Sau khi bạn thiết lập tài khoản đầu tiên, hãy làm theo các bước sau để thêm tất cả các tài khoản email tiếp theo.
Chọn Công cụ > Tài khoản.Bấm vào dấu cộng (+) > Tài khoản Mới.Nhập địa chỉ email cho tài khoản đó.Thực hiện theo lời nhắc để hoàn tất thiết lập tài khoản.Xác thực hai bước là một lớp bảo mật bổ sung cho tài khoản của bạn. Mỗi lần bạn đăng nhập vào tài khoản Gmail của mình từ một thiết bị mới, bạn sẽ nhận được một mã sử dụng một lần trên điện thoại. Nhập mã này để hoàn thành quá trình đăng nhập.
Đi tới Gmail từ trình duyệt của bạn, rồi chọn biểu tượng Google apps trong góc trên bên phải của màn hình.

Đi tới website Apple ID từ trình duyệt của bạn, rồi nhập Apple ID và mật khẩu của mình.Nếu bạn đã bật xác thực hai bước, bạn sẽ nhận được mã trên một trong những thiết bị của mình. Nhập mã này để tiếp tục. Nếu không, hãy bật xác thực hai bước.
Xem thêm: Cách đăng ảnh chất lượng cao lên facebook