Trong quy trình xử lý tài liệu trong Excel chúng ta cần trừ ngày, tháng, năm vào Excel. Chúng ta lại chưa chắc chắn cách tính như thế nào và thực hiện hàm gì? Vậy mời chúng ta cùng Thu
Thuat
Phan
Mem.vn khám phá cách tính khoảng cách giữa nhị ngày trong Excel, trừ ngày, tháng, năm vào Excel bên dưới đây.
Bạn đang xem: Tính khoảng cách giữa 2 ngày
sau đây Thu
Thuat
Phan
Mem.vn đã share đến các bạn cách trừ ngày, tháng, năm vào Excel, mời chúng ta cùng theo dõi.
Tính khoảng cách giữa nhì ngày trong Excel
Trừ ngày trực tiếp
đưa sử vào ô A1 là ngày bắt đầu, B1 là ngày kết thúc, thì các bạn cũng có thể trừ ngày trực tiếp bằng phương pháp nhập bí quyết =B1-A1 công dụng sẽ được số ngày. Vị trong Microsoft Excel lưu trữ mỗi ngày như một số trong những serial độc đáo bắt đầu bằng 1 đại diện cho một tháng một năm 1900.
Trừ ngày thực hiện hàm DATEDIF
Một phương pháp khác giúp chúng ta trừ ngày đó đó là sử dụng hàm DATEDIF cùng với cú pháp:
=DATEDIF(ngày bắt đầu, ngày kết thúc, "d")
Lưu ý: ngày kết thúc phải lớn hơn ngày bắt đầu nếu như không hàm đang lỗi.
Trừ ngày thực hiện hàm DATE
sử dụng hàm DATE sẽ phức hợp hơn một chút, phương pháp của hàm DATE như sau:
=DATE(năm1, tháng1, ngày1)-DATE(năm, tháng, ngày)
Trừ ngày từ thời điểm ngày hiện tại
Để trừ ngày từ thời điểm ngày hiện tại cho 1 ngày trong ô A1, chúng ta sử dụng TODAY() nỗ lực cho ngày lúc này và cũng hoàn toàn có thể trừ trực tiếp bởi công thức:
=TODAY() – A1
Lưu ý: các bạn cần định hình ô chứa bí quyết =TODAY() – A1 là Number.
Hoặc các bạn cũng có thể sử dụng hàm DATEDIF như sau:
=DATEDIF(A1,TODAY(),"d")
khoảng cách tính bởi tuần
Tính khoảng cách bằng tuần các bạn sử dụng hàm DATEDIF cùng với cú pháp như sau:
=DATEDIF(ngày bắt đầu, ngày kết thúc,"d")/7
khoảng cách tính bởi tháng
Tính khoảng cách bằng tháng thực hiện hàm DATEDIF cùng với cú pháp như sau:
=DATEDIF(ngày bắt đầu, ngày kết thúc, "m")
Ví dụ:
khoảng cách tính bởi năm
áp dụng hàm DATEDIF để tính khoảng cách bằng năm với cú pháp:
=DATEDIF(ngày bắt đầu, ngày kết thúc, "y")
Ví dụ:
Như vậy, trên đây Thu
Thuat
Phan
Mem.vn đã share đến các bạn cách tính khoảng cách giữa nhì ngày trong Excel, tính khoảng cách bằng tuần, tháng, năm. Hi vọng các bạn sẽ hiểu và vận dụng cách tính cho phù hợp. Chúc các bạn thành công!
Select Language
English
Arabic
Armenian
Chinese (Simplified)Chinese (Traditional)Czech
Danish
Dutch
French
German
Greek
Hungarian
Indonesian
Irish
Italian
Japanese
Korean
Polish
Portuguese
Romanian
Russian
Slovenian
Spanish
Swedish
Thai
Turkish
Ukrainian
eivonline.edu.vnetnamese
Làm cố gắng nào để tính toán khoảng giải pháp ngày / tuần / tháng / năm giữa hai ngày vào Excel?
Như ảnh chụp màn hình bên dưới, làm bí quyết nào bạn cũng có thể tính khoảng ngày, tuần, tháng hoặc năm giữa hai ngày nhất định trong Excel? nội dung bài eivonline.edu.vnết này vẫn chỉ cho bạn các bí quyết để dành được nó.

Tính toán khoảng cách ngày / tuần / tháng / năm giữa hai ngày bằng công thức
Dễ dàng giám sát khoảng phương pháp ngày / tháng / năm giữa hai ngày bởi một khí cụ tuyệt vời
Vui lòng áp dụng những công thức dưới đây để đo lường và tính toán khoảng bí quyết ngày, tuần, tháng hoặc năm giữa hai ngày nhất thiết trong Excel.
Tính toán khoảng những ngày
Chọn một ô trống, nhập công thức dưới vào đó cùng nhấn đăng ký khuôn khổ thi Chìa khóa. Kéo cách làm xuống nhằm áp dụng cho những ô nên thiết.
=DATEDIF(A2, B2, "d")
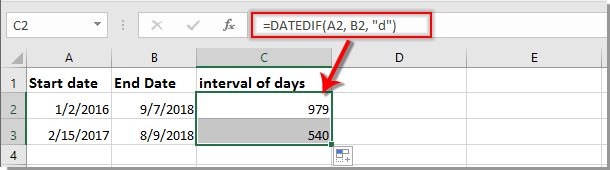
Tính toán khoảng thời hạn của những tuần
Chọn một ô trống, nhập công thức dưới vào đó với nhấn đăng ký khuôn khổ thi để lấy khoảng biện pháp giữa hai ngày. Tiếp nối kéo cách làm xuống để áp dụng cho các ô bắt buộc thiết.
=ROUNDDOWN((DATEDIF(A2, B2, "d") / 7), 0)
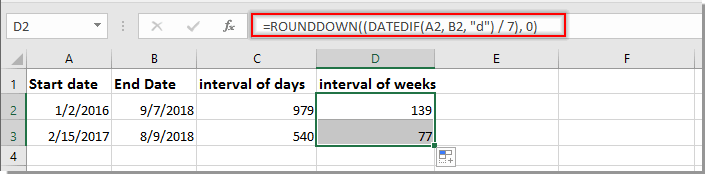
Tính toán khoảng thời gian của tháng
Để đo lường và tính toán khoảng thời hạn giữa nhì ngày nhất định, vui mắt áp dụng công thức dưới đây.
=DATEDIF(A2, B2, "m")
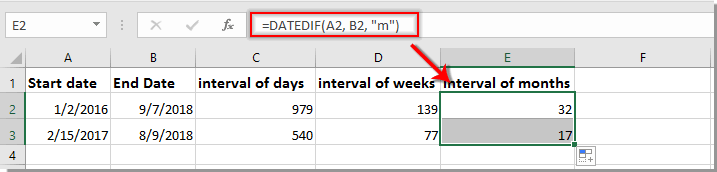
Tính khoảng tầm năm
Để dấn được những năm giải pháp nhau, bí quyết này hoàn toàn có thể hữu ích.
=DATEDIF(A2,B2,"y")
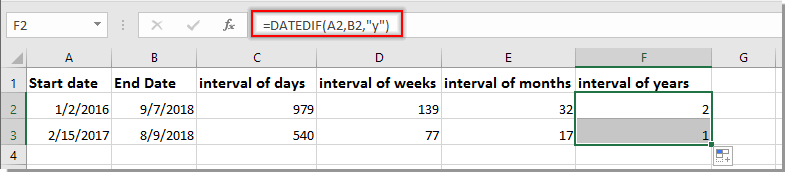
Chú thích: trong công thức, A2 với B2 là các ô chứa ngày bước đầu và ngày xong đã cho. Vui lòng chuyển đổi chúng khi chúng ta cần.
tiện lợi tính toán khoảng cách ngày / mon / năm thân hai ngày bởi một vẻ ngoài tuyệt vờiỞ đây ra mắt Trình giúp sức ngày & giờ anh tài của Kutools for Excel. Với chức năng này, bạn cũng có thể dễ dàng đo lường khoảng biện pháp ngày, mon hoặc năm thân hai ngày chỉ với vài cú nhấp chuột.
Trước khi áp dụng Kutools for Excel, Xin vui mừng tải xuống và thiết đặt nó trước tiên.
1. Lựa chọn một ô trống nhằm xuất kết quả, sau đó nhấp vào Kutools > Công thức trợ giúp > Trình giúp sức ngày và giờ. Xem ảnh chụp màn hình:
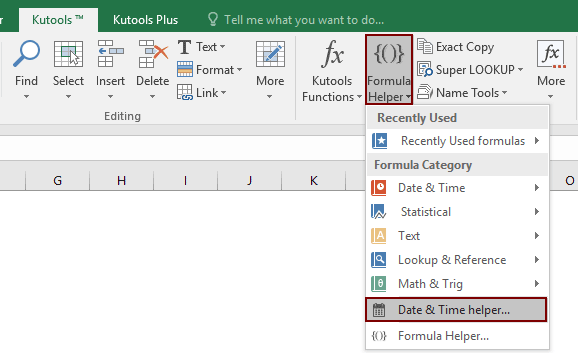
2. Bên phía trong Trình trợ giúp ngày & giờ hộp thoại, vui lòng cấu hình như sau.
2.1) Nhấp vào Sự không giống biệt tùy lựa chọn trong Kiểu phần;
2.2) vào Date1 , lựa chọn ngày bắt đầu mà bạn sẽ tính toán những ngày khoảng thời gian dựa trên;
Lời khuyên: Nếu bạn muốn tính toán khoảng cách ngày, nên lựa chọn ngày tùy chọn, để giám sát khoảng thời gian tháng, nên lựa chọn tháng, để đo lường các năm phương pháp nhau, nên chọn năm.
Xem thêm: Cách Chuyển Word 2007 Sang Word 2003, Chuyển Đổi Tài Liệu Sang Định Dạng Mới Hơn
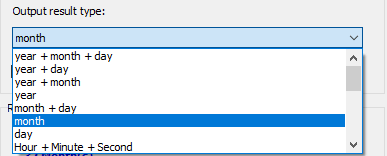
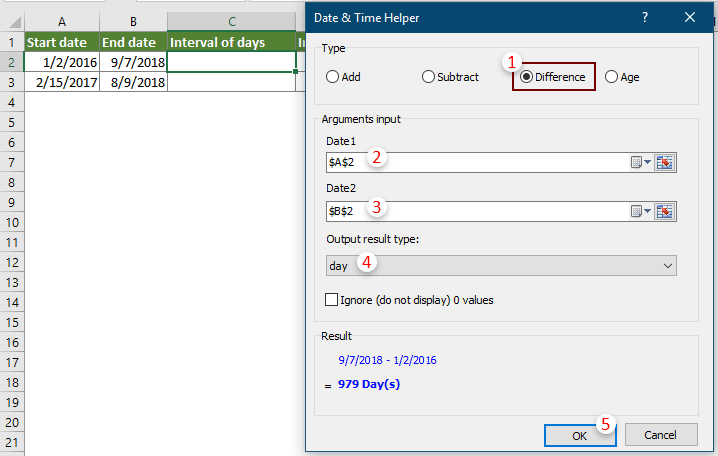
3. Sau đó, tác dụng được điền vào ô sẽ chọn, trong những khi đó, một phương pháp được chế tạo tự động. Bạn cũng có thể kéo Fill Handle đến những ô khác để nhận kết quả.
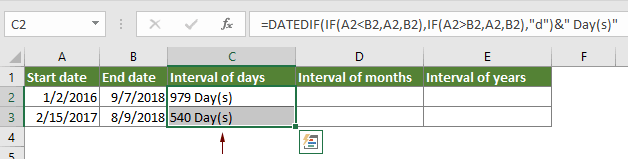
Chú thích: Lặp lại các bước trên để sở hữu khoảng cách tháng hoặc năm thân hai ngày. Tác dụng cuối thuộc được hiển thị như sau:

Chuyển thay đổi Giờ thành Phút cùng với Kutools for Excel!
Bạn đã sẵn sàng chuẩn bị tăng tốc những tác vụ Excel của chính mình chưa? khai quật sức mạnh của Kutools for Excel - công cụ tiết kiệm thời gian cuối cùng của bạn. Hợp lí hóa những tác vụ phức tạp và lướt qua dữ liệu của doanh nghiệp như một chuyên gia. đề xuất Excel với tốc độ cực nhanh!
Tại sao bạn phải Kutools for Excel