Các cam kết tự đặc biệt sẽ hữu ích trong không ít trường hợp chúng ta nhập văn bản. Do vậy, gợi ý này đã chỉ cho bạn biết 2 cách chèn ký tự quan trọng đặc biệt trong Word.
Bạn đang xem: Bảng kí tự đặc biệt trong word
Trong khi thực hiện trình biên soạn thảo văn bản của Microsoft, bạn có thể cần phải chèn các ký tự quan trọng vào tài liệu của mình. Do không gian cho các phím của khách hàng có hạn và các ký tự lại không phổ biến, các bạn sẽ không tra cứu thấy số đông các ký tự đặc trưng trên bàn phím vật lý tiêu chuẩn. Mặc dù nhiên, các bạn vẫn biết được giải pháp chèn ký tự đặc biệt quan trọng trong Word như phía dẫn mặt dưới.
Cách chèn ký tự đặc trưng trong Word
Chèn cam kết tự quan trọng trong Word bằng công núm Symbol
Tất cả 27 cam kết tự đặc biệt quan trọng trong Word hoàn toàn có thể được chèn bởi công cố kỉnh Symbol tích đúng theo như sau:
Bước 1: Đặt bé trỏ vào vị trí cam kết tự đặc trưng sẽ được chèn vào văn phiên bản của bạn.
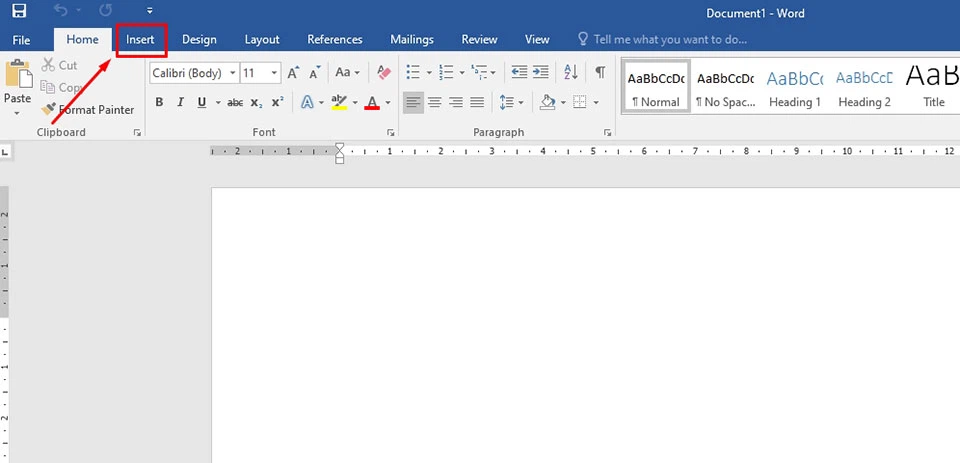
Bước 2: trong thanh luật pháp của Word, bạn nên lựa chọn tab Insert.
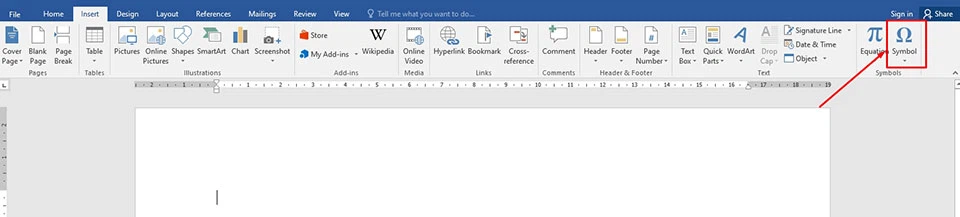
Bước 3: Sau đó, chúng ta hãy dịch rời chuột cho mục Symbols nằm ở cuối cùng bên góc nên của thanh vẻ ngoài và nhấn chọn Symbol.
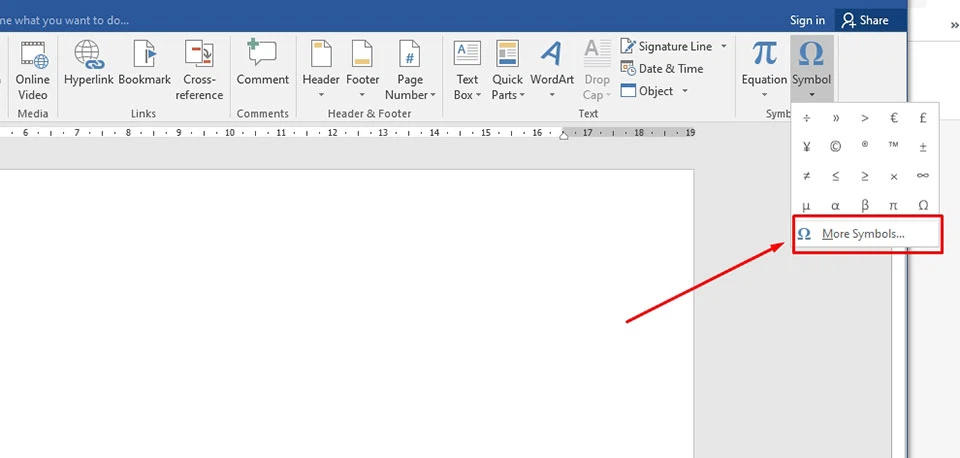
Bước 4: chúng ta cũng có thể mở rộng menu này bằng cách nhấn vào tuỳ chọn More Symbols... .
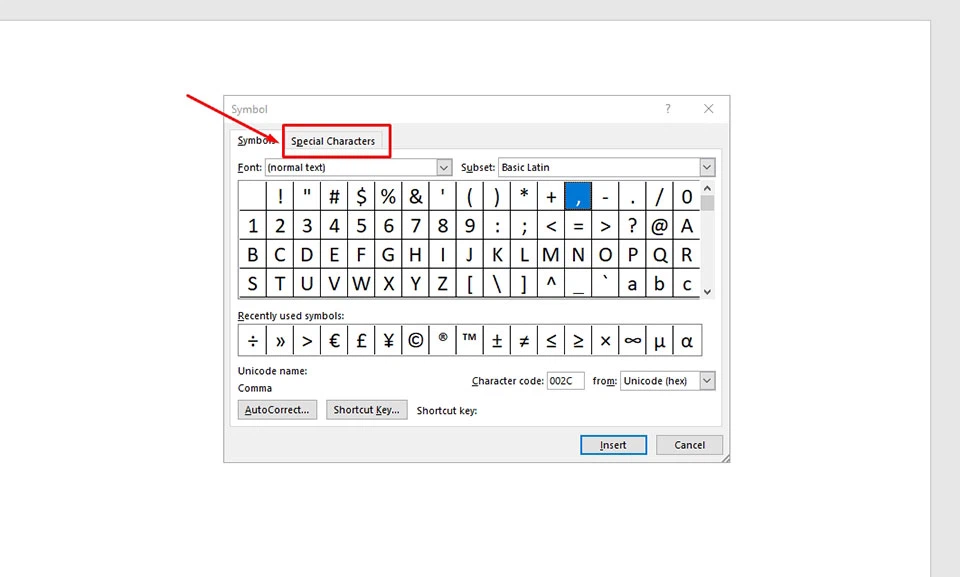
Bước 5: Trong vỏ hộp thoại trên màn hình, chúng ta hãy nhấn vào tab Special Characters để truy vấn vào toàn cục ký tự đặc biệt quan trọng của Word.
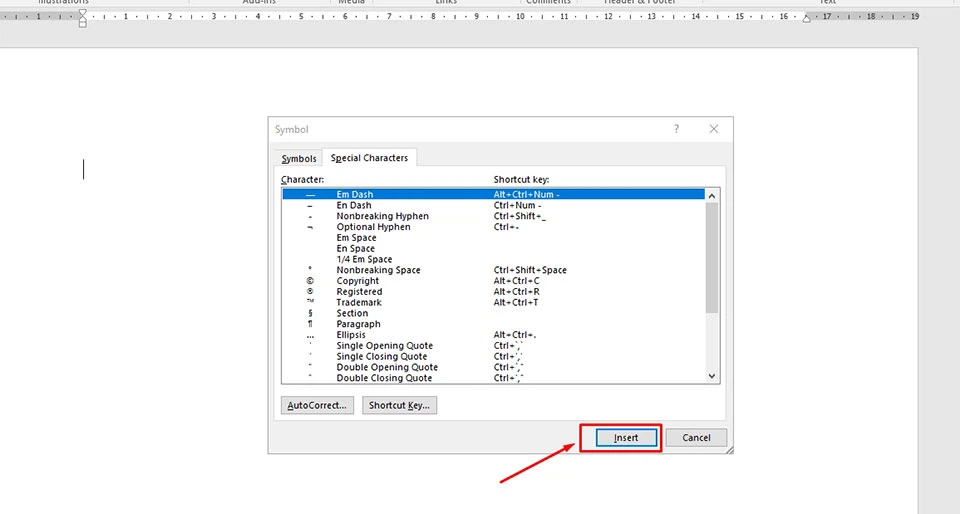
Bước 6: Chọn cam kết tự đặc trưng mà bạn phải từ danh sách, sau đó bạn hãy nhận Insert để chèn nó vào vào văn bạn dạng của mình.
Chèn các ký tự đặc trưng trong Word bằng phím tắt
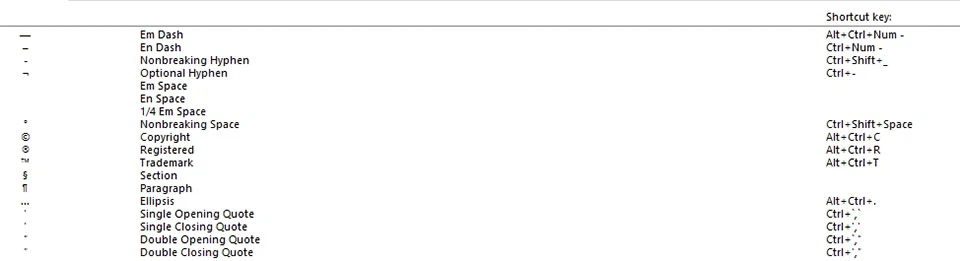
Bạn hoàn toàn có thể chèn 13 cam kết tự quan trọng bằng các phím tắt đặt trước vào Word. Những phím tắt này cũng hiển thị trong list chèn ký kết tự đặc biệt mà bạn tiến hành trong cách 6 của phương thức trên.
Bước 1: Đặt nhỏ trỏ của bạn vào vị trí ký tự quan trọng đặc biệt sẽ được chèn.
Bước 2: Chọn tổng hợp phím phù hợp trên bàn phím của chúng ta theo danh sách sau:
Khi tạo nên văn bản Word, ngoài những yếu tố hình ảnh, biểu đồ, bảng biểu, ta còn rất có thể chèn các kí tự quan trọng vào đó rất dễ dàng dàng.
Bạn có thể chèn kí tự phương diện cười, ngôi sao, chữ nước hàn vào Word trang trí mang đến đẹp nếu say mê và trong tương đối nhiều nhiều trường hợp ta phải chèn vào kia như khi thi tin học tập chẳng hạn, chắc sẽ sở hữu được phần này.
Trong bài viết này Keni
Vinh đã hướng dẫn chúng ta cách chèn với 2 bước đối kháng giản. Tiếp đó là một trong bảng tổng vừa lòng nho nhỏ tuổi các bộ font bạn nên biết nếu mong tìm cấp tốc kí tự mình đề xuất vì thực tiễn nó nhiều vô kể, lần khần thì tìm hoài không ra đâu.
Chèn cam kết tự đặc biệt quan trọng trong Word cùng với 2 bước
Bước 1: ước ao chèn ở đâu thì để nhỏ trỏ ở đó, tiếp đó vào tab Insert chọn Symbol, chọn tiếp More Symbols phía dưới.
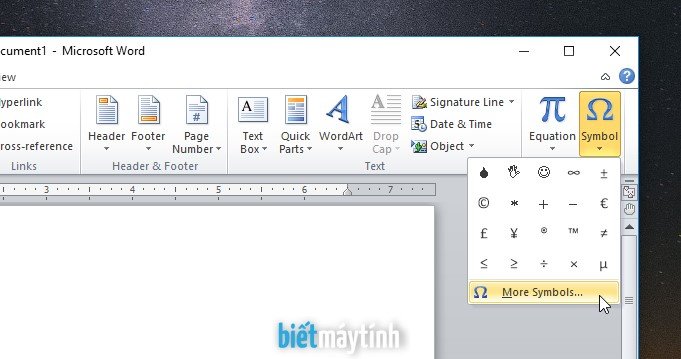
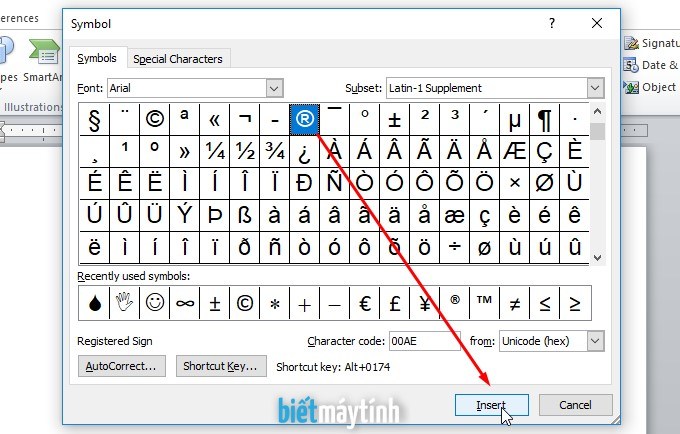
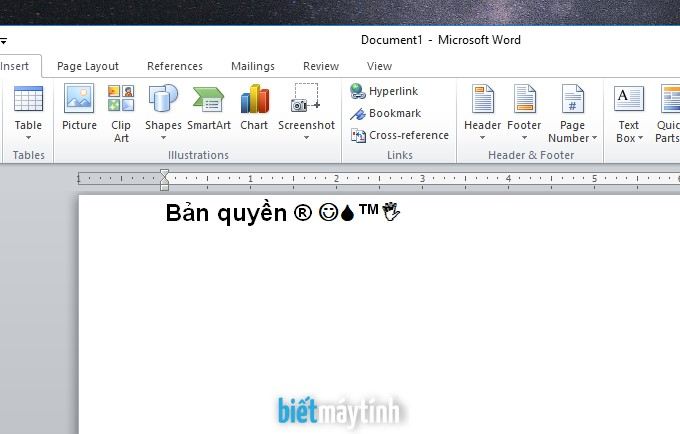
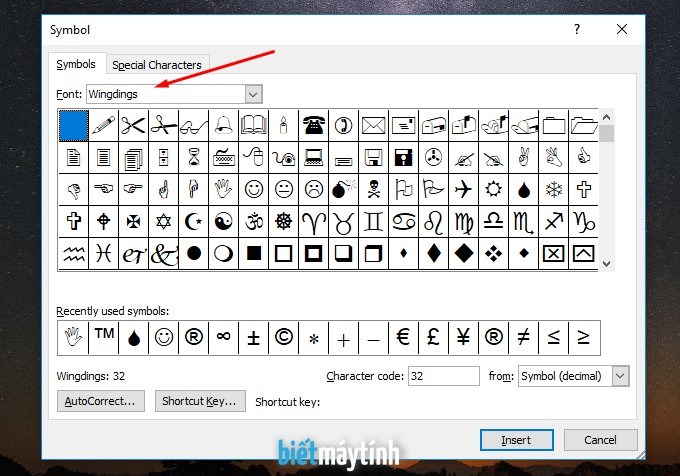
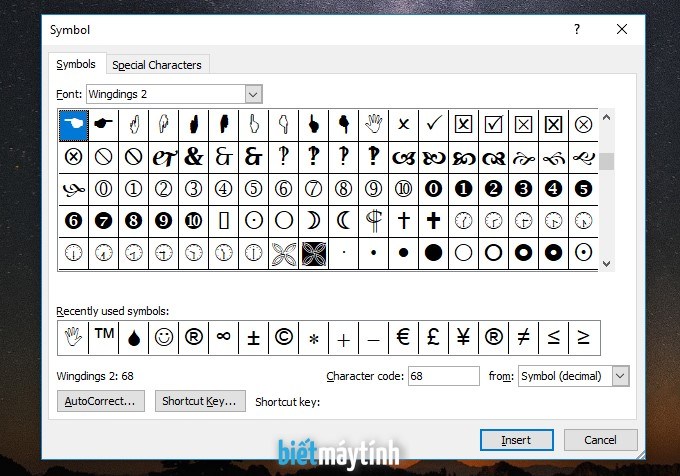
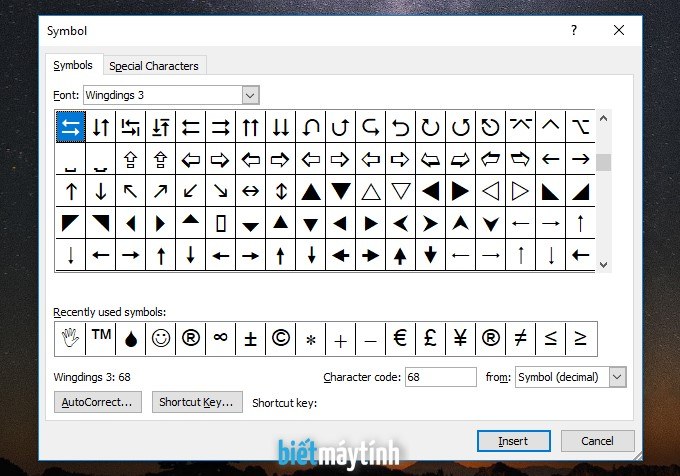
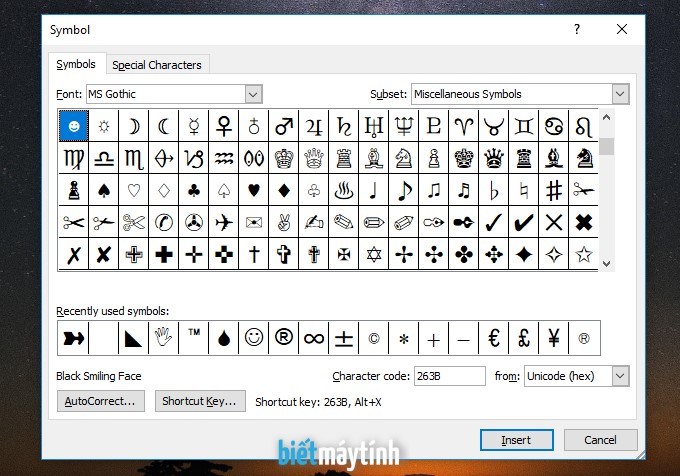
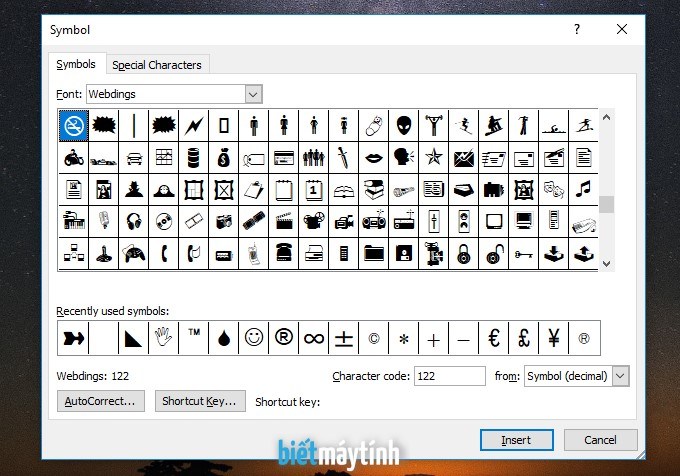
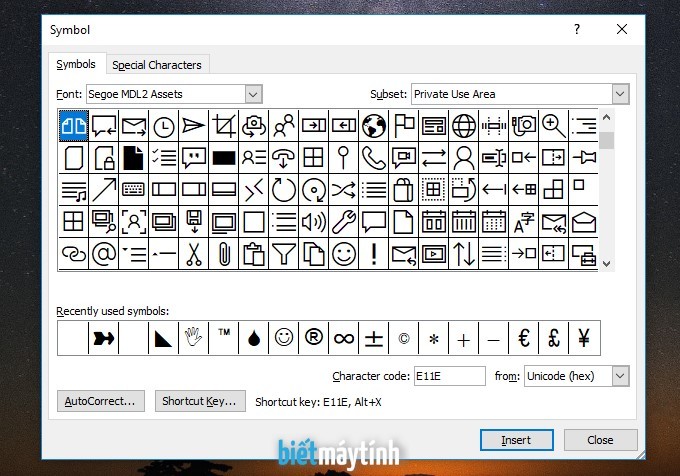
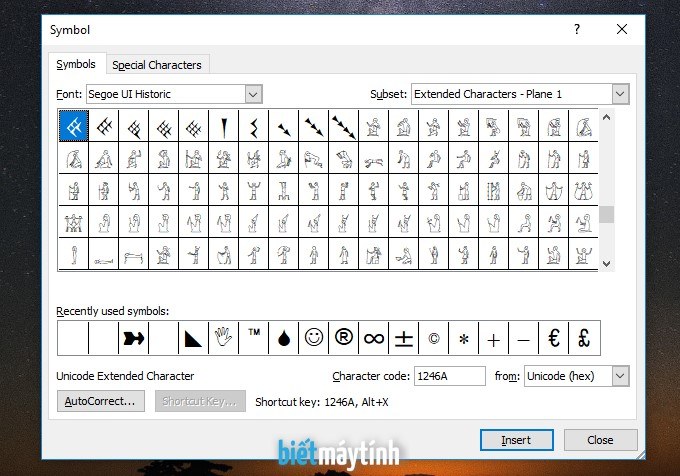
Cuối cùng, để ý khi lựa chọn tùy lựa chọn Symbol trên tab Insert, chúng ta có thấy không hề ít kí từ liệt kê trong những số ấy không? Đó là hầu như kí tự bạn đã dùng, Word liệt kê nhằm giúp đỡ bạn tiết kiệm thời gian chèn.
Chèn ký kết tự quan trọng đặc biệt trong Excel, Power
Point
Các phần mềm như Excel, Power
Point đều bên trong bộ Office, tất cả giao diện khá như là nhau, nếu bạn có nhu cầu chèn kí tự sệt biệt, hãy đọc hướng dẫn phía trên vì phương pháp làm không khác gì vào Word cả.
Tham khảo
Kết luận
Trên trên đây là chi tiết cách chèn cam kết tự đặc biệt trong Word, mong muốn nó sẽ giúp ích cho bạn khi sử dụng Word cũng tương tự Excel hay Power
Point. Kế bên ra, trong máy tính Windows còn có sẵn bảng Character bản đồ rất hay, chúng ta tìm tính năng search trên laptop để tìm kiếm bảng này, bí quyết dùng thì tương tự như thôi tuy vậy nói tầm thường vẫn không tiện nghi bằng bảng Symbol được.
Xem thêm: Top Những Câu Nói Hay Nhất Về Tình Yêu, Cuộc Sống Và Gia Đình
Ngoài ra một số kí tự đẹp tuy nhiên hầu như ko xuất hiện trong những font chữ thông thường, bạn cần phải mò khá lâu mới thấy. Cách nhanh nhất vẫn là sao chép và dán.