Dùng kĩ năng Bullets - Numbering để tấn công dấu/đánh số từ bỏ động Tạo danh sách ghi lại (bullet) hay viết số (number) auto 1 cấp 1. Gõ vào lốt * để bước đầu một list các khắc ghi đầu mẫu hoặc nhập 1. Để ban đầu một danh sách đánh số từ động, sau đó nhấn phím phương pháp (space bar) hoặc phím Tab. 2. Nhập bất kể chữ nào các bạn muốn. 3. Nhận phím Enter. Word sẽ tự động hóa chèn thêm một vệt bullet hoặc số sản phẩm công nghệ tự tiếp theo. 4. Để ngừng việc đánh dấu, đánh số tự động, dấn Enter hai lần hoặc thừa nhận phím Backspace nhằm xóa vệt bullet hoặc số cuối cùng. Nếu tác dụng đánh dấu / đánh số tự động không có hiệu lực, chúng ta bật nó lên bằng phương pháp sau: 1. Dìm nút eivonline.edu.vn Office Button , sau đó chọn Word Options. 2. Nhận Proofing. 3. Dấn nút Auto
Correct Options, kế tiếp nhấn vào thẻ Auto
Format As You Type. 4. Bên dưới nhóm Apply as you type, bạn khắc ghi chọn vào 2 mục Automatic bulleted lists với Automatic numbered lists. Dìm OK nhằm đóng các hộp thoại lại.
Bạn đang xem: Thiết lập bullets và numbering
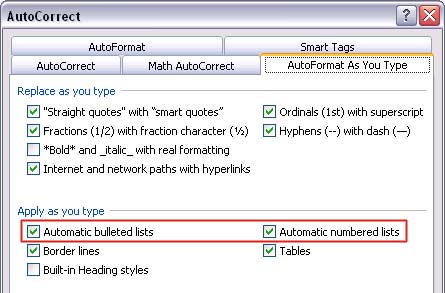
Thêm dấu bullet giỏi numbering vào trong danh sách 1. Chọn 1 mục bạn muốn thêm vào. 2. Trong thẻ Home, nhóm Paragraph, nhận nút Bullets hoặc nút Numbering .
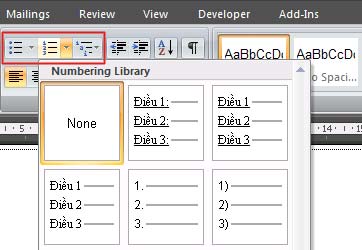
Ghi chú: bạn có thể tìm thấy không ít kiểu bullet hoặc đẳng cấp số khác bằng phương pháp nhấn vào mũi tên cạnh bên nút Bullets / Numbering. Giãn khoảng cách giữa những mục trong list Bullets / Numbering 1. Trong thẻ Home, team Styles, nhấn chuột vào mũi tên hướng xuống sát bên phải để không ngừng mở rộng danh sách Styles. Sau đó nhấn chuột buộc phải vào kiểu danh sách Paragraph, chọn Modify. 2. Trong hộp thoại Modify Style, nhận nút Format, chọn Paragraph. 3. Quăng quật chọn mục Don’t địa chỉ space between paragraphs of the same style. Thừa nhận OK nhằm đóng những hộp thoại lại.
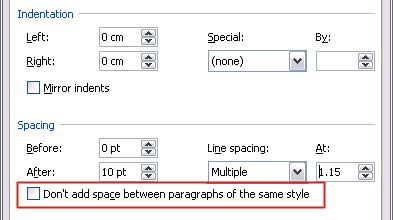
Chuyển danh sách Bullets / Numbering xuất phát từ 1 cấp sang nhiều cấp 1. Nhận chuột vào một mục trong danh sách mà bạn có nhu cầu chuyển nó thành một cấp khác. 2. Vào thẻ Home, team Paragraph, nhấn vào mũi tên cạnh bên nút Bullets hoặc Numbering, chọn Change danh mục Level và chọn 1 cấp các bạn muốn. Thêm các bullets hình ảnh hoặc biểu tượng vào danh sách 1. Lựa chọn mục mà bạn muốn bổ sung những bullets hình hình ảnh hay những biểu tượng. 2. Trong thẻ Home, đội Paragraph, nhấn vào mũi tên cạnh bên nút Bullets. 3. Lựa chọn Define New Bullet. Trong vỏ hộp thoại Define New Bullet, bạn nhấn nút Symbol (biểu tượng) giỏi Picture (hình ảnh) tùy mục đích. 4. Chọn hình hình ảnh hoặc biểu tượng bạn có nhu cầu sử dụng, tiếp đến nhấn OK nhì lần.
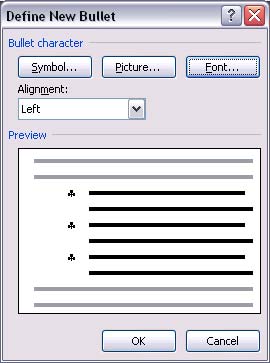
Thêm một bullet hình ảnh hoặc hình tượng vào trong tủ sách Bullet 1. Mở tài liệu gồm chứa hình tượng bullet mà bạn có nhu cầu thêm vào thư viện. 2. Trong thẻ Home, nhóm Paragraph, nhấn vào mũi tên cạnh nút Bullets. 3. Dưới nhóm Document Bullets, nhấn chuột nên vào giao diện bullet mà bạn muốn thêm vào thư viện, tiếp nối chọn địa chỉ cửa hàng to Library. Xóa một kiểu thoát ra khỏi thư viện Bullet 1. Trong thẻ Home, đội Paragraph, bấm vào mũi tên bên cạnh nút Bullets. 2. Bên dưới nhóm Bullet Library, nhấn chuột phải vào một kiểu bạn muốn loại quăng quật khỏi danh sách, tiếp nối chọn mục Remove. Tạo danh sách những ô khắc ghi chọn (checklist) Khi tạo một tài liệu dạng trắc nghiệm, chắc hẳn rằng bạn phải thiết kế những ô đánh dấu để người dùng lưu lại vào . Có 2 dạng ghi lại trong tài liệu: một dạng là cần sử dụng đem đi in (để bạn dùng lưu lại vào giấy), dạng vật dụng hai là cho người dùng ghi lại trực tiếp trong ngôn từ file. Tạo một checklist để cướp đi in Có 2 cách cơ bạn dạng để tạo nên một checklist lấy đi in: - giả dụ tài liệu của chúng ta không đựng được nhiều kiểu bullets khác nhau, bạn có thể sử dụng giải pháp tạo một danh sách bullets tùy trở thành định dạng. - giả dụ tài liệu của khách hàng có sẵn những định dạng bullets khác nhau, bạn cũng có thể ngăn ngừa những bullets cũ gắng đổi bằng phương pháp tạo một list checklist trong bảng. Tạo checklist bằng tài năng tùy phát triển thành định dạng bullets 1. Nhập vào các mục trong danh sách của bạn. 2. Chọn list này. 3. Trong thẻ Home, nhóm Paragraph, bấm vào mũi thương hiệu cạnh nút Bullets. 4. Lựa chọn Define New Bullet. 5. Thừa nhận nút Symbol. 6. Trong vỏ hộp thoại Font, chọn một font hình tượng đã tải sẵn bên trên máy, ví như font Wingdings. 7. Nhận đúp con chuột vào hình tượng check box mà bạn muốn chèn vào tài liệu. Thừa nhận OK. Tạo bảng để chống ngừa các bullets cũ biến đổi khi sản xuất checklist Bước 1: sản xuất bảng 1. Trong thẻ Insert, đội Tables, nhận nút Table. 2. Chọn Insert Table. 3. Tại mục Number of columns, chúng ta nhập 2. 4. Tại mục Number of rows, nhập vào số dòng bạn muốn, xem xét là mỗi cái chứa một khoản mục lựa chọn trong checklist. 5. Dìm OK. Bước 2: Chèn phần đông ô check box cùng nhập liệu 1. Bấm vào ô trước tiên ở trên phía trái trong bảng. 2. Vào thẻ Insert, nhóm Symbols, dìm nút Symbol và lựa chọn More Symbols. 3. Bấm vào thẻ Symbols. 4. Trong hộp Font, chọn 1 font hình tượng đã download trên máy, chẳng hạn font Wingdings. 5. Nhận đúp chuột vào hình tượng check box mà các bạn muốn. 6. Dìm Close. 7. Nhấn loài chuột vào ô tiếp đến mà bạn có nhu cầu chèn một kiểm tra box, nhấn tổ hợp phím Ctrl+Y, các bạn sẽ thấy một kiểm tra box new xuất hiện. 8. Sau khi chèn những ô kiểm tra box mà các bạn muốn, nhấn chuột vào ô trước tiên ở bên trên bên nên và nhập vào những khoản mục khớp ứng với các kiểm tra box đã tạo. Bước 3: đẽo gọt lại cha cục
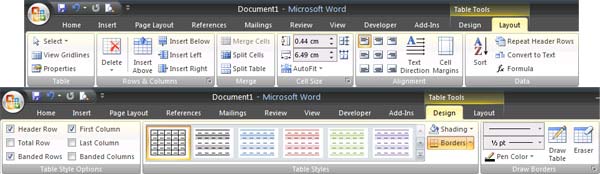
1. Thừa nhận chuột đề nghị vào bảng, trỏ mang đến mục Auto
Fit và lựa chọn Auto
Fit to Contents. 2. Nhấn chuột bắt buộc vào bảng, lựa chọn Table Properties. Tiếp đến mở thẻ Table trong hộp thoại new xuất hiện. 3. Nhận nút Options, ở hộp Left, Right, nhập vào khoảng cách giữa kiểm tra box cùng đoạn text bên cạnh, lấy một ví dụ .02 inches. Dìm OK. 4. Trong thẻ Table, dìm nút Borders và Shading, sau đó nhấn vào thẻ Borders. 5. Dưới mục Setting, thừa nhận None, cùng nhấn OK nhị lần nhằm đóng các hộp thoại lại. Ghi chú: Sau khi bạn bỏ con đường viền của bảng, bạn sẽ vẫn thấy một mặt đường viền đứt khúc, mặc dù nhiên chúng ta cũng có thể yên vai trung phong là con đường viền này sẽ không được hiển thị khi in. Nếu bạn có nhu cầu những đường viền đứt khúc này mất tích hoàn toàn, bạn cũng có thể nhấn nút View Gridlines ở đội Table của thẻ Layout dưới Table Tools. Cách chế tác ô lưu lại để người dùng đánh dấu trực tiếp vào câu chữ fileBước 1: sinh sản bảng 1. Vào thẻ Insert, đội Tables, nhận nút Table, tiếp nối chọn Insert Table. 2. Trong vỏ hộp Number of columns, gõ vào 2.3. Trong vỏ hộp Number of rows, nhập vào số loại mà các bạn muốn, từng dòng là 1 mục chọn trong list sẽ tạo. Dấn OK.Bước 2: Chèn vào phần đa ô kiểm tra box cùng nhập liệu Để thêm vào những ô có thể chấp nhận được người dùng đánh dấu kiểm tra trực tiếp trong file, bạn phải sử dụng thẻ Developer. * hiện thẻ Developer 1. Dìm nút eivonline.edu.vn Office Button , lựa chọn Word Options. 2. Trong vỏ hộp thoại xuất hiện, chọn mục Popular sống khung mặt trái. 3. Đánh dấu lựa chọn mục Show Developer tab in the Ribbon. Dìm OK.
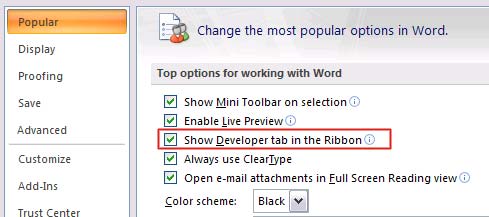
* Thêm vào các ô kiểm tra box 1. Nhấp vào ô trước tiên bên trái của bảng. 2. Trong thẻ Developer, team Controls, nhấn nút Legacy Tools. 3. Dưới Legacy Forms, chọn check Box form Field. Ghi chú: giả dụ ô kiểm tra box bao gồm nền màu xám, các bạn nhấn nút Legacy Tools , lựa chọn Form Field Shading nhằm gỡ vứt nền xám kia đi. 4. Nhấp vào ô kế tiếp, nơi bạn có nhu cầu chèn tiếp một kiểm tra box. Tiếp nối nhấn Ctrl+Y để chèn kiểm tra box vào. 5. Sau thời điểm đã chèn xong xuôi hết các kiểm tra box, chúng ta nhấn con chuột vào ô đầu tiên bên đề xuất của bảng và nhập vào các khoản mục khớp ứng với từng check box bên trái. Bước 3: hoàn thiện lại cha cục 1. Dấn chuột bắt buộc vào bảng, trỏ cho mục Auto
Fit và chọn Auto
Fit to Contents.
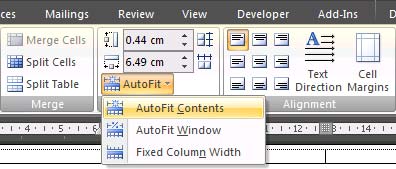
2. Thừa nhận chuột cần vào bảng, lựa chọn Table Properties. Sau đó mở thẻ Table trong vỏ hộp thoại bắt đầu xuất hiện. 3. Dìm nút Options, ở vỏ hộp Left, Right, nhập vào khoảng cách giữa kiểm tra box với đoạn text bên cạnh, lấy một ví dụ 0.19cm. Dìm OK.
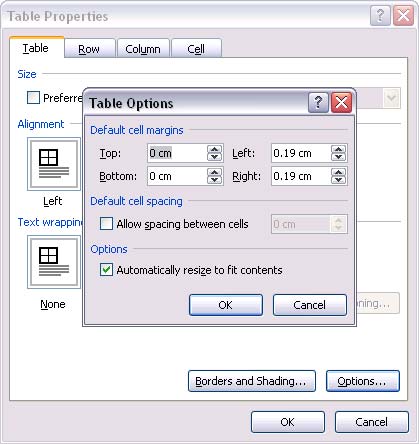
4. Vào thẻ Table, dấn nút Borders and Shading, kế tiếp nhấn vào thẻ Borders. 5. Bên dưới mục Setting, nhấn None, với nhấn OK hai lần để đóng các hộp thoại lại. Bước 4: Khóa form Để fan dùng có thể đánh dấu lựa chọn trực tiếp vào tệp tin tài liệu, bạn phải khóa size lại. Giữ ý, lúc khóa khung lại chúng ta không thể sửa đổi chữ tương tự như bố cục của tài liệu, do đó hãy bảo đảm thực hiện đoạn này sau cùng. 1. Nhấn vào nút thiết kế Mode trong team Controls của thẻ Developer nhằm tắt chính sách Design. 2. Vào thẻ Developer, nhóm Protect, dấn nút Protect Document, sau đó chọn Restrict Formatting và Editing.
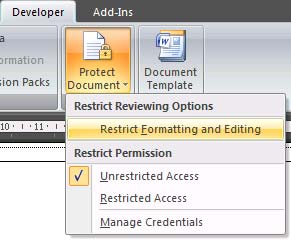
3. Trong form Protect Document, dưới Editing restrictions, đánh dấu chọn Allow only this type of editing in the document. 4. Trong full bộ box bên dưới, lựa chọn Filling in forms.

5. Dưới Start enforcement, thừa nhận nút Yes, Start Enforcing Protection. 6. Để đặt mật khẩu, không cho những người dùng gỡ bỏ cơ chế bảo vệ, hãy nhập vào mật khẩu đăng nhập trong ô Enter new password (optional) và chứng thực lại mật khẩu ngơi nghỉ ô mặt dưới. Bây giờ chúng ta có thể gửi tệp tin tài liệu này cho người dùng đánh dấu chọn vào, tiếp nối họ giữ gìn và giữ hộ lại đến bạn. Rất hữu dụng nếu bạn có nhu cầu thực hiện tại một cuộc thăm dò khảo sát nào đó qua e-mail...
Word cho eivonline.edu.vn 365 Outlook mang lại eivonline.edu.vn 365 Word 2021 Outlook 2021 Word 2019 Outlook 2019 Word năm nhâm thìn Outlook năm 2016 Word 2013 Outlook 2013 Word 2010 Outlook 2010 Word 2007 Word Starter 2010 coi thêm...Ẩn bớt
Bạn bao gồm thể thiết lập cấu hình diện mạo của danh sách bằng phương pháp xác định danh sách đánh số, vết đầu dòng và các mức của riêng biệt mình. Sau thời điểm tùy chỉnh, chúng ta cũng có thể lưu các thiết lập đó dưới dạng một dạng hình và thực hiện lại nhiều lần.
Bạn hy vọng làm gì?
Xác định vệt đầu mẫu mới
Thực hiện ngẫu nhiên thao tác làm sao sau đây:
Thay đổi lốt đầu loại thành ký hiệu
Chọn văn phiên bản hoặc list dấu đầu dòng bạn có nhu cầu thay đổi.
Trên tab Trang đầu, trong nhóm Đoạn văn, nhấp chuột mũi tên sát bên Dấu đầu dòng danh sách , rồi bấm vào Xác định vệt đầu dòng mới.
Bấm vào Biểu tượng, rồi click chuột biểu tượng bạn có nhu cầu sử dụng.
Bấm OK.
Thay đổi vết đầu mẫu thành ảnh
Chọn văn bạn dạng hoặc danh sách dấu đầu dòng bạn muốn thay đổi.
Trên tab Trang đầu, trong team Đoạn văn, nhấn vào mũi tên ở kề bên Dấu đầu chiếc danh sách , rồi bấm chuột Xác định lốt đầu dòng mới.
Bấm vào Ảnh rồi duyệt hình ảnh của bạn xuất phát từ 1 tệp hoặc Bing tìm Hình ảnh.
Bấm vào Chèn.
Xem lại hình ảnh dấu đầu dòng sẽ trông ra làm sao và bấm OK nhằm thêm ảnh hoặc cố kỉnh đổi hình ảnh bằng bí quyết lặp lại quá trình 3-5.
Thay đổi phông vết đầu dòng
Chọn văn phiên bản hoặc list dấu đầu dòng bạn có nhu cầu thay đổi.
Trên tab Trang đầu, trong đội Đoạn văn, bấm chuột mũi tên ở bên cạnh Dấu đầu loại danh sách , rồi bấm chuột Xác định dấu đầu dòng mới.
Bấm Phông, rồi biến đổi thuộc tính font chữ sẽ được sử dụng cho dấu đầu dòng. Chúng ta cũng có thể chọn thiết đặt lên trên tab Phông chữ hoặc tab Nâng cao:
| Tab Phông | Thay đổi phông dấu đầu dòng, kiểu, kích cỡ, color sắc, phong cách gạch dưới, màu gạch men dưới cùng hiệu ứng. |
| Tab Nâng cao | Thay đổi giãn biện pháp ký từ bỏ phông vết đầu chiếc và các tính năng Open |
Thay đổi căn chỉnh dấu đầu dòng
Chọn văn bản hoặc list dấu đầu dòng bạn có nhu cầu thay đổi.
Trên tab Trang đầu, trong team Đoạn văn, nhấn vào mũi tên cạnh bên Dấu đầu dòng danh sách , rồi nhấn vào Xác định lốt đầu dòng mới.
Bên dưới căn chỉnh, chọn Trái, Căn giữahoặc Phải.
Bấm OK.
Xác định định dạng số mới
Chọn văn bạn dạng hoặc list đánh số bạn có nhu cầu thay đổi.
Trên tab Trang đầu, trong nhóm Đoạn văn, bấm vào mũi tên cạnh bên danh sách đánh 
Để chuyển đổi kiểu, hãy bấm chuột mũi tên xuống ở kề bên Kiểu số và lựa chọn số, chữ cái hoặc định hình theo thời gian khác.
Để đổi khác cỡ phông, kiểu với màu font chữ, hãy bấm Phông chữ và lựa chọn một thiết đặt trên tab Phông chữ hoặc tab Nâng cao:.
| Tab Phông | Thay đổi phông dấu đầu dòng, kiểu, kích cỡ, màu sắc sắc, hình trạng gạch dưới, màu gạch ốp dưới với hiệu ứng. |
| Tab Nâng cao | Thay đổi giãn bí quyết ký từ bỏ phông vết đầu dòng và các tính năng Open |
Để gắn thêm tấn công số bởi dấu gạch men ngang, vệt ngoặc đối chọi hoặc một quý hiếm khác, hãy nhập vào trường Định dạng số.
Để thay đổi căn chỉnh số, lựa chọn Trái, Căn giữahoặc Phải bên dưới Căn chỉnh.
Bấm OK.
Xác định list đa nút mới
Chọn văn phiên bản hoặc list đánh số bạn có nhu cầu thay đổi.
Trên tab Trang đầu, trong team Đoạn văn, nhấn vào mũi tên ở bên cạnh Danh sách đa mức , rồi bấm chuột Xác định danh sách nhiều mức mới.
Bung rộng hộp thoại danh sách đa mức bằng phương pháp bấm Thêm ở góc dưới bên trái.
Chọn mức list để sửa đổi bằng cách chọn nó trong danh sách. 1 được chọn theo mang định.
Chọn nơi bạn có nhu cầu áp dụng biến hóa của mình bởi cách bấm vào Toàn bộ danh sách, Điểm này trở đi, hoặc Đoạn văn hiện tại.
Để thực hiện kiểu hiện tất cả trong Word đến từng mức trong danh sách, lựa chọn một kiểu dưới Mục links mức cùng với kiểu.
Chọn số phải hiện trong cỗ sưu tập. Mức 1 được hiển thị theo khoác định.
Đặt thương hiệu cho danh sách đa mức trong tên danh sách trường List
Num. Tên này sẽ mở ra ở bất kể nơi nào các bạn thấy trường Số danh sách.
Để gắn thêm thêm danh sách đánh số bởi dấu gạch ốp ngang, dấu ngoặc đối kháng hoặc giá trị khác, hãy nhập vào trường Định dạng số.
Để thay đổi cỡ phông, kiểu với màu fonts chữ, hãy bấm Phông chữ và lựa chọn một thiết ném lên tab Phông chữ hoặc tab Nâng cao:.
| Tab Phông | Thay đổi phông dấu đầu dòng, kiểu, kích cỡ, màu sắc sắc, mẫu mã gạch dưới, màu gạch dưới cùng hiệu ứng. |
| Tab Nâng cao | Thay thay đổi giãn biện pháp ký trường đoản cú phông dấu đầu mẫu và những tính năng Open |
Để chuyển đổi kiểu, hãy bấm chuột mũi tên xuống sát bên Kiểu số và chọn số, chữ cái hoặc định dạng theo thời gian khác. Xác định số nút để bao hàm số này trường đoản cú đó.
Chọn số để bắt đầu danh sách tại. Cực hiếm mặc định là 1. Để ban đầu lại bài toán đánh số sau đó 1 mức thế thể, hãy lựa chọn hộp kiểm Khởi rượu cồn lại danh sách sau và chọn 1 mức vào danh sách.
Chọn Đánh số thứ hạng Pháp lý để tiến hành kiểu pháp lý trên danh sách nhiều mức.
Để biến hóa căn chỉnh số, chọn Trái, Căn giữahoặc phải bên bên dưới Căn chỉnh
Xác định một quý hiếm để ban đầu căn chỉnh và giá trị mang lại định dạng căn lề văn bản.
Để áp dụng những giá trị này cho toàn cục danh sách, hãy chọn Đặt cho tất cả các Mức.
Nhập một cực hiếm cho số đông gì đề xuất theo sau từng số, Ký từ bỏ tab, vết cách, hoặc ko có gì. Lựa chọn Thêm trạm dừng tab tại và nhập một giá trị.
Bấm OK.
Xác định kiểu danh sách mới
Chọn văn bạn dạng hoặc list đánh số bạn muốn thay đổi.
Trên tab Trang đầu, vào nhóm Đoạn văn, bấm vào mũi tên sát bên Danh sách đa mức , rồi nhấn vào Xác định kiểu list mới.
Xác định tên đến kiểu list mới của bạn.
Chọn số để ban đầu danh sách tại. Quý giá mặc định là 1.
Chọn một nấc trong list để áp dụng định dạng của bạn.
Xác định font chữ, size và màu sắc cho hình trạng danh sách.
Thay đổi mũi thương hiệu xuống để biến hóa kiểu danh sách đánh số hoặc list dấu đầu dòng.
Chọn hình tượng cho danh sách.
Chọn một hình ảnh cho danh sách.
Chọn để di chuyển lề sang trái hoặc sang trọng phải.
Chọn để áp dụng những thay đổi này cho Chỉ trong tài liệu này hoặc tài liệu mới dựa trên mẫu này.
Để biến đổi thêm các thiết lập định dạng, hãy bấm Định dạng và chọn Phôngchữ, Đánhsố , Hiệu ứng vănbản , v.v.
Bấm OK.
Tắt tự động đánh số cho danh sách
Sử dụng một trong những các phương thức sau đây, phù hợp với phiên phiên bản Word ai đang sử dụng:
Word 2016, Word 2013 hoặc Word 2010
Chọn Tệp, rồi trường đoản cú ngăn mặt trái, lựa chọn Tùy chọn.
Word 2007
Bấm vào eivonline.edu.vn Office, rồi chọn Tùy chọn Word.
Trong vỏ hộp thoại Tùy chọn Word, trong ngăn mặt trái, lựa chọn Kiểm lỗi.
Trong ngăn bên phải, dưới tùy lựa chọn Tự Sửa,chọn Tùy lựa chọn Tự Sửa.
Chọn tab Tự Định dạng khi Bạn Nhập.
Xem thêm: Xe Dream Thái Mới Giá Bao Nhiêu ? Kinh Nghiệm Mua Xe Dream Thái Cũ?
Bên dưới Áp dụng khi bạnnhập , vứt chọn vỏ hộp kiểm Danh sách khắc số tự động, rồi lựa chọn OK.
biến hóa độ lệch giữa vệt đầu cái hoặc số với văn bạn dạng trong list