Cỡ chữ trên máy vi tính được mua mặc định là kích thước chuẩn chỉnh đối với phần đa mọi người, tuy nhiên nhiều người mong muốn font chữ to ra thêm để dễ dàng khi làm việc, hoặc đơn giản và dễ dàng là dễ chú ý mà không biến thành mỏi mắt. Từ bây giờ chúng tôi đang hướng dẫn những bạncách chỉnh khuôn khổ chữ trên màn hình hiển thị máy tínhchỉ cùng với 4 cách cực đơn giản, vận dụng được trên tất cả hệ quản lý điều hành win 7, win 8, win 10 trong bài viết dưới đây.
Bạn đang xem: Cách chỉnh phông chữ trên máy tính
Bước 1: nhấp chuột phải vào màn hình máy tính chọn screen resolution
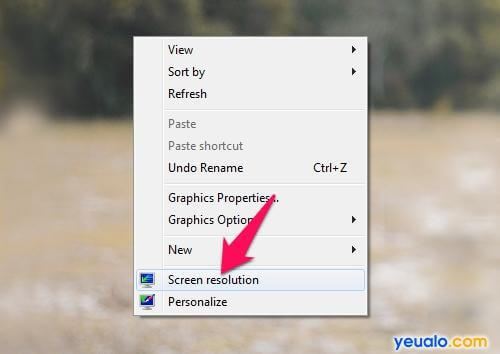
Cửa sổ sau khi bấm chuột phải ở screen chính
Đây là bước thứ nhất mà bạn phải thực hiện, hãy trở về màn hình hiển thị chính của sản phẩm tính, sau đó thực hiện thao tác click vào chuột bắt buộc trên màn hình để hiện ra một cửa sổ.
Ở phía dưới cửa sổ có biểu tượng màn hình laptop có chữScreen resolution, bạn click chuột vào để thực hiện công việc tiếp theo.
Bước 2: lựa chọn Make text & other items larger or smaller
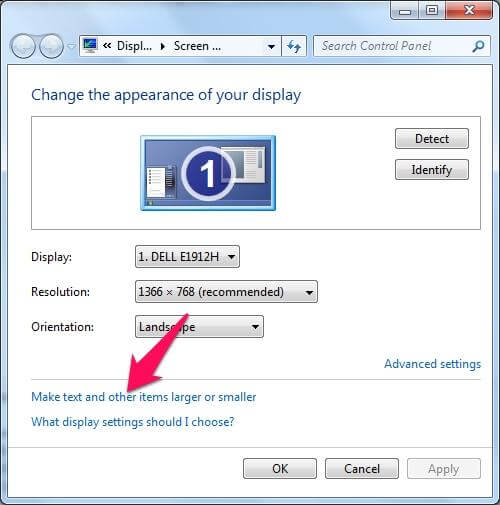
Chọn để bắt đầu thay đổi phông chữ
Sau khi chọn mục Screen resolution sẽ xuất hiện tiếp một cửa sổ khác, ở cửa sổ này chúng ta chọn mục “Make text & other items larger or smaller”để bắt đầu thao tác chỉnh fonts chữ màn hình laptop hoặc thu nhỏ tuổi các biểu tượng trên màn hình máy tính.
Bước 3: Ở đây các bạn chọn biến đổi kích thước chữ bên trên màn hình
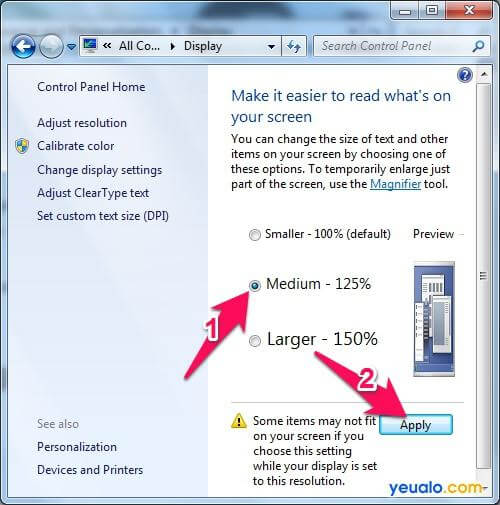
Các phông chữ được cài đặt sẵn trong máy
Sau lúc chọnMake text và other items larger or smallerbạn vẫn thấy một hành lang cửa số như trên, sinh hoạt đây sẽ có 3 tuyển lựa mặc định sau đây.
- Smaller – 100%: Đây là tùy lựa chọn mặc định
Smaller chính là kích thước font chữ được setup mặc định lúc mua máy, tất cả các máy mới chưa qua setup sẽ có phông mang định này. Khuôn khổ chữ này tương xứng với đa số mọi người.
- Medium – 125%: Văn bạn dạng sẽ phệ hơn, size chữ sẽ tăng lên 25%
Nếu bạn chỉ muốn kích cỡ cỡ chữ lớn hơn một chút thì hãy chọn Medium, đây là cỡ chữ trung bình, cùng với tùy lựa chọn này thì cỡ chữ vào văn bản, trên screen sẽ lớn hơn mức mặc định là 25%.
+ Larger – 150%: kích thước chữ sẽ to hơn 50% so với thông thường
Đây làcách phóng to chữ trên màn hình hiển thị máy tínhvới form size chữ sẽ lớn hơn cỡ mang định là 50%, nếu đích thực không cần thiết thì chúng ta chỉ nên lựa chọn mức smaller hoặc medium để đảm bảo tính thẩm mỹ cho toàn thể văn bản, hoặc màn hình.
Sau khi đã chọn lựa được kích thước font chữ mà bạn muốn thay đổi, bạn bấm vào vàoApplyđể áp dụng.
Sau khi chọn Apply máy tính sẽ yêu thương cầu chúng ta phải đăng xuất mới thấy được sự nạm đổi, bạn hãy chọn ở cửa sổ này chữlog off nowvà hóng xem tác dụng khi máy tính xách tay khởi hễ lại.
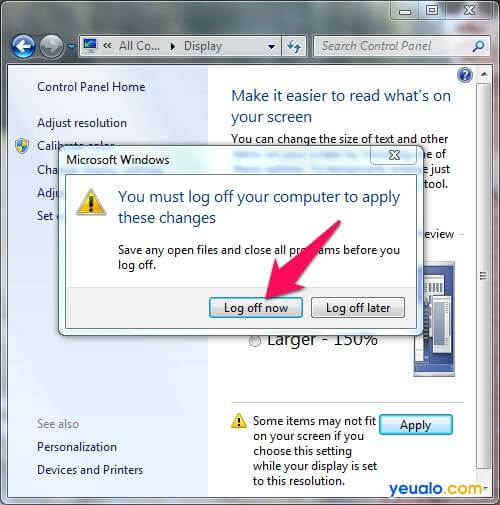
Đăng xuất nhằm hoàn tất thay đổi phông chữ mang lại máy tính
Bước 4: chọn set custom text kích thước (DPI) để chọn size chữ
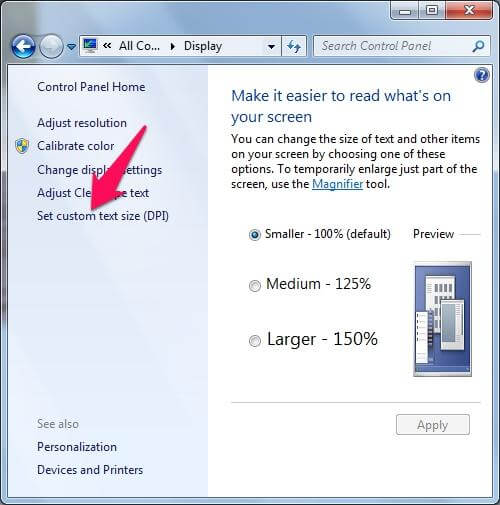
Chọn set custom text form size để thiết lập phông chữ theo ý muốn
Ngoài các kích cỡ font chữ được thiết lập sẵn, nếu bạn không hài lòng có thể tự chỉnh sửa cỡ chữ theo ý muốn của mình bằng phương pháp chọn vàoset custom text kích thước (DPI)ở cửa sổ trên.
Ở cửa sổ sau khi chọn phối custom text form size (DPI) bạn chỉ cần giữ chuột ở trong phần thanh ngang sau đó kéo dãn ra hoặc thu dong dỏng lại đến form size font chữ mà lại bạn ước ao muốn. Tiếp nối chọnOKvà thực hiện Apply nhằm áp dụng. ở đầu cuối là đăng xuất để xem sự cố đổi.
Một mẹo đơn giản và dễ dàng hơn là nếu như khách hàng đang sử dụng trình xem xét chrome, ly cốc bạn cũng có thể thao tác luôn trên bàn phím. Nếu còn muốn tăng kích cỡ chữ chúng ta nhấn tổ hợp phímCtrlvàPhím + .Hay hy vọng giảm kích cỡ chữ chúng ta nhấnCtrlvàPhím -
Với phương pháp chỉnh cỡ chữ trên màn hình máy tính xách tay chỉ cùng với 4 bước cực kỳ đơn giản và dễ dàng nắm bắt này để giúp đỡ bạn con kê mờ về máy vi tính cũng hoàn toàn có thể có được một khuôn khổ chữ vừa ý nhất trên chiếc máy tính của bản thân mình mà không nên nhờ đến sự trợ giúp của các kỹ thuật viên lắp thêm tính. Chúc chúng ta thành công.
Thay đổi phông chữ sẽ làm cho máy tính xách tay và laptop của chúng ta trở nên đậm chất ngầu và cá tính và phong cách hơn. Nhưng bạn đã biết cách thay đổi font chữ trên laptop chưa? Nếu không hãy thuộc eivonline.edu.vn search hiểucách biến đổi font chữ trên trang bị tínhWindows 10 1-1 giản, dễ thực hiện tại nhà trong nội dung bài viết dưới đây nhé!
1. Font text là gì?
Font chữ hay font chữ là có mang chỉ tập hợp tương đối đầy đủ các cam kết tự với thuộc tính. áp dụng nó để chế tạo ra một văn bạn dạng đầy đầy đủ có bản thiết kế và size thống nhất. Một font chữ bao gồm một hệ thống những chữ cái, số, cam kết tự đặc biệt và vệt chấm câu. Đồng thời, phông chữ nên có điểm sáng riêng, thống nhất với không đổi khác (lỗi font) về kiểu dáng và kích thước chữ. Hiện tại tại chúng tôi có sẵn mặt hàng triệu fonts chữ cho các ngôn ngữ không giống nhau. Mỗi ngôn ngữ khác nhau đều phải sở hữu những điểm sáng riêng về kết cấu và biện pháp diễn đạt. Vày vậy, những ngôn ngữ không giống nhau sẽ sử dụng những phông chữ khác nhau. Điều này cũng như với người vn chúng ta, những người dân cần phông chữ đặc biệt khi sửa đổi tài liệu. Nhưng chưa hẳn font Việt Hóa nào thì cũng gõ được giờ đồng hồ Việt. Bạn cần phần mềm cung ứng soạn thảo giờ Việt bao hàm bộ gõ và gõ chữ việt hóa. Ở Việt Nam chúng ta thường sử dụng ứng dụng Unikey cung ứng soạn thảo giờ Việt.
Chúng tôi sẽ can thiệp vào khối hệ thống để biến đổi font chữ mang định trên Windows 10 cùng để đề phòng đa số sự cố hoàn toàn có thể xảy ra bạn cần sao lưu đều dữ liệu đặc trưng của mình. Ví dụ: bạn có thể tạo điểm khôi phục khối hệ thống (system restore point).
Điều tiếp theo sau bạn cần chú ý là không nên biến hóa font icon như Webdings tuyệt Wingdings, điều này rất có thể gây ra lỗi hiển thị hệ thống, tức là toàn bộ giao diện trên laptop của các bạn sẽ trở thành đông đảo ký hiệu vô nghĩa hoặc mơ hồ.
4. Cách biến đổi font chữ trên lắp thêm tính
Bước 1:Trước khi đổi font chữ, bạn nên biết tên font mong mỏi đổi, chỉ cần nhấn phím Windows trên bàn phím (phím có hình tượng cửa sổ) > chọn vào thiết đặt (biểu tượng bánh răng).
Bước 3:Lúc này list font chữ trên đang hiện ra, bạn chỉ việc chọn 1 phông chữ mình đang có nhu cầu muốn và ghi lưu giữ tên font text đó. Còn nếu như không thích fonts chữ nào trên Windows, chúng ta cũng có thể nhấn vào Get More Fonts vào Microsoft Store để download thêm các font chữ mới.
Bước 5:Copy nội dung dưới đây, kế tiếp dán vào Notepad:
Windows Registry Editor Version 5.00
"Segoe UI (True
Type)" = ""
"Segoe UI Bold (True
Type)" = ""
"Segoe UI Bold Italic (True
Type)" = ""
"Segoe UI Italic (True
Type)" = ""
"Segoe UI Light (True
Type)" = ""
"Segoe UI nửa đậm (True
Type)" = ""
"Segoe UI Symbol (True
Type)" = ""
Substitutes>
"Segoe UI" = "Điền tên phông vào vị trí này"
Bước 6:Ở dòng ở đầu cuối "Segoe UI" = "Insert font name here", hãy thay thế tên phông chữ bởi vị trí trong vết ngoặc kép mà bạn đã in đậm. Ví dụ, nếu như tôi chọn Font Arial để cầm thế, tôi đang đổi nó thành Segoe UI = Arial.
Bước 7:Nhấn vào file > Save.
Bước 9:Mở tập tin vừa tạo bởi Notepad (ở ví dụ như trên là doifontchu.reg), tiếp đến nhấn chọn Yes > Yes > OK để bước đầu thay đổi Font chữ.
Bước 2. Tiếp theo bạn đề xuất giải nén file bởi Winrar.

Bước 3.Bạn nhấn đúp vào file Winaero Tweaker.exe => tiếp đến nhấn chọn Next => cùng Next nhằm hoàn thành cài đặt phần mềm.
Bước 5.Trong phần hành lang cửa số bên phải, chúng ta tích lựa chọn User the following fonts => nhấn lựa chọn Change system font… => nhấn chọn Font chữ mà bạn muốn sử dụng vào bảng Installed Fonts => sau cùng hãy bấm vào OK.
Bạn vẫn thấy danh sách các phông chữ được cài đặt trên máy tính. Tìm kiếm kiếm phông chữ mà bạn muốn sử dụng cùng nhấn con chuột vào nó để chọn.
Bước 4: Nếu bạn có nhu cầu xem trước fonts chữ bên trên màn hình, bấm chuột vào nút Preview.
Bước 5: lúc đã lựa chọn phông chữ, nhấp vào nút Apply để lưu biến đổi và áp dụng phông chữ bắt đầu trên hệ điều hành quản lý Windows.
Lưu ý rằng, ko phải tất cả các phông chữ đều có thể được sử dụng làm phông chữ mang định bên trên hệ điều hành quản lý Windows. Mặc dù nhiên, Windows hỗ trợ một số fonts chữ mặc định được thực hiện cho các khu vực và ngôn ngữ khác nhau. Nếu fonts chữ mà bạn có nhu cầu sử dụng không phía bên trong danh sách những phông chữ được thiết lập sẵn trên laptop của bạn, chúng ta có thể tải về font chữ từ internet hoặc sử dụng phần mềm cai quản phông chữ để setup phông chữ mới vào hệ thống.
Xem thêm: Doremon Lâu Đài Dưới Đáy Biển Thuyết Minh, Doraemon The Movie New Tập 4
7. Cách khôi phục lại font chữ mặc định trên Windows 10
Nếu bạn có nhu cầu khôi phục lại font text mặc định bên trên Windows 10, bạn cũng có thể thực hiện theo công việc sau:
Bước 1: Click vào hình tượng tìm kiếm hoặc nhấn tổ hợp phím Window+S. Tiếp nối nhập từ khóa control panel nhằm vào giao diện vận dụng control panel
Bước 2: trên đây các bạn bấm với View by và chuyển sang chế độ Large icon, tiếp theo sau chọn Fonts.