EA;m...Ẩn bớt
Bạn rất có thể chỉnh sửa câu chữ của một ô trực tiếp trong ô đó. Chúng ta cũng có thể chỉnh sửa nội dung của một ô bằng cách nhập vào hộp thanh công thức.
Bạn đang xem: Cách chỉnh sửa văn bản trong excel 2007
Khi bạn chỉnh sửa nội dung của một ô, format Excel vận động trong chế độ Chỉnh sửa. Một số Excel năng chuyển động khác hoặc ko sẵn sử dụng trong chế độ Soạn thảo.
Khi Excel trị trong chính sách Soạn thảo, từ bỏ Sửa sẽ xuất hiện ở góc dưới phía trái của hành lang cửa số chương trình Excel, như minh họa bên dưới đây.
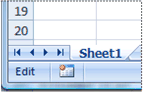
Làm cố gắng nào Excel chuyển động khác đi trong chính sách Chỉnh sửa?
Trong chính sách Chỉnh sửa, có nhiều lệnh ko khả dụng. Ví dụ: khi Excel ở chế độ Chỉnh sửa, chúng ta không thể áp dụng định dạng có điều kiện hoặc biến hóa căn chỉnh văn bản của một ô.
Ngoài ra, những phím mũi tên vận động hơi không giống khi Excel chính sách Chỉnh sửa. Nuốm vì dịch chuyển con trỏ từ ô này thanh lịch ô khác, trong chính sách Chỉnh sửa, những phím mũi tên sẽ dịch rời con trỏ vào ô.
Bật hoặc tắt cơ chế Chỉnh sửa
Nếu bạn tìm cách sử dụng chế độ Chỉnh sửa và không có gì xảy ra, gồm thể cơ chế đó đã trở nên vô hiệu hóa. Bạn có thể bật hoặc tắt chính sách Chỉnh sửa bằng phương pháp thay thay đổi một Excel trang.
Bấm Tệp > Tùy chỉnh > Nâng cao.
-HOẶC-
Trong Excel 2007: bấm vào nút Microsoft Office, , bấm Excel chọn, rồi click chuột danh mục Nâng cao.
Bên dưới Tùy chọn sửa, hãy tiến hành một trong các bước sau:
Để bật cơ chế Chỉnh sửa, hãy chọn hộp kiểm cho phép chỉnh sửa trực tiếp vào các ô.
Để tắt chế độ Chỉnh sửa, hãy vứt chọn hộp kiểm có thể chấp nhận được chỉnh sửa trực tiếp vào các ô.
Vào chính sách Soạn thảo
Để bắt đầu làm bài toán trong cơ chế Chỉnh sửa, hãy thực hiện một trong công việc sau:
Bấm lưu ban vào ô bao gồm chứa dữ liệu bạn muốn sửa.
Điều này sẽ bắt đầu chế độ chỉnh sửa và đặt nhỏ trỏ vào ô trên vị trí bạn đã bấm đúp. Văn bản của ô cũng rất được hiển thị vào thanh công thức.
Bấm vào ô bao gồm chứa dữ liệu bạn có nhu cầu sửa, rồi click chuột vị trí bất kỳ trong thanh công thức.
Điều này sẽ bắt đầu chế độ sửa đổi và đặt bé trỏ vào thanh bí quyết tại vị trí các bạn đã bấm.
Bấm vào ô gồm chứa dữ liệu bạn có nhu cầu chỉnh sửa, rồi dìm F2.
Điều này sẽ bước đầu chế độ sửa đổi và đặt bé trỏ nghỉ ngơi cuối ngôn từ ô.
Chèn, xóa hoặc sửa chữa nội dung ô
Để chèn cam kết tự, hãy bấm vào ô mà bạn có nhu cầu chèn cam kết tự vào rồi nhập ký tự mới.
Để xóa cam kết tự, bấm chuột ô bạn muốn xóa, rồi dìm phím BACKSPACE (xóa bỏ) hoặc chọn ký tự và kế tiếp nhấn DELETE.
Để sửa chữa các ký kết tự cố gắng thể, nên chọn lựa các ký tự đó rồi nhập ký kết tự mới.
Để bật chính sách Gõ trên làm thế nào để cho ký từ hiện tất cả được thay thế sửa chữa bằng ký tự bắt đầu trong khi bạn nhập, hãy thừa nhận INSERT.
Lưu ý: Bạn chỉ rất có thể bật hoặc tắt phương thức gõ vượt khi sẽ ở cơ chế Soạn thảo. Khi chính sách Gõ đè được bật, ký tự sinh sống bên bắt buộc của điểm chèn sẽ được tô sáng sủa trong thanh cách làm và nó sẽ bị ghi đè khi chúng ta nhập.
Để bước đầu một cái văn bạn dạng mới trên một điểm cụ thể trong một ô, hãy nhấn vào vị trí bạn muốn ngắt dòng, rồi nhận ALT+ENTER.
Hủy vứt hoặc trả tác những chỉnh sửa
Trước khi bạn nhấn ENTER hoặc TAB, trước hoặc sau khi chúng ta nhấn F2, bạn có thể nhấn ESC để hủy bỏ ngẫu nhiên chỉnh sửa nào chúng ta đã thực hiện đối với nội dung ô.
Sau khi nhấn ENTER hoặc TAB, bạn cũng có thể hoàn tác những chỉnh sửa của mình bằng cách nhấn CTRL+Z hoặc bằng cách bấm vào Hoàn tác

Điều chỉnh phương pháp hiển thị văn bản ô
Sau khi sửa đổi nội dung ô, chúng ta có thể muốn kiểm soát và điều chỉnh cách hiển thị chúng.
Thay đổi chiều rộng của cột
Hãy bấm vào ô mà bạn muốn cố đổi chiều rộng cột.
Trên tab Trang chủ, vào nhóm Ô, bấm Định dạng .

Bên dưới Kích cỡ Ô, hãy thực hiện một trong các thao tác sau đây:
Để khớp toàn bộ văn bản trong ô đó, hãy bấm Tự động Khớp Chiều rộng Cột.
Để xác định chiều rộng lớn cột bự hơn, hãy bấm Chiều rộng Cột, rồi nhập chiều rộng bạn muốn vào hộp Độ rộng cột.
Lưu ý: Ngoài việc tăng chiều rộng của cột, bạn có thể cầm cố đổi định dạng của cột đó tốt thậm chí của ô riêng biệt lẻ. Ví dụ: bạn có thể núm đổi định dạng ngày tháng sao cho ngày tháng đó được hiển thị chỉ có tháng và ngày (định dạng "mm/dd"), chẳng hạn như 12/31, hoặc biểu lộ một số ở định dạng Khoa học (hàm mũ), chẳng hạn như 4E+08.
Nếu có rất nhiều dòng văn bản trong một ô, một vài văn phiên bản có thể không được hiển thị theo cách bạn muốn. Bạn có thể hiển thị nhiều dòng văn bản bên trong một ô bằng cách ngắt dòng.
Ngắt mẫu trong ô
Bấm vào ô bạn muốn ngắt dòng.
Trên tab Trang chủ, trong nhóm Căn chỉnh, hãy bấm Ngắt dòng.
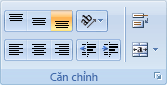
Lưu ý: Nếu văn bạn dạng là một trường đoản cú dài, những ký tự sẽ không còn ngắt dòng; bạn có thể mở rộng lớn cột hoặc giảm cỡ phông để xem cục bộ văn bản. Nếu như không phải tất cả văn bạn dạng đều hiển thị trong ô sau khi chúng ta ngắt cái văn bản, chúng ta cũng có thể cần điều chỉnh chiều cao của hàng.
Trên tab Trang đầu, trong team Ô, click chuột Định dạng, rồi bên dưới mục Kích độ lớn Ô, nhấp chuột Tự rượu cồn Khớp Hàng
Thoát khỏi chế độ Soạn thảo
Để hoàn thành làm việc trong chính sách Chỉnh sửa, hãy tiến hành một trong công việc sau:
Nhấn ENTER.
Excel thoát khỏi chính sách Chỉnh sửa và lựa chọn ô ngay dưới ô hiện tại.
Bạn cũng có thể chỉ định rằng việc nhấn ENTER sẽ lựa chọn 1 ô sát khác.
Bấm Tệp > Tùy chỉnh > Nâng cao.
-HOẶC-
Trong Excel 2007: click chuột nút Microsoft Office, , bấm Excel chọn, rồi click chuột danh mục Nâng cao.
Bên dưới Tùy lựa chọn sửa, hãy triển khai một trong công việc sau:
Để không thay đổi vùng chọn trong ô mà ai đang sửa, hãy xóa hộp kiểm sau khi nhấn Enter, dịch chuyển vùng chọn.
Để kiểm soát và điều hành hướng vùng chọn, nên lựa chọn hộp kiểm sau khi nhấn Enter, dịch chuyển vùng chọn, bấm vào mũi tên kề bên Hướng ,rồi tính phía hướng từ danh sách.
Nhấn TAB.
Xem thêm: Đang Phát Trên Vtv1 - Danh Sách Phim Vtv Phát Sóng Năm 2022
Điều này sẽ dừng chế độ Chỉnh sửa và lựa chọn ô bên đề xuất ô hiện tại. Nhấn SHIFT+TAB sẽ lựa chọn ô ở bên trái.
Xem lịch sử dân tộc chỉnh sửa tệp tin Excel là công dụng không mới. Mặc dù nhiên, nếu biết phương pháp tận dụng các bạn sẽ làm vấn đề với áp dụng văn phòng này một cách đối chọi giản, dễ dàng hơn. Chưa kể, nếu xảy ra trường thích hợp file ghi đè, chưa kịp lưu hay máy tắt từ động, người tiêu dùng cũng lập cập khôi phục trọn vẹn.
Vì thế, hãy thuộc eivonline.edu.vn tò mò tính năng nhắc trên trong bài viết dưới đây. Chắn chắn chắn, bạn sẽ không còn đề nghị “chạy ngược xuôi” khi nhỡ tay làm mất đi dữ liệu.
Cách xem lịch sử hào hùng chỉnh sửa file Excel
Cách xem lịch sử hào hùng chỉnh sửa trên file Excel không khó. Tùy thuộc vào việc bạn có nhu cầu xem từng trang tính xuất xắc file sẽ có hướng dẫn cụ thể. Theo đó:
Đánh vết các thay đổi trên trang tính
Xem lịch sử vẻ vang chỉnh sửa tệp tin Excel Online giỏi Offline đều sở hữu tùy lựa chọn theo từng sheet vắt thể. Công dụng này giúp bạn dễ dãi tìm lại các phần dữ liệu đã vậy đổi.

Làm câu hỏi trên Excel bắt buộc nắm rõ các tính năng cơ bản
Bước 1: Bạn truy cập tab reviews của Excel cùng chuyển đến phần Track Changes. Bước 2: Nhấp vào tùy chọn sẽ lộ diện menu thả xuống. Sau đó, bạn liên tục chọn tài năng Highlight Changes. Bước 3: Đến đây, click vào Track Change While Editing….Bước 4: Tùy chọn tiêu chuẩn xem đổi khác đã triển khai trong tệp. Trên đây bạn dùng hoàn toàn có thể lọc dữ liệu theo ngày, chưa được xem xét,….Bước 5: bạn có thể lựa chọn theo dõi chỉ một bạn dùng(Everyone but me) hoặc một vài người cố kỉnh thể(Everyone). Bước 6: liên tục tìm những chuyển đổi trong toàn cục trang tính hoặc một phần. Tiếp đến nhấn ok là xong, tổng thể dữ liệu quan trọng sẽ được show ra.Kiểm tra biến đổi với tệp
Với chức năng xem lịch sử hào hùng chỉnh sửa file Excel của tệp cho phép tìm lại nguồn dữ liệu lớn. Bí quyết này máu kiệm thời gian trong lúc vẫn bảo đảm an toàn không bị mất thông tin.
Bước 1: Đến mục review của Excel với nhấp Highlight Changes.Bước 2: Chọn danh mục changes on a new sheet rồi OK. Bước 3: Đến đây, một trang tính mới được tạo để list tất cả biến hóa đã tiến hành với file.Bật mí cách khôi phục lấy lại tệp tin Excel bị xóa
Nhiều ngôi trường hợp sau thời điểm chỉnh sửa, bởi vì một tại sao nào nó tệp tin bị xóa hoặc mất ngoài hệ thống. Bởi vậy sẽ tác động trực tiếp tới hóa học lượng công việc của bạn. Vị vậy, ở kề bên cách xem lịch sử vẻ vang các tệp tin Excel vẫn mở chúng ta có thể khôi phục theo hướng dẫn bên dưới đây.
Sử dụng tổ hợp Ctrl Z
Trường hợp “nhỡ tay” xóa dữ liệu trong khi thao tác, các bạn đừng gấp tắt máy nhưng hãy bấm ngay tổng hợp phím Ctrl + Z. Đây là bộ phím tắt có thể chấp nhận được hoàn tác hành động trên tất cả các tệp tài liệu của Windows.

File sau khi bị xóa rất có thể khôi phục nhờ tổng hợp phím hoặc chức năng trong Excel
Thao tác nói trên khiến cho bạn tiết kiệm thời gian mà vẫn tồn tại file. Hơn nữa, chúng áp dụng cho tất cả phiên bạn dạng Office. Bởi thế, quý vị hãy lưu ngay vào để áp dụng khi đề xuất thiết.
Khôi phục tệp tin với auto Recover
Auto Recover là tính năng được cho phép người dùng khôi phục các phiên phiên bản trước của tệp Excel trường vừa lòng bị giữ đè. Để chất vấn và kích hoạt vận dụng này khá đối chọi giản, bạn cũng có thể tham khảo:
Đối với Excel 2010 trở đi:
Bước 1: Tại hình ảnh Excel, lựa chọn ngay tệp tin -> Option. Bước 2: Vào thẻ Save -> Kích hoạt kỹ năng Save tự động hóa Recover cùng Keep the last Autosave. Tại đây, bạn cũng có thể thiết lập thời gian auto lưu(tốt nhất khoảng 15 phút). Tùy nhu cầu sử dụng, người dùng trọn vẹn điều chỉnh phần này cao hoặc thấp hơn.Đối cùng với Excel 2003 quay trở lại trước, bạn truy vấn Tool -> Options -> Save. Tiếp nối mới tùy chọn hào kiệt Save Auto.
Lấy lại file còn chưa kịp lưu, trang bị bị tắt bỗng ngột
Cách rước lại tệp sau khoản thời gian xem lịch sử vẻ vang chỉnh sửa file Excel sau đây áp dụng cho phiên bản 2007 về bên sau. Công việc thực hiện rõ ràng gồm:

Công cụ khôi phục file bị xóa giúp người dùng tiết kiệm thời gian
Bước 1: Mở tệp tin Excel. Bước 2: truy cập File -> open -> Recent.Bước 3: Kéo loài chuột xuống cuối screen -> nhấp vào Recover Unsaved Workbooks. Bước 4: trên đây vẫn hiển thị tệp tin được giữ tự động, bạn phải chọn tập tin cơ mà mình cần.Với hầu như mẹo nhỏ dại trên đây bạn sẽ không lo bị mất file trong quy trình làm việc. Hi vọng với thông tin này, quý vị đã hiểu cách thức xem lịch sử dân tộc chỉnh sửa tệp tin Excel ví dụ như chũm nào. Giả dụ cần support thêm, hãy liên kết tới eivonline.edu.vn tức thì hôm nay.