Bạn đang xem: Cách chuyển file word sang pdf trong office 2010
Định dạng PDF là một trong những định dạng phổ biến mà dân văn phòng sử dụng nhiều hiện nay, hơn nữa những văn bản đuôi pdf có bảo mật cao bởi người dùng không thể biên tập lại nội dung gốc của tài liệu nếu chỉ sử dụng phần mềm đọc, chúng cũng hiển thị văn bản không bị lỗi font như word hay excel. Việc tạo các văn bản file pdf không khó như mọi người nghĩ bởi từ phiên bản Microsoft Office 2010 người dùng đã được tích hợp sẵn tính năng save file PDF, thủ thuật này giúp bạn chuyển word và chuyển excel sang pdf trong Office 2010 dễ dàng hơn.
Cách chuyển file wordsang pdf trong Office 2010
Việc chuyển word sang pdf có 3 cách chuyển đó là sử dụng tính năng Save as của word 2010, chuyển trực tiếp và chuyển thông qua phần mềm. Tuy nhiên chúng tôi sẽ hướng dẫn bạn cách đơn giản nhất đó là chuyển đổi thông qua tính năng Save astừ Microsoft Word để bạn có thể dễ thực hện hơn, cách này được tiến hành như sau:
Chuyển word qua pdf bằng cách dùng tính năng Save As trong Word 2010
Trong Word 2010 đã tích hợp sẵn tính năng chuyểnfile Word sang file PDF, kết quả tạo ra bản pdf vẫn giữ nguyên được nội dung, cấu trúc, bố cục, các liên kết URL như bản word gốc trước đó.
Để thực hiện chuyển đổi bạn thực hiện các bước sau:
Bước 1: Mở một văn bản Word muốn chuyển qua định dạng pdf, sau đó bấm nút file ở góc đầu phía trái của văn bản word trên màn hình.
Bấm file để chuyển word sang pdf
Bước 2: Chọn Save As và chọn thư mục, nơi bạn muốn lưu kết quả trên máy tính.
Chọn save as để chuyển word qua pdf
Bước 3: Vẫn tại cửa sổ Save As bạn chọn PDF hoặc XPS như hình bên dưới.
Chọn loại tệp tin pdf để chuyển từ word sang pdf
Tại cử sổ Save as bạn cần chú ý các mục sau:
Optimize for: tối ưu hóa cho file PDF sắp được tạo ra, trong đó:
- Standard (publishing online and printing): Giúp bạn tối ưu hóa cho việc in ấn và phát hành trên Internet
- Minimum size (publishing online): Giúp bạn tối ưu hóa dung lượng cho việc phát hành trên Internet
- Open file after publishing: Khi bạnnhấn chọn mục này thì sau khi chuyển đổi xong, file PDF của bạn sẽ được tự động mở ra bằng chương trình đọc PDF mặc định trên máy.
Nhấp save để bắt đầu quá trình chuyển từ word sang pdf
Bước 4: Nhấp Save để word bắt đầu tạo file PDF cho bạn. Kết quả là bạn sẽ có một định dạng file PDF của phiên bản word hiện tại, toàn bộ bảng nội dung sẽ được giữ nguyên.
Cách chuyển excel qua pdf bằng Office 2010
Việc chuyển excel sang pdf giúp đảm bảo an toàn hơn trong bảng tính. Bạn sẽ có 3 cách để chuyển đổi đó là chuyển đổi trực tiếp bằng excel, chuyển đổi online và sử dụng phần mềm, chúng tôi sẽ giới thiệu cách chuyển đổi từ định dạng excel sang pdf trực tiếp cụ thể như sau:
Bước 1 mở file excel bằng ứng dụng Microsoft Excel phiên bản 2010 được cài đặt trên máy tính.
Mở file để chuyển excel qua pdf
Bước 2: Click vào file ở góc trên cùng bên trái trong bản excel.
Click vào save as để chuyển excel sang pdf
Bước 3: Click vào save as để xuất hiện tùy chọn lưu định dạng của file pdf được chuyển đổi trên máy tính. Để có thể thay đổi vị trí lưu bạn có thể click vào Browse để chọn đường dẫn nơi lưu file mong muốn.
Tìm định dạng tệp pdf để chuyển excel qua pdf
Tại cử sổ Save as bạn cần chú ý các mục sau:
Optimize for: Bạn sẽ tối ưu hóa cho file PDF sắp được tạo ra, trong đó:
- Standard (publishing online and printing): Giúp bạn tối ưu hóa cho việc in ấn và phát hành trên Internet
- Minimum size (publishing online): Giúp bạn tối ưu hóa dung lượng cho việc phát hành trên Internet
- Open file after publishing: Khi bạnnhấn chọn mục này thì sau khi chuyển đổi xong, file PDF của bạn sẽ được tự động mở ra bằng chương trình đọc PDF mặc định trên máy.
Click save để tiến hành quá trình chuyển excel sang pdf
Bước 4: Click vào mục Save as Type và kéo con lăn chuột xuống dưới chọn PDF và click vào Save.
Bạn có thể cài đặt thêm add-in Microsoft save as pdf có thể áp dụng trong tất cả các office ngay cả những phiên bản đã tích hợp sẵn tính năng as pdf, vì thế bạn có thể sử dụng cách này cho Office 2007 trở xuống.
Bạn có thể download và cài đặt add-in tại đây sau khi bạn tải về và cài đặt xong thì add-in sẽ xuất hiện trong phần save as và có thêm chức năng pdf, với những phiên bản từ 2007 trở lên khi cài đặt add-in sẽ tạo ra tab add-in mới ngay trên office của bạn.
Cài đặt Add-in save as pdf để tích hợp trong office 2007 trở xuống để chuyển word và excel sang pdf
Ứng dụng này có khả năng hỗ trợ tốt cho các phần mềm không chỉ excel, word mà còn access, visio, Power
Point, One
Note, Punlisher,… với add-in này bạn hoàn toàn có thể lưu file pdf chuyên nghiệp mà không lo nội dung sẽ bị thay đổi.
Ngoài việc sử dụng các phần mềm chuyển pdf sang word giúp có thể chỉnh sửa, lấy dữ liệu dễ dàng, thì bạn có thể chuyển đổi ngược lại bằng cách đơn giản hơn bằng cách nhanh chóng sử dụng phần save as của Microsoft Word 2010. Với những phiên bản 2007 trở xuống bạn có thể sử dụng cách trên bằng việc cài thêm add-in để thực hiện các thao tác như trên. Hy vọng rằng với bài viết này bạn sẽ có thêm các thủ thuật và kiến thức về tin học văn phòng giúp cho công việc hiệu quả.
Bài viết dưới đây sẽ hướng dẫn bạn cách chuyển từ file Word sang định dạng PDF nhanh chóng và đơn giản nhất. Đối với các phiên bản Microsoft Word từ 2010 trở về sau, bạn sẽ không phải cài thêm bất kỳ Add on hay phần mềm nào để có thể chuyển sang định dạng PDF cả, mà ngay trong Word đã có tiện ích này rồi.
Các bước để chuyển định dạng file Word thành đuôi PDF nhanh chóng trên Microsoft Word 2013Cách chuyển đuôi doc / docx đối với những phiên bản Microsoft cũ hơn
Định nghĩa một chút về file PDFPDF (viết tắt từ tên tiếng Anh Portable Document Format, Định dạng Tài liệu Di động) là một định dạng tập tin văn bản khá phổ biển của hãng Adobe Systems. Tương tự như định dạng Word (.doc), PDF hỗ trợ văn bản thô (text) cùng với phông chữ, hình ảnh đồ họa, âm thanh và nhiều hiệu ứng khác. Tuy nhiên, việc hiển thị văn bản PDF không phụ thuộc vào môi trường làm việc của người sử dụng (cấu hình máy, phần mềm và hệ điều hành). Không như văn bản Word, một văn bản PDF, trong hầu hết các trường hợp, sẽ được hiển thị giống nhau trên những môi trường làm việc khác nhau. Chính vì ưu điểm này, định dạng PDF đã trở nên phổ biển cho việc phát hành sách, báo hay các tài liệu khác qua mạng Internet.
Để đọc được tập tin PDF trên máy vi tính, bạn phải có một phần mềm hỗ trợ định dạng này. Phần mềm phổ biến hiện nay là Adobe Reader hay Foxit Reader.
Các bước để chuyển định dạng file Word thành đuôi PDF nhanh chóng trên Microsoft Word 2013Bước 1: Mở file Word mà bạn muốn chuyển đổi định dạng
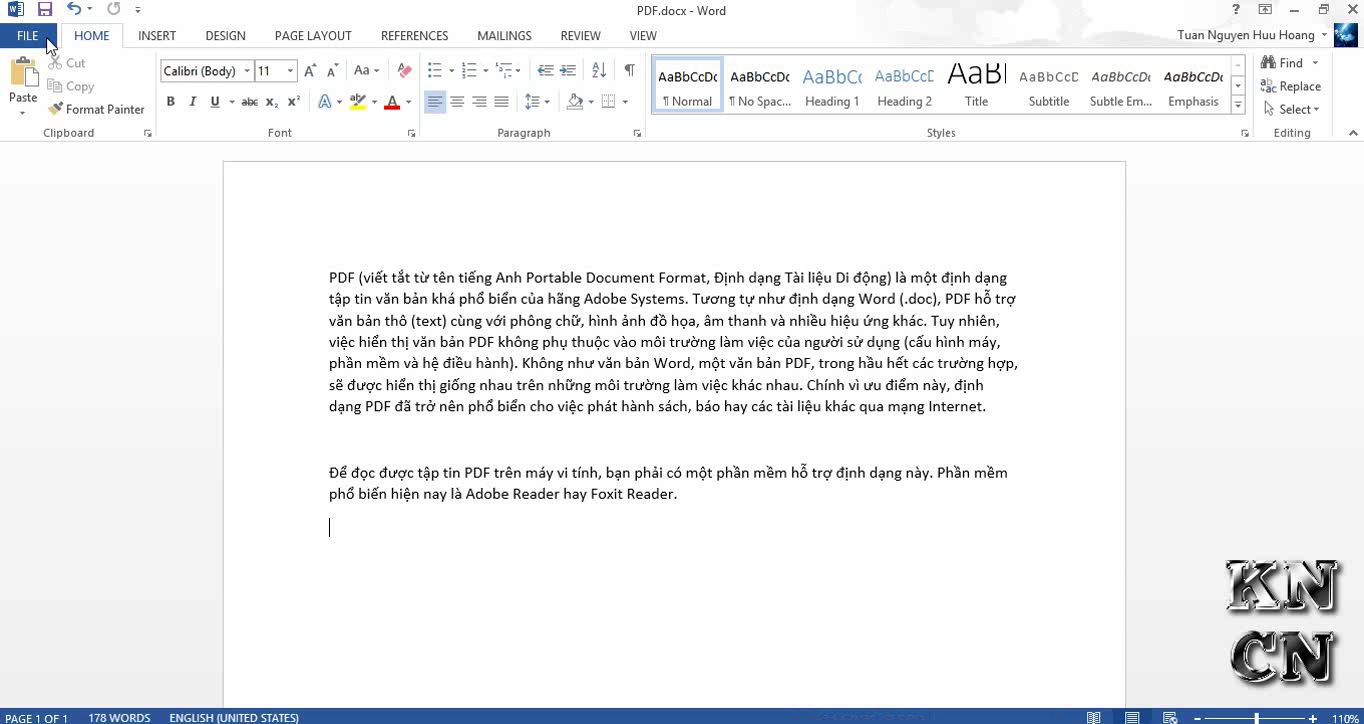
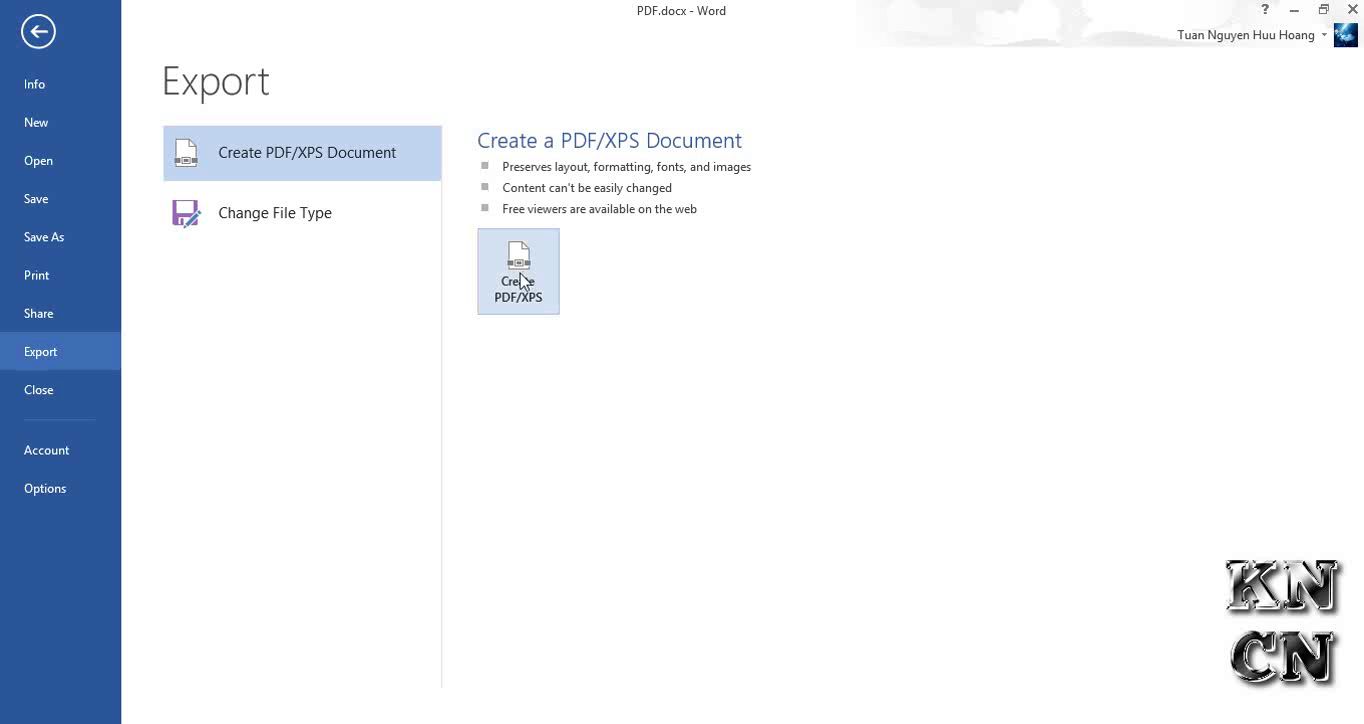
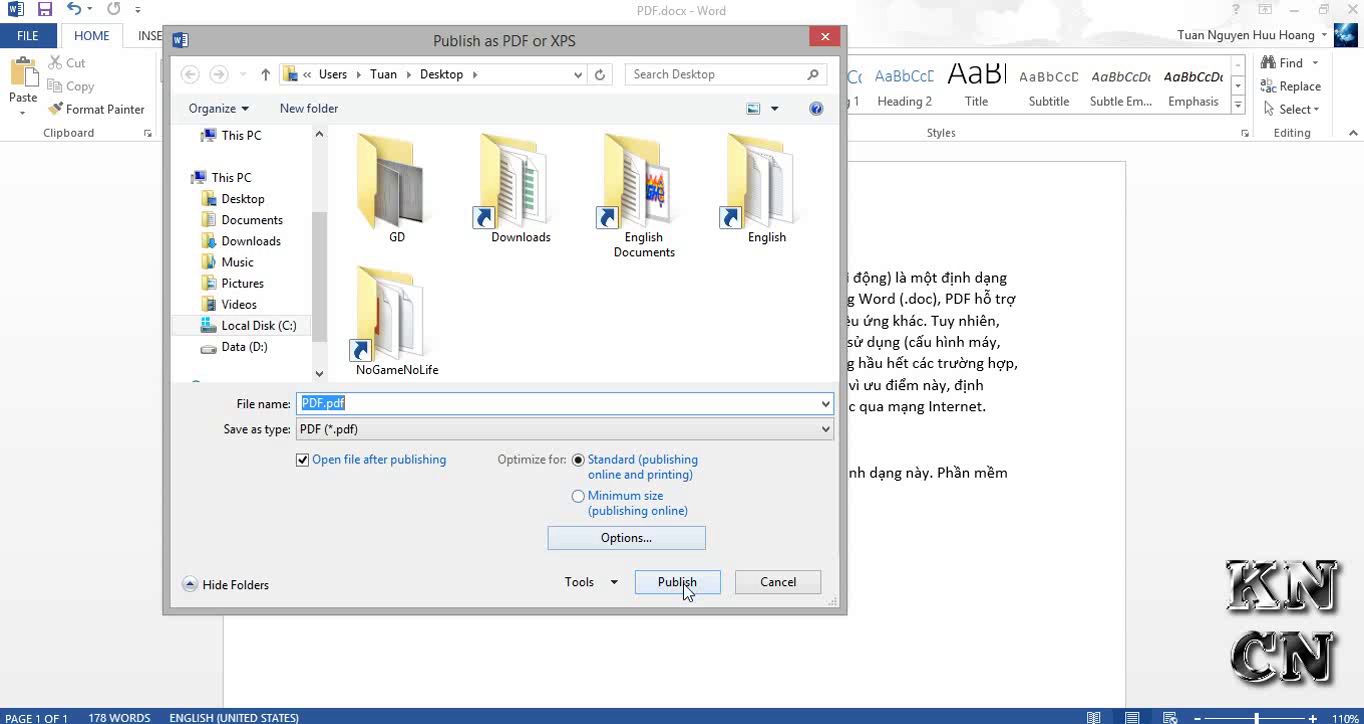
Cách 1: Đối với các phiên bản cũ hơn, bạn có thể cài Add-in Microsoft Save As PDF or XPS do Microsoft cung cấp.
Cách 2: Bạn dùng một phần mềm để convert từ định dạng doc / docx sang pdf.
Xem thêm: Công Cụ Chuyển Đổi File Pdf Sang Excel Online, Chuyển Đổi Pdf Sang Excel
Một số phần mềm có chức năng chuyển từ định dạng file Word sang PDF khá gọn nhẹ và nhanh chóng. Và nếu bạn cài công cụ đọc file PDF: Foxit Reader thì nó có hỗ trợ Add on dành cho Word, Excel, Power
Point để lưu thành định dạng PDF một cách dễ dàng.
Cách 3: Dùng công cụ convert doc / docx to PDF online
Bạn có thể sử dụng công cụ chuyển từ file Word sang PDF online, vừa nhanh, vừa tiện, không phải cài thêm phần mềm nào vào máy cả. Để tìm được công cụ như vậy, bạn có thể tìm kiếm Google với từ khóa: “Convert Word to PDF Online“. Dưới đây là một số trang cho bạn tham khảo: