Bạn đang xem: Cách ghi số la mã trong word
Viết số La Mã trong Word cũng là một phương pháp để đánh số sản phẩm công nghệ tự trong Word 2016, 2013, 2010, 2007, 2003. Như bạn đã biết là gồm rất nhiều phương pháp để thể hiện tại số sản phẩm công nghệ tự với số là mã cũng là một trong những phương pháp để đánh số sản phẩm công nghệ tự vào Word mà chúng ta cũng có thể sử dụng để rất có thể làm mang lại văn bạn dạng của bạn nhộn nhịp hơn hoặc chuyên nghiệp hóa hơn.
Trong Define New Number Format bạn gồm thể cấu hình thiết lập lại format số la mã hoặc một số khác cũng như kiểu hiển thị của nó.
Bước 3: Sau lúc viết số La Mã trong Word xong xuôi bạn đã có thể đặt số lã mã như trong hình, hôm nay hãy thừa nhận sang biểu tượng ở bên cạnh để thiết lập các tệp con.
Bước 4: Cũng tương tự như như phần trước chúng ta cũng có thể tùy chọn những mục bé và cấu hình thiết lập sâu rộng trong Define New Multilevel List.
Bước 5: Tại đây sẽ sở hữu được thông tin chỉnh cho từng màn chơi một và con số level mà Word hỗ trợ lên đến 9 cấp cho độ.
2. Viết số La Mã trong Word 2010, 2007
Bước 1: Để viết số La Mã trong Word 2010, 2007 thì vấn đề đầu tiên bạn phải ngay bao gồm mục trang chủ rồi nhấn vào biểu tượng như hình dưới.
Bước 2: Sau đó sàng lọc kiểu hiển thị số la mã, có thể viết hoa hoặc viết thường xuyên tùy bạn chọn và trong khi mục Define New Number Format giúp bọn họ chỉnh sửa đánh chỉ mục số la mã trong Word 2010, 2007.
Bước 3: ở phần Define New Number Format bạn bao gồm thể thiết lập lại định dạng số la mã hoặc một số khác cũng tương tự kiểu hiển thị của nó.
Bước 4: Sau lúc viết số La Mã trong Word,bạn có thể đánh số lã mã như hình dưới, từ bây giờ hãy thừa nhận sang biểu tượng ở kề bên để tùy chỉnh thiết lập các tệp con của nó.
Bước 5: Cũng tương tự như như phần trước chúng ta cũng có thể tùy chọn các mục nhỏ và thiết lập cấu hình sâu hơn trong Define New Multilevel List.
Bước 6: Tại đây sẽ có được thông tin chỉnh mang lại từng cấp độ một và số lượng level nhưng mà Word cung ứng lên đến 9 cung cấp độ.
3. Viết số La Mã trong Word 2003
Bước 1: Để viết số La Mã trong Word 2003 bao gồm chút khác biệt khi bạn cần phải vào phần Format rồi lựa chọn bullet and Numbering.
Bước 2: Sau kia tại phần Numbered chúng ta gạn lọc chữ số la mã.
Đừng quên trong phần customize của bạn có thể thiết lập thông số kỹ thuật la mã như các phần trên.
Bước 3: Sang phần tiếp theo sau là Outline Numberred dể thiế lập cho những level nhỏ của nó.
Và tương tự bạn cũng có thể thay đổi các ký tự khi tấn công chỉ mục số la mã.
Kết quả sau cuối sẽ được như hính bên dưới đây, thật quá đơn giản và dễ dàng khi viết số La Mã trong Word 2003 cần không nào.
https://thuthuat.taimienphi.vn/cach-viet-so-la-ma-trong-word-danh-chi-muc-so-la-ma-32065n.aspx Trên đấy là cách viết số La Mã vào Word 2016, 2013, 2010, 2007, 2003. Qua các phiên bạn dạng thì khá như là nhau và vấn đề thực hiện để sở hữu được đánh chỉ mục số la mã rất solo giản. Vẫn còn tương đối nhiều thủ thuật về Word nhưng Taimienphi.vn muốn chia sẻ với bạn đọc trong các nội dung bài viết kế tiếp vì vậy hãy tiếp tục theo dõi các bài viết của bọn chúng tôi. Và bên cạnh đó bạn cũng đừng quên bài viết liên quan về các phím tắt trong Word nhé, sử dụng thành thạo các phím tắt trong word để giúp bạn thành thạo rộng về Word cũng tương tự tìm đọc các nội dung bài viết của Taimienphi.vn nhanh hơn.
Bạn thường xuyên viết chỉ mục ngay số La Mã nhưng nếu như khách hàng gõ từng chữ số thì sẽ tương đối mất thời gian đúng không nhỉ nào? Đừng lo ngại FPT siêu thị sẽ phía dẫn bạn cách viết số La Mã vào Word vô cùng cấp tốc trong trong nội dung bài viết dưới đây.&#x
D;&#x
A;
Microsoft Word là một trong những phần mềm biên soạn thảo văn bạn dạng được sử dụng thịnh hành nhất hiện giờ vì không ít tính năng mà nó sẽ mang lại. Word cung ứng bạn soạn thảo một văn bản hoàn chỉnh và định dạng nó theo nguyện vọng của bạn. Đối với các bài luận văn, luận án gồm nhiều chương, các mục thì vấn đề đánh chỉ mục là vô cùng quan trọng, giúp cho bố cục tổng quan văn phiên bản của các bạn được cụ thể và logic. Đánh chỉ mục bằng số La Mã thường xuyên được không hề ít người sử dụng vì tính thông dụng cùng quy cầu của nó. Thay vì viết bằng tay thủ công từng số La Mã, chúng ta có thể viết số La Mã tự động bằng chính sách tạo chỉ mục của Word.
Cách viết số La Mã vào Word
Bước 1: Mở phần mềm soạn thảo Word ra, trên thẻ Home bạn sẽ nhìn thấy biểu tượng chỉ mục như hình minh họa bên dưới đây, hãy nhấn vào đó.
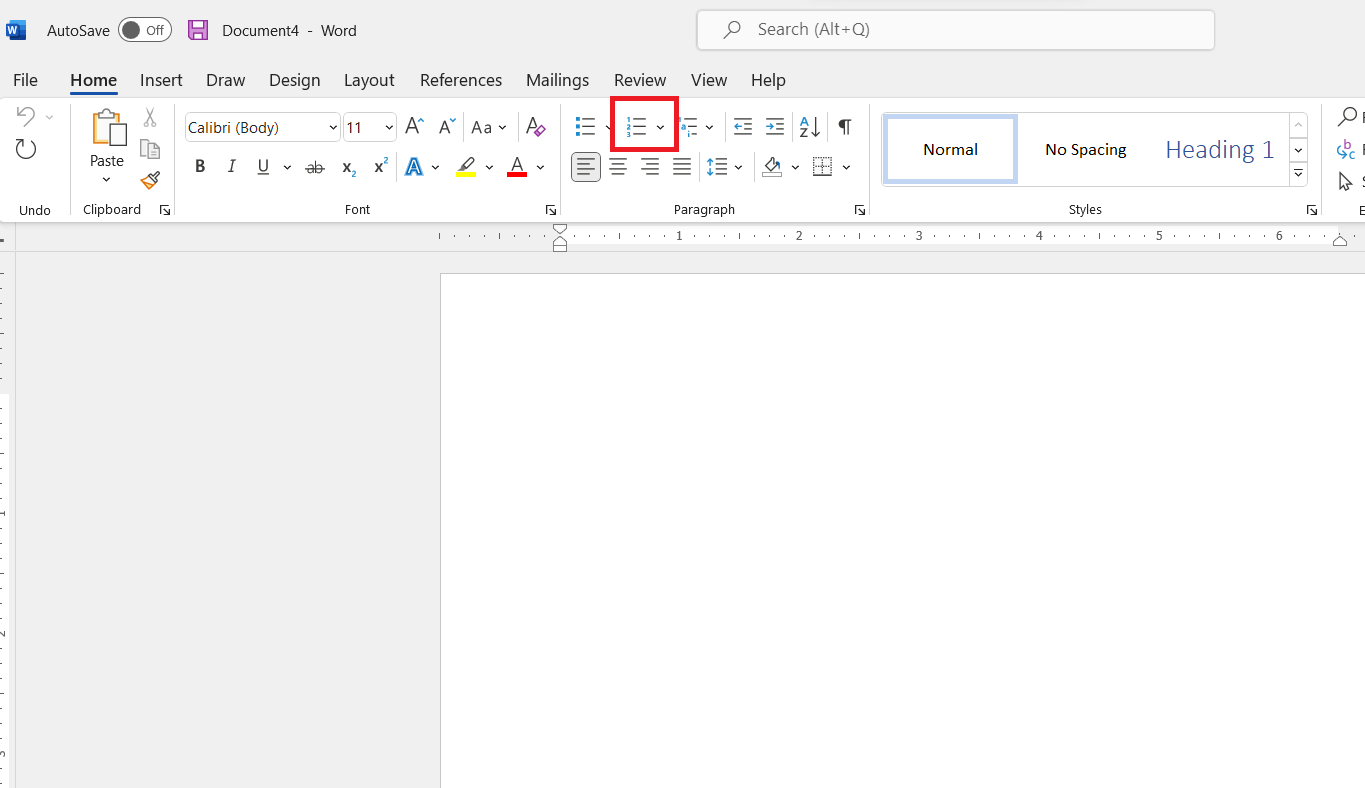
Bước 2: Bạn hãy bấm vào một trong số mẫu gồm sẵn. Bạn cũng có thể chọn số La Mã viết hoa hay viết thường tùy theo ý thích.
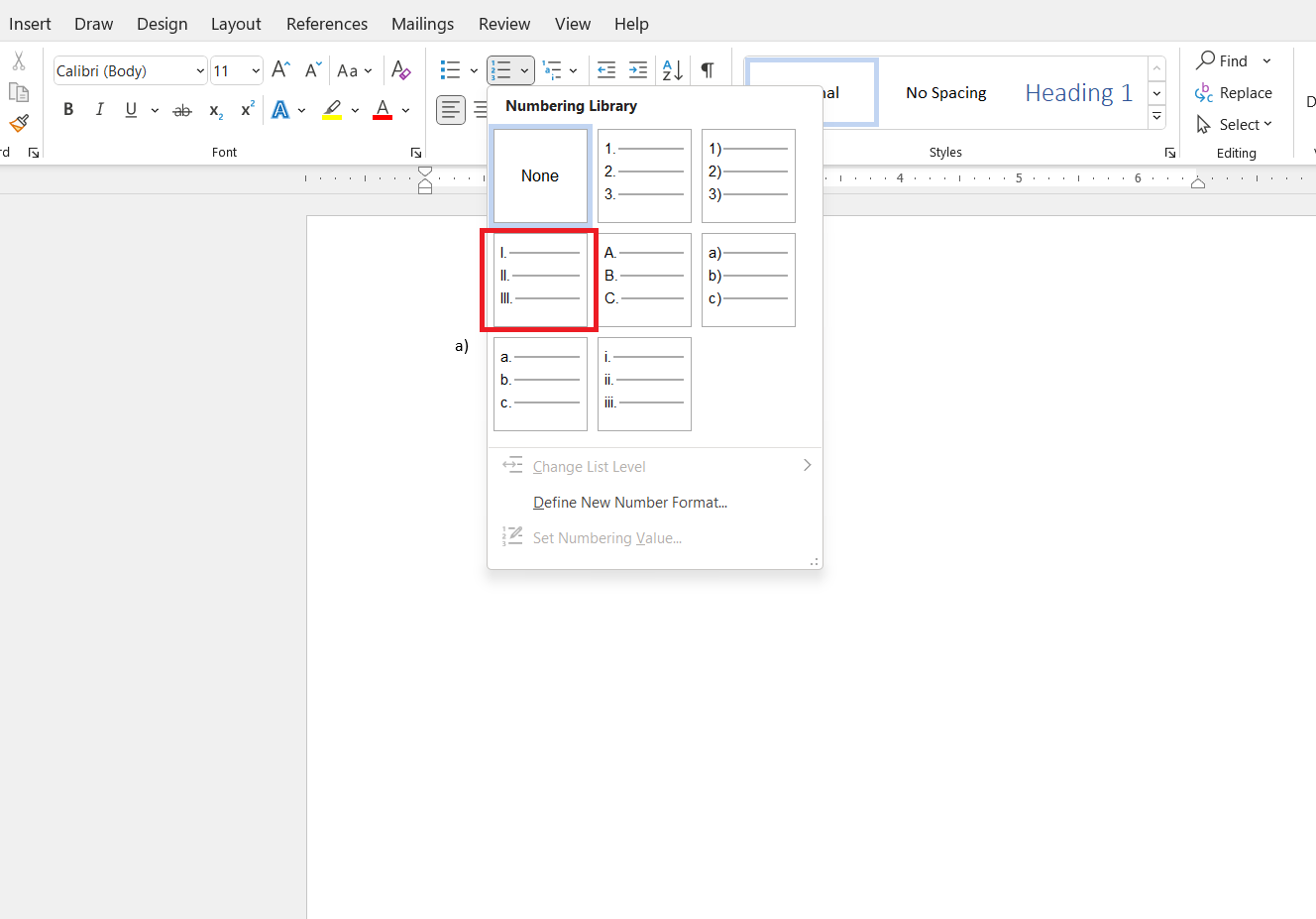
Bước 3: bây chừ bạn chỉ việc bấmEnter thì chỉ mục sẽ được đánh số La Mã tự động theo đồ vật tự.
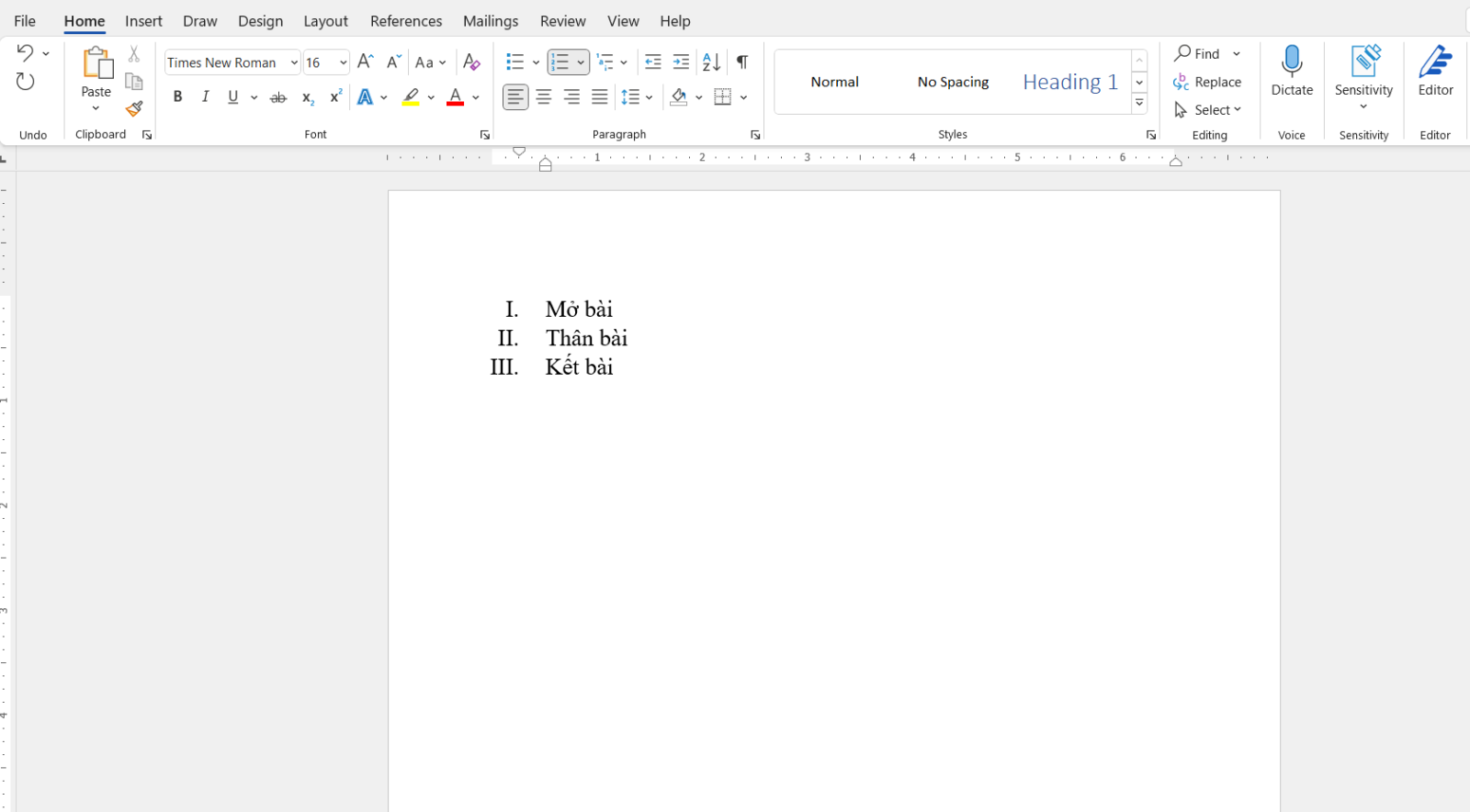
Ngoài bí quyết viết số La Mã trong Word cấp tốc ở trên, bạn cũng có thể tự kiến tạo chỉ mục mang lại riêng mình bằng phương pháp chọn Define New Number Format.
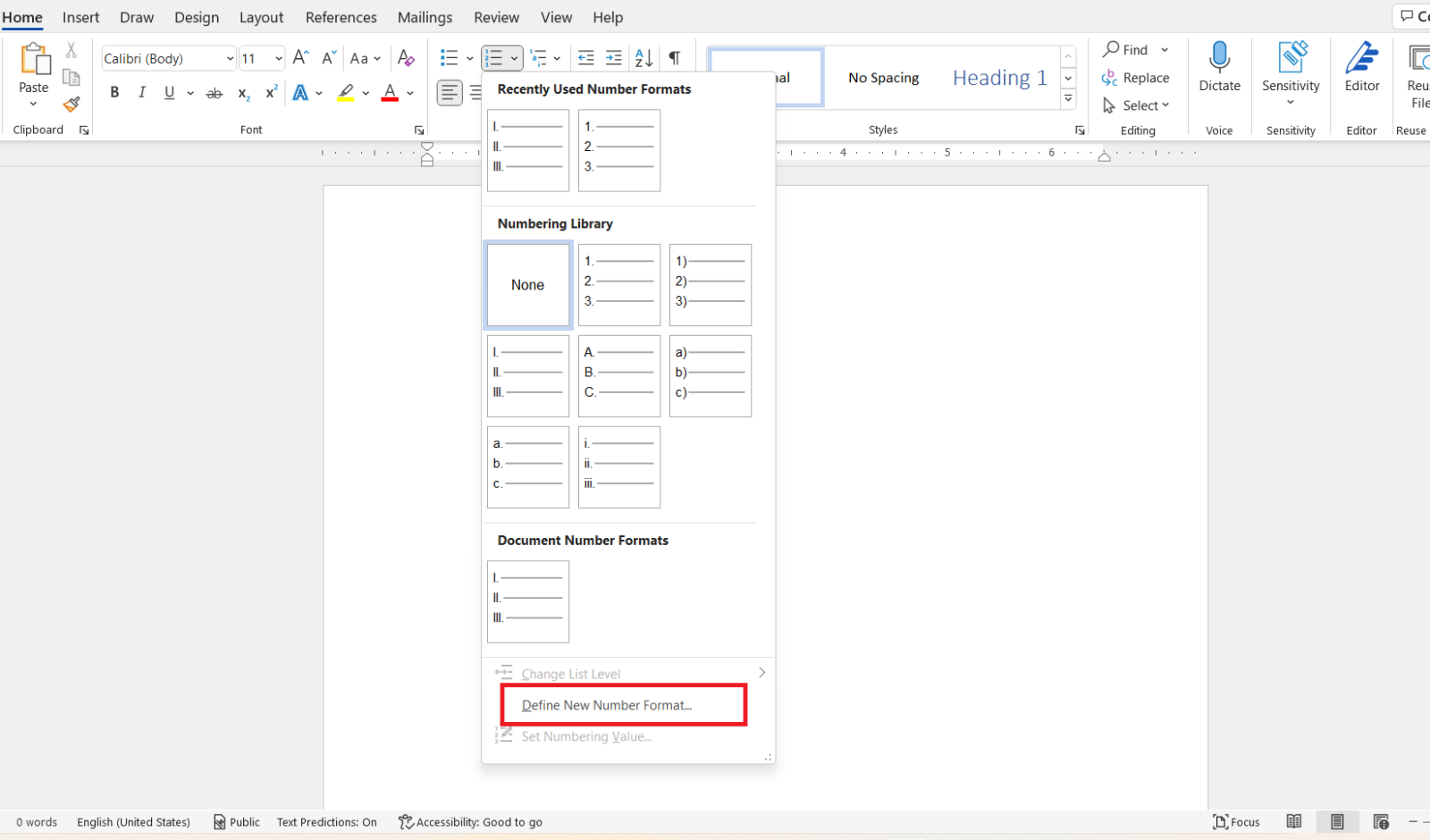
Một vỏ hộp thoại bắt đầu xuất hiện, trên đây chúng ta cũng có thể thiết lập lại định dạng số La Mã trong Word hoặc hoàn toàn có thể lựa chọn những kiểu chỉ mục khác.
Number style: kiểu số bạn muốn đánh chỉ mục như số từ nhiên, số La Mã, chữ cái… Number format: ngoài số bạn có thể thêm những ký từ bỏ hoặc từ mong mỏi chèn thêm tại phía trên để chỉ mục của bạn được hoàn hảo hơn. Alignment: lựa chọn căn lề trái, bắt buộc hoặc trung tâm.Xem thêm: Gương mặt đẹp trai nhất thế giới, top 20 mỹ nam đẹp nhất thế giới năm 2022
Bạn rất có thể xem trước định hình chỉ mục vào ô Preview, tiếp đến khi trả tất các bạn bấm OK để lưu lại.
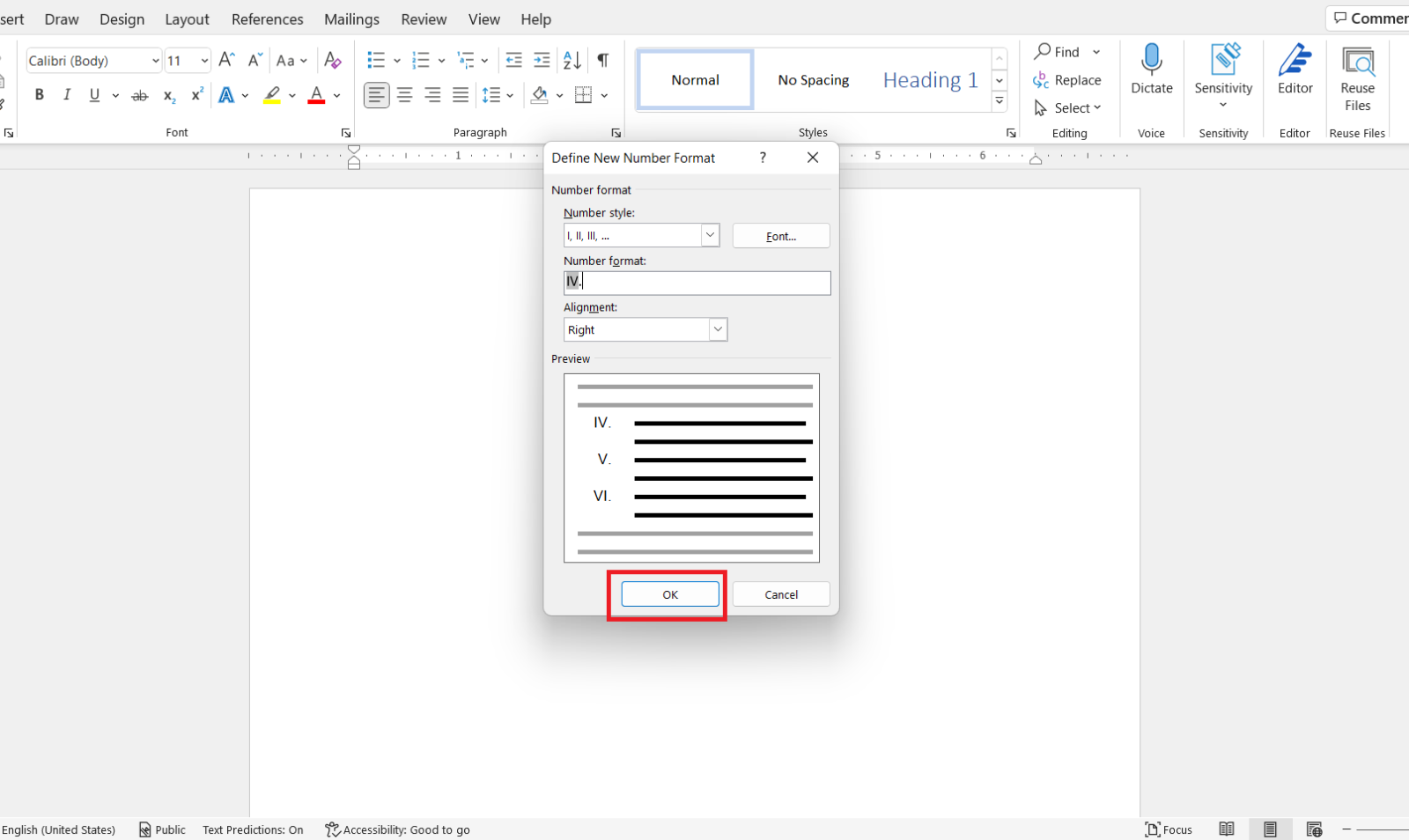
Trên trên đây FPT shop đã hướng dẫn chúng ta cách viết số La Mã vào Word để tạo ra chỉ mục từ bỏ động. Với bí quyết này, văn phiên bản của chúng ta sẽ bài bản và ưa nhìn hơn cực kỳ nhiều. FPT siêu thị chúc các bạn thành công!