Unikey – phần mềm gõ tiếng Việt phổ biến nhất hiện nay. Nhờ có bộ công cụ này, công việc soạn thảo văn bản của người dùng sẽ trở nên đơn giản hơn. Tuy vậy trong một vài trường hợp, người dùng lại cần phải gỡ bỏ phần mềm này. Vậy cách xóa Unikey có khó không? Nếu muốn gỡ bỏ hoàn toàn Unikey nhưng chưa biết cách, bạn nên theo dõi góc tổng hợp sau đây.
Bạn đang xem: Cách gỡ unikey trong win 7
2 Cách xóa Unikey đơn giản nhất
Cách xóa Unikey khá đơn giản. Thông thường có 2 cách để người dùng gỡ bỏ hoàn toàn phần mềm. Theo đó bạn có thể xóa Unikey qua Control Panel, qua Menu Start và Menu Settings.
Gỡ bỏ qua Control Panel
Cách xóa Unikey qua Control Panel không yêu cầu người dùng thao tác trong một vài bước đơn giản. Đây là các bước hướng dẫn chi tiết cách gỡ bỏ phần mềm Unikey.
Bước 1: Bấm phím Windows để mở cửa sổ tìm kiếm Start. Sau đó, gõ từ khóa Control Panel.

Bước 2: Khi kết quả tìm kiếm hiển thị Control Panel App, bạn hãy bấm ngay vào biểu tượng Control Panel.
Bước 3: Trong cửa sổ làm việc Control Panel, bạn chọn Programs để bắt đầu quá trình gỡ cài đặt.

Bước 4: Tại cửa sổ làm việc Programs, bạn chọn Programs and Features.
Bước 5: Truy cập đến phần mềm Unikey, gỡ cài đặt bằng cách chọn Uninstall.

Bước 6: Khi cửa sổ thông báo xác nhận cài đặt xuất hiện, bạn bấm Yes.

Như vậy chỉ sau vài bước thao tác, bạn đã gỡ bỏ hoàn toàn phần mềm Unikey khỏi thiết bị. Mọi bước thực hiện chỉ diễn ra chưa đến một phút.
Gỡ bỏ qua Menu Start
Ngoài cách xóa Unikey qua Control Panel, bạn còn có thể gỡ bỏ phần mềm này qua Menu Start. Quy trình thực hiện cũng chỉ diễn ra trong một vài thao tác đơn giản.
Bước 1: Trước tiên hãy bấm vào biểu tượng cửa sổ tại phía góc trái màn hình và chọn biểu tượng bánh răng.

Bước 2: Trong giao diện làm việc mới, bạn chọn tiện ích Apps.

Bước 3: Tiếp tục bấm chọn App & features phía góc trái màn hình.

Bước 4: Gõ từ khóa Unikey trong thanh công cụ tìm kiếm. Tiếp tục bấm chọn Unikey, gỡ cài đặt bằng cách bấm Uninstall.

Bước 5: Để xác nhận gỡ cài đặt phần mềm, tiếp tục bấm chọn Uninstall. Đến đây coi như phần mềm đã hoàn toàn gỡ cài đặt khỏi máy.

Như vậy, chúng tôi đã gửi đến bạn 2 cách xóa Unikey đơn giản nhất tác dụng cho thiết bị chạy Windows. Với thiết bị chạy Mac OS, cách gỡ cài đặt cũng gần tương tự.
Khi nào cần xóa Unikey?
Không ít người dùng vẫn còn nhầm lẫn cài đặt cùng lúc 2 bộ gõ tiếng Việt trên cùng một thiết bị. Chẳng hạn như Unikey và Vietkey. Khi đó, 2 phần mềm dễ bị xung đột với nhau, ảnh hưởng đến trải nghiệm sử dụng.

Để giải quyết tình trạng xung đột, bạn phải gỡ một trong hai phần mềm khỏi thiết bị. Lúc này, bạn hãy áp dụng một trong 2 cách xóa Unikey chúng tôi vừa hướng dẫn.
Ngoài ra nếu thường xuyên gặp phải lỗi khi soạn thảo văn bản bằng bộ gõ tiếng Việt Unikey, bạn nên gỡ bỏ và cài đặt lại. Thông thường khi cài đặt lại, phần mềm sẽ hoạt động ổn định hơn.
Cách khắc phục một số lỗi Unikey thường gặp
Với một vài lỗi Unikey thường gặp, bạn không nhất thiết phải xóa rồi cài đặt lại từ đầu. Thay vào đó hãy áp dụng những cách khắc phục đơn giản sau đây.
Khắc phục lỗi gõ sai
Rất nhiều người dùng phàn nàn về tình trạng gõ sai mặc dù đã cài đặt Unikey. Nguyên nhân dẫn đến lỗi này thường là do bạn quên chưa chuyển đổi từ chế độ gõ tiếng Anh sang chế độ gõ tiếng Việt.

Cách đơn giản để khắc phục là bạn bấm vào biểu tượng Unikey trên thanh Taskbar. Trường hợp vẫn hiển thị chữ E, bạn click vào biểu tượng để chuyển sang chế độ chữ V có nghĩa chuyển đổi sang chế độ gõ tiếng Việt.
Khắc phục lỗi cài đặt sai bảng mã và kiểu gõ
Một số người dùng mặc dù đã cài đặt phần mềm Unikey trên máy nhưng lại không chú ý cài bảng mã và kiểu gõ. Từ đó tính đến tình trạng không thể soạn thảo văn bản tiếng Việt có dấu.

Để khắc phục lỗi cài đặt này, bạn cần lần lượt thiết lập lại bảo mã đặt kiểu khóa phù hợp.
Bảng mã Unicode kết hợp với kiểu gõ Telex, người dùng có thể soạn thảo văn bản tiếng Việt theo kiểu Telex.Bảng mã Unicode kết hợp với kiểu gõ VNI, người dùng có thể soạn thảo văn bản tiếng Việt theo kiểu VNI.Khắc phục tình trạng tự động sửa từ
Trên máy tính chạy Windows 10, chế độ tự động sửa chính tả Autocorrect misspelled words thường khiến người dùng khó chịu. Bởi không ít trường hợp gõ đúng nhưng vẫn bị sửa thành sai. Nếu muốn khắc phục tình trạng này, bạn nên thực hiện theo các bước hướng dẫn dưới đây.
Bước 1: Gõ từ khóa “Autocorrect misspelled words” tại thanh tìm kiếm, chọn biểu tượng bàn phím.

Bước 2: Trong cửa sổ Autocorrect misspelled words, bạn gạt thanh trượt sang bên trái để tắt tính năng này. Sau đó bạn hãy soạn thảo thử từ từng bị sửa thành sai trước đó, nếu hệ thống không tự động sửa lại có nghĩa bạn đã tắt thành công.

Kết luận
Bạn nên gỡ cài đặt phần mềm Unikey nếu trên thiết bị cài cùng lúc hai chương trình gõ tiếng Việt. Hai cách xóa Unikey vừa giới thiệu trên đây đều rất dễ thực hiện, đảm bảo chưa mất đến 1 phút đồng bạn sẽ gỡ bỏ được hoàn toàn. Hy vọng góc tổng hợp này đã cập nhật đến bạn một vài kiến thức cần thiết.
Xem thêm: Cách Đổi Phông Chữ Vni-Times Sang Time New Roman Trong Word 2010
Để gõ được tiếng việt có dấu bạn cần phải có phần mềm Unikey (hoặc Vietkey). Và để có phần mềm Unikey bạn cần phải tải Unikey về và cài đặt vào máy tính của bạn và chạy Unikey thì mới có thể gõ được văn bản tiếng việt có dấu. Bài viết này Tai
Phan
Mem
Nhanh.com sẽ hướng dẫn bạn cách tải và cài đặt Unikey bản chuẩn nhất.

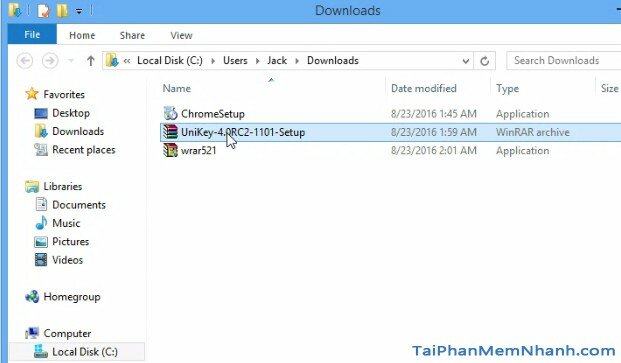
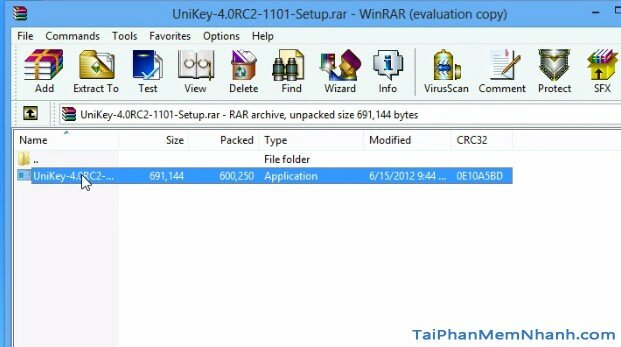
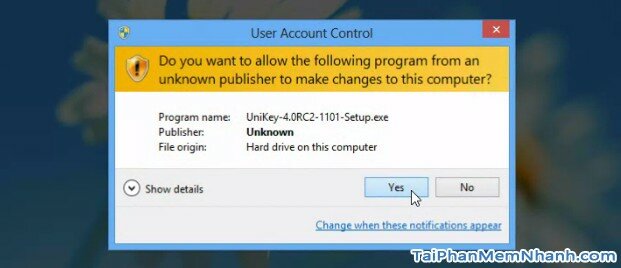
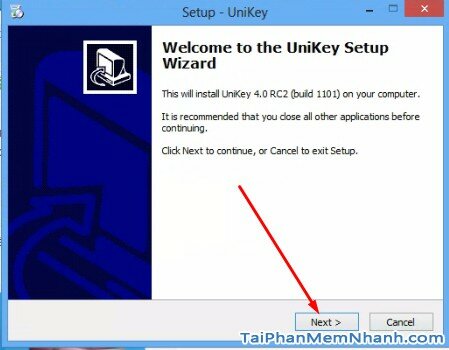
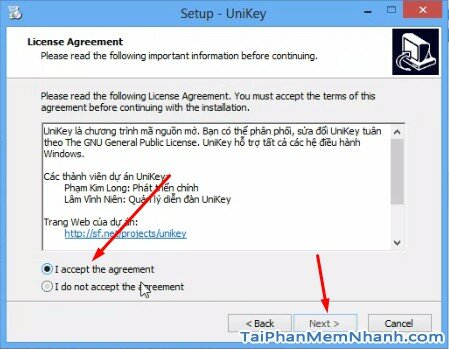
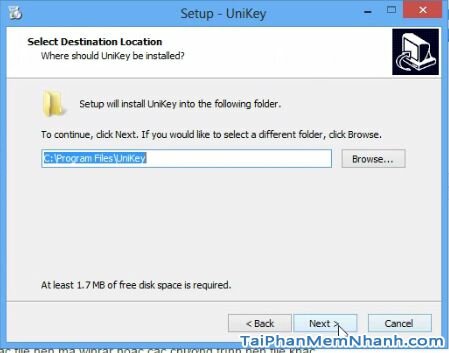
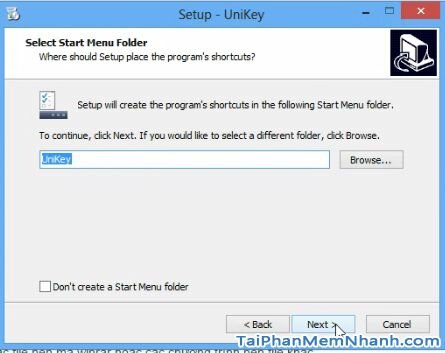
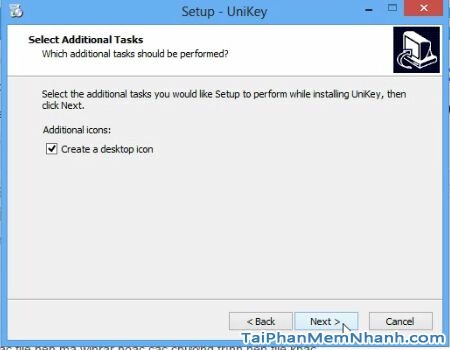
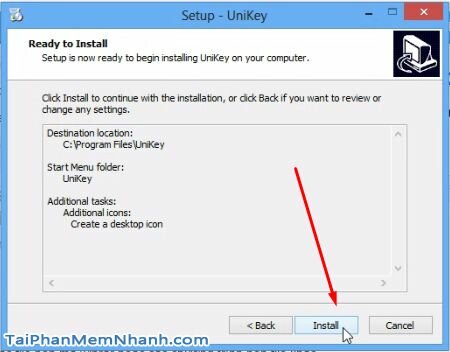
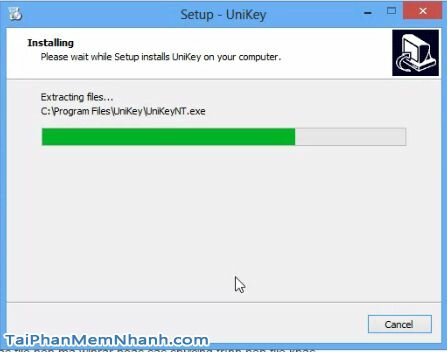
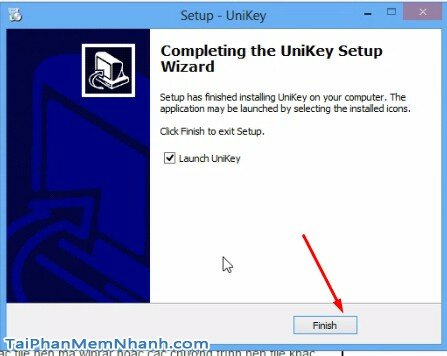
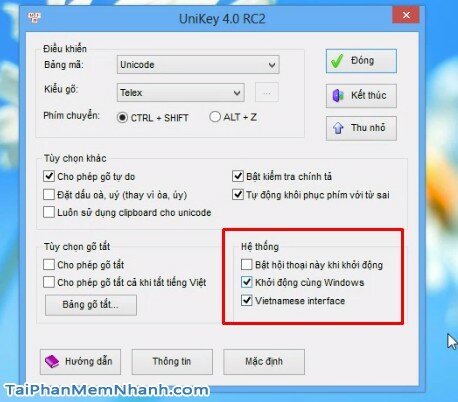
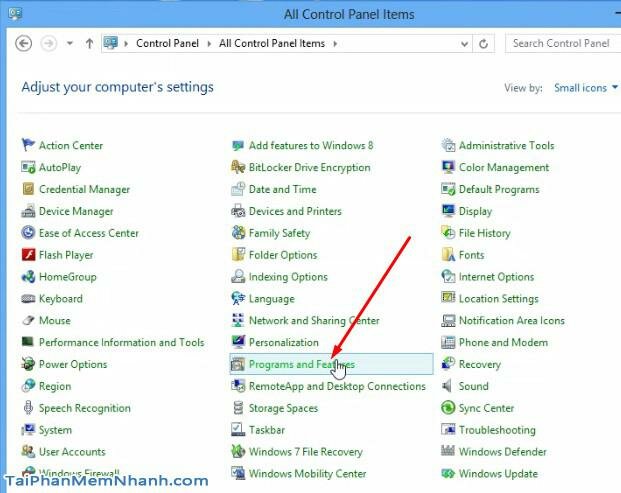
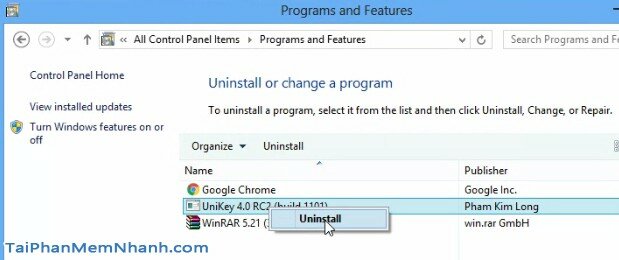
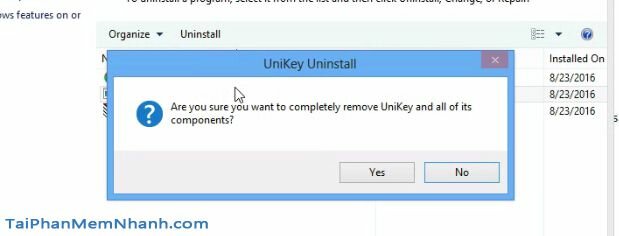
Video hướng dẫn cụ thể
Chúc bạn thao thác thành công. Nếu bài viết hữu ích hãy Like hoặc Share lên Facebook, Google+ để giúp đỡ Tai
Phan
Mem
Nhanh.com