Bạn thường xuyên xuyên phải tạo các bảng biểu trong Word nhưng lại lại chạm chán phải trở ngại khi yêu cầu gộp các ô trong bảng lại với nhau? Đừng lo lắng, gọi ngay bài viết dưới trên đây để biết phương pháp gộp ô và bóc ô vào Word vô cùng đối chọi giản.
Bạn đang xem: Cách gộp ô trong word 2010
Microsoft Word là 1 phần mềm biên soạn thảo văn bản phổ biến nhất hiện tại nay, nó ở trong công ty phần mềm Microsoft. Phần mềm này cho phép người cần sử dụng soạn thảo văn bản thô (text), sử dụng các hiệu ứng như font chữ, màu sắc sắc, cùng rất hình hình ảnh đồ họa và các hiệu ứng khác như âm thanh, clip cung cung cấp cho bài toán soạn thảo văn bản được dễ ợt hơn. Ko kể ra, Word cũng được tích hợp các công cụ khác ví như kiểm tra chính tả, ngữ pháp của đa số ngôn ngữ trên nạm giới nhằm hỗ trợ cho những người dùng.
Đối với các văn bạn dạng cần tất cả bảng biểu, chúng ta có thể sử dụng cách thức tạo bảng trong Word để thiết kế một bảng biểu theo ý thích của mình. Mỗi bảng biểu sẽ giao hàng cho mục tiêu khác nhau, vị vậy chúng ta cũng cần bóc ô và gộp ô vào bảng để sở hữu một kết cấu bảng cân xứng nhất.
Cách sản xuất bảng trong Word
Trên thanh công cụ, bạn chọn Insert sau đó bấm chuột Table có hình tượng hình bảng.
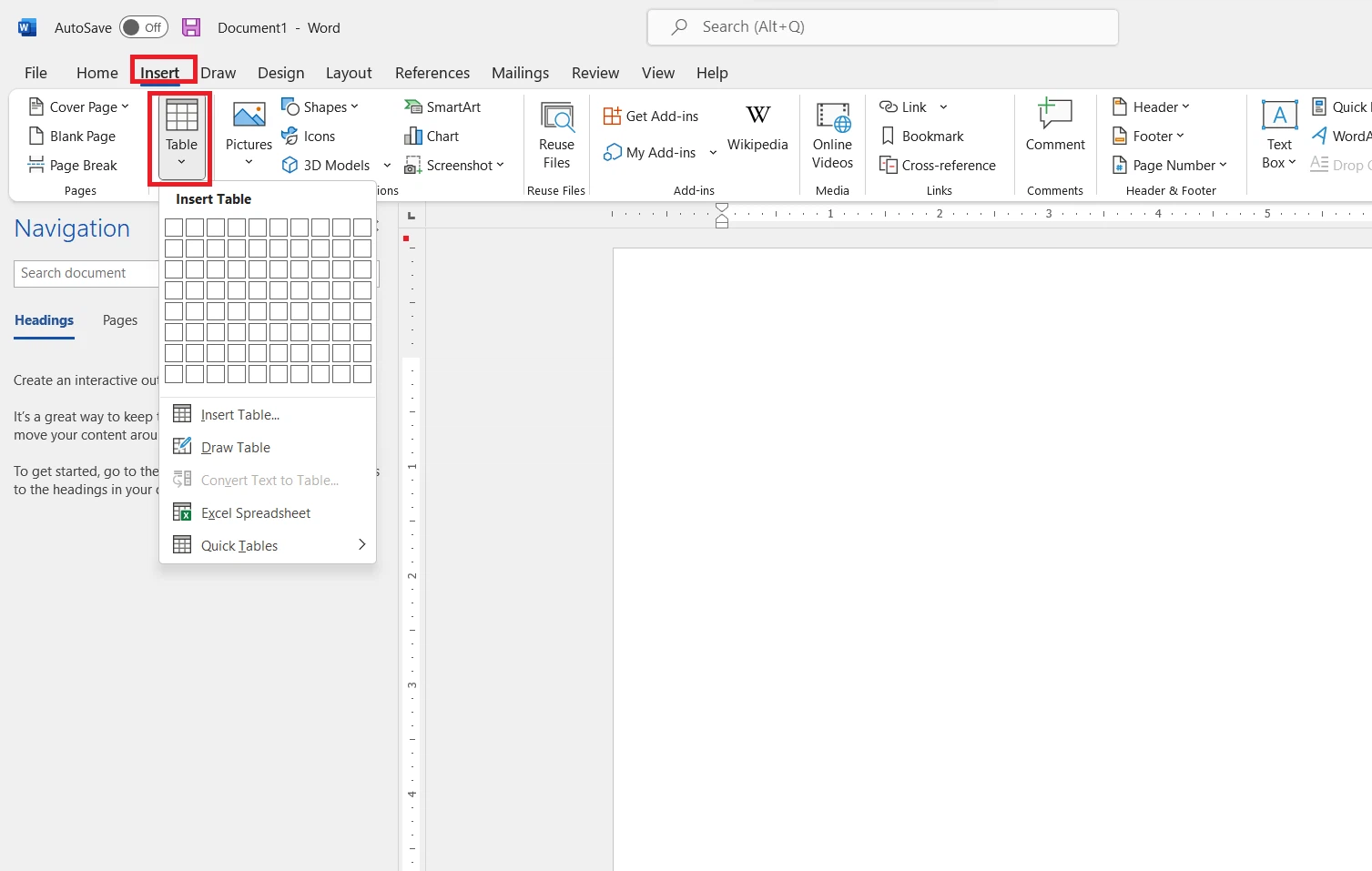
Tiếp theo chúng ta có thể thao tác chế tạo bảng nhanh bằng phương pháp kéo loài chuột trái vào số hàng và số cột bạn có nhu cầu rồi bấm thả chuột.
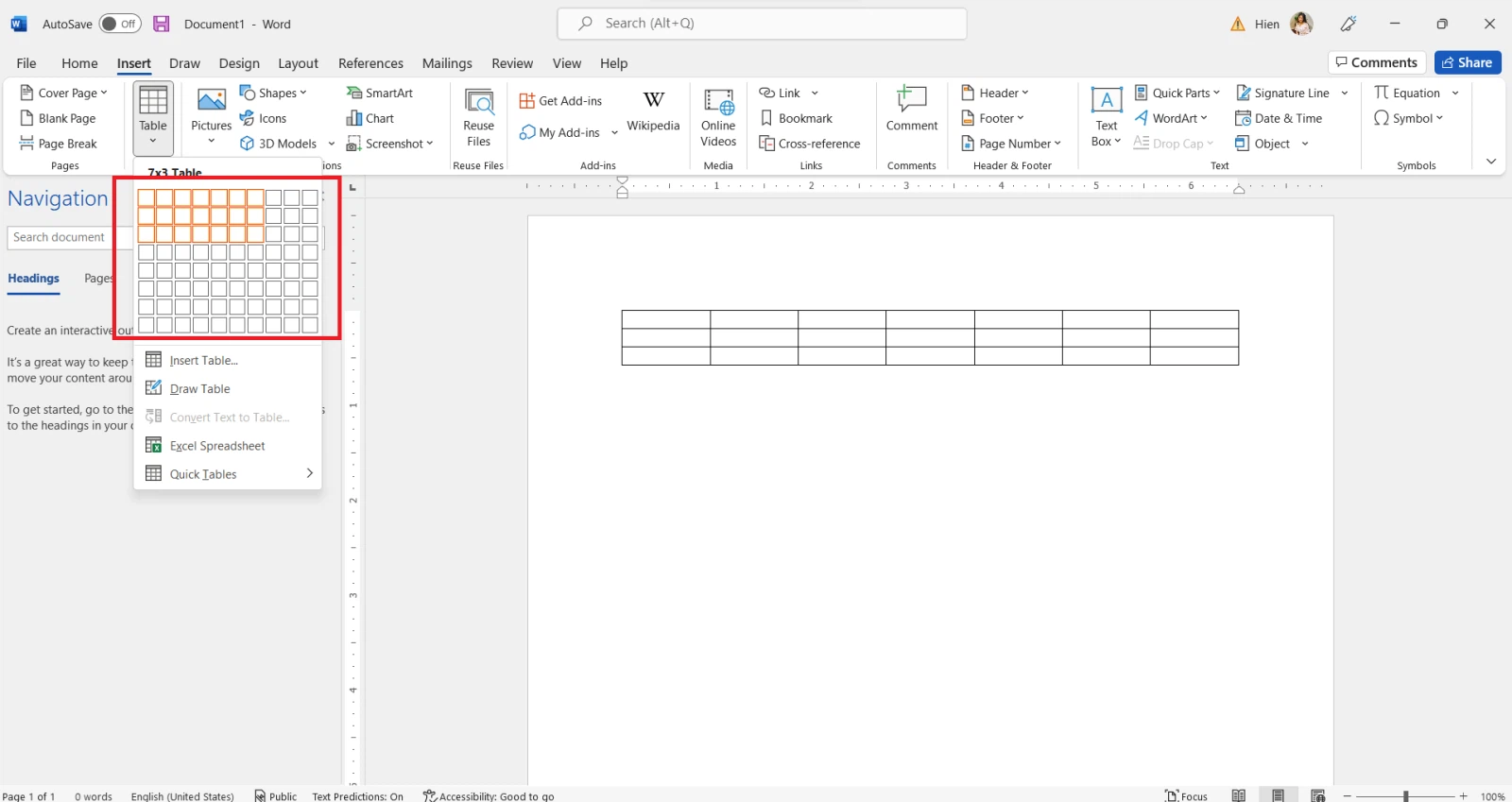
Cách sản phẩm công nghệ hai, các bạn cũng bấm vào Insert, chọn Table rồi lựa chọn tiếp Insert table.
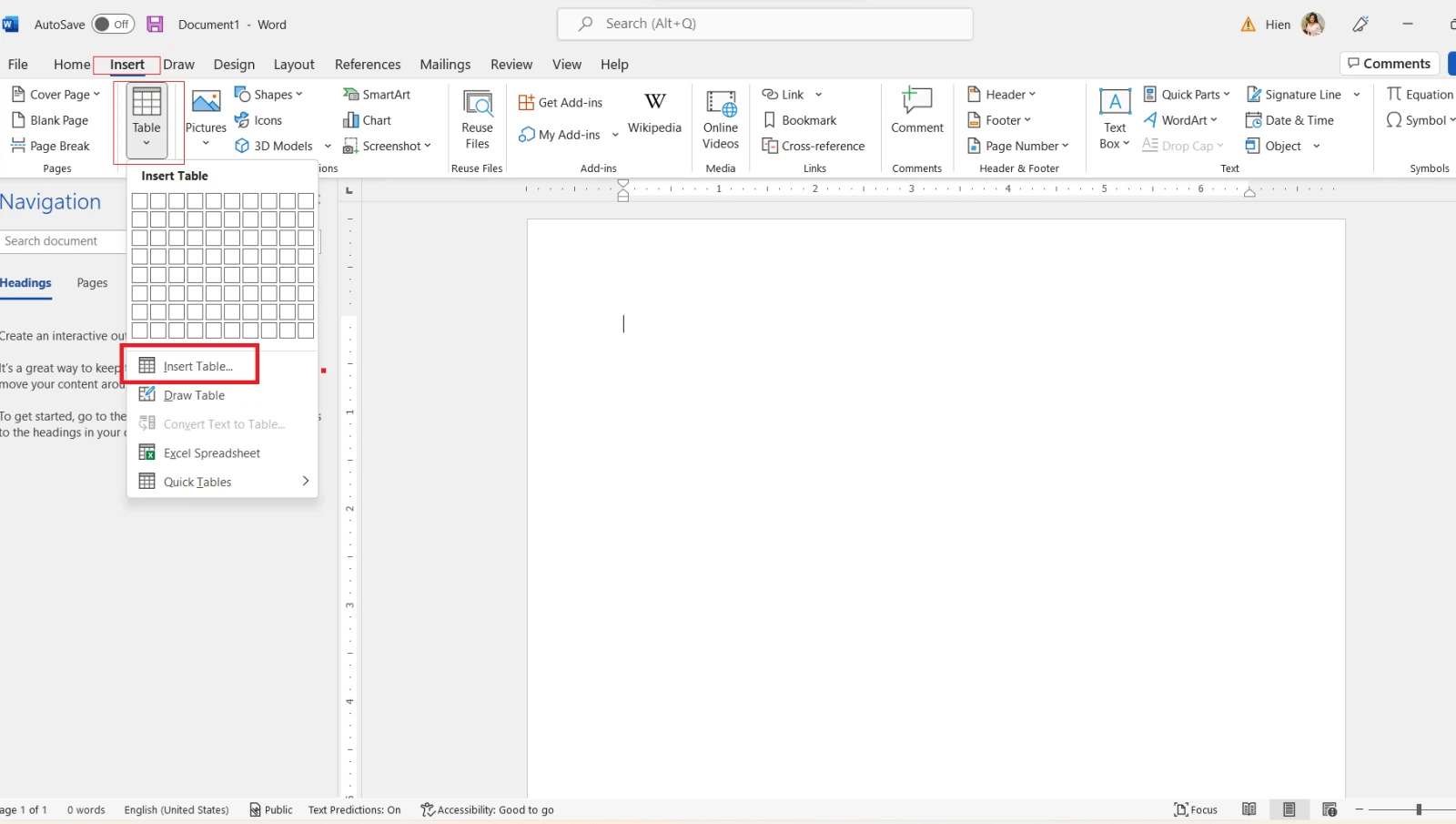
Tiếp theo một vỏ hộp thoại mới sẽ hiện tại ra, bạn nhập số cột vào Number of columns và số sản phẩm vào Number of rows, sau cùng bạn bấm OK để chế tạo ra bảng.
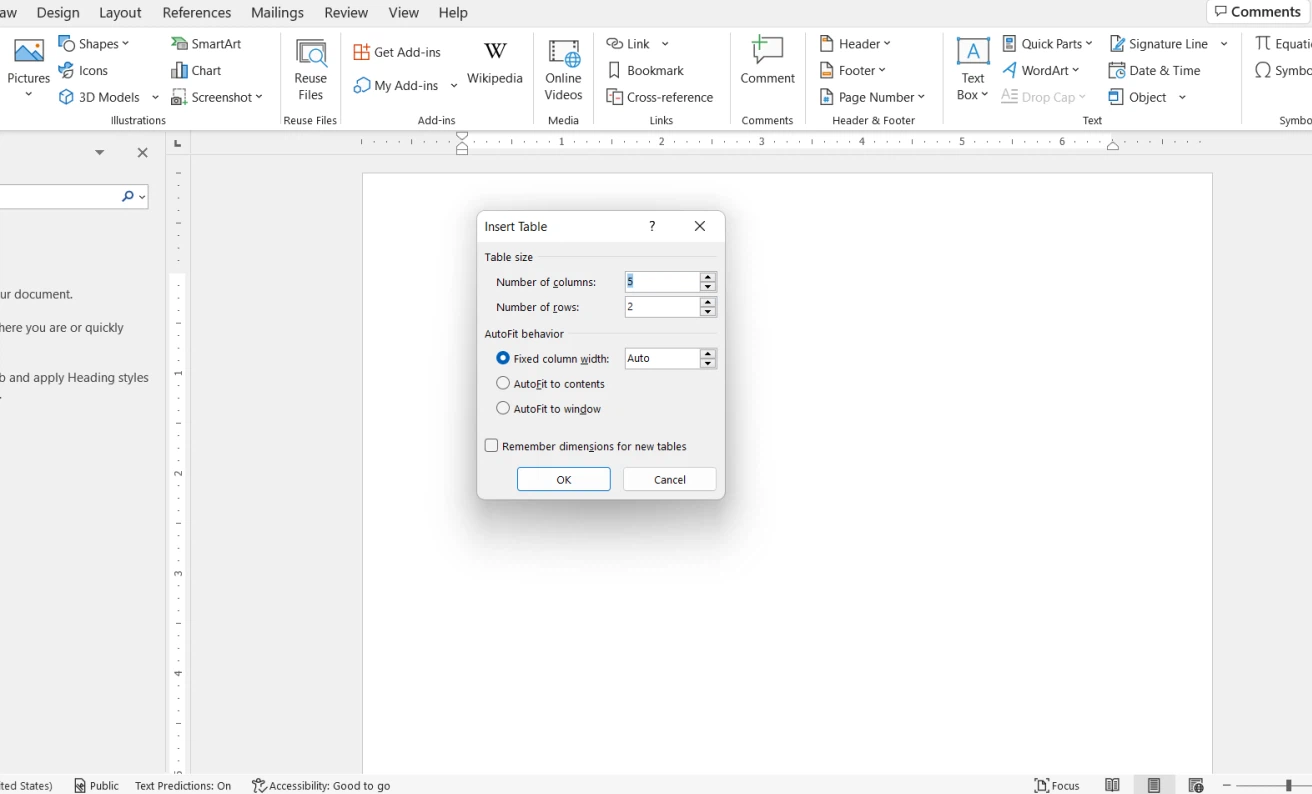
Để biết thêm vô số phương pháp tạo bảng cũng như cách trang trí bảng trong Word sao cho đẹp, chúng ta có thể tham khảo bài viết
Đây là bí quyết tạo bảng vào Word dành riêng cho dân văn phòng.
Cách gộp ô vào Word
Bước 1: các bạn kéo con chuột để chọn những ô hy vọng gộp, bạn lưu ý chỉ rất có thể gộp được các ô nằm liền kề nhau.
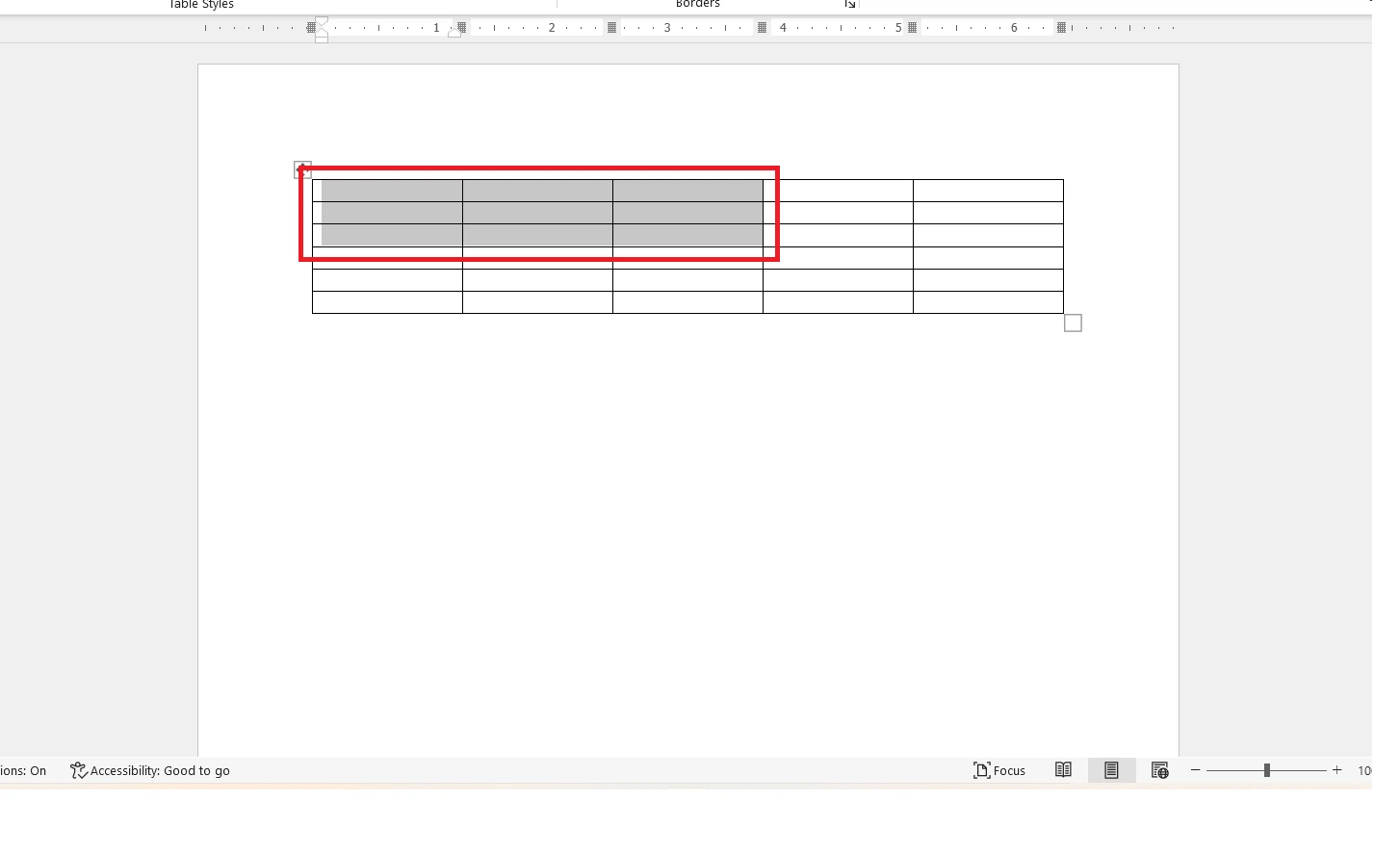
Bước 2: Bạn bấm chuột phải và lựa chọn Merge Cells.
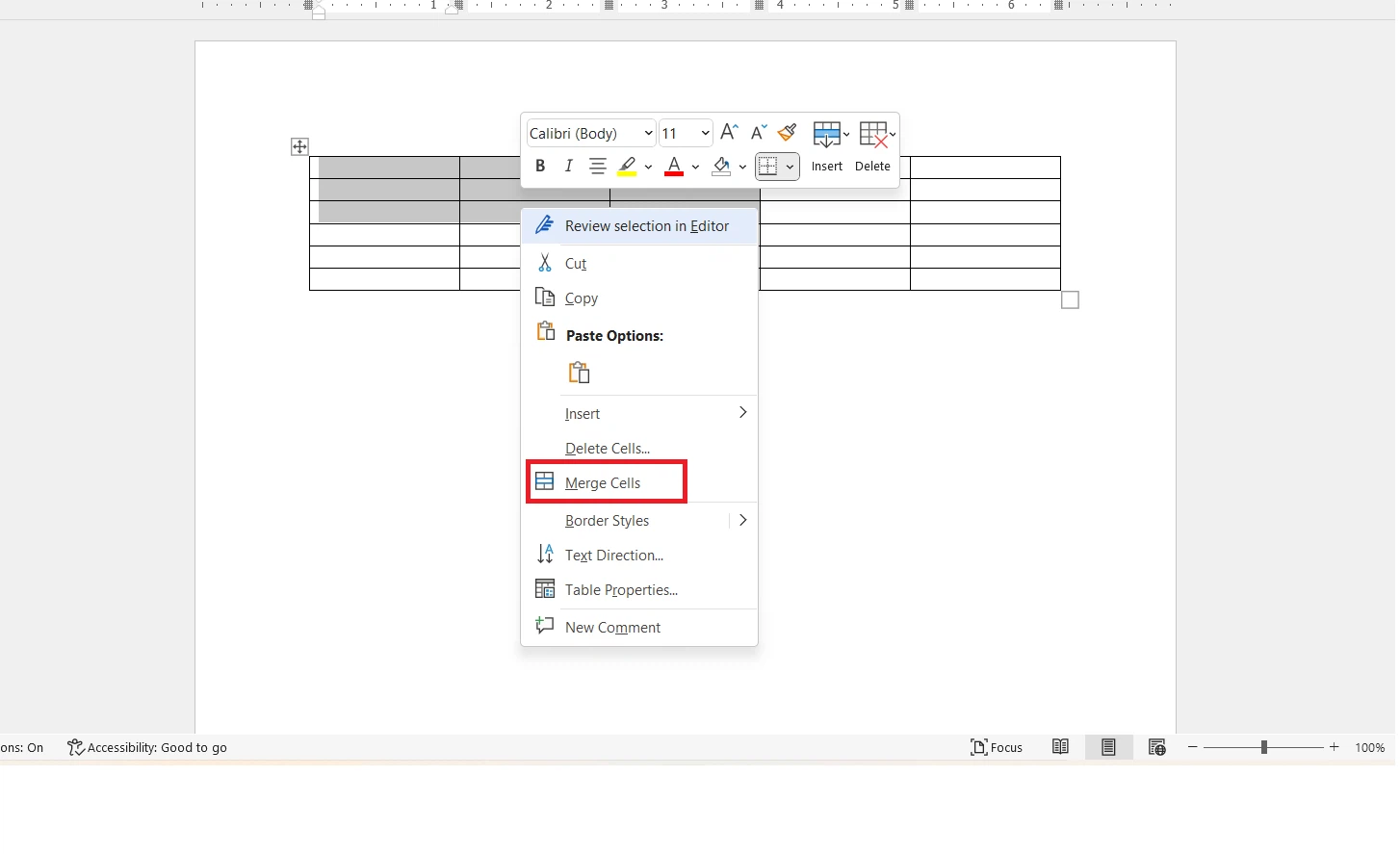
Kết trái 3 cột với 3 hàng sẽ tiến hành gộp lại thành 1 ô duy nhất.
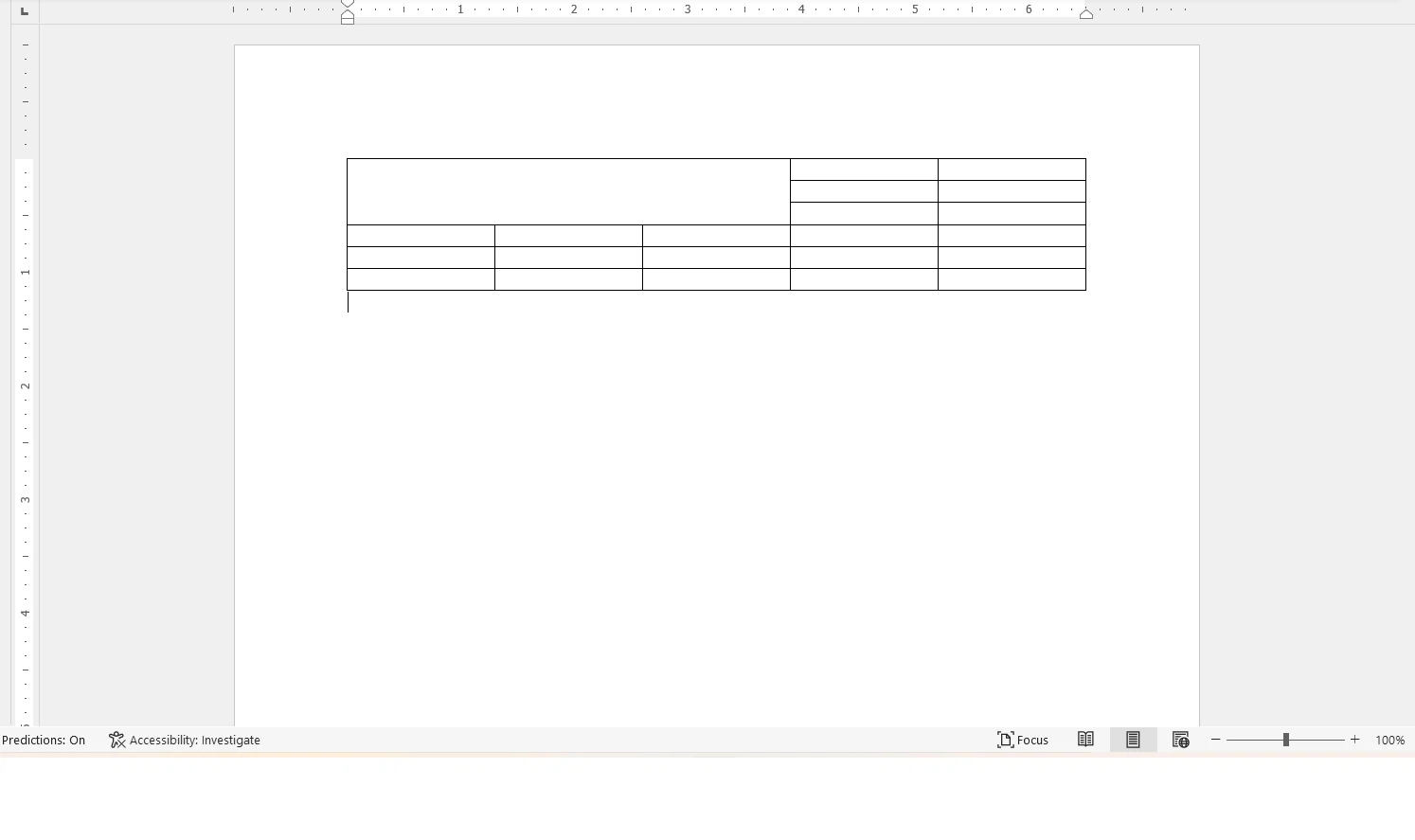
Cách bóc tách ô trong Word
Bước 1: nhấn vào vào ô bạn có nhu cầu tách rồi click chuột phải lựa chọn Split Cells.
Xem thêm: Lời Bài Hát Cây Đa Quán Dốc
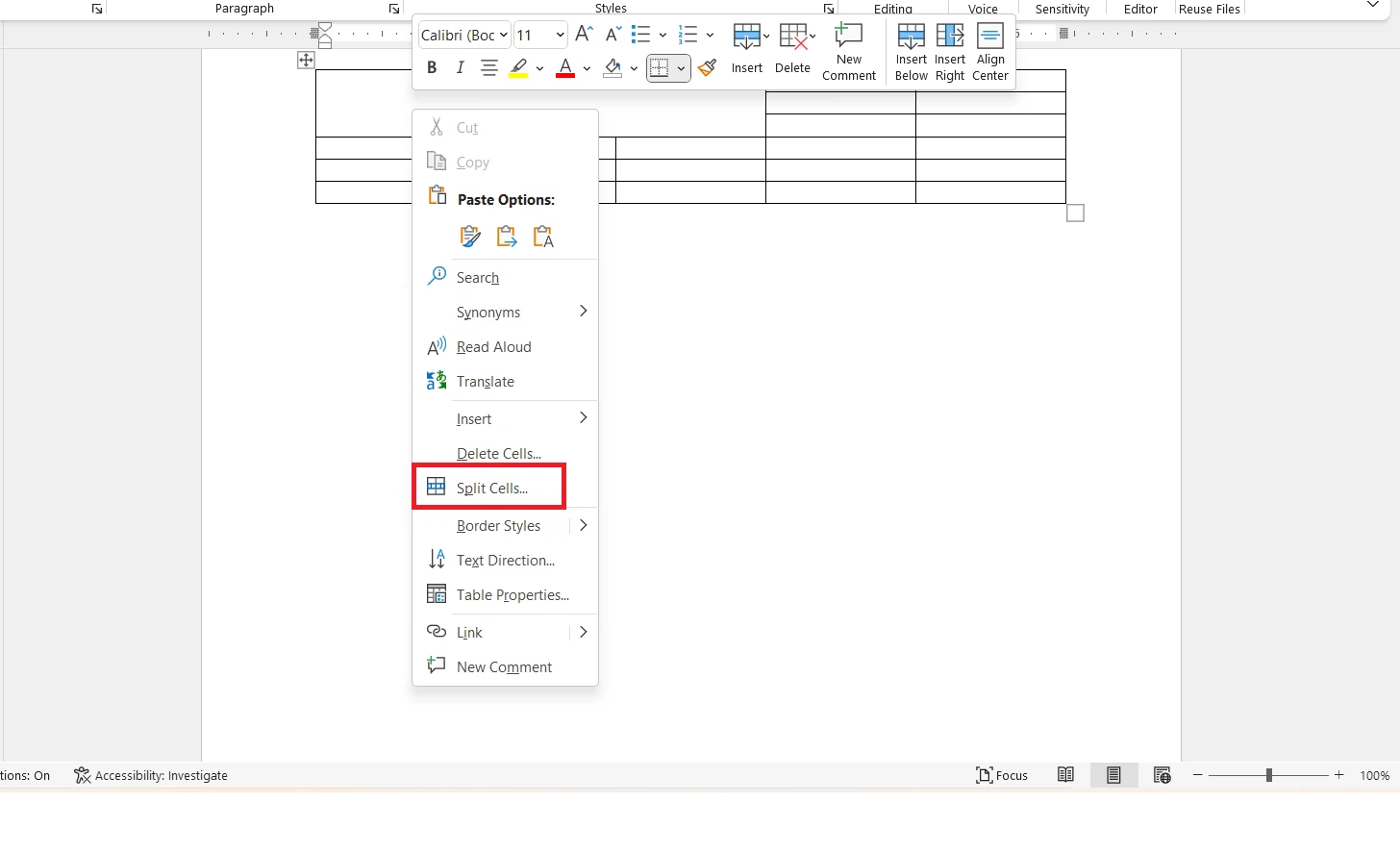
Bước 2: Một vỏ hộp thoại mới xuất hiện, các bạn nhập số cột yêu cầu tạo vào Number of columns và số hàng cần tạo vào Number of rows, cuối cùng bạn bấm OK để tách bóc ô thành số cột với số hành mình mong muốn.
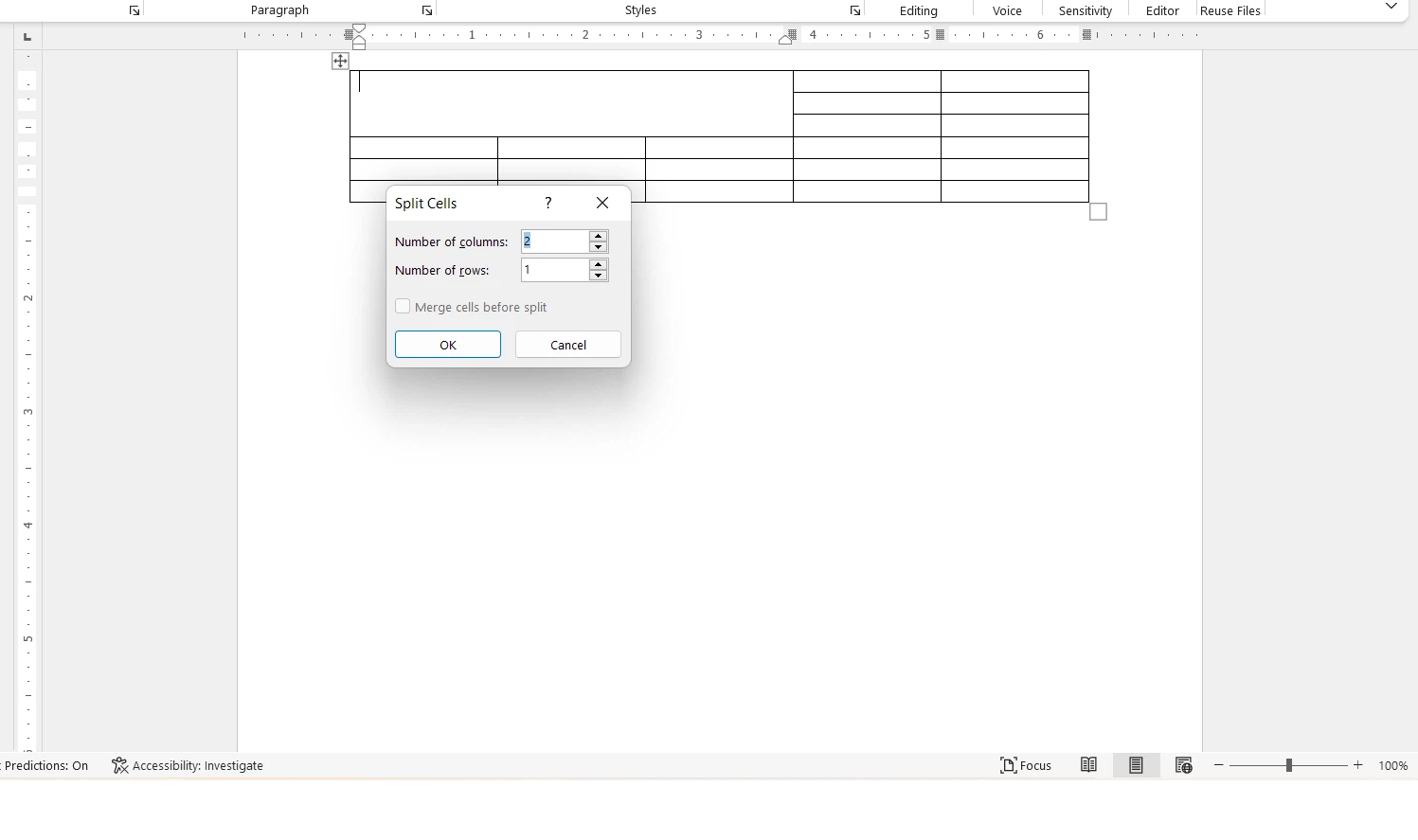
Trên phía trên FPT shop đã chỉ dẫn bạn công việc để gộp ô và tách bóc ô vào Word một cách mau lẹ và dễ dàng, hi vọng để giúp đỡ ích cho quy trình soạn thảo văn bản của bạn. Cảm ơn các bạn đã theo dõi bài xích viết, chúc bạn thành công!
Gộp ô trong word là một năng lực quan trọng, quan trọng trong quá trình tạo bảng. Mặc dù nhiên, không ít người còn chưa chắc chắn cách gộp ô như vậy nào? Để khiến cho bạn hiểu hơn về thao tác làm việc này, hãy theo dõi bài viết dưới đây của shop chúng tôi nhé!Tại sao nên gộp ô vào word?
Việc gộp ô là một trong thao tác cần thiết trong khi sinh sản và sửa đổi bảng. Trước tiên, gộp ô đang tạo được rất nhiều không gian mang lại bảng, giúp người nhìn dễ theo dõi, nhận thấy hơn. ở kề bên đó, người dùng thường gộp ô trong trường đúng theo tiêu đề lớn bao quát tiêu đề nhỏ.
Trường hợp cần làm rất nổi bật tiêu đề hay ngôn từ trong bảng chúng ta có thể gộp ô. Đặc biệt, việc gộp ô giúp văn bản trong bảng được trình diễn một giải pháp khoa học, chăm nghiệp. Đây cũng chính là một năng lực tin học văn phòng hỗ trợ cho bạn tuyên chiến đối đầu và cạnh tranh với các ứng viên không giống khi xin việc.
Để tránh thời hạn khi gộp ô, bạn cần quan giáp kỹ, tránh bài toán gộp nhầm khiến phải sửa đổi nhiều. Dưới đó là cách gộp ô đối với từng phiên bạn dạng word cho bạn tham khảo.
Hướng dẫn chế tác bảng vào word đối chọi giản
Trước lúc biết cách gộp ô trong word, bạn nên biết cách triển khai tạo bảng cấp tốc chóng. Những cách chế tác bảng trong word solo giản, dễ thực hiện, ráng thể:
Tạo bảng tự động
Bước 1: dịch rời con con chuột tới địa chỉ văn bản muốn chế tác bảng -> lựa chọn Insert -> chọn Table
Bước 2: Ở dưới thanh pháp luật hiển thị những ô vuông, bạn hãy rê chuột chọn con số hàng – cột. Tiếp nối nhấn con chuột trái tại quanh vùng đã chọn để tạo ra bảng thành công. Bảng mở ra với chiều cao, chiều rộng giữa những cột, những hàng như nhau, bạn tự căn chỉnh lại đến phù hợp.
Tạo bảng ngay số dòng, số hàng
Ngoài phương pháp trên, chúng ta cũng có thể tạo bảng bằng cách nhập số cái và số cột của bảng theo hướng dẫn sau:
Bước 1: dịch rời con loài chuột tới địa điểm của văn bạn dạng mà bạn có nhu cầu chèn bảng. Tiếp theo, chọn thẻ Insert -> lựa chọn Table -> chọn Insert Table,…
Bước 2: Trên màn hình hiển thị hiển thị vỏ hộp thoại Insert Table, tại đây các bạn hãy nhập:
Number of columns: số cột Number of rows: số hàngCuối cùng, dấn OK nhằm hiển thị bảng theo số lượng cột và hàng mà chúng ta đã chọn.
Tạo bảng bằng cách thủ công
Bước 1: Trước tiên, các bạn hãy đặt bé trỏ chuột tại phần muốn chế tạo bảng. Tiếp nối chọn thẻ Insert -> chọn Table -> lựa chọn Draw Table
Bước 2: khi Draw Table hiện nay ra, hãy giữ chuột trái và triển khai vẽ bảng với số lượng cột, mặt hàng theo ý muốn muốn.
Với bí quyết tạo bảng này mất không ít thời gian do nên vẽ từng nét một rồi nối bọn chúng với nhau. Vì thế bạn hãy suy nghĩ kỹ lưỡng trước lúc tạo bảng bằng phương pháp này nhé!
Cách biện pháp gộp ô vào word đối với từng phiên bản
Ở từng phiên bản word sẽ có được cách gộp ô khác nhau. Dưới đấy là cách gộp ô so với từng phiên bản cho bạn dễ ợt thực hiện.
Cách gộp ô trong word 2003
Ở phiên bản word 2003, cách gộp ô được thực hiện như sau:
Bước 1: trên bảng vẫn tạo, hãy bôi đen các ô hy vọng gộp lại.
Bước 2: bên trên thanh công cụ gồm tab Table, click vào đó và lựa chọn mục Merge Cells. Như vậy bạn đã gộp ô thành công, cực 1-1 giản.

Cách gộp ô trong các phiên bạn dạng word 2007, 2010, năm nhâm thìn và 2019
Từ phiên phiên bản word 2007 trở đi, thao tác làm việc thực hiện tại gộp ô giống như nhau. Tất cả 2 phương pháp gộp ô mau lẹ mà chúng ta có thể sử dụng:
Cách gộp ô bởi trình LayoutCách gộp ô trong word đầu tiên mà công ty chúng tôi muốn share tới các bạn đó là áp dụng trình Layout. Các bước thực hiện cụ thể như sau:
Bước 1: sau khi tạo bảng thành công, bạn hãy bôi black những ô mong mỏi gộp
Bước 2: lựa chọn tab Layout bên trên thanh mức sử dụng -> lựa chọn Merge Cells. Ngay tiếp nối các ô thoa đen sẽ được gộp lại cấp tốc chóng.
Lưu ý, sau thời điểm gộp ô thành công, bạn nhấn con chuột vào vùng được gộp thì lệnh Merge Cells không hiện nay nữa.
Cách gộp ô vào word bởi click chuộtVới giải pháp gộp ô này cực đơn giản và dễ dàng chỉ thông qua làm việc chuột, ví dụ như sau:
Bước 1: Bôi đen những ô mà bạn có nhu cầu gộp bọn chúng lại cùng với nhau. Chú ý, chỉ gộp được những ô ngay thức thì kề, ko gộp được các ô xa nhau.
Bước 2: Tiếp theo, dấn chuột yêu cầu -> lựa chọn Merge Cells để thực hiện gộp ô
Bước 3: Như vậy, chúng ta đã triển khai gộp ô thành công xuất sắc và điền nội dung vào đó.
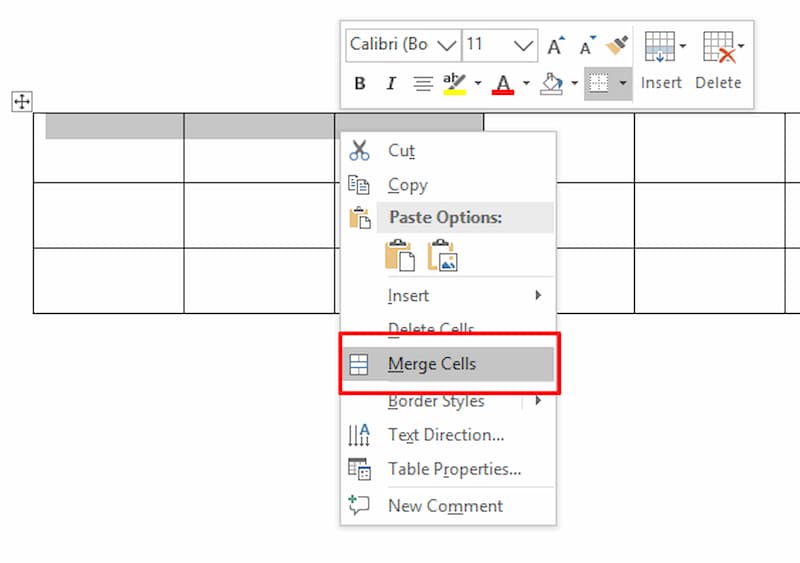
Cách bóc ô trong word
Khi lầm lẫn trong thực hiện gộp ô thì bạn vẫn rất có thể chỉnh sửa được. Dưới đó là 2 biện pháp bỏ gộp ô vào word cực solo giản, nắm thể:
Cách bóc ô vào word bởi lệnh undo
Với bí quyết bỏ gộp ô này có thể làm mất đều nội dung vào bảng. Cho nên vì vậy chỉ vận dụng khi bảng trắng, chưa có sẵn nội dung. Những thực hiện bóc ô bằng lệnh undo như sau:
Bước 1: chúng ta hãy di chuyển đến góc trái của màn hình của văn bạn dạng đang biên soạn thảo -> nhấn lựa chọn Undo Typing. Ngoài ra, bạn có thể sử dụng tổ hợp phím tắt Ctrl + Z nhằm trực tiếp Undo.
Bước 2: Nhấn chọn đến lúc về trạng thái bạn gộp ô không đúng và thực hiện lại. Để hoàn toàn có thể quay lại phiên bạn dạng cũ cấp tốc chóng, chúng ta nên nhấn vào mũi tên undo.
Cách bóc ô vào word bằng lệnh Split Cells
Cách vứt gộp ô này thực chất là chia phần nhiều ô bị gộp đó thành ô không giống nhau. Khi sử dụng cách gộp ô này sẽ không còn làm mất văn bản ở trong bảng. Sau khoản thời gian bỏ gộp ô, tài liệu sẽ mở ra ở ô đầu tiên trên cùng.
Bước 1: di chuyển con trỏ loài chuột tới ô nên bỏ gộp
Bước 2: Tiếp theo, chọn tab Layout -> chọn Split Cells
Bước 3: Trên màn hình sẽ xuất hiện thêm một vỏ hộp thoại, bạn hãy điền thông tin vào vào mục:
Number of columns: số lượng cột Number of rows: con số dòngSau đó dìm OK nhằm hoàn tất quá trình bỏ gộp ô vào word.
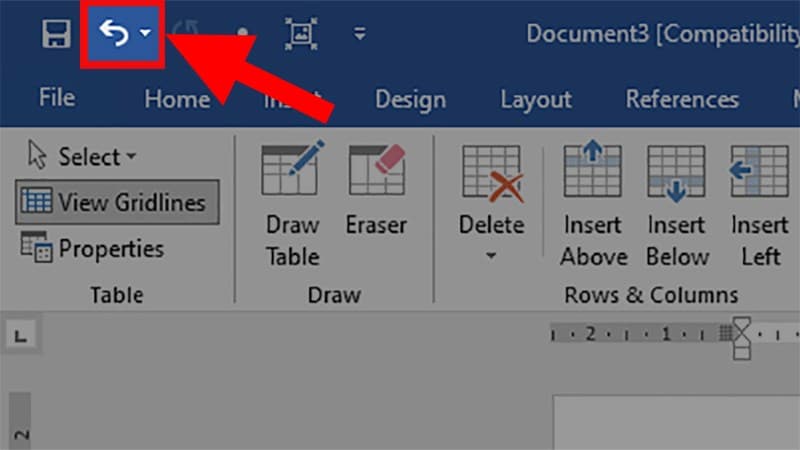
Hướng dẫn cách căn chỉnh trong bảng
Ngoài gộp – tách bóc ô, fan dùng nên biết cách thêm hoặc xoá cột, xoá hàng trong bảng. Hay chỉnh sửa độ rộng của hàng, cột thế nào cho phù hợp.
Cách thêm dòng, cột đến bảng
Thêm cột:
Bước 1: chọn một cột cạnh vị trí bạn muốn chèn thêm -> nhấn loài chuột phải
Bước 2: screen hiển thị cửa sổ -> chọn Insert -> chọn Insert Columns lớn the Right nếu còn muốn thêm cột vào mặt trái. Hoặc chọn Insert Columns to lớn the Left nhằm chèn cột vào mặt phải.
Thêm hàng
Bước 1: tương tự như trên, các bạn cũng lựa chọn một hàng bất kỳ hoặc nằm cạnh sát hàng mong thêm -> nhấn con chuột phải
Bước 2: Tại hành lang cửa số hiển thị -> lựa chọn Insert -> chọn Insert Rows Below để chèn hàng ngay phía mặt dưới. Hoặc lựa chọn Insert Rows Above nếu còn muốn chèn mặt hàng phía trên.
Cách xoá hàng, cột vào bảng
Nếu muốn xoá sút hàng – cột quá trong bảng cũng rất được thực hiện cấp tốc chóng.
Bước 1: Bôi đen hàng hoặc cột vào bảng mà bạn muốn xoá. Tiếp theo, nhận chuột phải và lựa chọn Delete Columns (xoá cột) hoặc Delete Cells (xoá hàng)
Bước 2: Đối cùng với xoá hàng, word sẽ xuất hiện hộp thoại Delete Cells -> chọn Shift cells left để xoá hàng sẽ chọn.
Cách biến hóa độ rộng lớn của cột, hàng
Khi điền văn bản cho bảng, nếu thấy độ rộng của cột hay hàng quá nhỏ dại thì bạn có thể căn chỉnh thế nào cho phù hợp. Dưới đấy là cách chuyển đổi độ rộng lớn của cột, hàng cấp tốc chóng, cụ thể:
Đối với cột
Di chuyển chuột tới cột cần chỉnh sửa độ rộng lớn -> để bé trỏ loài chuột đúng với hàng kẻ cột nhằm hiển thị mũi tên nhị chiều. Thực hiện giữ với kéo loài chuột sang buộc phải hoặc lịch sự trái để điều chỉnh độ rộng.
Đối cùng với hàng
Tương trường đoản cú như trên, dịch chuyển chuột tới hàng cần căn chỉnh -> để bé trỏ loài chuột đúng loại kẻ hàng để lộ diện mũi tên nhị chiều. Thực hiện giữ cùng kéo con chuột lên trên hoặc xuống dưới để điều chỉnh độ rộng của hàng.
Đây là cách chỉnh sửa độ rộng lớn của cột xuất xắc hàng đơn giản dễ dàng nhất và rất có thể áp dụng mang lại toàn bảng.
Những câu hỏi thường gặp mặt khi gộp ô trong word
Qua gợi ý trên, rất có thể thấy cách gộp ô trong word không thật phức tạp. Tuy nhiên, vẫn có nhiều người gặp mặt lỗi trong quy trình thực hiện. Sau đây phần câu trả lời những thắc mắc thường chạm mặt khi hòa hợp nhất các ô trong word
Nguyên nhân không gộp được ô trong word?
Có rất nhiều bạn thắc mắc tại sao không thể gộp được những ô trong bảng. Lý do có thể do các bạn chưa bôi đen các ô cần gộp nhưng thực hiện thao tác gộp luôn. Vì chưng vậy, bạn cần thực hiện thao tác làm việc bôi đen cẩn thận và quan liền kề kĩ lưỡng.
Nếu các bạn đã sứt đen những ô nhưng vẫn chẳng thể gộp được thì rất có thể do các ô chúng ta chọn nằm chéo cánh nhau. Hoặc những ô không cạnh bên theo hàng ngang tốt hàng dọc. Lưu lại ý, chỉ tiến hành gộp ô thành công xuất sắc khi các ô nằm sát liền và thẳng mặt hàng với nhau.
Trường hợp đồ vật 3, nếu khách hàng được chia sẻ bảng mà lại muốn thay đổi theo ý mình tuy vậy không tiến hành được. Cùng với trường vừa lòng này hoàn toàn có thể do bạn không tồn tại quyền chỉnh sửa, cho nên bạn hãy coi lại, yêu ước mở quyền truy vấn nhé!
Gộp những ô thành một có làm mất dữ liệu không?
Việc gộp nhiều ô vào bảng thành một ô sẽ không làm mất dữ liệu. Chúng ta cứ tiến hành như thông thường như chúng tôi đã lí giải phía trên. Sau thời điểm gộp ô thành công, nội dung của các ô sẽ triệu tập về một ô. Ngoại trừ trường đúng theo bạn triển khai bỏ gộp bởi lệnh Undo thì mới bị mất dữ liệu
Có thể gộp buổi tối đa từng nào ô trong bảng?
Bạn hoàn toàn có thể gộp con số ô vào bảng tuỳ ưng ý theo câu chữ của mình. Mặc dù nhiên, cần yếu gộp toàn bộ các ô trong bảng. ở kề bên đó, các bạn cũng cần yếu gộp những ô bí quyết xa, không nằm sát kề nhau. Đồng thời, lúc bôi đen các ô nằm chéo cánh nhau cũng không thể gộp được.
Tạm Kết
Trên đây là hướng dẫn giải pháp gộp ô trong word đơn giản, nhanh lẹ cho các bạn tham khảo. Ko kể ra, còn có nhiều thông tin khác giúp ích cho mình trong công việc. Hãy dìm theo dõi Hoàng Hà Mobile để có thêm nhiều thông tin thú vị nhé!
THAM KHẢO: bởi sao hãy lựa chọn Samsung Galaxy S20 FE?
Hãy Follow kênh Youtube Hoàng Hà Channel để sở hữu thêm nhiều thông tin hữu ích nhé!