Khi cần làm mờ ảnh, nhiều người sẽ nghĩ tới các phần mềm photoshop, chỉnh sửa ảnh. Tuy nhiên bạn có thể dùng cách làm mở ảnh trong Powerpoint mà không cần tải bất kỳ phần mềm nào. Cách này cũng sẽ không đòi hỏi người sử dụng phải thành thục quá nhiều thủ thuật nâng cao. Để giúp bạn biết cách làm mờ ảnh một cách hoàn toàn hoặc mờ ảnh nền, viền ảnh trong Powerpoint tuỳ thích. Sforum sẽ hướng dẫn bạn chi tiết trong các phần dưới đây.
Bạn đang xem: Cách làm mờ hình trong powerpoint
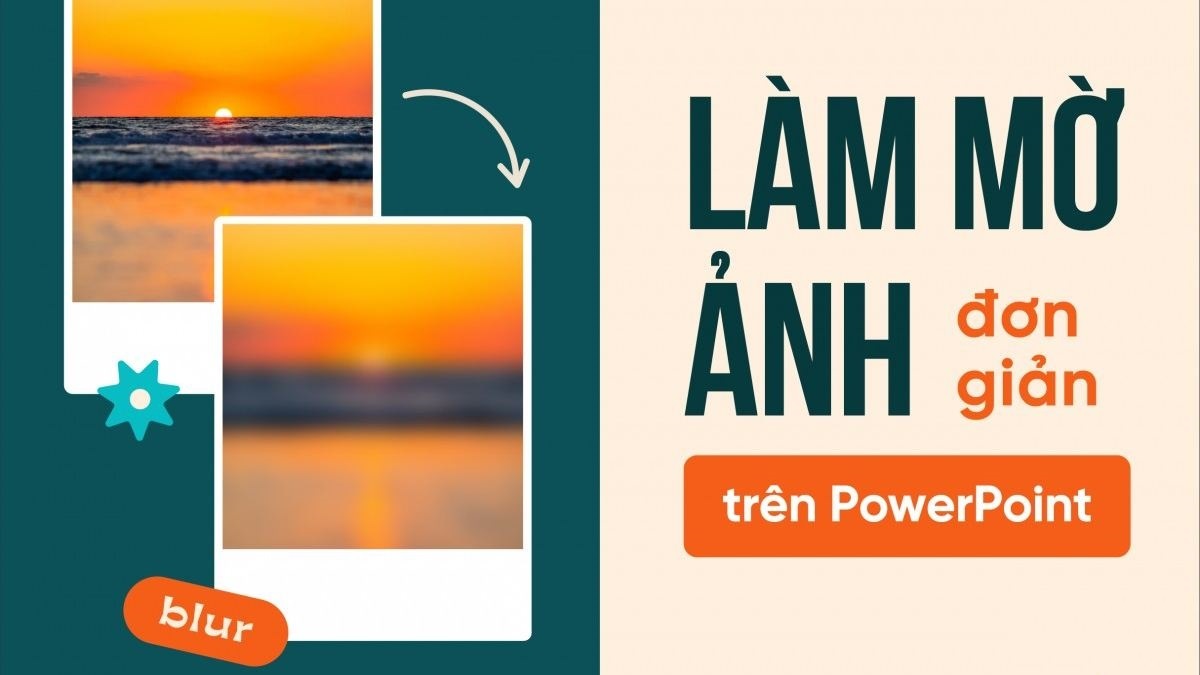
Cách làm mờ hoàn toàn ảnh trong Powerpoint
Cách làm mờ ảnh trong PPT thật ra không khó. Về cơ bản, làm theo 4 bước sau là ảnh của bạn đã mờ đi theo ý muốn:
Bước 1: Mở slide có chứa ảnh muốn làm mờ.
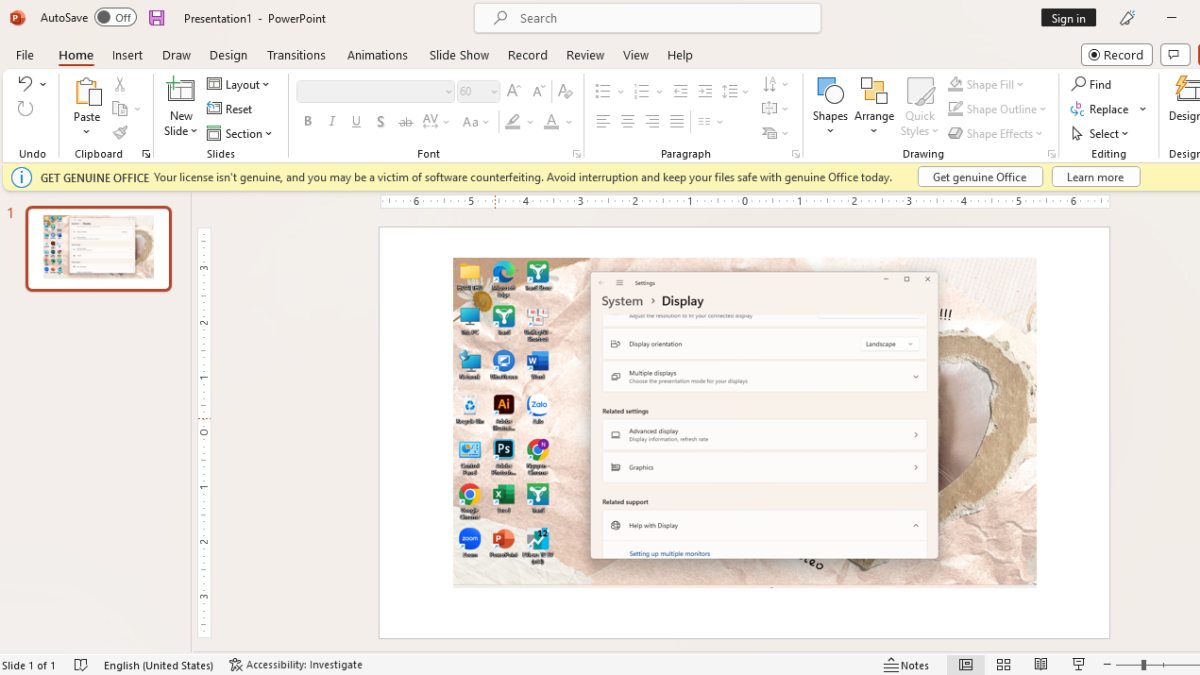
Bước 2: Nhấn chọn vào hình ảnh. Lúc này, tab Picture Format sẽ xuất hiện trên thanh Ribbon. Trong nhóm Adjust, bạn hãy chọn Artistic Effects.
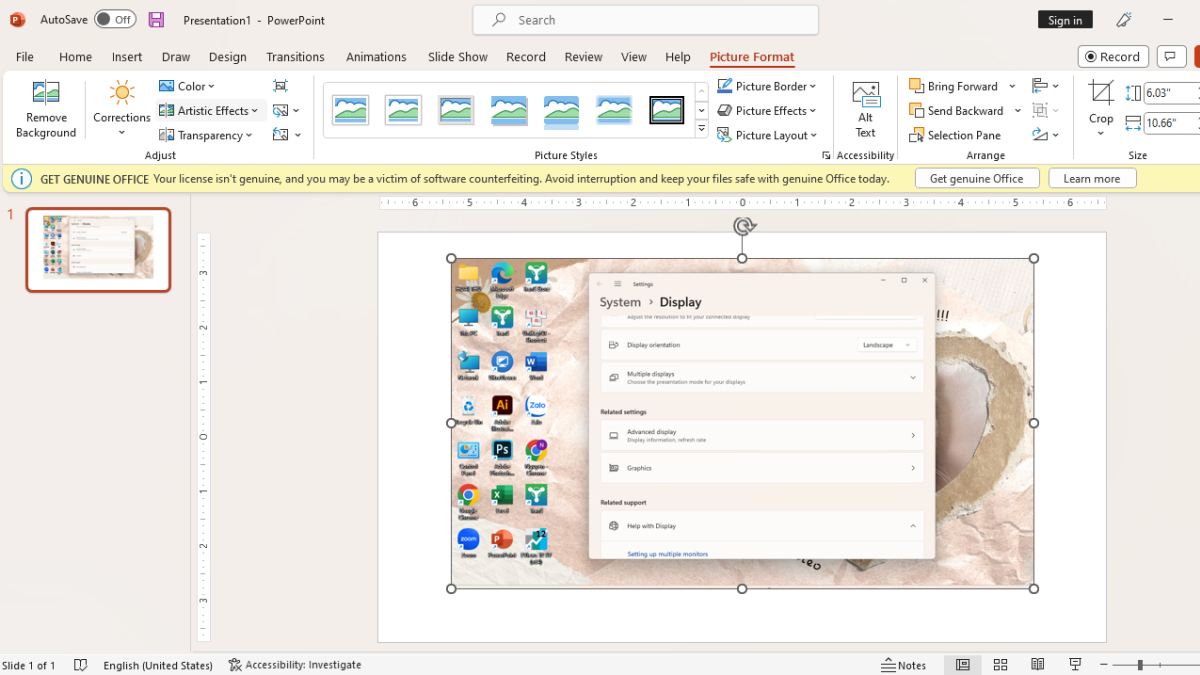
Bước 3: Một danh sách làm mờ ảnh trong PPT sẽ hiện ra, bạn chọn độ mờ và cách làm mờ ảnh trên Powerpoint như mong muốn.
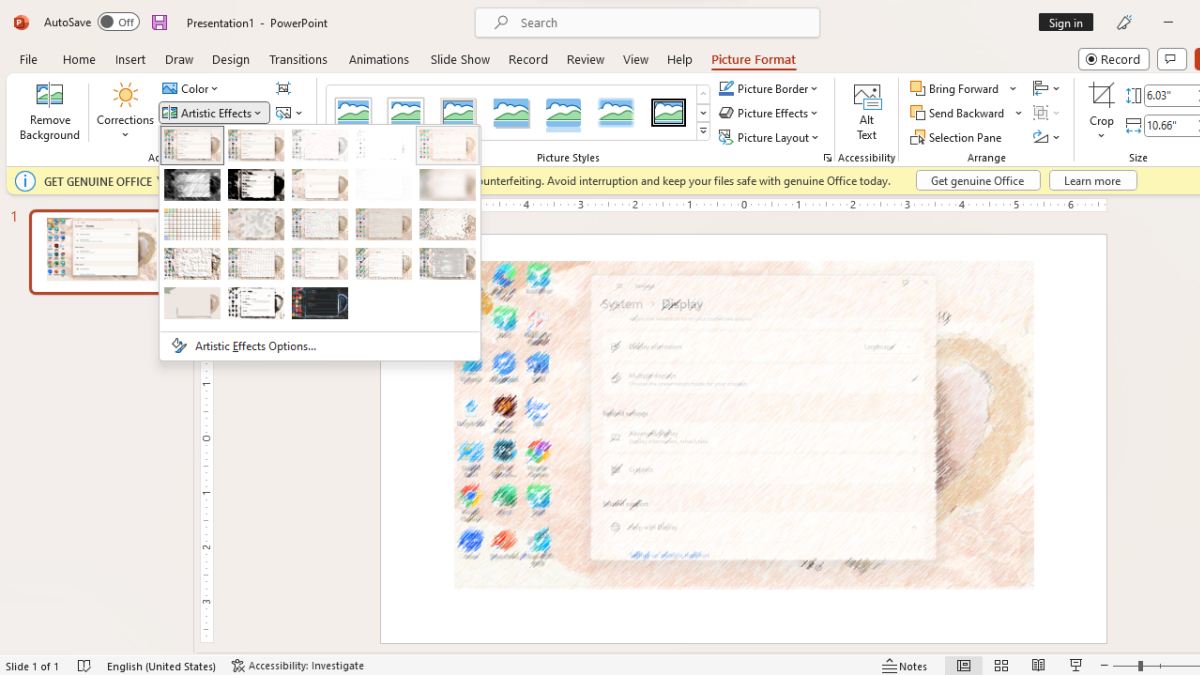
Cách làm mờ ảnh nền trong Powerpoint
Hiện nay, có hai cách làm mờ ảnh nền trong Powerpoint 2019, 2016 và 2013 là sử dụng tính năng Remove Background và Pictures Effects. Để làm mờ ảnh nền theo hai cách này, bạn cứ tiến hành theo các bước mà Sforum đã nêu ra chi tiết sau đây:
Dùng tính năng Remove BackgroundBước 1: Mở slide chứa hình ảnh mà bạn muốn làm mờ nền rồi nhấp vào ảnh đó. Tiếp theo, bạn nhấn chọn Picture Format xuất hiện trên thanh Ribbon, tiếp tục chọn mục Remove Background để hệ thống tiến hành loại bỏ nền.
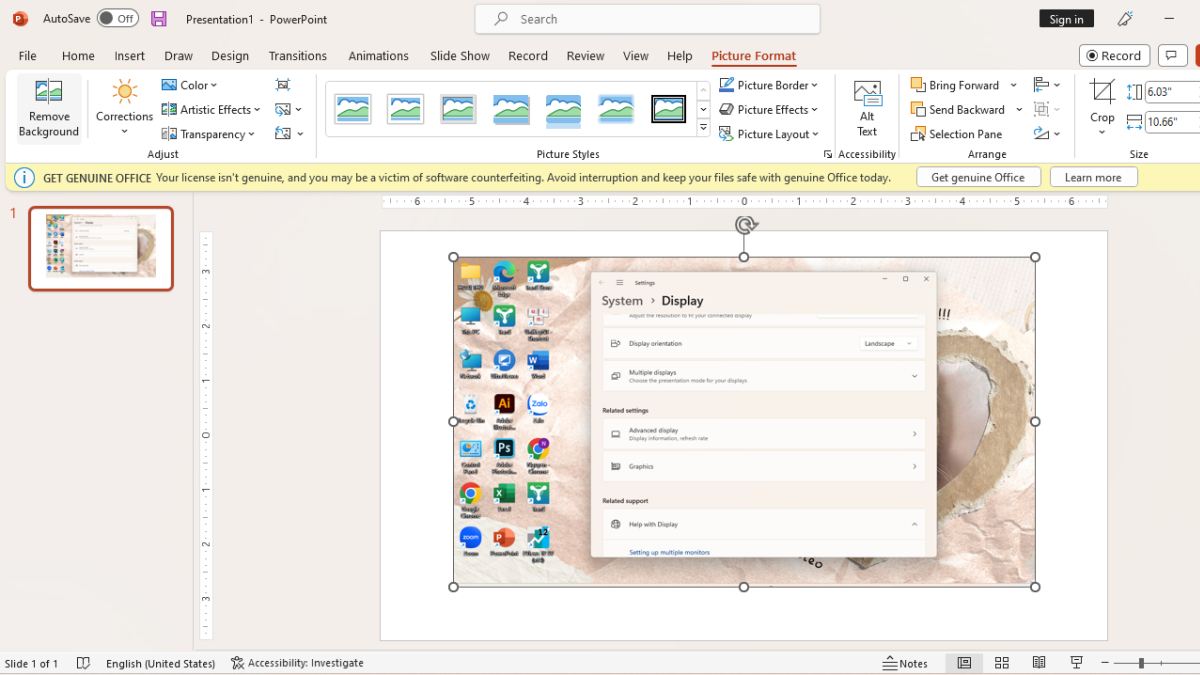
Bước 2: Trên thanh Ribbon sẽ hiện mục Background Removal. Hai thẻ Mark Areas to Keep hoặc Remove dùng để thay đổi phạm vi làm mờ. Chọn Keep changes trong mục Remove Background để lưu các tùy chọn trước đó.
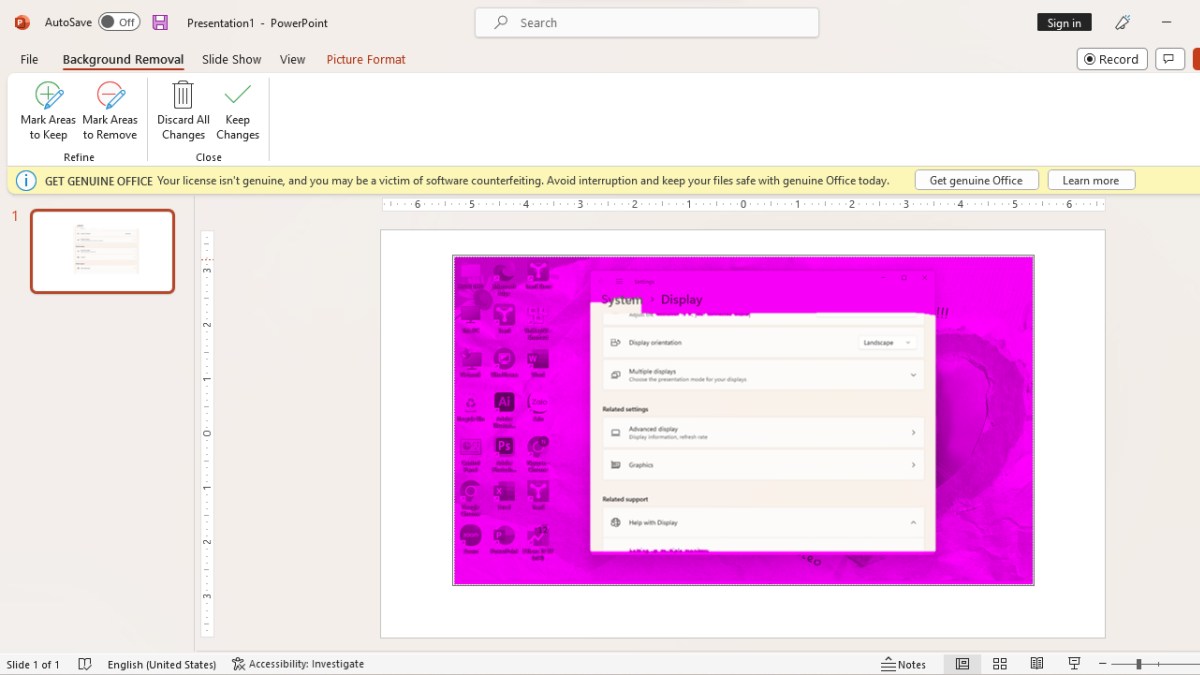
Bước 3: Chèn hình ảnh gốc vào hình ảnh đã chỉnh sửa. Sau đó, bạn bấm chọn vào ảnh gốc và chọn Artistic Effects trong nhóm Adjust rồi nhấn chọn Blur.
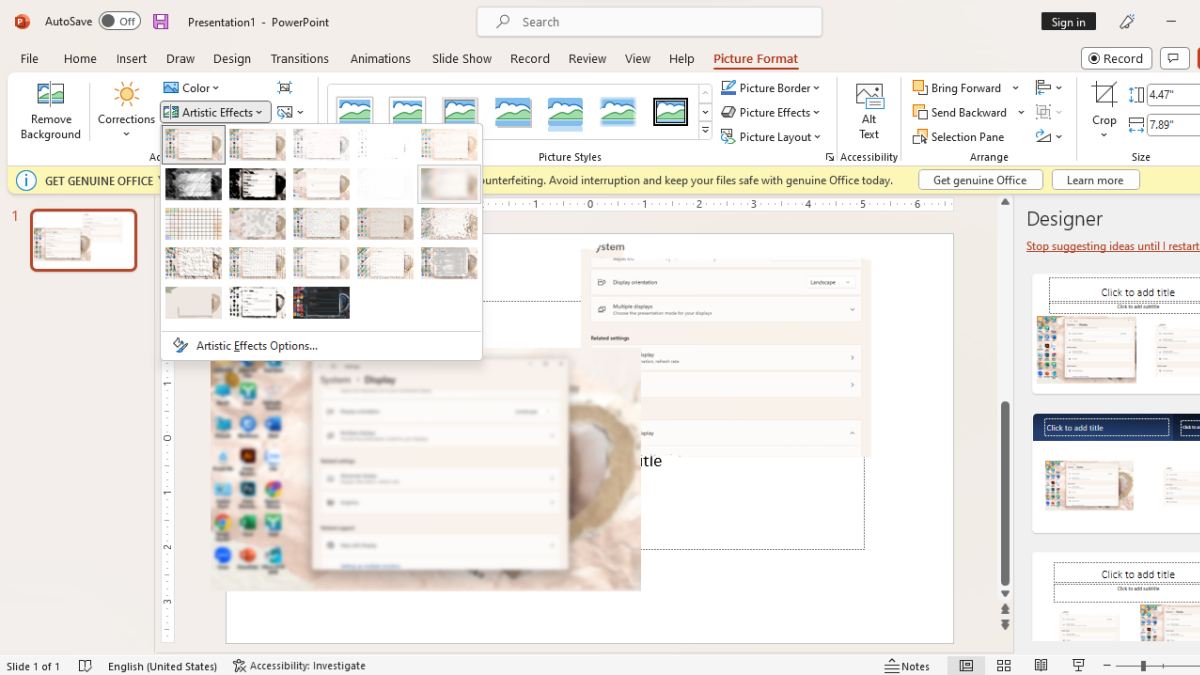
Bước 4: Nhấp chuột phải hình được tách nền rồi nhấn Bring to Front.
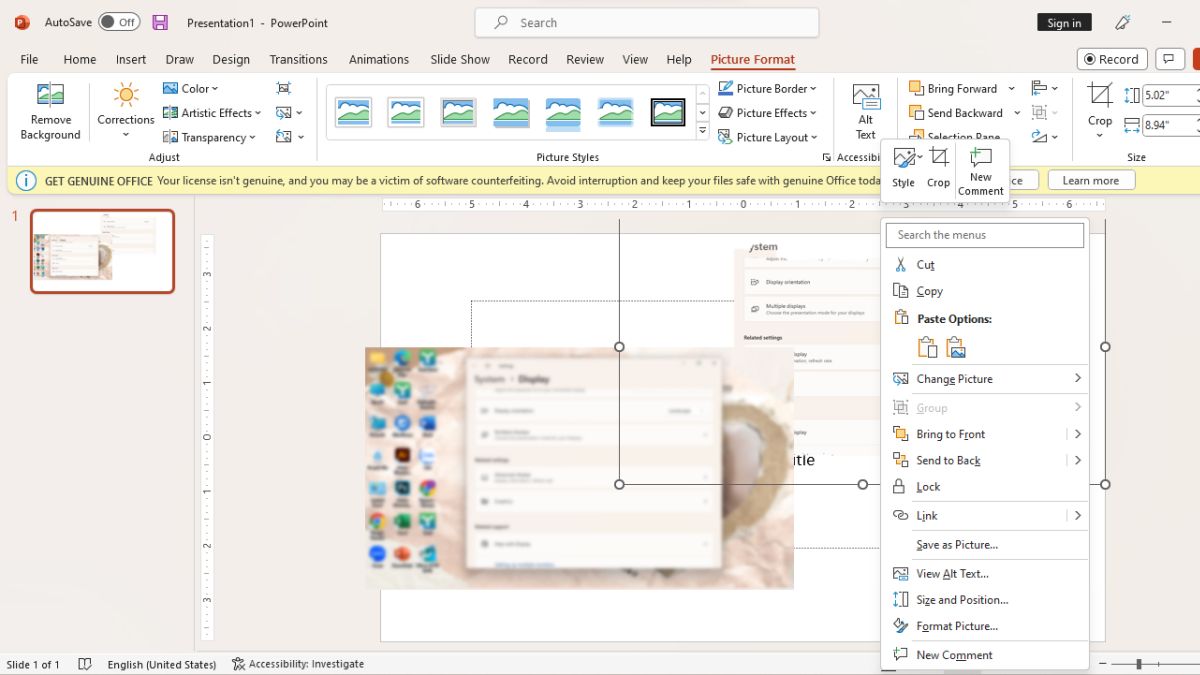
Bước 5: Di chuyển ảnh đã tách nền lên ảnh đã làm mờ.
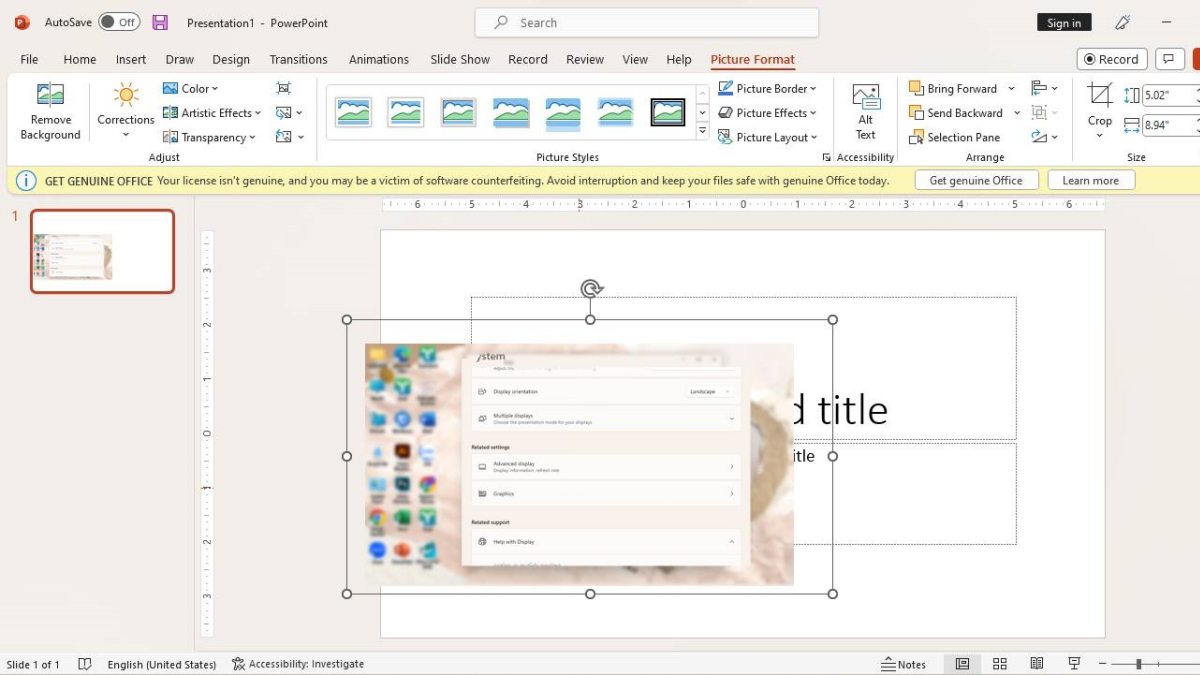
Bước 1: Mở slide chứa hình cần làm mờ nền. Nhấn vào hình ảnh. Sau đó, bạn sẽ thấy thẻ Picture Format trên thanh Ribbon.
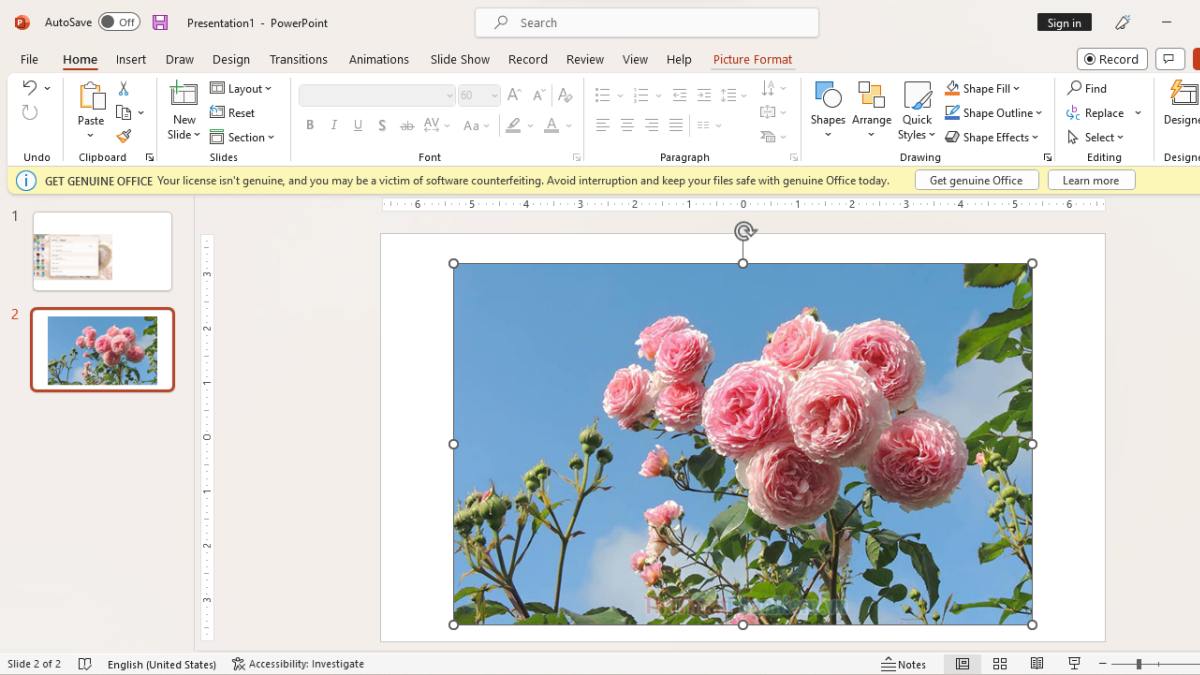
Bước 2: Trong mục Picture Styles, chọn Pictures Effects.
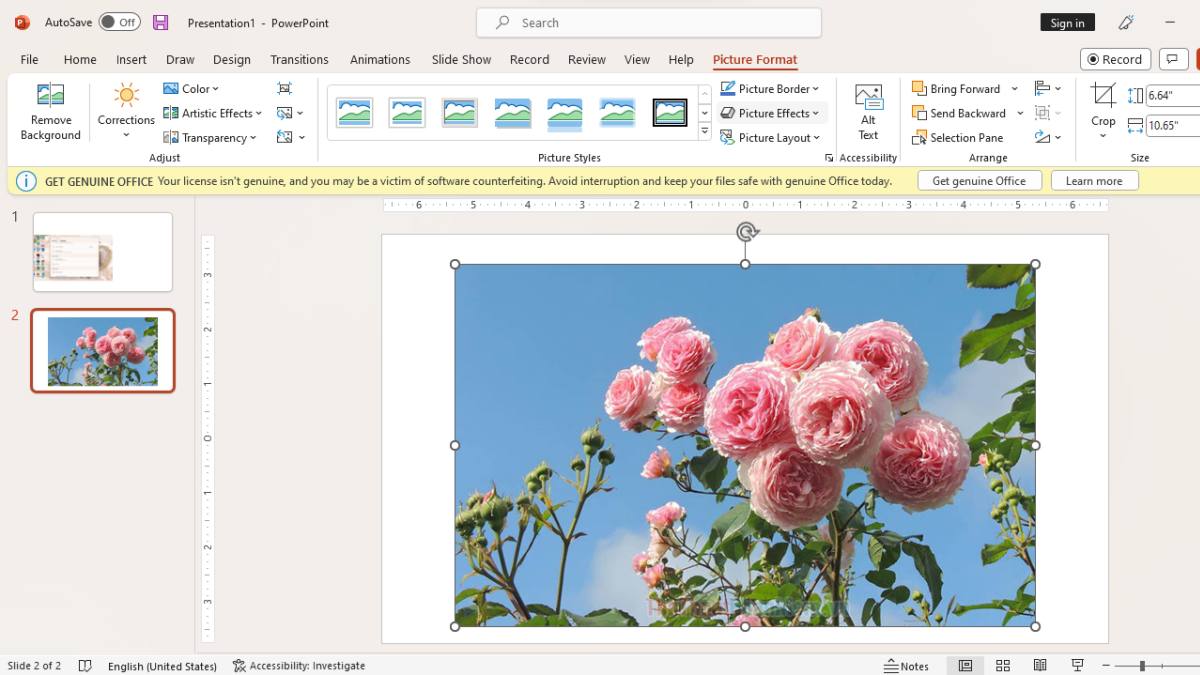
Bước 3: Chọn Soft Edges và bấm vào kiểu làm mờ hình ảnh trong powerpoint như mong muốn. Sau đó, bạn hãy tiếp tục thực hiện các bước tương tự như cách dùng Remove Background.
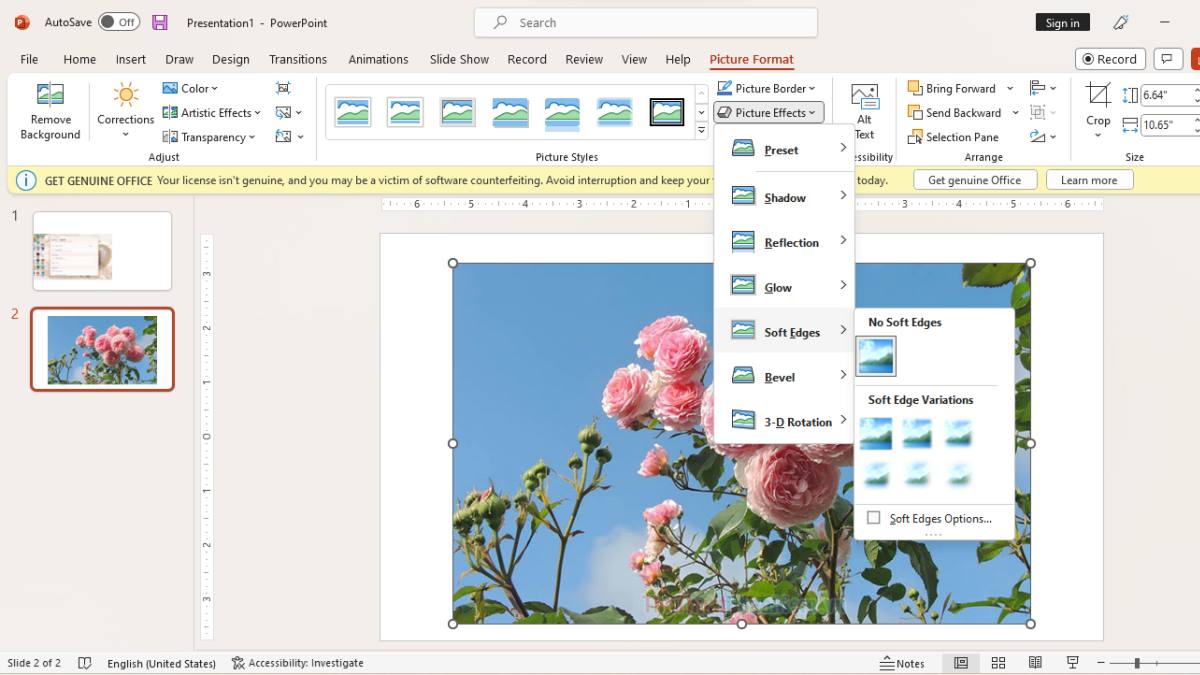
Cách thay đổi mức độ mờ ảnh trong Powerpoint
Bên cạnh cách làm mờ hình ảnh trong Powerpoint bạn có thể chỉnh sửa mức độ mờ từng bức ảnh theo như mong muốn. Dưới đây là hai cách thay đổi mức độ mờ ảnh trong thẻ Powerpoint với Artistic Effects và Transparency:
Thay đổi mức độ mờ ảnh trong Powerpoint với thẻ Artistic EffectsBước 1: Mở slide chứa ảnh mà bạn muốn thay đổi mức độ làm mờ, click chuột lên ảnh để mục Picture Format hiện ra ở thanh Ribbon.
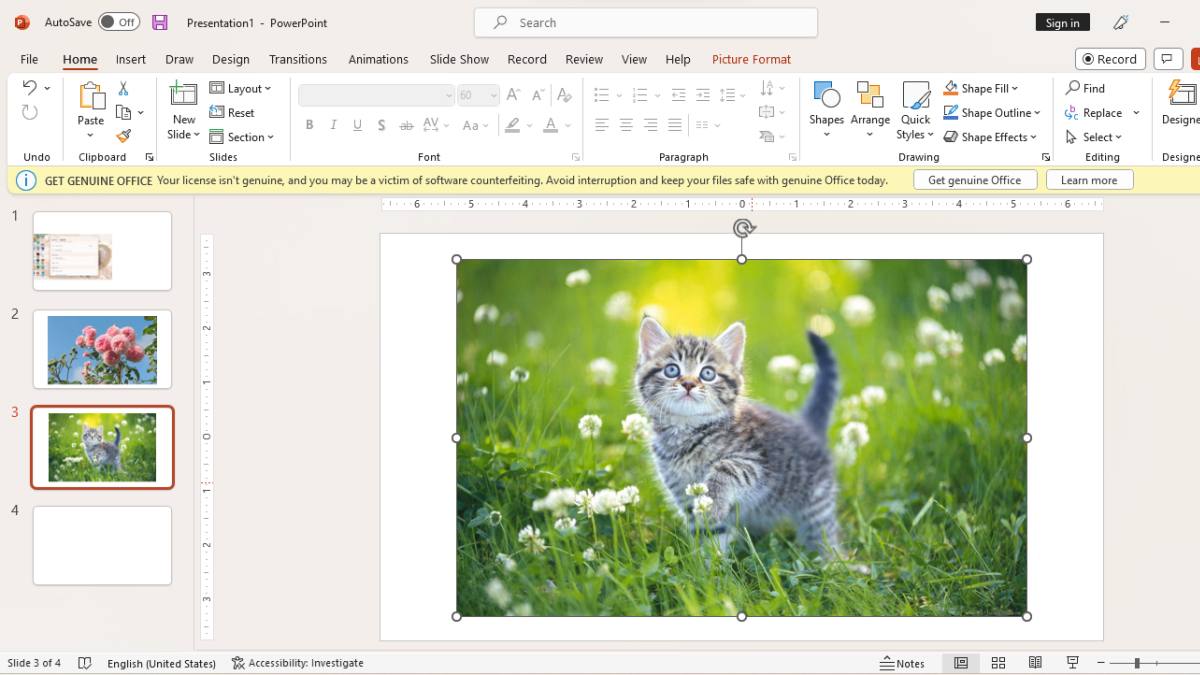
Bước 2: Trong mục Adjust, bạn hãy chọn thẻ Artistic Effects.
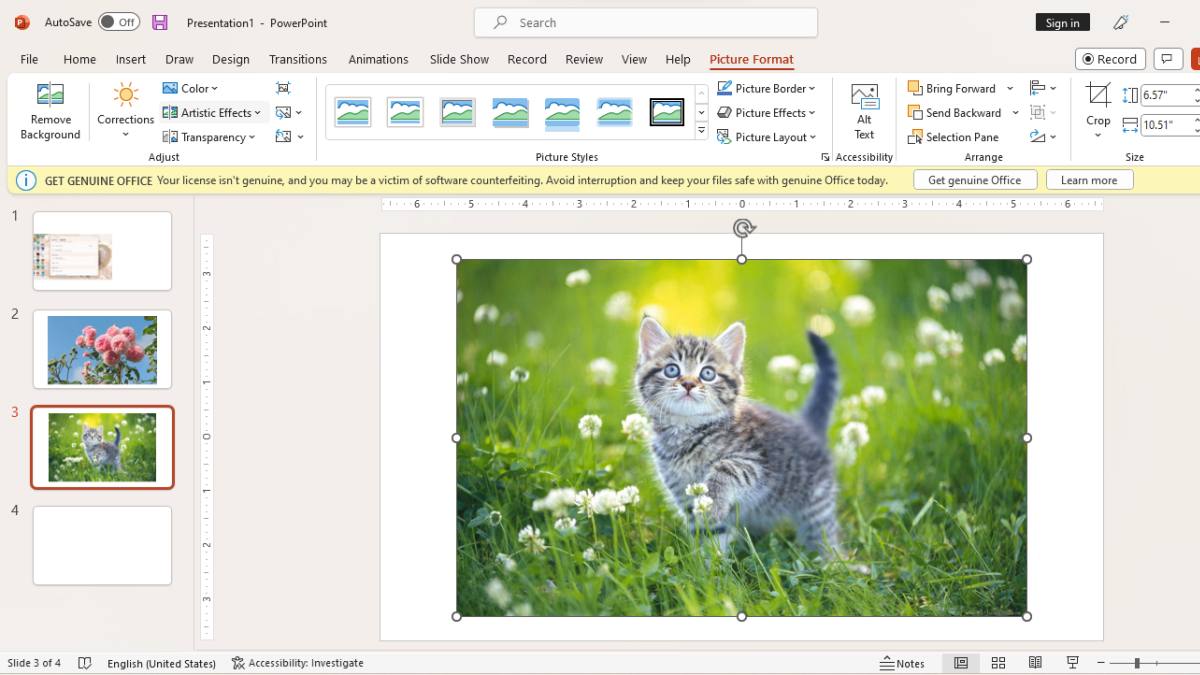
Bước 3: Memu hiệu ứng nghệ thuật xuất hiện, bạn chọn mức độ mờ ảnh theo mong muốn.
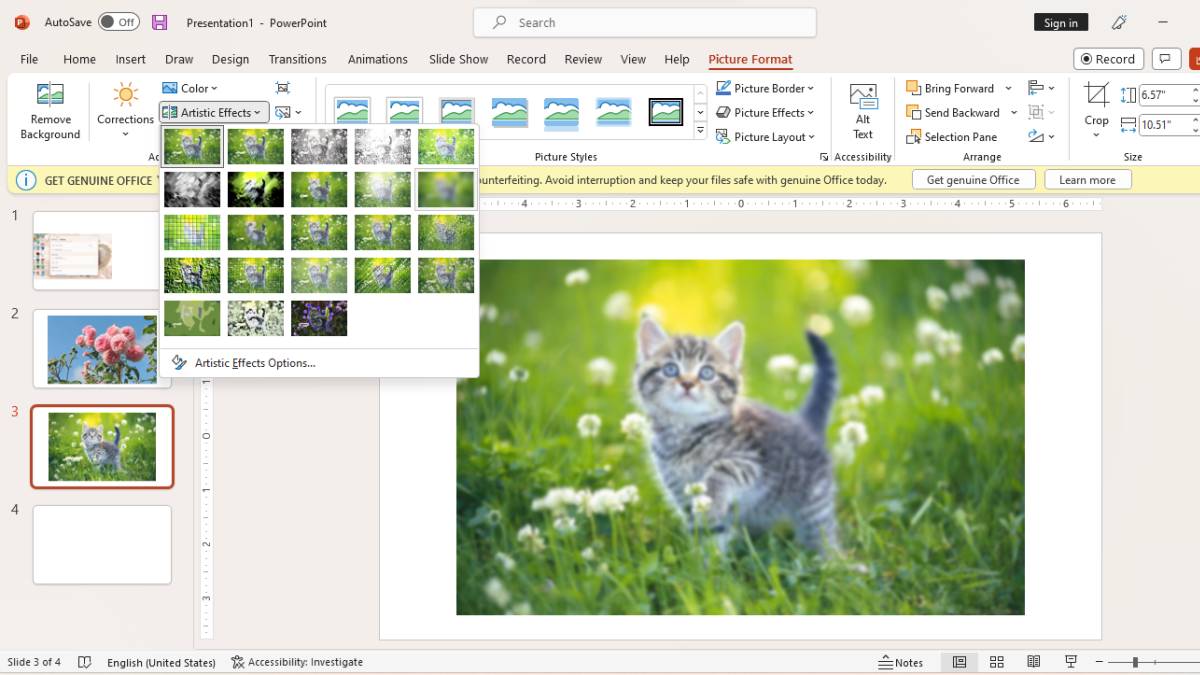
Bước 1: Chọn ảnh mà bạn muốn thay đổi độ mờ. Trong nhóm Adjust, bạn chọn Transparency.
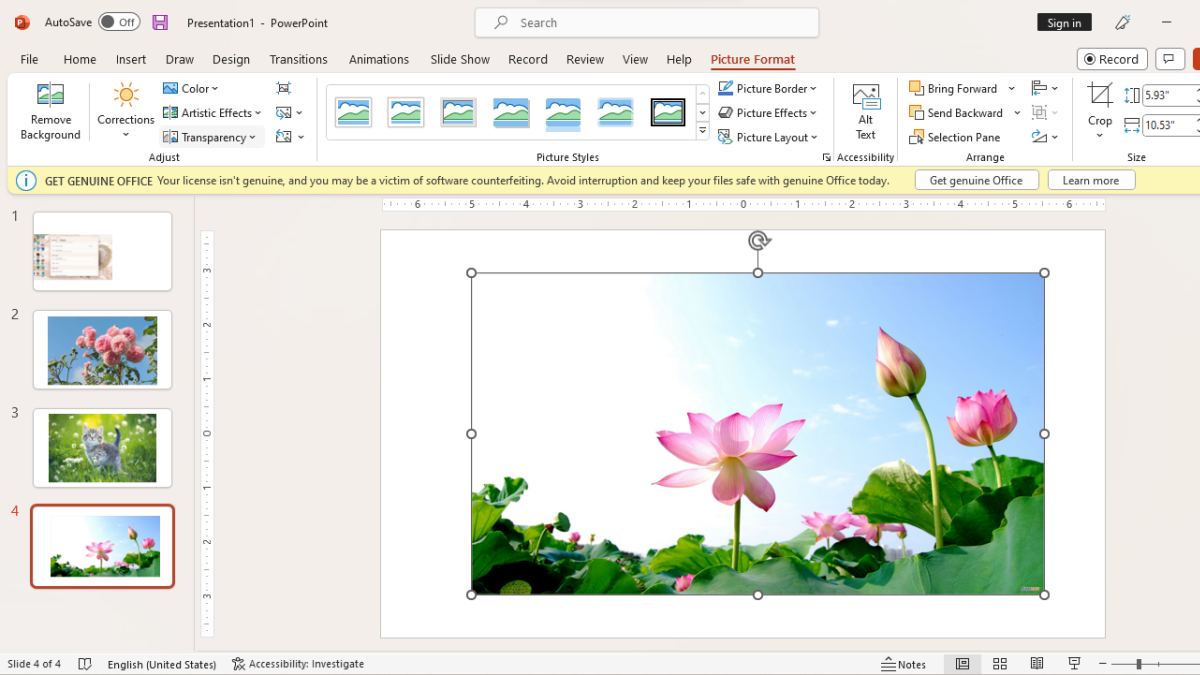
Bước 2: Chọn mức độ mờ ảnh theo ý muốn.
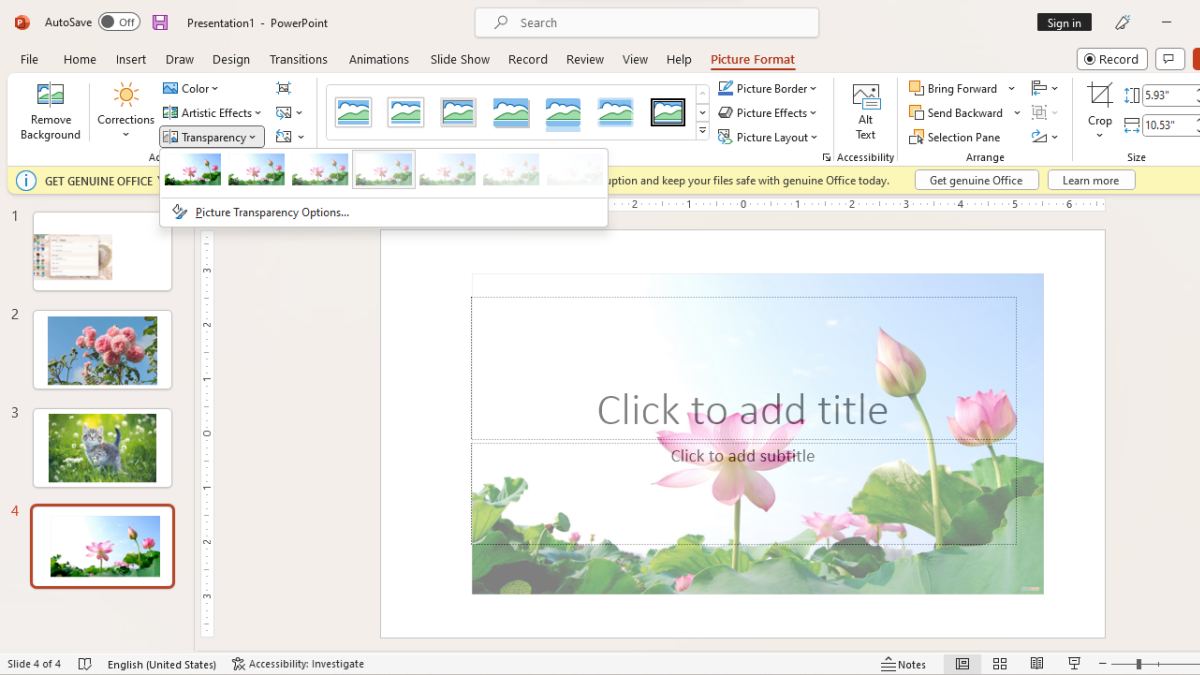
Sforum đã hướng dẫn bạn những cách làm mờ ảnh trong Powerpoint chi tiết ở trên. Đây đều là những cách làm mờ ảnh mà dù là người không rành về chỉnh sửa cũng có thể làm được. Hy vọng rằng qua những chia sẻ trên, bạn sẽ thực hiện thành công và có được những hình ảnh theo mong muốn của mình. Nếu muốn tìm hiểu thêm những thủ thuật chỉnh sửa ảnh khác, hãy để Sforum hướng dẫn bài ở những bài tiếp theo nhé.
Hướng dẫn cách làm mờ ảnh trong powerpoint đơn giản – Hướng dẫn làm Powerpoint đơn giản, chuyên nghiệp với tính năng làm mờ ảnh trong Powerpoint
Powerpoint là ứng dụng được rất nhiều bạn học sinh, sinh viên, nhân viên văn phòng sử dụng. Họ có tư duy và thường dùng ứng dụng này để diễn tả câu chuyện của mình. Tuy nhiên, nếu muốn làm một Slide chuyên nghiệp thu hút được nhiều người thì bắt buộc trong bảng trình chiếu ấy phải có những ví dụ và dẫn chứng chẳng hạn hình ảnh. Song bên cạnh đó, không phải nội dung hình ảnh nào cũng đưa lên trực diện được mà sẽ có những hình ảnh chứa nội dung quan trọng. Đừng quá lo lắng, bạn có thể làm mờ ảnh được trong Powerpoint đơn giản chỉ với vài thao tác. Nếu bạn chưa biết cách để làm mờ hình ảnh trên Powerpoint thì bài viết này, eivonline.edu.vn sẽ hướng dẫn bạn cách làm mờ ảnh trong Powerpoint nhé!
I. Làm mờ hình ảnh trên Powerpoint để làm gì?
Làm mờ hình ảnh để đảm bảo được những nội dung quan trọng vẫn có thể giữ được bí mật mà bạn không muốn chia sẻ với người khác. Thay vì không để hình ảnh lên Powerpoint khiến trang chiếu khô khan, bạn có thể tạo điểm nhấn bằng cách đưa hình ảnh lên và làm mờ.

II. Hướng dẫn làm mờ hoàn toàn ảnh trong Powerpoint
Bước 1: Đầu tiên, bạn cần mở Power
Point và điều hướng đến slide chứa ảnh mà người dùng muốn làm mờ. Chọn hình ảnh và bạn sẽ thấy tab Picture Format xuất hiện.
Bước 2: Tiếp theo bạn chọn Artistic Effects từ nhóm Adjust như hình dưới đây.
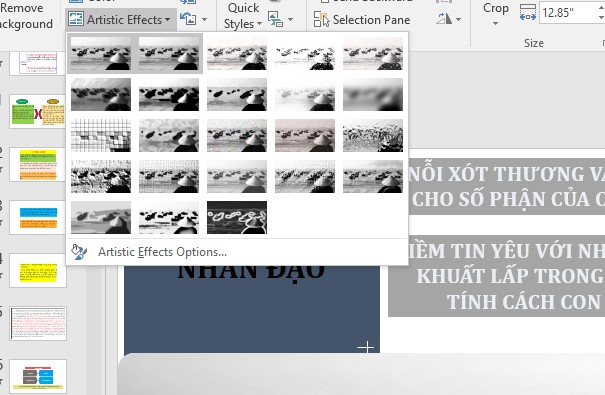
Hướng dẫn làm mờ hoàn toàn ảnh
Bước 3: Trong menu thả xuống xuất hiện, click vào tùy chọn Blur để làm mờ hình ảnh của mình trên Slide.
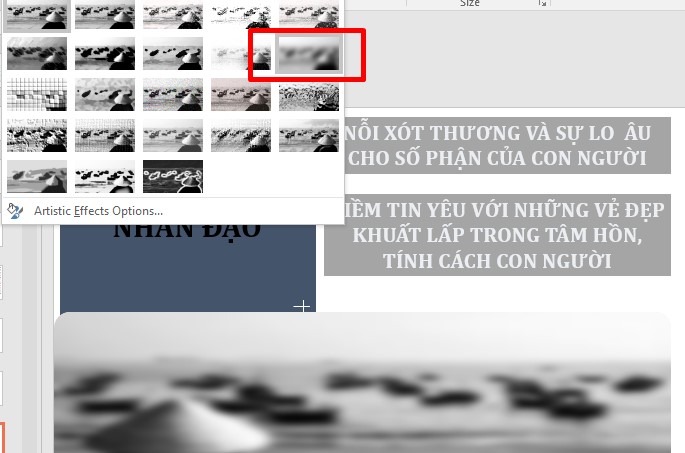
Chọn hiệu ứng làm mờ
Bước 4: Ảnh sẽ được làm mờ hoàn toàn. Nếu độ mờ không như mong muốn, bạn có thể điều chỉnh thủ công. Cách làm cũng rất đơn giản, bạn chỉ cần trở lại menu thả xuống Artistic Effects, chọn Artistic Effects Options để mở thanh gạt điều chỉnh.
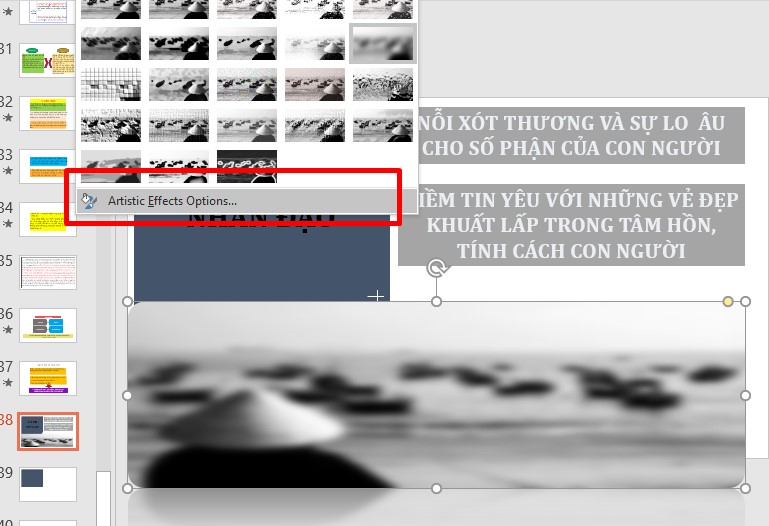
Có thể điều chỉnh mức độ làm mờ theo ý muốn
Bước 5: Từ khung Format Picture xuất hiện ở bên phải trên cửa sổ. Trong Artistic Effects, tìm thanh cạnh Radius và kéo cài đặt sang bên phải để tăng độ mờ hình ảnh cho đến khi hài lòng, bạn có thể thao tác các bước này đơn giản trên máy tính xách tay cũng như PC của mình một cách đơn giản và nhanh chóng.
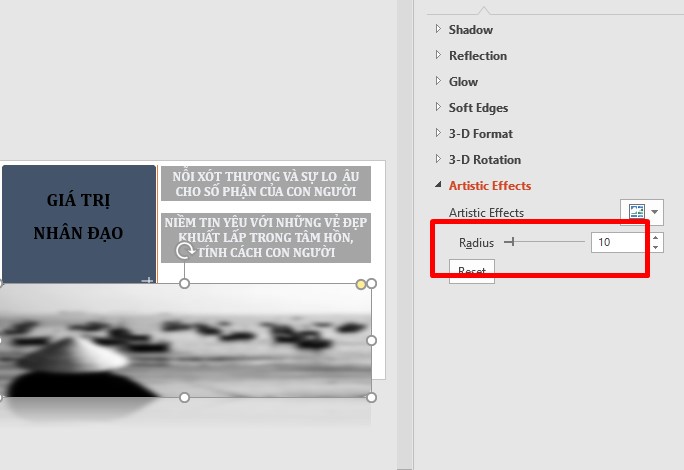
Điều chỉnh mức độ làm mờ theo ý muốn chỉ bằng cách kéo thanh gạt lên xuống
Nếu như bạn không muốn làm mờ hết tấm ảnh của mình trên Slide thì bạn vẫn có thể làm mờ từng phần đơn giản. Sau đây eivonline.edu.vn sẽ hướng dẫn bạn cách làm mờ một phần ảnh trong Powerpoint.

III. Cách làm mờ một phần ảnh trong Powerpoint
Theo như Office, không có công cụ làm mờ được thiết kế cụ thể để làm mờ một phần hình ảnh. Thủ thuật này đòi hỏi sử dụng các công cụ khác.
Bước 1: Đầu tiên, chèn một hình dạng lên phần ảnh muốn làm mờ. Bạn có thể sử dụng một trong những hình dạng mặc định từ nhóm Illustrations trên tab Insert hoặc vẽ một hình bất kỳ.
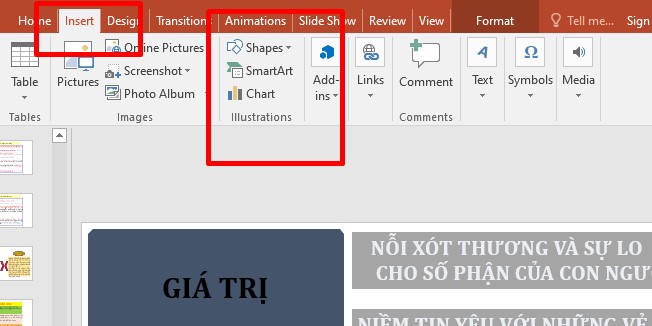
Chèn một hình dạng lên phần ảnh muốn làm mờ trên Insert
Khi đã vẽ hoặc chèn hình xong, điều chỉnh nó cho phù hợp với phần muốn làm mờ.
Bước 2: Sau khi chèn hình dạng, chuyển đến tab Shape Format. Trong nhóm Shape Styles, chọn Shape Fill và sau đó chọn Eyedropper từ menu thả xuống.
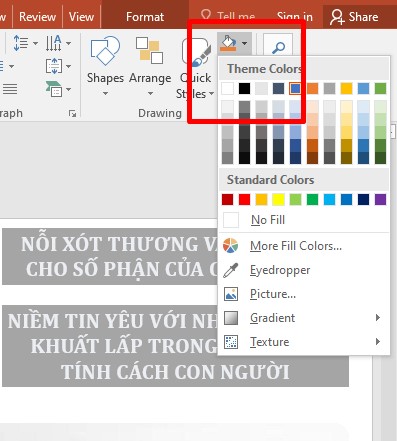
Hướng dẫn làm mờ hình ảnh chỉ một phần đơn giản trong Powerpoint trên máy tính
Thao tác này sẽ cho phép chọn một phần hình ảnh gần với màu bạn muốn tạo hình. Tiếp theo, quay trở lại nhóm Shape Styles của tab Shape Format. Click vào Shape Effects và sau đó chọn Soft Edges từ menu thả xuống xuất hiện.
Bước 3: Trên menu nhỏ xuất hiện, bạn sẽ thấy một vài kiểu cạnh khác nhau. Chọn một kiểu phù hợp nhất. Đối với ví dụ này, chúng ta sử dụng 25 Point.
Phần cụ thể của hình ảnh đã được làm mờ mà không gây sự chú ý không cần thiết.
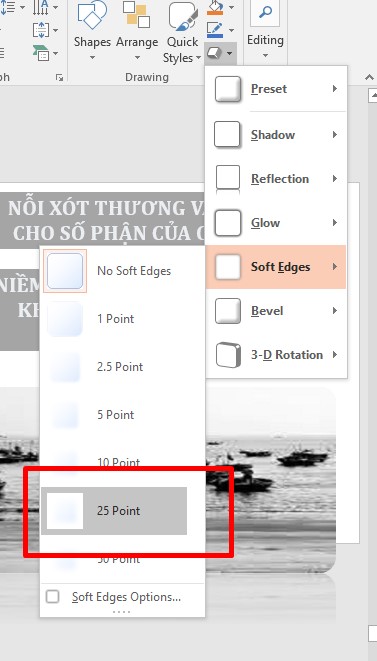
Chọn kiểu phù hợp để làm mờ phần ảnh muốn mờ trong Powerpoint
Bước 4: Bây giờ, bạn cần nhóm hình ảnh và hình dạng lại với nhau nếu muốn điều chỉnh nó sau đó.
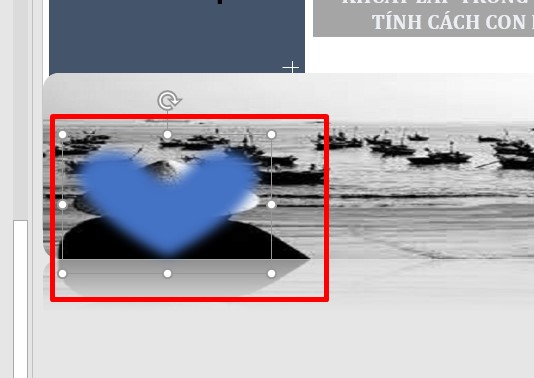
Một phần hình ảnh đã được làm mờ
Để nhóm, giữ phím Ctrl và click vào cả hai đối tượng.
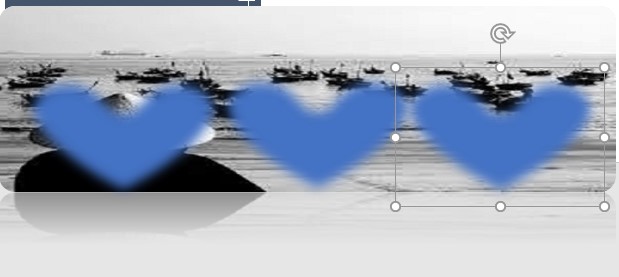
Nếu muốn làm mờ ở nhiều điểm hơn bạn có thể thực hiến nhấn giữ Ctrl và kéo chuột
Bước 5: Bây giờ, trong tab Picture Format, chọn Group từ phần Arrange. Trong menu thả xuống, click vào Group.
IV. Làm mờ hình nền slide Powerpoint với Transparency
Bước 1: Trong giao diện Power
Point, chúng ta nhấn vào tab Design trên thanh Ribbon rồi nhấp tiếp vào mục Background Styles. Sau đó chọn lựa Format Background để thay thế ảnh nền cho slide.
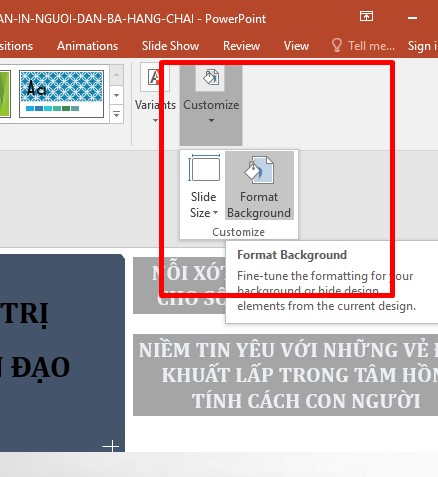
Làm mờ hình nền slide Powerpoint đơn giản trên máy tính
Bước 2: Xuất hiện bảng Format Background, tại đây tích chọn vào Picture or texture fill để xuất hiện tùy chọn thêm hình ảnh vào làm background.
Tiếp đến ở bên dưới chúng ta click vào nút File để tải hình ảnh có sẵn từ máy tính.
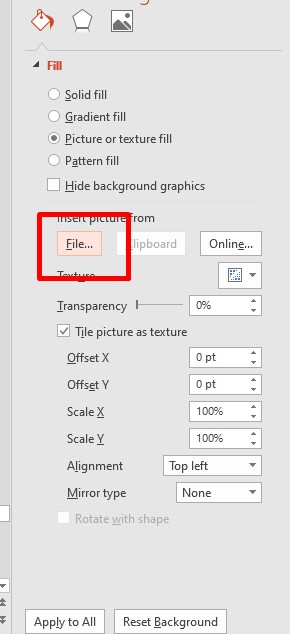
Tải hình ảnh có sẵn trên máy tính lên Powerpoint để tiến hành làm mờ hình nền
Bước 3: Tìm tới thư mục lưu trữ hình ảnh trên máy tính, click chọn hình ảnh rồi nhấn Insert ở bên dưới.
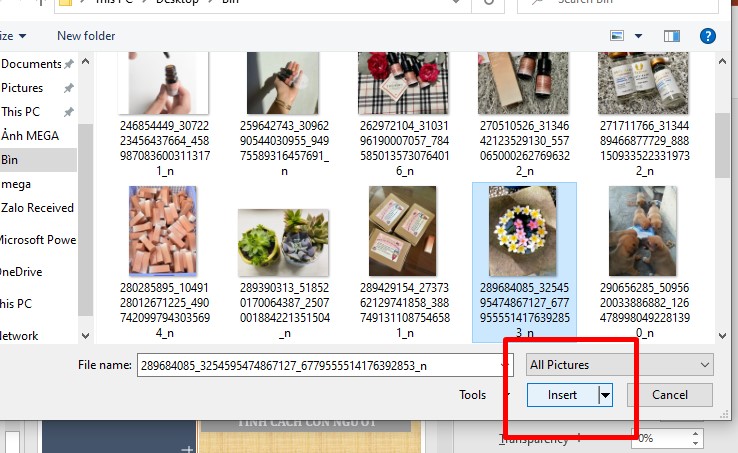
Chọn một hình trên máy để làm hình nền
Lưu ý với người dùng, để cho bức ảnh chọn làm background cân đối và làm nổi bật được nội dung trên slide, người dùng nên chọn những bức ảnh có nền sáng, đi kèm các chi tiết màu tối nhỏ.
Bước 4: Tiếp đến cũng tại giao diện Format Background, nhìn xuống phần Transparency, người dùng sẽ tiến hành điều chỉnh thanh ngang để làm mờ hình ảnh nền đã chọn. Hoặc có thể điều chỉnh bằng cách tích và mũi tên để lựa chọn phần trăm độ mờ cho ảnh mà mình mong muốn.
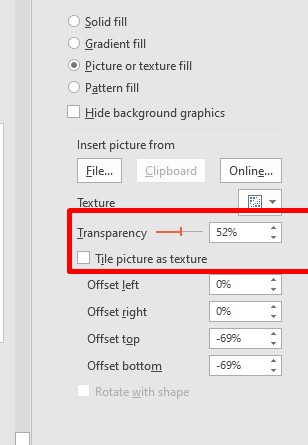
Hoàn thành xong điều chỉnh làm mờ hình nền trong Powerpoint trên máy tính
Cách làm mờ trên đây sẽ áp dụng cho 1 slide đang mở. Nếu muốn làm mờ hình ảnh cho toàn bộ các slide hiện có, bạn click vào slide bất kỳ rồi nhấn tổ hợp phím Ctrl + A để chọn tất cả. Thao tác làm mờ sẽ thực hiện tương tự như bên trên. Hoặc làm mờ 1 slide rồi nhấn Enter để tạo thành nhiều slide tương tự.
Xem thêm: Ý Nghĩa Hình Xăm Mặt Trăng, Hình Xăm Mặt Trăng Và Ý Nghĩa Của Chúng
V. Tổng kết
Như vậy trong bài viết này, eivonline.edu.vn đã hướng dẫn bạn chi tiết cách làm mờ hình ảnh trong Powerpoint đơn giản chỉ với vài thao tác. Làm mờ hình ảnh sẽ giúp nội dung trên trang chiếu nổi bật. Hy vọng bài viết này sẽ hữu ích và hỗ trợ được nhiều cho bạn trong công việc, chúc các bạn thành công!.
Hướng dẫn bạn cách làm Powerpoint chuyên nghiệp đơn giản trong năm 2022
Hướng dẫn chuyển file PDF sang Powerpoint và ngược lại đơn giản và nhanh chóng
Hướng dẫn cách làm powerpoint trên điện thoại đơn giản và nhanh chóng trong năm 2022