Ngắt trang là 1 tính năng rất bổ ích và cực kì đơn giản trong Word, dẫu vậy không phải ai cũng biết tới. Khi sử dụng tính năng này chúng ta cũng có thể chèn một trang Word bắt đầu vào văn bạn dạng đã biên soạn thảo nhưng mà không làm dịch chuyển các văn phiên bản đã soạn. Ở từng phiên bạn dạng Word thì biện pháp ngắt trang được bố trí ở những vị trí khác nhau. Để hiểu rằng cách ngắt trang trong Word thì nên cùng SPSEO theo dõi nội dung bài viết dưới đây của cửa hàng chúng tôi nhé!
Ngắt trang vào Word là gì? lúc nào nên ngắt trang?
Ngắt trang là 1 trong thủ thuật hoàn toàn có thể giúp bạn xuống 1 trang mới hối hả thay vị viết ngừng 1 trang rồi new xuống trang khác. Đây là làm việc rất một thể ích giúp đỡ bạn soạn được rất nhiều văn phiên bản có tính thẩm mỹ và làm đẹp cao.
Bạn đang xem: Cách ngắt trang trong word 2007
Trường hợp yêu cầu ngắt trang:
Khi đang soạn thảo chấm dứt nội dung bên trên một trang nhưng vẫn dư sản phẩm trống.Khi muốn ngắt trang nhằm chèn hình ảnh, bảng biểu nhưng không làm cho nhảy chữ trong trang.Khi soạn thảo văn bạn dạng hay khóa luận xuất sắc nghiệp thì ngắt trang là 1 trong điều luôn luôn phải có cho từng phần.Các biện pháp ngắt trang trong Word 2007, 2010, 2013, 2016
Cách ngắt trang chủ động bằng phím tắt vào Word
Bước 1: biên soạn thảo văn bản đến lúc xuống một loại trống.
Bước 2: Nhấn tổng hợp Ctrl + Enter để ngắt trang Word.
Cách ngắt trang auto bằng chuột
Cách 1Bước 1: Trong hình ảnh văn bạn dạng Word vẫn soạn thảo sẵn, bấm vào Insert.
Bước 2: nhấp vào Page Break.
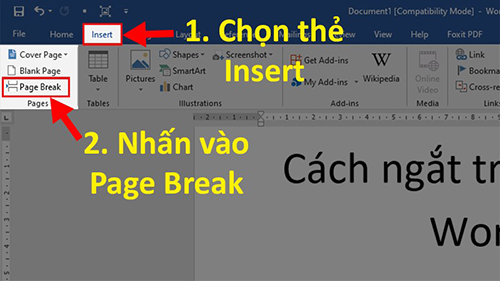
Sau khi chọn Page Break các bạn sẽ thấy trang Word của người tiêu dùng đã được ngắt làm 2 phần.
Cách 2Bước 1: Đưa chuột mang đến vị trí ước ao ngắt trang kế tiếp nhấn chuột cần chọn Paragraph.
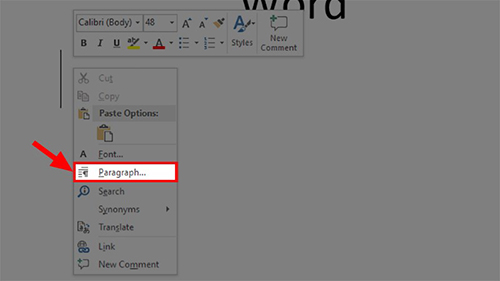
Bước 2: tiếp theo chọn Tab Line & Page Breaks.
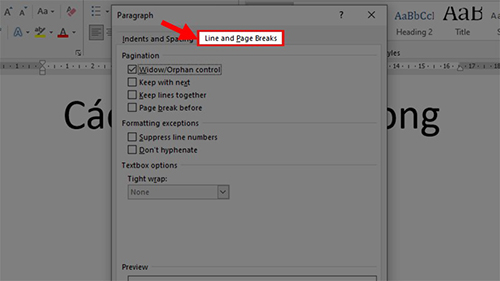
Bước 3: nhấp vào ô Page breaks before tiếp đến chọn Ok để ngắt trang.
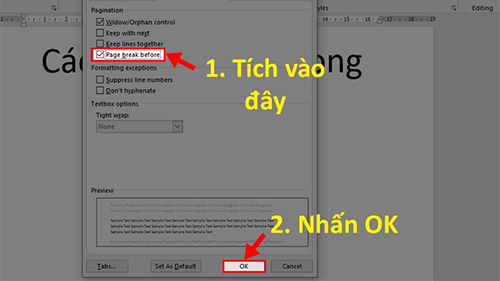
Đây là phương pháp ngắt trang tiêu cực trong Word, có nghĩa là khi bạn soạn thảo văn phiên bản đến dòng sau cùng của trang thì Word đang tự đưa sang một trang mới để liên tiếp soạn thảo văn bản.
Lợi ích của việc ngắt trang auto trong Word
Bạn rất có thể nhập thêm ngôn từ vào trang trước này mà nội dung sinh hoạt trang sau vẫn không bị di chuyển xuống dòng.Cho phép bạn dịch rời văn phiên bản Word cho tới trang tiếp sau trước khi hết một trang.Giúp bạn sắp xếp cấu tạo chặt chẽ với mạch lạc hơn, chúng ta có thể sử dụng ngắt trang nếu như đang buộc phải viết báo cáo, tè luận…Hướng dẫn giải pháp bỏ ngắt trang vào Word
Cách quăng quật ngắt trang thủ công
Bước 1: Nhấn lựa chọn Home, kế tiếp trong phần Paragraph bạn chọn hình tượng Show/Hide (Ctrl + *).
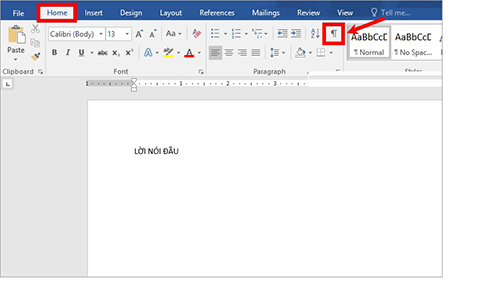
Bước 2: bên trên văn bạn dạng Word hôm nay sẽ mở ra các vết ngắt trang trong văn bản, bạn chỉ cần chọn vào vết ngắt trang mà bạn có nhu cầu bỏ ngắt trang kế tiếp chọn Delete.
Vậy là chúng ta đã đào thải được ngắt trang vào Word.
Cách quăng quật ngắt trang mặt hàng loạt
Nếu trong văn bản Word có tương đối nhiều dấu ngắt trang mà chúng ta không thể xóa thủ công được. Để đào thải tất cả các ngắt trang vào Word chúng ta có thể sử dụng tính năng Find và Replace.
Bước 1: bạn nhấn lựa chọn Home -> Replace hoặc tổ hợp Ctrl + H để mở hộp thoại Find & Replace.
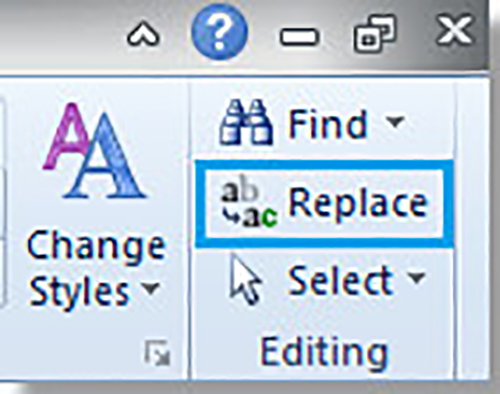
Bước 2: Trong vỏ hộp thoại Find và Replace, bạn đặt nhỏ chuột vào ô Find what sau đó chọn More.
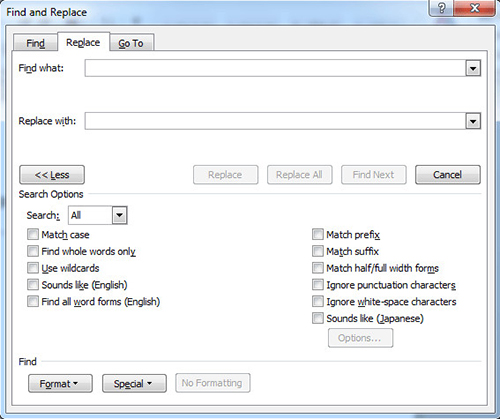
Bước 3: tiếp sau chọn Special -> Manual Page Break.
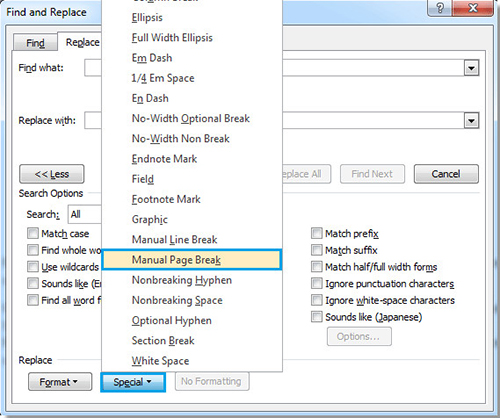
Bước 4: lúc này trong phần Find what sẽ lộ diện “^m”, bạn chọn Replace All để thay thế sửa chữa tất cả.
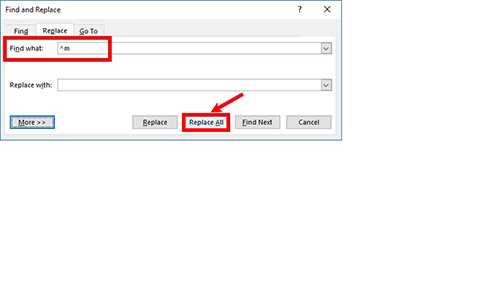
Sau khi đóng hộp thoại Find và Replace, các bạn sẽ loại bỏ được những ngắt trang trong Word.
Cách kiểm soát và điều chỉnh dấu ngắt trang tự động hóa xuất hiện tại trong Word
Bước 1: chọn đoạn văn phiên bản mà bạn muốn điều chỉnh vết ngắt trang.
Bước 2: chọn Home, trong phần Paragraph nhấn chọn biểu tượng Paragraph Settings nhằm mở vỏ hộp thoại Paragraph.
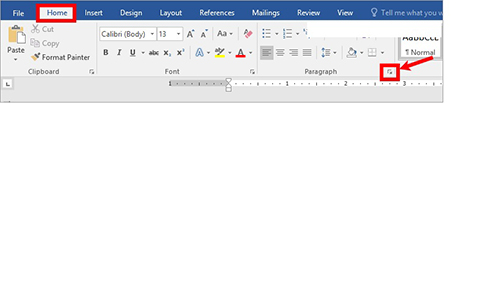
Bước 3: Trong vỏ hộp thoại Paragraph nhấn chọn thẻ Line và Page Breaks, bạn khắc ghi tích chọn tùy chỉnh mà bản thân muốn.
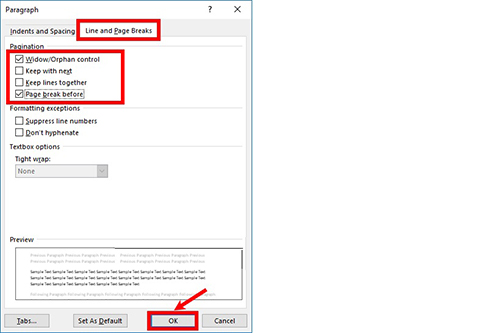
Sau đó, thừa nhận OK nhằm đồng ý tùy chỉnh tùy chỉnh.
Cách để xóa 1 trang sạch sẽ Word
Dùng Paragraph
Trường thích hợp trang trắng sinh sống cuối văn bảnĐưa con chuột về cuối văn phiên bản sau đó nhấn tổng hợp phím Ctrl + Shift + *, chúng ta cũng có thể nhấn Home à Paragraph để hiện các ký từ ngắt đoạn. Chúng ta bôi black những ký tự đó rồi dấn Delete hoặc Backspace là xóa được trang trắng nghỉ ngơi cuối văn bản.
Page Break xuất xắc Section Break là nguyên nhân xuất hiện các trang trắng.
Bạn vào biểu tượng Paragraph, nhấn vào phần đầu phía trước ký kết tự Section Break tiếp nối nhấn Delete.
Trường vừa lòng trang trắng lộ diện sau rất nhiều bảng biểuBạn nhận vào hình tượng Paragraph nhằm hiển thị những ký từ bỏ không được ấn ra, rồi thoa đen toàn bộ các cam kết tự này nghỉ ngơi trang trắng và nhấn tổ hợp phím Ctrl + D để xuất hiện hộp thoại Font. Trên đây, chúng ta chọn ô Hidden rồi dấn OK.
Tiếp tục nhấn vào hình tượng Paragraph thì những trang white này đã bị mất tích khỏi văn phiên bản và văn bản phía sau sẽ tự động đẩy lên gần với bảng biểu.
Cách khác
Mở tệp tin Word nên xóa trắng, nếu trang trắng đươc xuất hiện thêm ở cuối văn phiên bản thì chỉ việc đặt loài chuột ở cuối trang gồm chữ tiếp nối nhấn phím Delete.Nếu trang trắng lộ diện xen kẽ ở các trang tất cả nội dung, thì bạn đặt con chuột cào vị trí thứ nhất của trang sau trang trắng với nhấn Backspace.Bạn đặt loài chuột tại vị trí sau cuối của trang trước trang trắng, tiếp nối giữ phím Shift và nhấn cuột vào đầu trang trắng. Cuối cùng nhấn Delete để xóa bọn chúng khỏi văn bản.Bài viết trên đây đã chia sẻ đến các bạn cách ngắt trang trong Word và giải pháp bỏ ngắt trang, mong muốn rằng qua nội dung bài viết này các bạn sẽ hiểu rõ hơn về tính chất năng ngắt trang và sử dụng ngắt trang trong số văn phiên bản khi đề xuất thiết. Chúc các bạn thành công!
Để quản lý và sử dụng tác dụng tài liệu ở định dạng Word, cứng cáp chắn bạn sẽ cần đến khả năng ngắt trang để chia văn bạn dạng thành những phần. Điều này sẽ giúp đỡ văn bạn dạng của bạn được trình diễn một phương pháp khoa học với mạch lạc hơn. Microsoft Word hỗ trợ nhiều công cụ độc đáo và khác biệt để người dùng dễ dàng cai quản tài liệu của mình, trong số đó có hào kiệt ngắt trang. Nội dung bài viết dưới trên đây eivonline.edu.vn đã tổng hợp các cách tách bóc trang vào Word solo giản, dễ thực hiện, cùng cửa hàng chúng tôi tìm đọc ngay nhé!
Vì sao bạn phải ngắt các trang trong Word?
Trong những trường hợp, để đảm bảo an toàn hiệu trái truyền download nội dung đến người tiêu dùng tối ưu nhất, bạn phải ngắt văn phiên bản của mình thành những trang riêng rẽ lẻ. Hoặc với phần nhiều trường hợp bạn phải chèn bảng, biểu đồ gia dụng hay hình ảnh mà không muốn bị khiêu vũ chữ hay làm dịch chuyển bố viên văn bản, bạn sẽ cần ngắt trang.
Microsoft Word là một trong những phần mềm đang quá không còn xa lạ với tín đồ dùng, nhất là các đối tượng người tiêu dùng nhân viên văn phòng hay học sinh, sinh viên. Mặc dù không phải ai cũng biết đến kỹ năng ngắt trang chủ động vào Word. Có tương đối nhiều cách ngắt trang vào word, chúng ta có thể nhanh chóng ngắt trang ở ngẫu nhiên vị trí nào trong văn bản của bản thân để trình diễn văn bạn dạng theo ý mong muốn từ chính ứng dụng này.
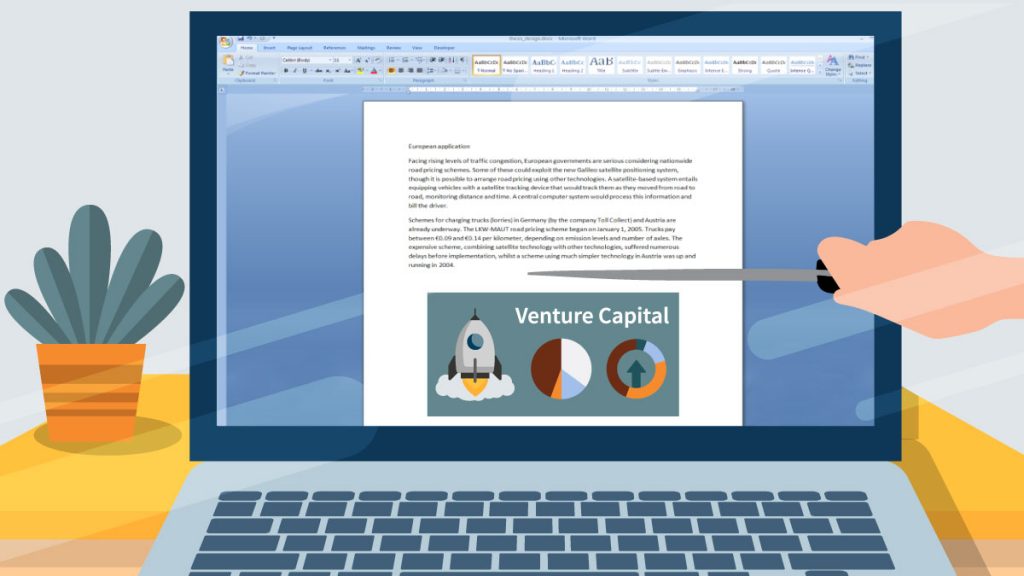
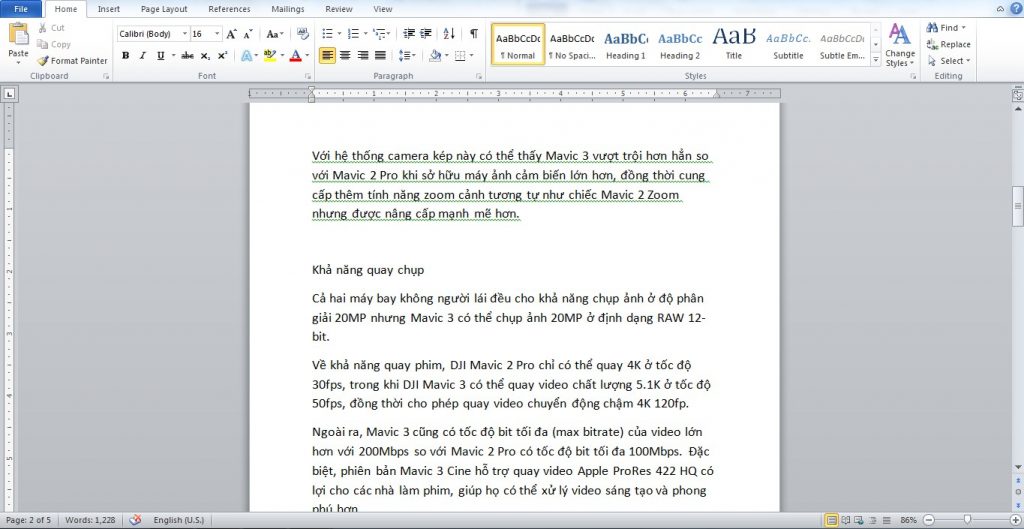
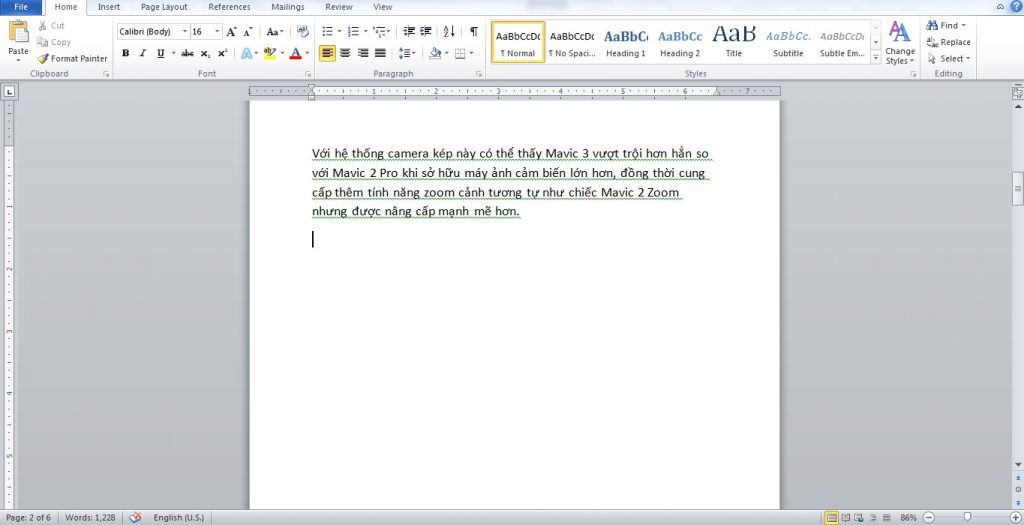
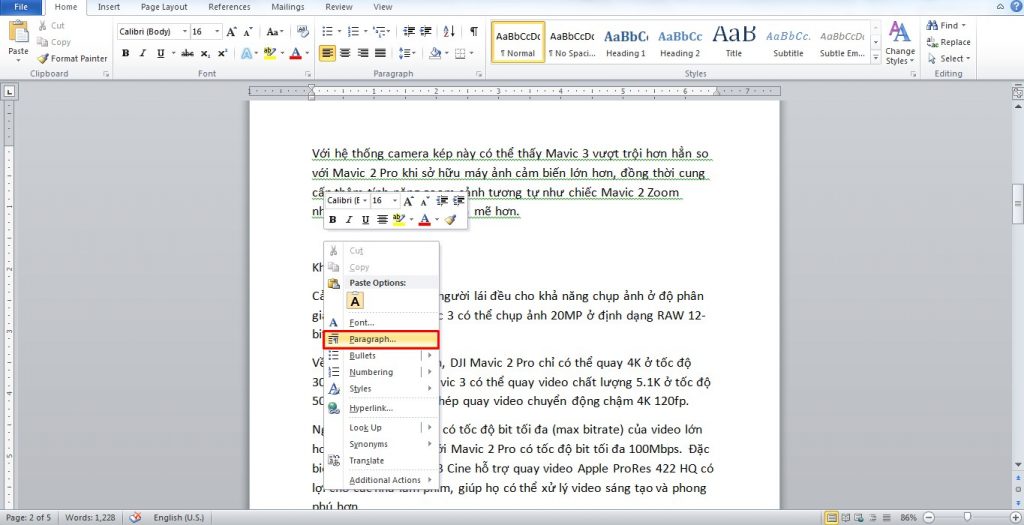
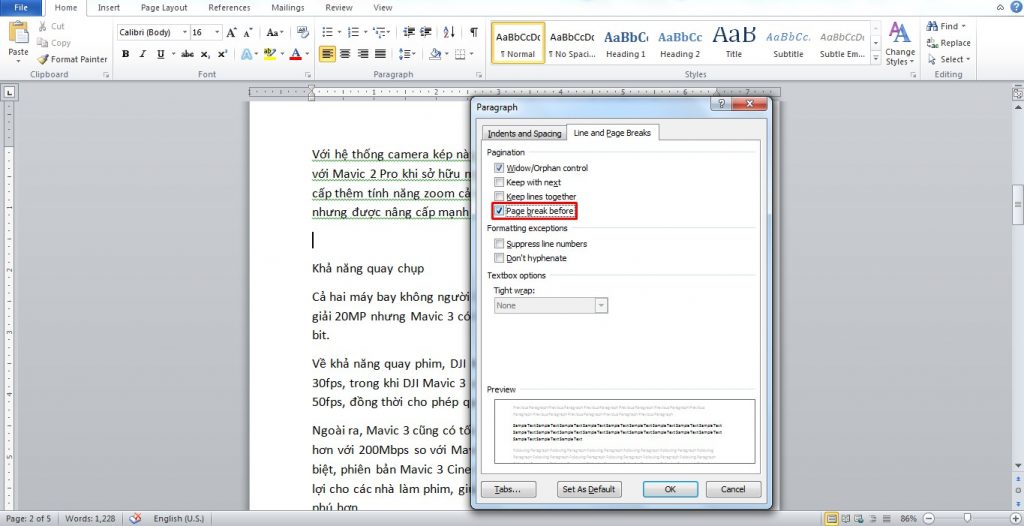
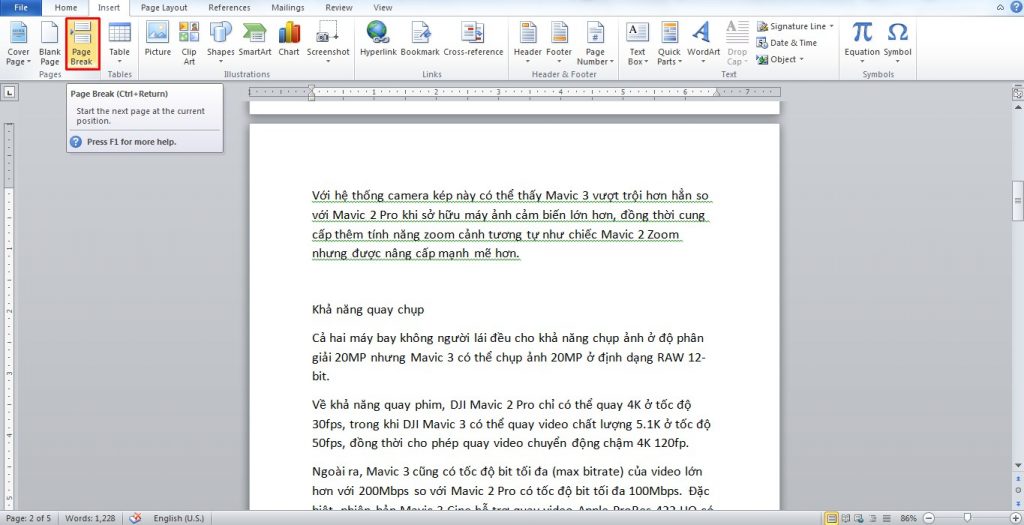
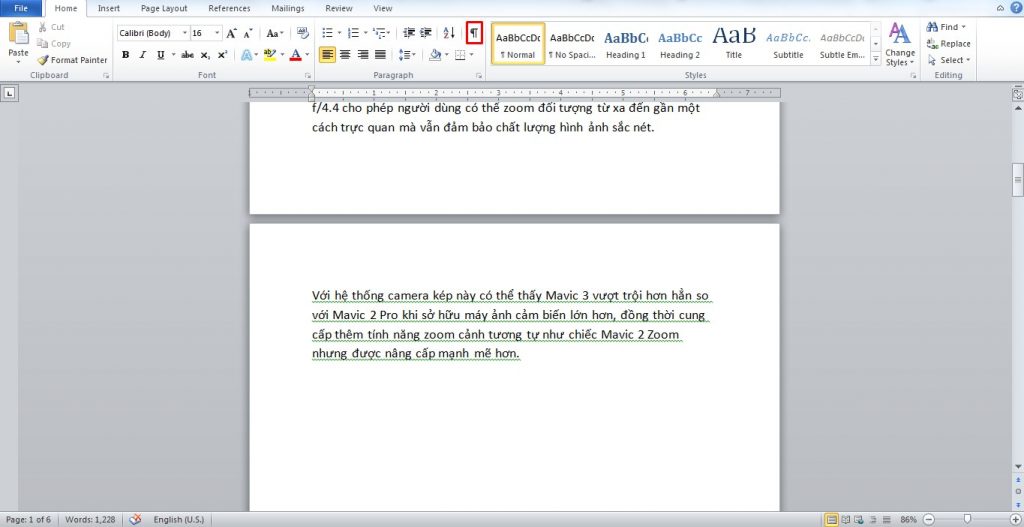
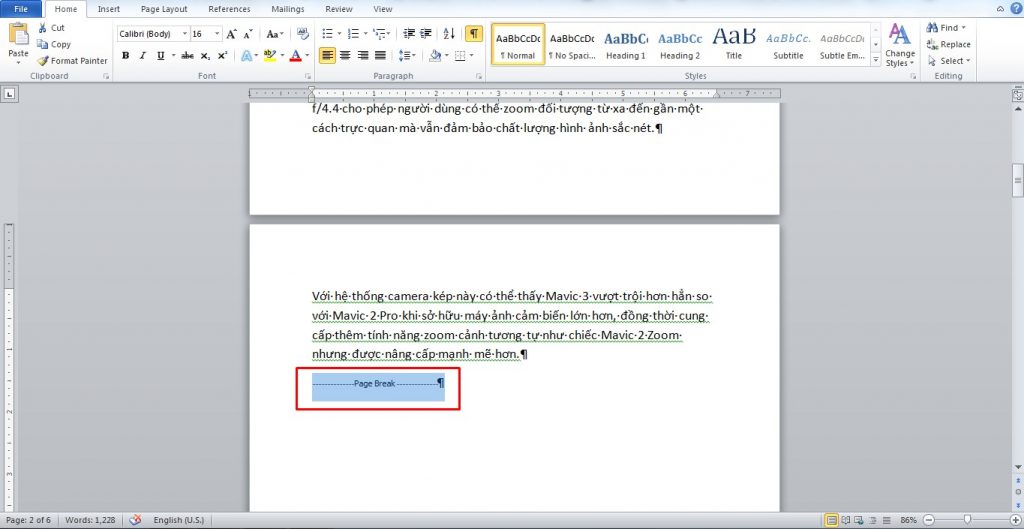
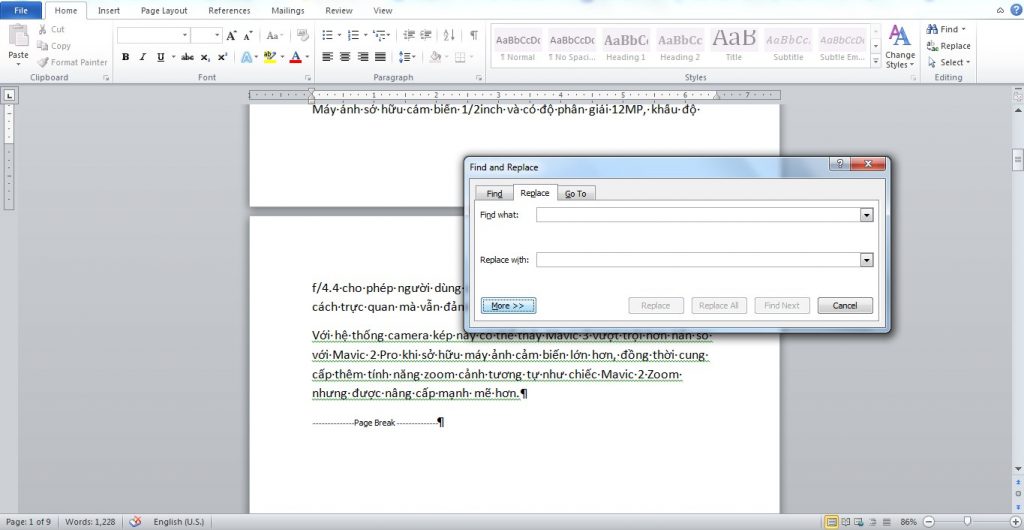
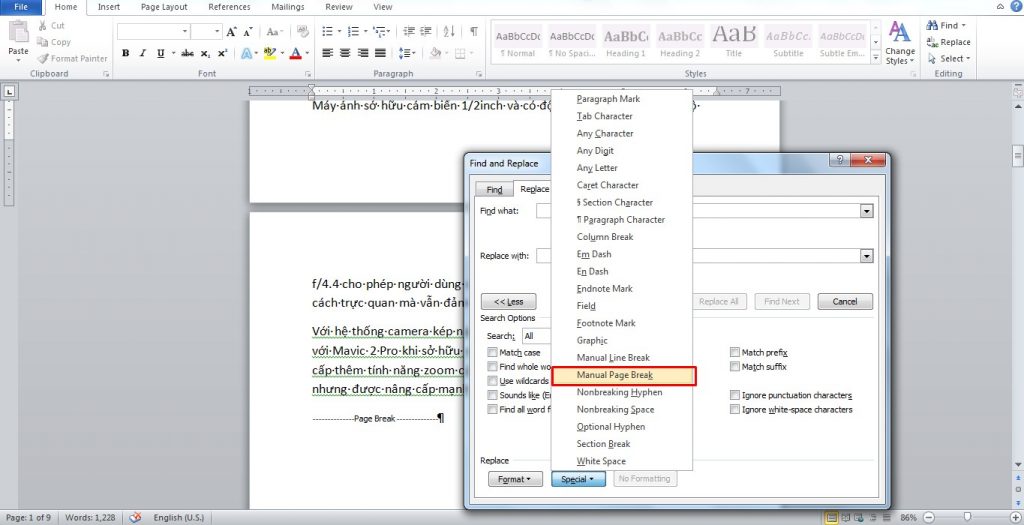
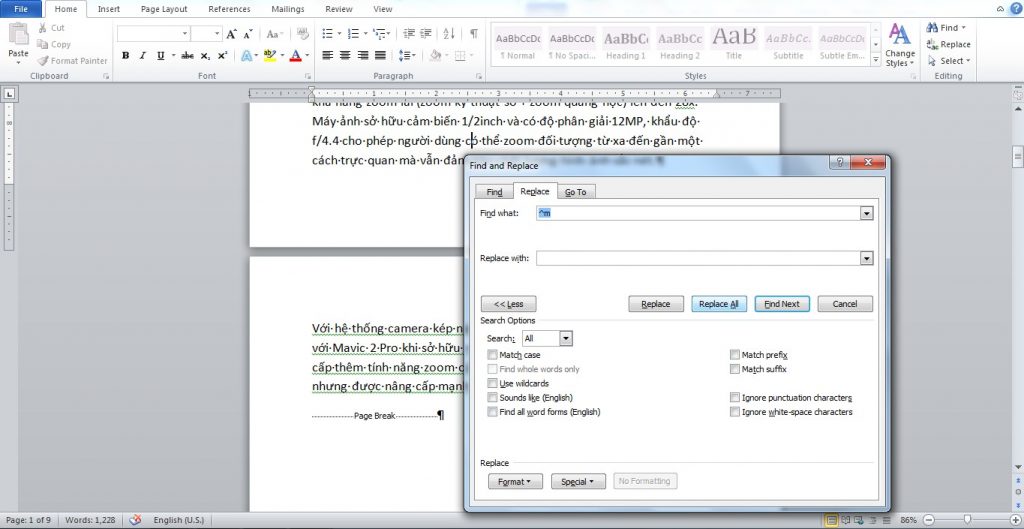
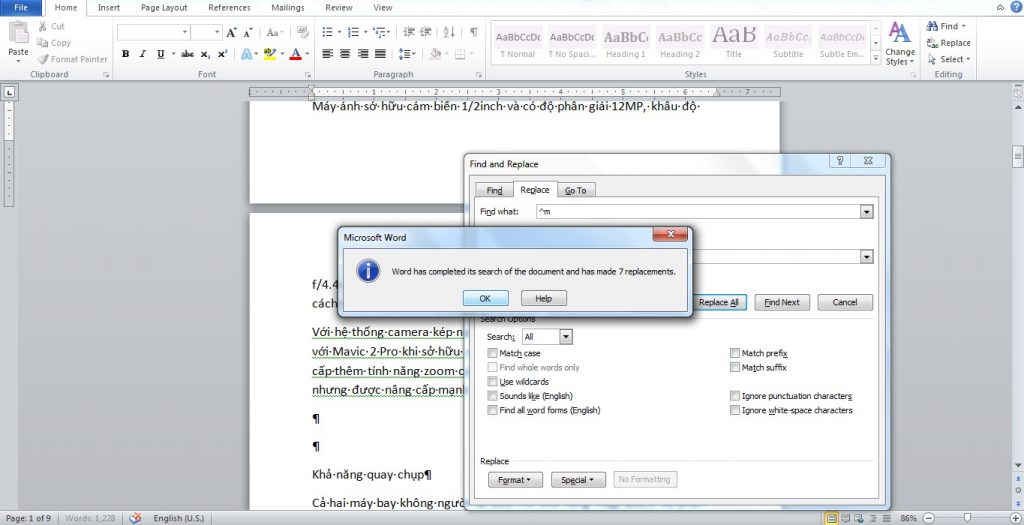
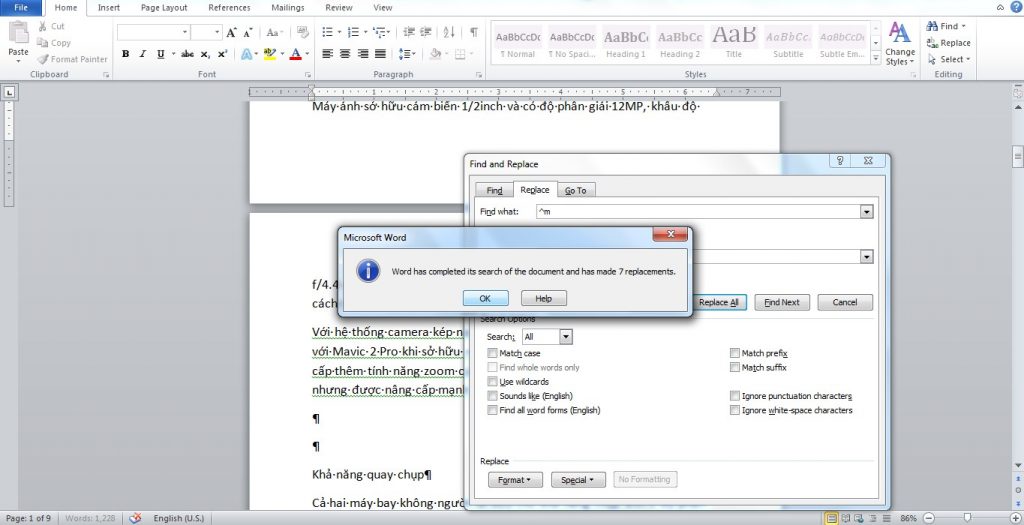
Bước 8: ở đầu cuối nhấn chọn lại ký tự Show/Hide nhằm kết thúc.
Xem thêm: Top 20+ Hot Girl Phòng Gym Xinh Đẹp Với Thân Hình Bốc Lữa
Trên đó là các bí quyết ngắt trang trong word nhanh chóng và dễ tiến hành nhất, hy vọng với đều hướng dẫn chi tiết trên, eivonline.edu.vn vẫn giúp người dùng sử dụng thành công tính năng bóc tách trang dữ thế chủ động trong word để hỗ trợ công việc của bản thân một cách xuất sắc nhất.