Bạn đang xem: Cách tạo mục lục word 2016
Vai trò của mục lục trong Word
Trong các tài liệu như đồ án, luận văn, bài nghiên cứu khoa học, đái luận, mục lục là trong những phần bắt buộc, cần thiết thiếu. Không những giúp nội dung tài liệu trở nên bài bản hơn, mục lục còn hỗ trợ tra cứu giúp thông tin cũng giống như thuận tiện thể trong bài toán soạn thảo. Dưới đây là một số sứ mệnh của mục lục trong Word nói chung:
Giúp tra cứu thông tin nhanh chóng, tiện lợi hơn: Khi tất cả mục lục, thay do tìm, tra cứu vớt thông tin thủ công bằng tay trong tài liệu, các bạn sẽ chỉ cần mở trang mục lục giúp thấy nội dung cần tìm nằm ở trang nào. Kế tiếp chỉ việc click chuột vào nhan đề hoặc kéo, lướt cho trang văn bạn dạng tương ứng cơ mà thôi. Giúp tài liệu chuyên nghiệp hóa hơn: Mục lục giúp bài bác trình bày, tài liệu trở đề xuất chuyên nghiệp, có giá trị thẩm mỹ về mặt bề ngoài và trình diễn của tài liệu.

Tạo mục lục cho văn bản, tài liệu lúc soạn thảo là đề nghị thiết. Chưa đến những cách thao tác đơn giản và dễ dàng trong Word, bạn đã sở hữu thể chiếm được một trang mục lục chăm nghiệp, rất đẹp mắt, dễ theo dõi. Nếu như bạn vẫn chưa chắc chắn cách thực hiện như thế nào thì hãy liên tiếp theo dõi hướng dẫn cách làm mục lục trong Word năm 2016 dưới đây!
Hướng dẫn phương pháp làm mục lục trong Word 2016 bằng cách thêm Header
Tạo mục lục là trong những tính năng hữu ích, tối ưu được tích vừa lòng trong Word. Tuấn kiệt giúp huyết kiệm thời gian cho việc soạn thảo tài liệu, văn bạn dạng của bạn. Nhìn toàn diện cách làm mục lục trong Word năm 2016 nói riêng rẽ và các phiên bản Word từ bỏ trước đến lúc này nhìn chung không có quá những sự không giống biệt.
Dưới đó là hướng dẫn biện pháp làm mục lục trong Word 2016: bằng cách thêm Header:
Bước 1: Đánh vệt mục lục
Tại Home, mục Styles, chúng ta chọn Heading phù hợp muốn sử dụng để làm cho phần ngôn từ đã chọn.
Heading 1 áp dụng với mục lớn nhất (tiêu đề, tên tựa sách…). Giống như với những phần, mục bé dại hơn bạn sẽ chọn Heading phải chăng hơn, ví dụ: Heading 2, Heading 3, Heading 4…

Trường hợp bạn có nhu cầu chỉnh sửa chữ cho các Heading, bạn click chuột phải vào Heading. Tiếp đến chọn Modify. Sau khoản thời gian chỉnh sửa xong, chúng ta nhấn lựa chọn OK để hoàn tất.

Bước 2: Đánh số trang vào Word
Bạn có thể chọn đánh số trang tự động hóa từ page đầu hoặc từ 1 trang tùy chọn bất kỳ trong văn bản.
Đánh số trang auto từ top 10 tiên: chúng ta chọn Page Number ở thẻ Insert. Sau đó chọn địa chỉ chèn số trang vào 4 lựa chọn: top of Page (trên đầu trang), Bottom of Page (cuối trang), Page Margins (bên lề trang) hoặc Current Position (vị trí bé trỏ chuột). Tiếp theo, bạn nhấn vào vào và lựa chọn vị trí đặt số phù hợp.

Đánh số trang auto từ trang tùy chọn ngẫu nhiên trong văn bản: bạn đặt trỏ chuột ở đầu trang bất kỳ muốn tấn công số.Chọn thẻ Layout nghỉ ngơi thanh công cụ, tiếp đến chọn Breaks. Bảng chọn xuất hiện, nhấn chọn Next Page. Kế tiếp chọn Page Number làm việc thẻ Insert rồi chọn Format Page Numbers. Hộp thoại mở ra, chúng ta đánh hàng đầu tại ô Start at và click chọn OK.

Cuối cùng, bạn quay trở về chèn Page Number để chọn mẫu phù hợp để trả tất khắc số trang.
Bước 3: bí quyết làm mục lục vào Word 2016 tự động
Trước khi sản xuất mục lục, buộc phải phát ngắt trang để lựa chọn vị trí để mục lục, thông thường mục lục đã ở đầu hoặc cuối tài liệu, văn bản. Các bạn đặt bé trỏ loài chuột tại vị trí bắt buộc ngắt trang. Kế tiếp chọn thẻ Layouts, rồi chọn Breaks. Bảng chọn mở ra và chọn Next Page.
Tiếp đến, chúng ta chọn vào thẻ References và lựa chọn vào Table of Content.

Bạn rất có thể chọn chế tạo mục lục theo 2 cách, một là chọn mục lục sẵn có, hai là tự chế tác mục lục. Ngôi trường hợp muốn tự tạo ra mục lục, bạn cần chọn Custom
Table of Content. Khi vỏ hộp thoại hiện nay ra, bạn có thể chỉnh sửa tùy chọn mang lại mục lục của mình. Sau khi hoàn thành, các bạn click OK.

Như vậy, chúng ta đã hoàn tất phương pháp làm mục lục vào Word 2016 chỉ cùng với những cách nhanh, gọn. Nếu bạn muốn liên kết mục lục với ngôn từ của nó thì rất có thể nhấn Ctrl và bấm chuột vào mục lục đó. Quanh đó ra, cùng với việc chọn lựa thêm Heading để làm mục lục đang có ưu thế là tiện nghi hơn trong câu hỏi cập nhật, update định dạng. Cùng thực hành thực tế ngay đến văn bản, tài liệu của chính bản thân mình nhé!
Hướng dẫn giải pháp làm mục lục vào Word 2016 bằng cách thêm Level
Bổ sung mục lục mang lại tài liệu của chính mình sẽ giúp trở đề xuất chỉnh chu, chuyên nghiệp hơn rất nhiều. Cạnh bên cách làm mục lục trong Word năm 2016 bằng bí quyết thêm Heading, một giải pháp khác sẽ là thêm Level. Với trả lời dưới đây, Hoàng Hà sản phẩm điện thoại tin chúng ta hoàn toàn rất có thể dễ dàng tự chế tạo ra mục lục cho văn bản, tài liệu của mình.
Bước 1: Đặt cấp độ cho từng tựa đề, chăm mục
Ở bước này, chúng ta đặt các tiêu đề, mục, chương, bài… theo từng cấp cho độ. Cấp độ 1 sẽ khớp ứng với những mục lớn. Trong những khi đó, level 2, level 3 sẽ dành riêng cho các mục nhỏ tuổi hơn, giảm dần theo cấp độ.


Trường hợp có những level thấp từ cấp độ 4 trở đi, bạn cần truy vấn vào References, lựa chọn Table of Content, kế tiếp chọn Custom Table of Content. Vỏ hộp thoại hiện nay ra, bạn chuyển đổi số level tương xứng ở mục Show levels cùng nhấn OK.
Bước 2: Gán các mục cùng với từng level
Để gán mục cân xứng với từng level, các bạn đặt trỏ chuột vào từng mục, tiếp đến chọn References, rồi chọn địa chỉ Text với chọn cấp độ phù hợp. Ví dụ, chúng ta đặt trỏ tại chiếc Phần 1, kế tiếp chọn References, chọn địa chỉ Text và nhấn chọn cấp độ 1 để gán.

Bước 3: Đánh số trang và sinh sản mục lục từ động
Ở bước này, về cơ bạn dạng giống với bước 2 và bước 3 mà Hoàng Hà di động đã trả lời ở giải pháp làm mục lục trong Word 2016 bằng phương pháp đặt Heading. Chúng ta có thể dễ dàng theo dõi với thực hành.
Hai bí quyết hướng dẫn trên đây cũng là cách làm nhiều mục lục vào Word 2016 được không ít người thực hiện nhất. Đừng quên bỏ tủi mẹo nhỏ Word này để vận dụng cho công việc của mình nhé!
Chỉnh sửa, cập nhật, xóa mục lục
Sau khi đã tạo ra mục lục cho tài liệu văn bạn dạng của mình, việc chỉnh sửa, vậy đổi, xóa sổ một hay phần lớn trong mục lục là vấn đề bình thường. Trường hợp bạn không biết cách, hãy theo dõi hướng dẫn tiếp sau đây của Hoàng Hà mobile ngay nhé!
Trường hòa hợp mục lục chuyển đổi hoặc bổ sung thêm câu chữ tài liệu khiến cho số trang của phần mục lục tương xứng có núm đổi, bạn trọn vẹn có thể update mục lục tự động hóa rất đơn giản. Chúng ta vào References, nhấn lựa chọn Update Table. Sau khoản thời gian hộp thoại hiện tại lên:
Tick lựa chọn Update Page Numbers Only lúc chỉ muốn cập nhật do có sự đổi khác về số trang.Tik lựa chọn Update Entire Table khi cần cập nhật lại toàn bộ mục lục.
Với ngôi trường hợp bắt buộc xóa mục lục trường đoản cú động, cách thao tác cũng đơn giản và dễ dàng nhanh chóng. Bạn vào References, chọn Table of Contents. Tiếp nối chọn Remove Table of Contents nhằm hoàn tất
Lỗi thường chạm chán khi làm mục lục và lý giải khắc phục
Khi thao tác làm việc với Word năm nhâm thìn nói riêng rẽ và những phiên bản Word nói chung, song khi bạn sẽ gặp phải một vài lỗi khi sản xuất mục lục mang đến văn bản của mình. Điều này khiến mất thời hạn cho công việc, Trường phù hợp không soát sổ kỹ đã dẫn đến các hậu quả rất lớn khác. Phần tiếp sau đây sẽ là một trong những lỗi thường gặp mặt phải khi sinh sản mục lục trong Word năm 2016 cũng như bí quyết khắc phục một phương pháp nhanh và đơn giản dễ dàng nhất:
Lỗi mất mục lục
Bạn cần bảo đảm an toàn các tiêu đề, mục đã làm được định dạng ưa thích hợp. Việc sót lại bạn chỉ cần vào lại References và chọn Insert Table of content để Word auto tạo lại mục lục.
Lỗi số trang hiển thị không đúng
Đây là lỗi rất thịnh hành khi có tác dụng mục lục trong Word. Lỗi này rất có thể là sai số trang, số lắp thêm tự do các tiêu đề, mục được di chuyển sau khi vẫn tạo dứt mục lục.

Với lỗi này, cách dễ dàng là bạn chỉ cần cập nhật lại mục lục. Chúng ta vào References và lựa chọn Update table trong team Table of Content. Hộp thoại hiện ra, bạn lựa chọn 1 trong hai sàng lọc Update Page Numbers Only hoặc Update Entire Table với nhấn OK đông đảo được. Không tính ra, chúng ta có thể thao tác chế tác lại mục lục tự đầu.
Lỗi mục lục bị di chuyển
Khi mục lục của người tiêu dùng bị di chuyển, bạn truy vấn vào References, chọn Table of nội dung và click chọn Options. Khi vỏ hộp thoại Table of nội dung Options hiện tại ra, bạn thiết lập cấu hình các cấp độ của mục lục cũng tương tự định dạng hiển thị ham mê hợp. ở đầu cuối nhấn OK để hoàn tất.
Trong vỏ hộp thoại Table of nội dung Options, chúng ta cũng có thể chỉnh sửa những lỗi như tiến công số, lỗi ghi lại mục lục ko thống nhất bằng phương pháp thay đổi những tùy lựa chọn trong hộp thoại.
Lỗi không đồng bộ định dạng
Với lỗi này, cách tiện lợi để tương khắc phục sẽ là đến Home, chọn Styles. Sau đó chọn Update Table of content trong mục Table of Content. Sau đó lựa chọn 1 trong 2 tùy lựa chọn Update Page Numbers Only hoặc Update Entire Table với nhấn OK.

Ngoài ra, các bạn có thể tìm hiểu thêm các bài viết thủ thuật Word không giống của Hoàng Hà mobile dưới đây:
Kết luận
Trên trên đây là bài viết của Hoàng Hà thiết bị di động hướng dẫn giải pháp làm mục lục trong Word năm nhâm thìn đơn giản, nhanh chóng. Hy vọng bạn đã biết thêm một thủ thuật hữu dụng để vận dụng trong công việc của mình! Đừng quên theo dõi các bài viết khác của Hoàng Hà điện thoại để cập nhật những thông tin technology mới mẻ, thủ thuật hay tương tự như nhiều đầy đủ đề thú vị khác.
1. Giải pháp tạo mục lục vào Word 2016
1.1 Chọn những nội dung yêu cầu cần có trong mục lục
1.2 chế tạo ra bảng mục lục theo ý muốn
1.3 cập nhật Mục lục
2. Biện pháp tạo mục lục trong Word 2003 hối hả
3. Gợi ý học máy tính xách tay cơ bạn dạng với các lời khuyên và thủ thuật

Thiên nam giới Hòa mong hướng dẫn các bạn cách sinh sản mục lục vào Word 2016 auto nhanh nhất cũng tương tự cách áp dụng tương tự cho nhiều sốcác phiên phiên bản Word khác.
Ngày nay, học tập trực con đường đang trở nên thịnh hành ở số đông các ngôi trường họcphô thông vàđại học quan trọng làkhi dịch bệnh khó lường như new chỉ vài tháng trước.
Bên cạnh đó, mọi fan cũng nhận thấy nhiều lợi ích khi học hành hay thao tác từ xa thông qua cái máy tính, máy vi tính lại càng khiến cho hiện tượng này thịnh hành và rất được ưa chuộng hơn bởinhiều người.
Vì vậy, trong vô số trường hợp, việc nhận xét điểm học sinh,trao đổi tại liệugữa đồng nghiệp, bạn bèdựa trên bề ngoài của những bài luận và bài xích tập phệ theo cách tự động lập mục lục là rất quan trọng đặc biệt đối đối với cả giáo viên, học viên và phần đông người thao tác cùng nhau.
Một trong số những công cố gắng được gọitên những nhất ko gì khác chính là Word "thần chưởng" sát cánh đồng hành cùng mọi một số loại tài liệu trong câu hỏi học tập, thao tác làm việc trực tuyến.
Chính bởi vì lẽ đó, bây giờ Thiên nam Hòa mong mỏi hướng dẫn chúng ta cách tạo thành mục lục vào Word năm nhâm thìn tự động cấp tốc nhất cũng giống như cách áp dụng tựa như cho tất cả các phiên phiên bản Word khác.
Ngoài ra, Thiên nam giới Hòa vẫn hướng dẫn chúng ta phương pháp học tập tin học tập cơ bản khi sử dụng máy tính để triển khai việctrong phần đông lần đầu nữa nhé.
1. Bí quyết tạo mục lục vào Word 2016
Không phần đông là giải pháp tạo mục lục trong Word2016 mà cho tới nay, số đông các phiên bản Word các có công việc tạo mục lục tự động hóa tương trường đoản cú hay thậm chí là là giống nhau.
1.1 Chọn những nội dung yêu thương cầu cần có trong mục lục
Bước này rất quan trọng và được xem như là bước xác định rõ tiêu đề chính và phụ, những heading 2, 3 hay 4 yêu cầu hiển thị.Có nhì tùy chọn và công việc thực hiện như sau:
Cách 1: bắt buộc thêm với tô đậmvăn bạn dạng muốn chọn
Bước 1: bắt buộc chọn cùng hiển thị văn bản từ
Bước 2: Kéo con chuột và nhấp vào Thêm Văn phiên bản trên tab Duyệt lựa chọn và nhấp vào Lớp
Lưu ý: + buộc phải chọn lớp 1 đến tiêu đề chính. + Phụ đề ở những cấp độ khác nhau được giảm dần xuống những thanh kiểu cấp độ 2 và lever 4 trên tab Trang chủ. Phần mềm
Word hiển thị mục lục theo kiểu bạn chọn cho một số loại tài liệu này.
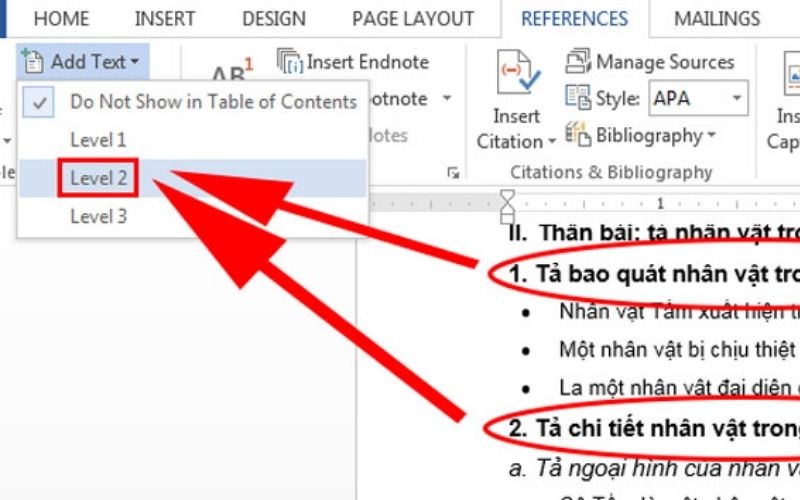
Cách 2: lựa chọn Tiêu đề 1 cùng 2 làm cho tiêu đề hiển thị
Theo biện pháp này, hãy làm theo hai bước sau.
Bước 1: Đánh vệt phần hiển thị mục lục, nhấp vào trang chủ và lựa chọn Kiểu
Bước 2: chọn tiêu đề say mê hợp, ví dụ như Tiêu đề 1 với 2.
Cách 1: Đánh dấu bằng showroom Text
Bước 1: chọn những nội dung trong word cần phải hiển thị
Bước 2: Rê chuột lựa chọn Tab References >> chọn địa chỉ cửa hàng text >> lựa chọn Level
Chú ý: + Với phần đa Những tiêu đề chính, chúng ta chọn level 1, ý nhỏ dại hơn trong đoạn chủ yếu này thì dần level 2 hay màn chơi 3 + title phụ cấp độ thể hiện nội dung không giống nhau thì sẽ cấp độ được xác định dần từ màn chơi 2-level 3 hoặc hơn tùy bạn.
Cách 2: áp dụng thanh Heading Styles tại tab Home
Trong phần mềm word, bảng mục lục hiển thị theo phong cách bạn lựa chọn cho giải pháp bạn bố trí nội dung trong tài liệu.Nếu chọn phần nội dung được hiển thị với phong cách chữ là các Heading với gần như level khác nhau thì việc tạo bắt đầu mục lục nhanh hơn và thuận tiện hơn.Cách này được triển khai theo 2 bước dễ dàng và đơn giản như sau:Bước 1: Bôi black phần ao ước hiển thị trên mục lục, tiếp nối nhấn vào trang chủ >> chọn Styles
Bước 2: Ta lựa chọn Header phù hợp như lựa chọn Heading 1 cùng 2 với ý tưởng và bố cục tổng quan nội dung mà bạn có nhu cầu truyền tải.
1.2 chế tác bảng mục lục theo ý muốn
Để tạo ra bảng theo ý muốn ta có tác dụng 2 cách sau:
Bước 1: Bạn di chuyển chuột mang lại vị trí văn bản mà bạn có nhu cầu hiển thị trong mục lục. Lân cận đó, các bạn bấm nhanh bởi phím cứng Ctrl+ Enter nhằm qua trang khác.
Bước 2:Nhấn vào thanh Reference >> lựa chọn Table of Contents >> lựa chọn bảng mục lục theo ý muốn.Tại thanh này, bạn triển khai lựa chọn gần như mẫu có sẵn hoặc rất có thể tự tạo theo ý thích của mình.
Bước 3: sau khi đã chế tạo ra bảng mục lục xong xuôi thì bạn triển khai chỉnh sửa. Bằng phương pháp nhấn chuột phải >> lựa chọn Update Table.
Lưu ý: ứng dụng word sẽ auto định dạng buộc phải Heading 1 thể hiện các ý chính, mục lớn. Theo đó, lần lượt các heading 2,3 đang là ý phụ, ý ở trong, là những phần nhỏ dại hơn cung cấp cho ý bao gồm H1 ...
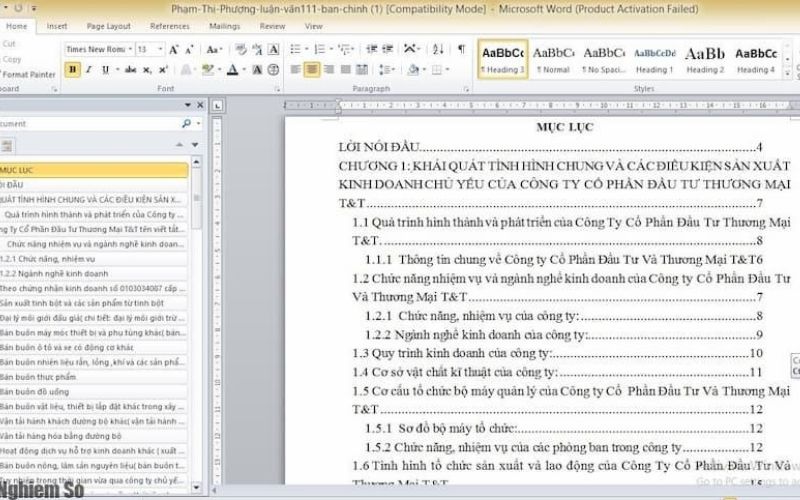
1.3 update Mục lục
Sau khi trả thành quá trình chỉnh sửa đến tài liệu sinh sống trên, hầu hết các số trang sẽ biến đổi và tiêu đề sẽ bị đảo lộn.
Để biểu đạt mục lục một cách đúng mực nhất. Tiếp theo, các bạn cần update bảng theo hai cách.
Cách 1: bạn cần bấm vào phải vào mục lục với nhấp vào trường update Update Field.
Cách 2: bạn cần nhấp vào săn sóc References. Sau đó, trong phần Bảng Nội dung, nên chọn lựa tùy chọn update Bảng Update Table.
Tiếp theo, bạn cần nhấn vào Chỉ cập nhật số trang Update page numbers only để update số trang cấp tốc nhất. Sau cùng bạn bấm OK là thành công.
2. Giải pháp tạo mục lục trong Word 2003 nhanh chóng
Word 2003 là 1 trong những phiên bản cũ của Microsoft. Tất cả hai phương pháp cơ bản cho giải pháp tạo mục lục trong phiên bản Word này. Cần sử dụng khi biên soạn thảo tư liệu và dùng làm tạo mục lục tầm thường trong Word. Làm theo hai phương pháp:
Cách 1: Lập mục lục ngay trong lúc soạn thảo văn bản
Bước 1: nếu như muốn tạo đề mục, bạn cần bôi black văn phiên bản và chế tác mục lục. Tiếp đến chọn Tiêu đề và nhấp vào Định dạng. Chúng ta cũng có thể sử dụng phím tắt alt + Ctrl + 1/2/3.
Nếu chúng ta vẫn ao ước chọn giao diện hiển thị mục lục, hãy thực hiện thao tác làm việc Định dạng, kế tiếp chọn Kiểu với Định dạng Style and Formatting..
Bước 2: công đoạn này hiển thị mục lục nghỉ ngơi định dạng bao gồm sẵn.
Sau khi tạo ra mục lục, hãy nhấp vào trang mà bạn có nhu cầu xem mục lục.
Sau đó tiếp cận Chèn và lựa chọn Duyệt. Sau đó, đi tới, lựa chọn Chỉ mục và Bảng, chọn Mục lục, cùng bấm OK.
Cách 2: Để tạo thành mục lục tự động
Đối với phần đông văn phiên bản có khối lượng nội dung lớn mong truyền thiết lập và yêu thương cầu bố cục như giáo án, giáo trình , truyện những chương, ...Thì cần tiến hành lần lượt công việc như sau:
Bước 1: nhấn vào mục View >> lựa chọn outline. Sau thời điểm nhấn ngừng >> dìm tiếp vào Outline cấp độ >> chọn cấp độ theo mong muốn.Bước 2: Trong bước này, chọn hiển thị văn bạn dạng dạng Outline. Đặt chuột tại tiêu đề bạn có nhu cầu hiển thị. Ở cách này, tùy chỉnh thiết lập level mang lại đoạn văn bản. Phần nội dung tiêu đề nhằm thiết lập body text cho đoạn tiêu đề.Bước 3: Sau bước tùy chỉnh cấu hình bố viên văn bản cho level xong xuôi thì lập menu cho đoạn văn bản.Thao tác tiếp sau cần đặt chuột vào trang chế tạo mục lục tự động trong word.Nhấn vào References >> chọn Table of Contents >> chọn mẫu bạn muốn.Bước 4: lúc đã chọn Print layout/ View >> lựa chọn tiếp Print Layout xem tác dụng đã đúng như mong muốn chưa nhé.
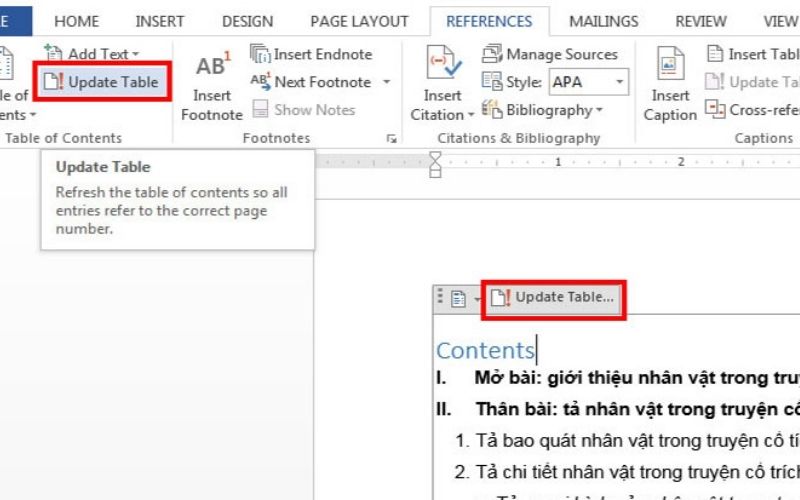
3. Trả lời học máy vi tính cơ bạn dạng với những lời khuyên cùng thủ thuật
Kỹ năng máy tính xách tay được xem là quan trọng trong trường học và nơi thao tác ngày nay.
Có được cùng thành nhuần nhuyễn các kĩ năng máy tính là vấn đề cần thiết. Dưới đấy là một số lời khuyên cơ mà Thiên phái nam Hòa gửi đến bạn với những cách đầu mày mò về các công vậy soạn thảo nói riêng và máy tính xách tay nói chung.
Chúng tôi khuyên chúng ta nên thực hiện lần lượt những mẹo sau. Thu xếp có trang bị tự những mẹo này để giúp đỡ bạn đã có được thành công cao trong học tập tập. Nếu cấp vàng, bạn sẽ dễ nản lòng vày không thể lưu lại mọi thứ cơ mà ngược lại, rất khó và nhàm chán. Bước đầu tiên để làm cho quen với laptop là bạn phải luyện gõ phím thành thạo. Năng lực điều khiển loài chuột cũng đặc trưng như kỹ năng gõ bằng mười ngón tay.
Bước đầu tiên khiến nhiều người nản lòng và hối hả bỏ cuộc. Một ít kiến thức về những nghành nghề dịch vụ này sẽ giúp đỡ ích cho bạn rất nhiều, làm cho những bài tập trở nên tiện lợi hơn và giảm sút độ phức tạp.
Mẹo tiếp theo sau là bạn phải ghi hãy nhớ là các phím tắt có lợi để áp dụng máy tính nhanh lẹ và dễ dàng hơn. Có rất nhiều phím tắt rất có lợi trên máy tính xách tay của bạn, vị vậy hãy thực hiện chúng tức thì lập tức nếu như bạn cần. Bạn cũng cần được nhớ các phím tắt khi tham gia học mảng Word và Excel.
Sau đó, khi vẫn quen với vật dụng tính, bạn phải thêm những phím tắt khác nhằm ghi nhớ. Như vậy, việc sử dụng máy tính của bạn chắc chắn chuyên nghiệp hơn khôn xiết nhiều.
Bạn bắt buộc tạo một tài khoản thư điện tử để sử dụng. E-mail được nghe biết như một phương pháp để tiếp cận với khá nhiều người. Toàn bộ những ai học về máy tính xách tay đều bắt buộc có địa chỉ email.
Một mẹo khác, bạn cần học cách thực hiện lại Outlook. Tuy nhiên, bao gồm những quan tâm đến đặc biệt tương quan đến bí quyết gửi email, sao lưu tin tức tài khoản của bạn, đính kèm tệp và không dừng lại ở đó nữa.
Ngoài hầu hết thủ thuật trên, việc setup và sử dụng tiện ích ít nhiều sẽ giúp ích mang đến bạn. Việc thiết lập phần mượt rất tiện lợi nhưng bạn phải học phương pháp lọc những ứng dụng hữu ích để tránh những phần mềm ảo rất có thể đánh cắp thông tin. Khi download đặt, vui mắt đọc kỹ tin tức ứng dụng và đọc bí quyết cài đặt, đôi khi lưu ý thiết lập nhanh hơn và dễ dàng hơn.
Mẹo sau cuối mà shop chúng tôi muốn share với chúng ta là bạn nên làm quen thuộc với những thủ thuật vật dụng tính. Tuy nhiên, sự phát triển không hoàn thành của mạng internet giúp giải quyết rất nhiều những khó khăn khi thực hiện máy tính.
Do đó, chúng ta cũng có thể trả lời số đông các câu hỏi bằng cách đơn giản tìm kiếm trường đoản cú khóa "thủ thuật lắp thêm tính". Qua quy trình tìm tìm thông tin, chúng ta tích lũy được nhiều kiến thức tuyệt và hữu dụng cho bạn dạng thân.
Chắc chắn học được đa số thủ thuật này sẽ giúp việc sử dụng laptop trong tiếp thu kiến thức và công việc trở nên dễ ợt hơn rất nhiều.
Xem thêm: Đánh ghen lột đồ ở bình dương
Bài viết bên trên của Thiên phái mạnh Hòa vẫn hướng dẫn chúng ta và những em cách tạo thành mục lục trong Word 2016. Muốn rằngchia sẻ để giúp bạn thao tác làm việc với mục lục Word thuận lợi hơn.